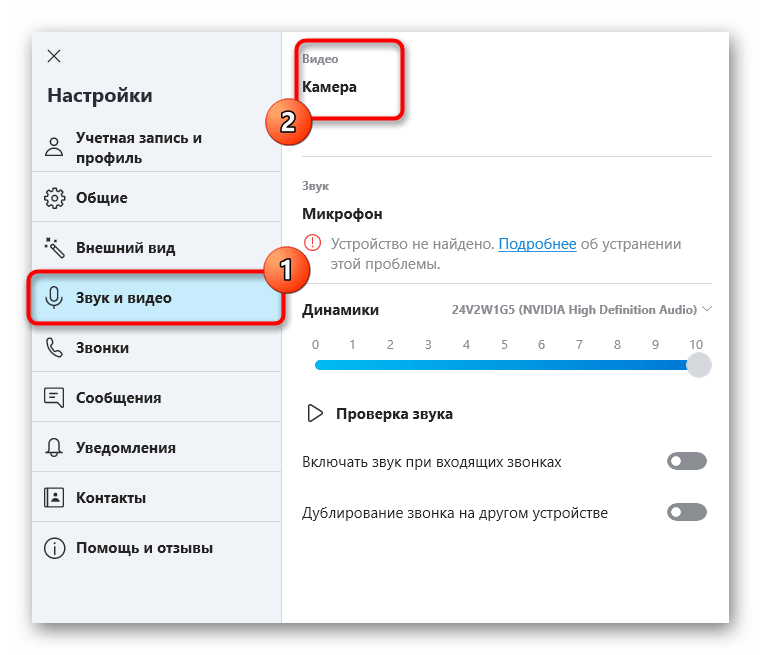Update your Imaging Software
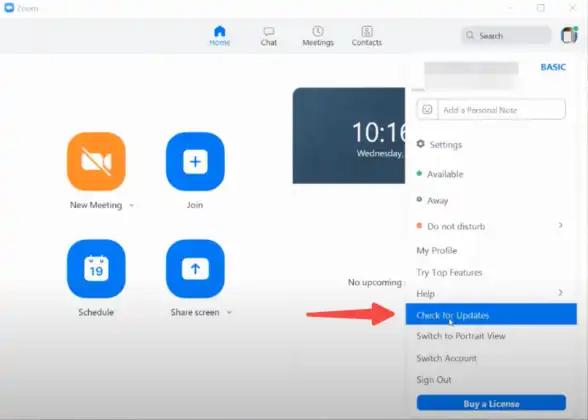 Zoom Check for Update
Zoom Check for Update
The quality of your laptop camera gets improved with new versions of your imaging software. Therefore, it is important to ensure that this software is always up-to-date on your Windows computer. Otherwise, you might end up struggling with terrible webcam quality when, in fact, your imaging software is simply outdated.
You should regularly check for updates on the video chat programs you use. Most apps like Google Chat and Facebook Chat automatically stay updated. However, it is advisable to check anyways to get the latest updates and add-ons to improve your camera quality.
Обновление драйверов
1. Откройте меню «Пуск» и найдите раздел «Устройства и принтеры».
2. Найдите свою веб-камеру в списке устройств и щелкните правой кнопкой мыши на ее значке.
3. В контекстном меню выберите пункт «Свойства».
4. Перейдите на вкладку «Драйверы» и нажмите кнопку «Обновить драйвер».
5. Дождитесь, пока операционная система сама найдет и установит последнюю версию драйвера для вашей веб-камеры. Если обновление не происходит автоматически, вы можете попробовать найти и скачать последний драйвер с сайта производителя вашего ноутбука или веб-камеры.
6. После завершения обновления драйверов перезагрузите ноутбук и проверьте, изменилось ли качество изображения с веб-камеры.
Обновление драйверов может улучшить работу веб-камеры, оптимизировать ее работу с операционной системой и добавить новые функции, поэтому этот шаг стоит попробовать в первую очередь.
Скачивание официальных драйверов от производителя
Чтобы скачать официальные драйвера, вам необходимо знать точное название и модель вашей веб-камеры. Обычно эта информация указана в спецификациях вашего ноутбука или может быть найдена на самой веб-камере.
После того, как вы определили модель вашей веб-камеры, перейдите на официальный веб-сайт производителя вашего ноутбука. Там вы найдете раздел «Поддержка» или «Драйверы и загрузки».
- Откройте раздел и найдите соответствующую модель вашей веб-камеры.
- Часто на веб-сайте есть поиск, который позволяет быстро искать нужные драйверы. Воспользуйтесь этой функцией, чтобы найти нужный драйвер быстро и без лишних сложностей.
- После того, как вы нашли страницу с драйверами для вашей веб-камеры, загрузите последнюю версию драйвера, совместимую с вашей версией Windows 10.
- Запустите загруженный файл и следуйте инструкциям на экране, чтобы установить драйвер.
Установка официальных драйверов от производителя обычно помогает улучшить качество видео и фотографий, сделанных с помощью веб-камеры. Это рекомендуемый способ, если вы ищете надежное и безопасное решение для повышения качества вашей веб-камеры на ноутбуке с Windows 10.
Обновление драйверов через менеджер устройств
Менеджер устройств — это инструмент, который позволяет вам просматривать и управлять устройствами, установленными на вашем компьютере. Чтобы обновить драйверы для веб-камеры, выполните следующие шаги:
- Нажмите правой кнопкой мыши на кнопку «Пуск» в левом нижнем углу экрана Windows 10 и выберите «Устройства и принтеры».
- В открывшемся окне «Устройства и принтеры» найдите секцию «Компьютер», нажмите на ней правой кнопкой мыши и выберите «Управление».
- В меню «Управление» выберите «Диспетчер устройств».
- В открывшемся окне «Диспетчер устройств» найдите «Веб-камеры» или «Изображение» и раскройте соответствующую категорию.
- Найдите свою веб-камеру, нажмите на нее правой кнопкой мыши и выберите «Обновить драйвер».
- Выберите опцию «Автоматический поиск обновленного программного обеспечения драйвера» и дождитесь завершения процесса.
После завершения обновления драйвера веб-камеры может потребоваться перезагрузка компьютера. После перезагрузки проверьте качество изображения с помощью приложения или программы, которую вы используете для работы с веб-камерой.
Обратите внимание, что опции и названия в меню могут незначительно отличаться в зависимости от версии Windows 10 и производителя вашего ноутбука. Если вы испытываете затруднения при обновлении драйвера через менеджер устройств, рекомендуется обратиться к руководству пользователя вашего ноутбука или к производителю для получения дальнейшей помощи
Как улучшить качество камеры ноутбука?
В этой части я разделил разделы на две части: техническая сторона и сделай сам.
Технические
Говоря о технической стороне, вам необходимо отрегулировать яркость, контрастность и другие параметры, чтобы они идеально соответствовали условиям освещения в комнате.
Вот шаги:
- Открыть панель управления
- Нажмите «Оборудование».
- В меню «Оборудование» нажмите «Встроенная веб-камера».
- Выбрать свойства
- Откройте элементы управления настройками и настройте параметры.
Идеальная визуальная обстановка
Вы также можете настроить параметры используемых вами инструментов для проведения видеоконференций. Например, вы можете выполнить этот шаг для пользователей Skype: Инструменты>Видео>Настройка веб-камеры. Вы можете получить идеальную визуальную настройку (т. е. оттенок, насыщенность и другую композицию освещения).
Настройка разрешения
Когда вы получаете размытые и искаженные изображения, лучше всего настроить разрешение. Понижение разрешения может повысить резкость проекции изображения в целом. Перейдите в «Свойства» и выберите «Разрешение экрана». Проверьте качество изображения, уменьшив разрешение экрана на одну ступень ниже. Продолжайте процесс, пока не получите идеальную четкость.
Избавьтесь от перегрузки
Программа для видеочата, такая как Skype, сжимается из-за перегрузки. Чтобы этого избежать, воздержитесь от просмотра видео на YouTube и одновременной загрузки нескольких файлов. Кроме того, имейте в виду, что члены вашей семьи активно выполняют задачи в Интернете, что может повлиять на качество видеочата.
Дополнительное примечание. Лучше использовать Ethernet, а не WIFI. Чаще Wi-Fi вызывает лаги во время видеочата. С другой стороны, Ethernet стабилен и удобен для пользователя.
Самостоятельные навыки
Здесь помогут ваши навыки самоделки — стряхните пыль с объектива. Очень часто мы видим, как линзы заполняются частицами пыли, что приводит к нечеткости изображения. Вы можете удалить их воздухом в любое время (не вытирая пыль пальцами или грязной тряпкой). Этот метод помогает улучшить качество изображения.
Установите простой фон
Фон вашей комнаты имеет решающее значение для проведения видеоконференций. Это отражает то, что аудитория любит детали. Неорганизованный фон всегда снижает качество видео или изображения. Убедитесь, что ваша комната выглядит прилично с минимальными свойствами. Более или менее пустая стена лучше всего подходит для видеочата.
Кроме того, менее загруженная зона благоприятна для видеочата. Однако рассмотрите возможность переноса установки в другое место, если в области происходит много движения (что также не идеально для непрерывной фокусировки). Кроме того, закройте все открытые окна, чтобы из них не проникал нежелательный свет.
Встроенная камера VS. Внешняя веб-камера
Цены взяты из Amazon Product Advertising API:
Цены и наличие товаров указаны на указанную дату/время и могут быть изменены. Любая информация о цене и доступности, отображаемая на во время покупки, будет применяться к покупке этого продукта.
Если описанные выше самостоятельные и технические шаги не принесут ожидаемых результатов, вы можете заплатить за внешние веб-камеры. Внешние веб-камеры намного лучше, чем встроенные веб-камеры. Они обеспечивают лучшее качество видео и изображений, а также дополнительные функции, такие как шумоподавление, регулируемый угол обзора, а также добавление динамика и микрофона.
Тем не менее, если вас не устраивают все рекомендации, вы можете купить совершенно новый ноутбук с лучшей встроенной камерой.
Заключительные советы
Если вы не знаете, можно ли настроить камеру на ноутбуке, обратитесь к нашей инструкции, в которой вы узнаете комбинацию клавиш, через которые сможете быстро запустить устройство.
Независимо от того, какая у вас версия Windows, вы сможете найти самый удобный для себя вариант настройки встроенной камеры.
Cинюшное лицо в мониторе у собеседника по видео-чату вряд ли будет радовать его взгляд. Однако, по словам Хола Уйлдера, специалиста про проведению видео-конференций, при правильном подходе, даже самая дешевая веб-камера может показать тебе во всем великолепии.
Тот цвет
Проблема. Свет, исходящий от компьютерного монитора, за которым ты сидишь, при всей своей слабости, достаточен для того, чтобы исказить транслируемую картинку. Какой из цветов преобладает на твоем десктопе, точно таким же и будет окрашено твое лицо. Впрочем, если ты китаец, сидящий перед желтым десктопом, то все в порядке.
Решение. “Включи настольную лампу. Ее более мощный свет будет перебивать освещение монитора”, — предлагает Хол.
Вот какой рассеянный
Проблема. Твоя настольная лампа оказалась настолько сильной, что ее свет буквально выбелил твое лицо. Синяка под глазом теперь не видно, но ты выглядишь, как актер театра кабуки.
Решение . Если твоя лампа не имеет функции уменьшения мощности света, рассеять его можно другим способом. Прилепи скотчем на лампу листок кальки. Это смягчит безжалостные лучи электрического освещения.
Если твой стол располагается рядом со светлой стеной, в запасе у Хола, есть еще более простой способ уменьшить интенсивность лампочки. Отверни ее от лица и направь на стену. Отраженный свет будет все еще достаточно силен, для устранения эффекта монитора.
Как стеклышко?
Проблема . Ее корни кроются в далеком детстве, когда ты ел мало морковки и читал лежа. В результате ты испортил глаза и теперь носишь очки. И все бы ничего, но в теперь в их стеклах отражается монитор. Из-за чего твоя собеседница не может разглядеть, какого цвета твои глаза (гороскоп обещал ей встречу с мужчиной с глазами цвета мокрого асфальта.)
Решение. В настройках монитора уменьши его яркость. “Обычно отражение пропадает после понижение яркости на 25-30 процентов. Через пять минут ты уже привыкнешь к немного потемневшему десктопу”, – обещает Хол.
Весь в белом
Проблема. Ты все сделал правильно, но цвет лица отчего-то стал пунцовым.
Решение. “Автоматическая настройка экспозиции камеры выбирает самое яркое пятно, которое определяется как “белое” и все остальные цвета настраивает уже исходя из этого”, – объясняет причину Хол.
Если настоящего белого цвета перед камерой не оказалось, то и прочие цвета будут перевраны. Чтобы этого не случилось, просто надень белую футболку, предоставив камере образчик белоснежности.
Зато штаны ты можешь вообще не надевать. Все равно твои нижние конечности скрыты столом!
-
Как посмотреть все файлы на рабочем столе
-
Navitel r200 как подключить к компьютеру
-
Что общего между способами реализации на компьютере звука графики и видео
-
Dark messiah of might and magic как поменять разрешение экрана
- Foxit reader редактирование pdf торрент
4 быстрых совета по изменению настроек веб-камеры в Windows 10
Будьте готовы к следующему видеозвонку.
Если ваши фотографии начинают выглядеть немного необычно или вы не можете заставить камеру работать во время видеозвонков в Skype или Google Hangouts, вам нужно взглянуть на ее настройки. К счастью, в Windows 10 есть несколько встроенных инструментов, которые помогут вам решить проблемы.
1. Быстрые исправления веб-камеры
Если вы используете USB-камеру, проверьте порт, так как проблемы могут быть вызваны неправильным подключением. Попробуйте использовать другой порт или подключите камеру к другому устройству, чтобы проверить это.
Другой вариант — перезагрузить компьютер. Перезагрузка компьютера часто решает основные проблемы, и всегда стоит попробовать, прежде чем исправлять другие ошибки.
2. Как изменить качество фото и видео в Windows 10
В приложении камеры есть несколько параметров, которые позволяют изменить настройки по умолчанию.
В строке поиска меню «Пуск» найдите камеру и выберите «Лучшее совпадение».
Щелкните значок настроек, расположенный в верхнем левом углу приложения.
Если вы хотите настроить яркость камеры, включите режим Pro. Чтобы настроить яркость, щелкните значок «Яркость», расположенный в левой части окна, и воспользуйтесь ползунком.
3. Используйте настройки камеры в Windows 10.
Ваша камера могла перестать работать из-за ваших настроек конфиденциальности. Чтобы разрешить доступ, вы должны указать, какие приложения могут получать доступ к вашей камере.
Щелкните правой кнопкой мыши Пуск> Параметры> Конфиденциальность.
Под разрешениями приложений выберите Камера.
4. Используйте диспетчер устройств, чтобы проверить наличие проблем с драйверами камеры.
В Windows 10 могут возникать проблемы с обнаружением вашей камеры. Чтобы исправить это, выполните следующие действия:
В строке поиска меню «Пуск» откройте диспетчер устройств ввода и выберите «Лучшее совпадение».
Откройте меню устройств обработки изображений.
Убедитесь, что ваша камера отображается в меню «Устройства обработки изображений».
Если ваша камера отображается в диспетчере устройств и не работает, проверьте и обновите драйверы.
Заставьте камеру Windows 10 снова заработать
Настройка или исправление настроек камеры может вас не заинтересовать, пока она не перестанет работать должным образом во время важного видеозвонка. Чтобы этого не произошло, запланируйте видеозвонок с другом, и если что-то не работает должным образом, следуйте приведенным здесь решениям, чтобы устранить проблему
Структура речи
Конечно, что именно говорить на защите зависит главным образом от темы дипломной работы и от того, что конкретно в ней написано, но существуют общие рекомендации, которые подойдут для всех.
Для начала необходимо поприветствовать членов аттестационной комиссии. (“Уважаемые члены аттестационной комиссии! Вашему вниманию представляется выпускная квалификационная работа на тему…”)
Вводная часть. Здесь нужно раскрыть тему и обозначить вопросы, которые затрагиваются в работе.
Актуальность темы
На этом этапе важно доказать актуальность выбранной темы и степень ее разработанности в чужих трудах. Обозначить предмет, объект, задачи и цель исследования.
Структура раскрытия темы
Здесь необходимо просто перечислить параграфы, которые есть в работе и кратко их описать.
Постановка проблемы. В подтверждении актуальности темы, необходимо заявить проблему и обозначить дискуссионные мнения по этому поводу.
Выводы. В заключении речи комиссия должна услышать выводы, к которым пришел студент по ходу написания диплома, в которых есть пути и методы решения заявленных проблем.
С одной стороны кажется, что речь к диплому написать гораздо проще, чем сам диплом. Однако качественная речь это умелая выжимка из работы, а также грамотное ее преподнесение. И часто бывает так, что диплом написан на высший балл, а студент получает оценку хуже. Поэтому, если существует неуверенность в своих силах, можно заказать речь у нас на сайте. И тогда исчезнет вероятность провала из-за плохой речи. Ведь мы даем двадцатидневную гарантию на работу, и если вас что-то не устроит – вы можете бесплатно потребовать от автора доработать заказ. Мы заботимся о том, чтобы студенты оставались довольны, поэтому если и в окончательном варианте работа не удовлетворяет заявленным требованиям – вы получите назад свои деньги.
Начинающий пользователь ПК
Этот уровень называют еще базовым, ведь это касается начинающих пользователей портативного компьютера. Каждый из нас когда-то был пользователем именно этого уровня, поэтому в нижеописанной информации без труда узнает себя.
Итак, что же умеет делать пользователь начинающего уровня?
- Умеют включать и выключать компьютер.
- Имеют понятие о предназначении клавиатуры и мышки.
- Осведомлены о работе в базовых программах Word и Excel и стандартными приложениями.
- Знают, что представляет собой операционная система и успешно пользуется предоставленными возможностями.
- Хорошо справляются с флешкой.
- Способны самостоятельно, без чьих-либо подсказок осуществить вход в социальные сети или изучить письма, полученные на электронную почту.
Также пользователь способен без особого труда установить необходимую программу, произвести копирование материала. Среди необходимых программ, определяющих данный уровень выделяют калькулятор, блокнот, медиаплеер и так далее.
Освоив принципы работы с некоторыми новыми программами, вам удастся значительно повысить свой уровень, что окажет положительное влияние на вашу востребованность как специалиста.
Если говорить о способах заработка работая на себя через интернет, то такие пользователи могут зарабатывать на кликах и комментариях, если вы обладаете исключительной грамотностью, уместно будет опробовать себя в роли автора текстов, вам подойдет любая работа, которая не требует углубленных знаний.
Измените настройки
Изменение настроек веб-камеры может показаться очевидным решением, но на устройствах Windows и Mac сделать это намного сложнее, чем должно быть. ПК и ноутбуки на базе Windows поставляются с предустановленным приложением, которое можно найти, просто выполнив поиск «камера» в нижней левой строке поиска на рабочем столе, но изменения, которые вы можете внести в него, ограничиваются настройкой разрешения камеры и включение функций подавления мерцания.
По-прежнему важно понимать, что эти изменения, конечно же, могут иметь влияние. При первом подключении веб-камеры по умолчанию должно быть установлено самое высокое доступное разрешение со стандартными вариантами 720p или 1080p
Разрешение вашей веб-камеры должно быть четко указано на упаковке продукта вместе с максимально достижимым числом кадров в секунду (или FPS), которое может снимать камера.
Вообще говоря, ваш FPS важнее, чем ваше разрешение, когда вы получаете разрешение выше 720p, поскольку оно влияет на то, насколько плавным будет выглядеть ваше видео. Даже трансляция в формате HD будет выглядеть ужасно, если кадры на экране заикаются, поэтому убедитесь, что ваша веб-камера настроена на максимальную частоту кадров, если такая возможность доступна.
К сожалению, для пользователей Mac нет предустановленного приложения камеры, но это не означает, что вы не можете изменить свои настройки. На самом деле пользователям Windows и Mac было бы полезно использовать загружаемые программы для улучшения изображения с камеры по умолчанию.
Некоторые веб-камеры поставляются со своим собственным программным обеспечением, например Logitech Capture для веб-камер Logitech, CamEngine для AverMedia или даже Synapse для веб-камер Razer. Все эти программы позволят вам изменить такие параметры, как оттенок, яркость и контраст видеозаписи с веб-камеры, чтобы лучше дополнить окружающую среду, а оптимизация видео таким образом улучшит общий результат.
Конечно, не все веб-камеры имеют бесплатное программное обеспечение, но есть и другие бесплатные варианты.
Такие программы, как OBS Studio, можно загрузить бесплатно, и они будут передаваться в большинство систем видеоконференций, таких как Zoom или Google Meets, позволяя вам вносить изменения в программное обеспечение для вещания OBS, которые будут передаваться извне в другие ваши программы. Вам необходимо внести изменения на вкладке «Веб-камера», расположенной в нижней части экрана OBS, дважды щелкнув и выбрав «настроить видео».
Затем вам нужно будет зайти в системные настройки выбранного вами программного обеспечения для проведения конференций и перейти от веб-камеры к новой опции, которая будет называться «Виртуальная камера OBS».
Если OBS вам не подходит, мы также можем порекомендовать использовать инструмент настройки веб-камеры (бесплатно) или официальное приложение Windows Webcam Settings (4,99 долл. США, около 3,50 фунтов стерлингов / 6,50 австралийских долларов) из официального магазина приложений Windows, если вы с помощью ПК. Пользователи Mac могут загрузить приложение MacOS Webcam Settings с сайта Mactaris через магазин приложений за 7,99 доллара США (около 5,50 фунта стерлингов / 10,50 австралийского доллара).
Не существует правильного или неправильного способа настроить такие параметры, как оттенок, насыщенность или контрастность, поэтому экспериментируйте, пока не будете довольны результатом. Вы не сможете принудительно настроить камеру на более высокое разрешение, чем она может выдать естественным образом, но коррекция цвета и более четкие линии могут иметь большое значение,
Для тех, кто использует рабочие устройства и не может устанавливать внешние программы, вы можете столкнуться с тем, что не можете попробовать приведенные выше предложения без разрешения на установку от администратора или ИТ-специалиста. Если настройка оборудования невозможна, не отчаивайтесь, так как вы можете внести другие изменения, которые должны улучшить качество видео.