Введение
Еще совсем недавно, была достаточно распространенная продаваемая конфигурация ноутбука, которая оборудовалась 2 ГБ оперативной памяти. Такие компьютеры продаются и сейчас, но, в большинстве случаев они уже поставляются с установленным в нем SSD накопителем. Что значительно повышает скорость работы по сравнению со старыми моделями, в которых стоят обычные жесткие диски.
Лично мое мнение, что для 2019 года 2 ГБ оперативной памяти очень мало. Сейчас с каждым годом программы и всевозможные приложения начинают требовать все больше и больше. Например, для работы Windows + запущенный браузер уже потребляет примерно 2 ГБ памяти, на остальные процессы просто ничего не остается и ноутбук начинает зависать.
Но давайте вернемся к нашему вопросу. Ноутбук с 2 ГБ оперативной памяти у нас на руках и работать на нем уже просто не возможно, все зависает, и мы ждем открытие любой программы по 5 минут. Знакомая ситуация?
Далее я поделюсь с вами личным опытом, как можно выйти из сложившейся ситуации и ускорить работу ноутбука.
Вводная теория: что такое БИОС и зачем в него заходить?
Базовая система ввода/вывода (БСВВ), а именно так трактуется аббревиатура BIOS
(basic input/output system) на русском языке, — это, можно сказать, форпост электронной системы. В случае повреждения БИОС микросистемы запуск компьютера просто невозможен, по крайней мере в классическом понимании общепринятого процесса «загрузка операционной системы (ОС)». В том случае, если аппаратная конфигурация «в лице» отдельного вычислительного устройства не соответствует «программным эталонам целостности», БСВВ выведет на экран соответствующее сообщение, а в некоторых случаях даже оповестит пользователя специальным звуковым сигналом (подробнее об этом ).
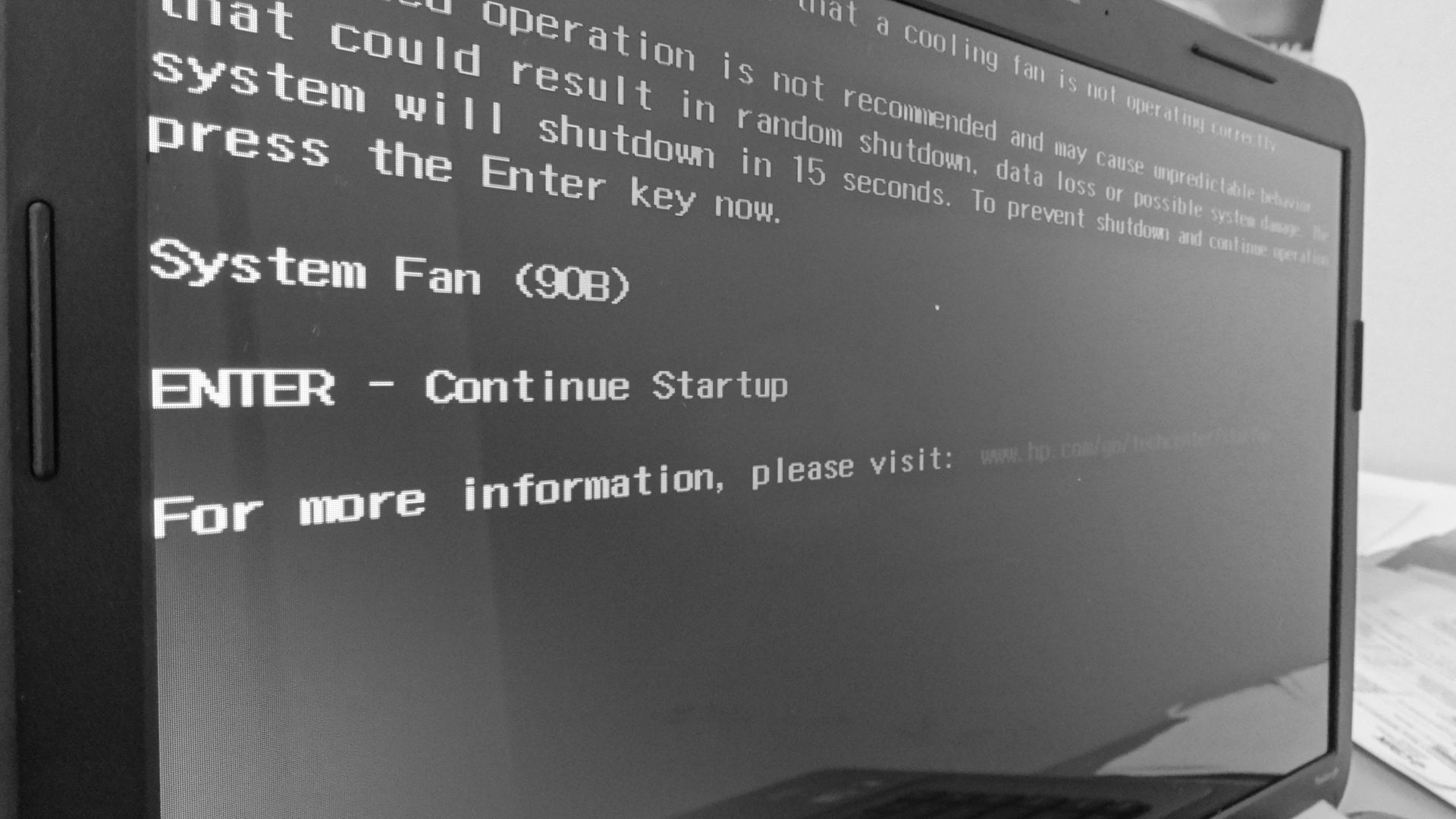
В большинстве случаев виновником последних обстоятельств является сам пользователь, когда необдуманно реализует «разгонную схему оптимизации» не понимая, насколько серьезными могут быть последствия такого эксперимента. Безусловно, всегда можно вернуться к исходным настройкам, но для этого требуется войти в БИОС и только потом пользователю дана будет возможность задействовать функцию «Load Setup Defaults», то есть восстановить настройки микросистемы к их первоначальным значениям (заводское состояние).
Представленный вариант «починки глюков» также действенен и в ситуациях, когда в результате негативного воздействия внешних факторов (несанкционированный скачок напряжения в сети электроснабжения или некорректно производимое отключение компьютера) сбиваются настройки БИОСа. В общем, «все дороги ведут в БИОС». Однако, прежде чем что-либо менять (в смысле, настройки и параметры работы материнской платы), семь раз подумайте, во что может выльется подобное изменение и все ли вы предусмотрели?..
Сброс настроек CMOS
В некоторых случаях происходит сбой автоматического восстановления BIOS из-за повреждения данных CMOS. CMOS обеспечивает хранение параметров BIOS. Выполните следующую процедуру, чтобы сбросить параметры CMOS и восстановить BIOS.
Нажмите и удерживайте клавиши Windows + V , одновременно с этим нажмите и удерживайте кнопку питания. После 2 -3 секунд удерживайте клавиши Windows и V , но отпустите кнопку питания.
Если отображается экран сброса CMOS или раздаются звуковые сигналы, отпустите клавиши Windows + V .
Если это не приведет к восстановлению компьютера, изучите раздел Восстановление BIOS.
Где купить новые запчасти для ноутбука?
А где же закупиться новыми деталями для оживления вашего ноутбука? Тут конечно всё зависит от вашего свободного времени и средств. Можно просто довериться хорошей мастерской, чтобы они провели все нужные процедуры, подобрали необходимые компоненты, купили их и установили. Это самый простой, но и самый дорогой способ. Можно выбрать самому на том же Яндекс.Маркете или Aliexpress каждую деталь. Заказать и ждать. А если рядом есть большой магазин электроники, можно отправиться туда и поискать помощи у продавцов консультантов.
В качестве небольшого бонуса могу посоветовать самые бюджетные SSD диски на Aliexpress. Скорость их работы и качество конечно не сравниться с топовыми моделями Samsung, но чтобы разогнать старенький ноутбук их будет более чем достаточно. На Яндекс.Маркете эти диски тоже есть. Просто выбирайте где дешевле в данный момент.
Как почистить ноутбук от мусора и ускорить его работу с помощью специализированных программ?
- CCleaner. Если говорить про лучшие программы ускоряющие работу ноутбука, то CCleaner будет среди них на первом месте. Софт стирает все лишние файлы в реестре и на жестком диске, что дает прирост производительности;
- Ускоритель Компьютера 4.0. Приложение помогает улучшить быстродействие системы путем устранения ошибок и избавления от всего лишнего;
- Advanced SystemCare Free — бесплатная утилита для очистки, восстановления и оптимизации системы;
- Razer Cortex. Если у вас тормозят игры на ноутбуке и вы не знаете что с этим делать, то попробуйте воспользоваться данной программой. Она настраивает систему на максимальную производительность в играх;
- Defraggler Portable. Софт используется для дефрагментации жесткого диска;
- RAM Booster — приложение ускоряет работу оперативной памяти, что повышает ее эффективность в играх и требовательных программах.
Теперь вы знаете, что делать если тормозит ноутбук, как очистить его от всего лишнего и ускорить работу. Для этого можно оптимизировать систему, установить SSD, а также воспользоваться специальным софтом, который позволит вашему девайсу работать на пределе своих возможностей.

Загрузка и установка BIOS
Первая часть данного параграфа уже описывалась ранее в этой статье. Но чтобы не листать туда и обратно, будут приведены основные выжимки:
- зайти в Интернете на вкладку загрузки ПО и драйверов HP. Здесь найти свою модель компьютера, версию Windows и апдейт BIOS;
- нажать на кнопку «Подробные сведения», чтобы получить информацию о дополнительных данных при установке обновления;
- теперь необходимо ознакомиться со списком требований к системе. Это нужно для того, чтобы установить правильную версию BIOS и не привести к поломке ноутбука;
- установщик загрузить на отформатированную заранее флешку;
- теперь активировать программу и запустить «Мастер установки»;
- нажать «Далее» и согласиться с условиями использования лицензии;
- после этого произойдет запуск специальной программы HP System BIOS Update. Выбрать «Далее»;
- после перехода на новую страницу необходимо выбрать строку создания USB-накопителя, чтобы провести восстановление. Снова нажать «Далее». Откроется перечень доступных вариантов. Среди них выбрать флешку с установщиком и подтвердить действие. Как только появится сообщение о готовности, нажмите кнопку завершения.
Теперь накопитель подготовлен к проведению восстановления программного обеспечения BIOS.
Как зайти в БИОС на ноутбуке
Для настольных компьютеров чаще всего производители придерживаются традиционного метода на вход по нажатию на кнопку. И дело вовсе не в желании разработчика. Здесь используется та команда, которая зашита в микросхему BIOS, а программы для БИОС пишутся другими компаниями, например, Award, AMI. Вот поэтому и оказывается данный вопрос стандартизированным. BIOS на ноутбуке, как правило, создан самим производителем компьютера, а не материнской платы, поэтому здесь уже могут возникать различия.
Как зайти в БИОС? Теперь может помочь только либо реакция, которая позволит быстро нажать на клавишу во время старта компьютера и при этом попасть на момент, когда на экране монитора отображается подсказка на вход в BIOS, либо придется искать нужную кнопку методом проб и ошибок.
Ничего опасного в подобной методике нет. Даже если будет запущена какая-либо неизвестная программа, достаточно просто выключить ноутбук и включить его заново. Нажимать надо не сразу всю клавиатуру, т.к. в этом случае, даже если и будет достигнут результат, не будет известно, какая именно кнопка сработала.
Нажимать надо следующие кнопки: Del, F10, F11, F12, F1, F2, Esc, Tab. Чаще всего используют именно эти кнопки, возможно, из-за крайнего положения на клавиатуре относительно других кнопок. Как , может быть написано на сайте производителя.
Простые варианты войти в BIOS HP в Windows 8.1 и 10
В отличие от Windows 7, XP и Vista, пользователи «восьмёрок» и «десяток» могут не видеть меню системных кнопок при включении ноутбуков/нетбуков из-за активного режима быстрой загрузки. Рассмотрим порядок действий по отключению этой функции:
- Нажмите правой клавишей мыши по меню «Пуск»;
- Выберите «Панель управления»;
- Нам нужен раздел «Электропитание», если он не отображается, измените отображение с категорий на крупные либо мелкие значки (находится в правой верхней части);
- В левой стороне открывшегося окна выбираем «Действия кнопок питания»;
- Дальше перейдите в раздел «Изменение параметров, которые сейчас недоступны»;
- Немного ниже, в этом же окне появится вкладка с настройками завершения работы операционки;
-
Чтобы отключить быструю загрузку, снимаем флажок с пункта «Включить быстрый запуск» и сохраняем заданные изменения;
- Теперь попробуйте выключить ноутбук, а при его следующем включении появится экран с нужной информацией.
Заходим в UEFI при помощи функции диагностики
- Кликаем по значку уведомлений и выбираем «Все параметры»;
- Жмём «Обновление и безопасность»;
- После нажатия по строке «Восстановление», под разделом «Особые варианты загрузки» нужно щёлкнуть кнопку «Перезагрузить сейчас»;
- Когда компьютер перезагрузится вы увидите специальное меню, в котором требуется выбрать «Диагностика»;
- Остаётся перейти в пункт «Дополнительные параметры» и нажать «Параметры встроенного ПО UEFI»;
- Перезагружаем лэптоп и попадаем в установленную версию BIOS.
Решение проблемы синхронизации и частоты вашей оперативной памяти
Во-первых, используйте CPU-Z
узнать реальную скорость и время вашей оперативной памяти. Во-вторых, включите XMP в вашем BIOS / UEFI. Однако это может привести к тому, что ваш процессор будет работать на полную мощность. В-третьих, вам может потребоваться отключить Turbo Boost в вашем UEFI.

Выяснение скорости вашей оперативной памяти
Вы уже должны знать вашу объявленную скорость ОЗУ. Быстрый способ определить, действительно ли он работает на заявленной скорости, попробуйте загрузить и установить известный CPU-Z. После установки (или просто загрузки автономного исполняемого файла CPU-Z) запустите программное обеспечение. Вы увидите несколько вкладок. Выберите «Память».
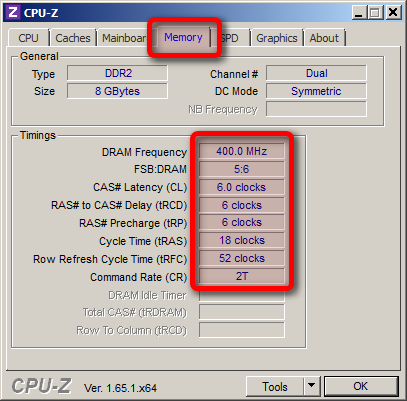
Вы увидите несколько номеров. Наиболее важными являются «Частота DRAM» и «Задержка CAS # (CL)». Убедитесь, что эти номера соответствуют тем, которые рекламируются производителем. Однако имейте в виду, что частота DRAM является двухканальной, поэтому, если вы используете более одного стика, вы можете удвоить это число. Например, если скорость объявлена как 1600 МГц, то она должна указывать 800 МГц в «Частоте DRAM». Если ваша ОЗУ не работает в двухканальном режиме, CPU-Z также сообщит об этом в «Channel #».
Включение XMP в UEFI / BIOS
Включение XMP в UEFI / BIOS не требует особых усилий. Процесс варьируется от производителя к производителю, но существует несколько общих правил поиска этих настроек. Просто нажмите правильную F-клавишу при загрузке, чтобы войти в меню конфигурации вашего UEFI
, В UEFI найдите настройки вашей оперативной памяти. Вы можете заметить, что XMP не появляется — в этом случае ваша RAM может не иметь ассоциированного профиля XMP. В этом случае ваши временные параметры могут потребовать использования ручной настройки или настройки по умолчанию.
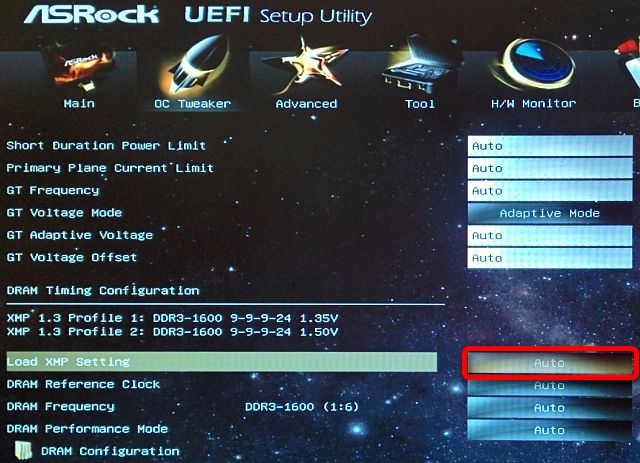
Работа с Turbo Boost
Если включено, Turbo Boost временно разгоняет ваш процессор до его максимальной номинальной частоты, если существует достаточный тепловой запас. Дизайн Intel обеспечивает более высокую производительность, когда это необходимо. К сожалению, некоторые производители материнских плат стараются выжать каждый кусочек сока из своих разработок и часто настраивают процессоры на максимальную разогнанную производительность, если пользователи активируют профили XMP. Это оказалось тем случаем, когда я попытался включить оба профиля Turbo Boost и XMP на моей материнской плате MSI Z87I mITX. Все ядра сразу перепрыгнули на свою максимальную частоту и остались там, независимо от размера рабочей нагрузки. Это привело к гораздо более высокой температуре процессора.
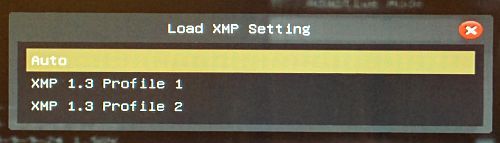
По словам Криса из Tom’s Hardware, Intel не хотела этого делать. Производители материнских плат, такие как MSI, настроили свои платы так, чтобы все ядра ЦП работали на максимальной частоте Turbo. Я столкнулся с этой проблемой, когда пытался создать экологически чистый ПК с пассивным охлаждением
— что вызвало много проблем с перегревом.
Как войти в БИОС на ноутбуке Lenovo?
Опытный пользователь, помнящий, как зайти в БИОС на стационарном компьютере, наверняка знает не только об особенностях и потенциальных рисках процесса, но и имеет представление, как выйти из базовой системы ввода-вывода. Другой вопрос — ноутбуки: моделей их на сегодня бесчисленное множество, и едва ли не для каждой производитель назначает свою комбинацию клавиш, позволяющую попасть в BIOS. Как сделать это на ноутбуках Lenovo — попробуем разобраться.
Комбинации клавиш
К счастью, компания Леново почти для всех моделей своих ноутбуков установила единую комбинацию клавиш: Fn + F2, где Fn — особая «функциональная» кнопка, располагающаяся обычно в левом нижнем углу.
Значительно реже для того, чтобы зайти в БИОС, приходится использовать другую комбинацию Fn + F1 или просто нажать клавишу Delete (Del).
В целом порядок действий пользователя сводится к двум шагам:
Открыть меню «Пуск» и, нажав на виртуальную кнопку питания, выбрать один из вариантов — выключение или перезагрузку.
Снова включить ноутбук Леново или дождаться, пока он запустится после перезагрузки, и воспользоваться одной из перечисленных выше комбинаций клавиш, чтобы зайти в БИОС — это не сложнее, чем разобраться в преимуществах UEFI Boot.
Если всё выполнено верно, юзер увидит перед собой меню BIOS. Теперь он может настроить БИОС, установить очерёдность загрузки операционной системы и выполнить иные требуемые манипуляции — если потребуется, предварительно введя пароль.
Теперь, дав ноутбуку Lenovo немного «отдохнуть», следует снова запустить его — и не забыть вовремя воспользоваться одной из перечисленных выше комбинаций, позволяющих зайти в БИОС.
Кнопка NOVO
Владельцы ноутбуков Леново линейки ThinkPad, а также некоторых других моделей, могут зайти в BIOS, не используя комбинации клавиш — достаточно применить специальную кнопку NOVO, располагающуюся рядом с кнопкой питания или на торце устройства.

Выключив ноутбук Lenovo, следует нажать на NOVO и подержать её несколько секунд; выбрав в появившемся окне пункт BIOS Setup, юзер сможет наконец зайти в БИОС — и продолжить работу в базовой системе ввода-вывода.
Клавиша Shift
Зажав и удерживая эту клавишу (неважно, правую или левую) и удерживая её во время перезагрузки, можно зайти в БИОС на Виндовс 10 — в частности, на некоторых моделях ноутбуков от Lenovo. Способ срабатывает довольно редко, однако и пренебрегать им не стоит — как минимум потому, что, зажав Shift, не придётся торопиться с комбинациями клавиш
Параметры встроенного ПО
Чтобы войти в БИОС на ноутбуках Леново под управлением «Восьмёрки» или «Десятки», можно использовать встроенную опцию Windows:
Открыть меню «Пуск» и щёлкнуть по изображению шестерёнки в самом левом столбце.
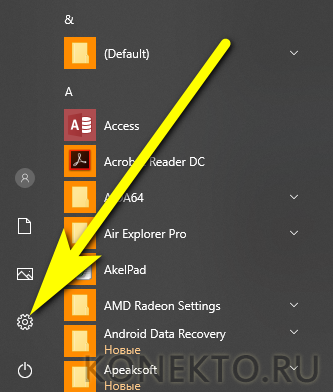
В открывшемся окне «Параметры Windows» войти в раздел «Обновление и безопасность».
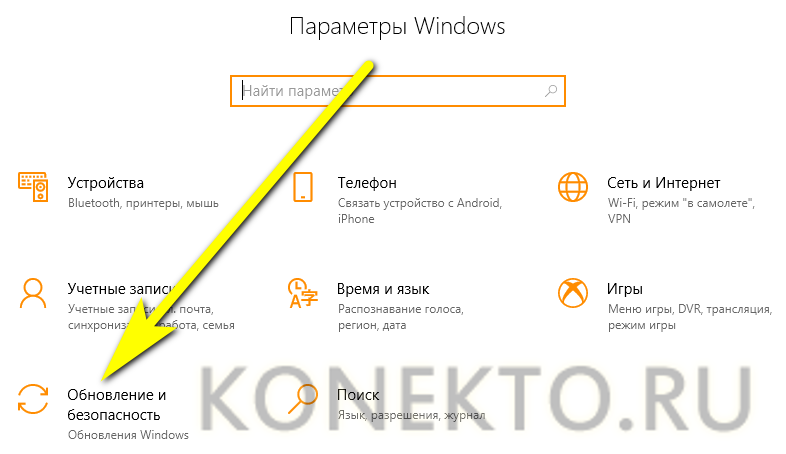
Переключиться на вкладку «Восстановление».
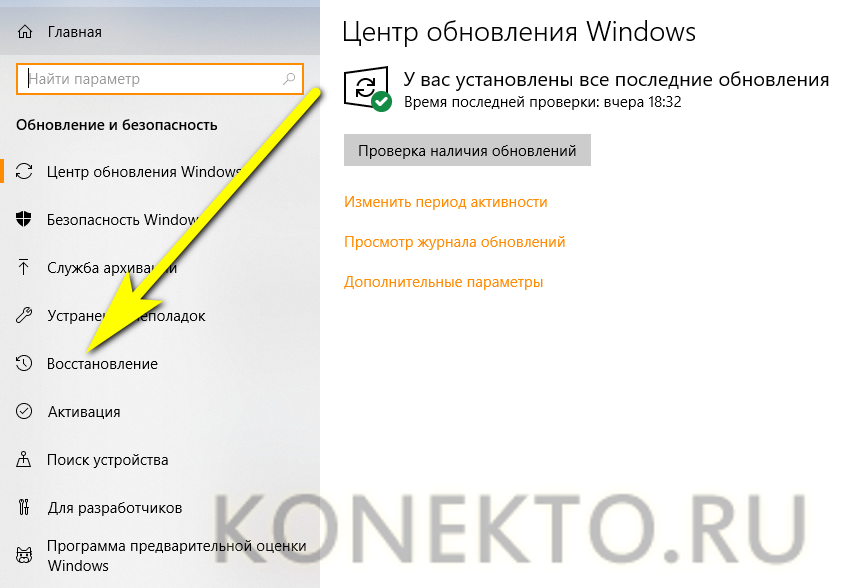
В разделе «Особые параметры загрузки» нажать на кнопку «Перезагрузить сейчас»
Важно помнить: процесс начнётся немедленно и без дополнительных запросов, а потому перед щелчком необходимо закрыть открытые документы, сохранить внесённые в систему изменения и предпринять другие меры предосторожности
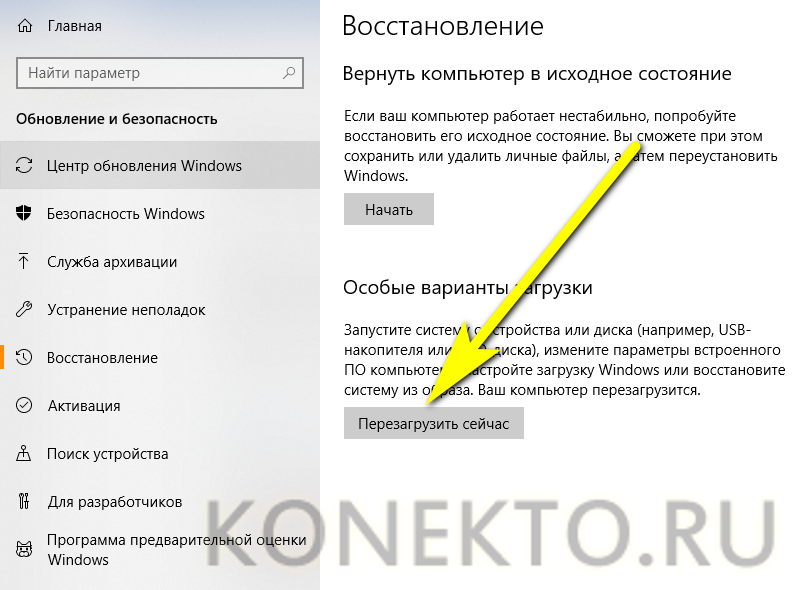
В меню «Выбор действия» кликнуть по кнопке «Поиск и устранение неисправностей».
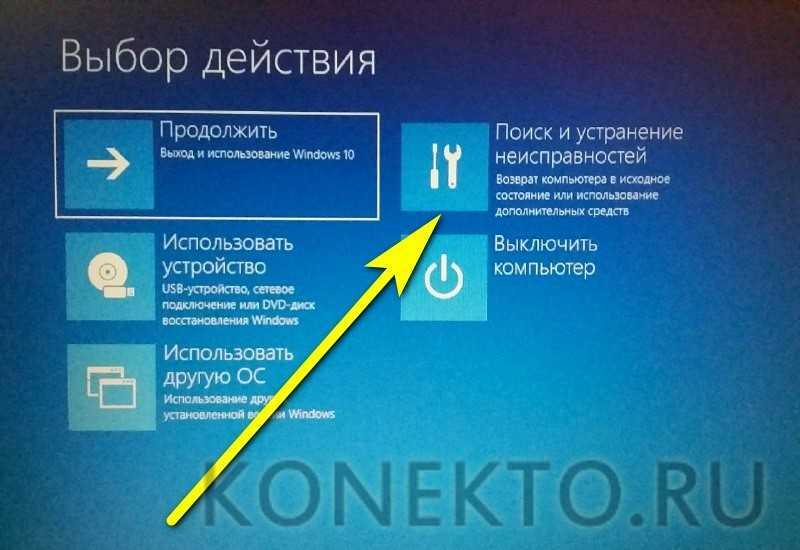
Далее — перейти последовательно в подразделы «Дополнительные параметры».

И «Параметры встроенного ПО UEFI».
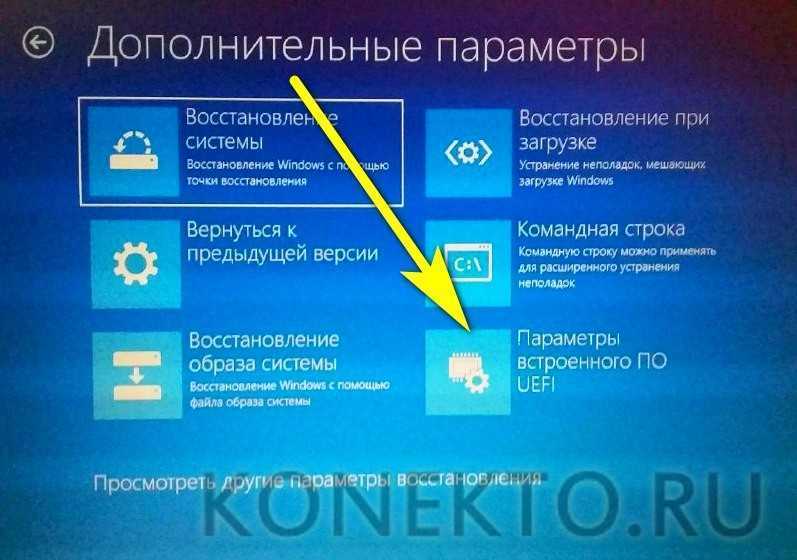
Вот и всё — остаётся кликнуть по кнопке «Перезагрузить» и дождаться, пока на экране ноутбука Lenovo появится меню BIOS.

Извлечение батарейки
Если владелец ноутбука Lenovo является по совместительству любителем экстрима, он может войти в БИОС, частично разобрав корпус устройства и на несколько секунд вытащив из материнской платы круглую батарею — а затем установив её на место.

В результате произойдёт незначительный системный сбой, и с большой долей вероятности при последующем запуске ноутбук автоматически загрузится в режим BIOS, даже не запрашивая разрешения хозяина.
Подводим итоги
Чтобы зайти в БИОС на ноутбуке Леново, нужно использовать при включении комбинацию клавиш Fn + F2 (реже — F1 или просто Delete). Другие варианты — нажатие кнопки NOVO, выход в «Параметры встроенного ПО» или удерживание при перезагрузке клавиши Shift. Наконец, владелец может извлечь из материнской платы, а затем вновь установить на место питающую батарею — разумеется, ноутбук перед этим лучше выключить.
Процесс запуска ноутбука HP в среде Windows 8 и 10
Для начала лучше обратиться за помощью к прилагаемой инструкции к компьютеру. Но счастливые обладатели современных ноутбуков обычно лишены этой возможности. В коробке с устройством, кроме блока питания и гарантийного талона, другой документации чаще всего просто нет. А единого стандарта на вход в первоначальные настройки для входа в БИОС на ноутбуке тоже нет. У разных производителей этот процесс запускается по-своему. А от владельца устройства HP Павилион может потребоваться хорошая реакция, чтобы быстро отыскать, да еще быстро нажать нужную кнопку или клавишу при первом старте. При этом надо не упустить момент, когда на мониторе видна подсказка о том, как на ноутбуке войти в начальные установки.
Но и это еще не всё. У современных ноутбуков вместо традиционных механических HDD ставятся твердотельные накопители SSD. Производительность и быстродействие повысились, поэтому процесс загрузки Виндовс 8 и 10 происходит практически моментально. Соответственно, шанса на то, чтобы нажать соответствующую кнопку на клавиатуре вовремя, нет.
Но вопрос, как открыть доступ к базовым настройкам HP для Windows 8.1 или 10, также можно решить довольно просто:
Этот способ подходит для разового входа.
Но можно сделать запуск постоянным при каждой загрузке систем Windows 8.1 или 10:
Теперь при следующем запуске системы на HP увидеть настройки BIOS будет значительно проще.
Для ноутбуков HP Pavilion G6 БИОС сделан таким образом, чтобы еще при старте системы пользователь мог сам запустить встроенные программы, которые смогут помочь при диагностике или настройке ноутбука. Есть даже возможность переустановить Windows, если заранее был создан загрузочный образ системы. Все операции активируются специальными клавишами, при помощи которых можно вызвать, например, программу для анализа оперативки и всего жесткого диска. Можно увидеть всю информацию о данном ноутбуке.
Что следует знать перед разгоном?
К сожалению, у этого метода есть свои неприятные, хотя и не критические последствия. Для начала следует знать, что вместе с увеличением производительности возрастет и потребление энергии. Этого не избежать, поэтому вскоре вы заметите, что время автономной работы без зарядки уменьшилось, поэтому в худшем случае вам придется постоянно сидеть с зарядом.
Но главное в другом: с разогнанным процессором ноутбук начнет заметно больше нагреваться. Проблема, опять же, не слишком серьезная, так как есть способы решить проблемный момент, но в любом случае нужно подумать об этом заранее. Например, решить проблему можно, купив обычную охлаждающую подставку для ноутбука. Или хотя бы попробуйте использовать ноутбук только на ровной поверхности, а не на диване / коленях. В общем, главное — обеспечить вашему ноутбуку хорошую вентиляцию, чтобы чип не перегревался и весь разгон не закончился печальным результатом.
Наконец, мы рекомендуем установить утилиты CPU-Z и Prime95. Первый предоставит абсолютно всю необходимую информацию, которую следует учитывать при работе с ЦП, а второй облегчит тестирование, поскольку способен измерять уровень производительности и помогает оценить состояние процессора и даже оперативной памяти для стабильности.
Засорённый системный реестр
Мы полагаем, что вы уже в курсе, что это такое. Если нет, то вкратце реестр можно назвать важнейшим конфигурационным файлом Windows, в котором перечислены все его компоненты, а также установленные пользователем программы вместе с параметрами запуска.
Каждое инсталлированное приложение создаёт в реестре от одной до десятков записей, указывающих, в каких местах используется программа или её компоненты. Обычно удаление программы стандартным деинсталлятором приводит и к удалению записей в реестре, но не всегда. А если вы удалили программу дедовским способом, без использования деинсталлятора, системного или относящегося к самой программе, то такие записи в реестре удалены точно не будут. В итоге со временем реестр из-за неумелых действий пользователя или недостатков деинсталляторов сильно разбухает, и ноутбук начинает глючить, тормозить и виснуть, ведь копия реестра всегда загружается в оперативную память.
Чистка реестра – дело непростое, для рядового пользователя и вовсе непосильное. Впрочем, и профессионалам вручную искать и удалять лишние записи нелегко – по причине отсутствия чёткого протокола, касающегося добавление записей в реестр.
Но с этой задачей хорошо справляются специализированные утилиты – они хорошо осведомлены, к каким программам относятся конкретные записи в реестре. Разумеется, при использовании эвристических алгоритмов нельзя гарантировать, что очистка реестра будет произведена на все 100%, но большую часть мусора удалить вполне можно.
Итак, что можно сделать, если ноутбук тормозит из-за разросшегося реестра? Советуем скачать весьма популярную в рунете утилиту CCleaner, бесплатную и обладающую простым и понятным интерфейсом.
Как осуществляется чистка реестра:
- запускаем программу;
- кликаем по вкладке «Реестр», расположенной в основном окне утилиты;
- жмём кнопку «Поиск проблем»;
- дожидаемся завершения процедуры анализа содержимого реестра;
- после выдачи перечня ошибок жмём кнопку «Исправить»;
- перезагружаем компьютер.
Видео по теме
Прекрасно, когда ноутбук работает и не вызывает никаких претензий. Тем не менее у любого пользователя случаются ситуации, когда необходимо изменить что-то в настройках, в частности, может понадобиться перенастроить BIOS. Как только открываешь любой форум или статью по настройке ноутбуков, то можно заметить, что там часто обсуждается то, как именно зайти в BIOS в ноутбуках Hewlett-Packard (HP), ASUS, ACER, и других компаний. Это говорит о том, что во многих девайсах имеются нюансы, связанные с запуском BIOS.
В этой статье мы разберем несколько вопросов, а именно:
- что такое BIOS;
- клавиши, отвечающие за вход в BIOS для ноутбуков Hewlett-Packard (HP);
- процесс запуска BIOS для ноутбуков Hewlett-Packard (HP) в операционных системах Windows 8 и 10.
Проверка процессора
Сначала проверяем, включается ли компьютер. Если система запустилась и не зависла, то проводим стресс-тест в AIDA64 хотя бы в течение 15 минут. Одновременно через HWinfo смотрим за показателями процессора.
Если во время стресс-теста система не зависает и не вырубается, то обращаем внимание на температуру ядер. Если она не превышает 85 градусов, то можно возвращаться в BIOS и поднимать частоту ещё на 100 МГц при том же напряжении, то есть просто увеличивать множитель на 1 пункт. . Это был самый оптимистичный сценарий, при котором нам удалось с первого раза попасть в нужные параметры
На практике же нередко возникают проблемы: компьютер не включается, показывает чёрный экран, система зависает, вырубается во время проведения стресс-теста и т.д. Во всех этих случаях решение одно — заходим в BIOS и немного поднимаем напряжение.
Это был самый оптимистичный сценарий, при котором нам удалось с первого раза попасть в нужные параметры. На практике же нередко возникают проблемы: компьютер не включается, показывает чёрный экран, система зависает, вырубается во время проведения стресс-теста и т.д. Во всех этих случаях решение одно — заходим в BIOS и немного поднимаем напряжение.
Дополнительная сложность — компьютер может показывать только чёрный экран и не переходить в BIOS. Решается эта проблема сбросом настроек.
- Отключаем компьютер от сети.
- Вскрываем системный блок.
- На несколько секунд вытаскиваем из материнской платы батарейку BIOS.
Это самый простой, но не единственный способ сбросить настройки BIOS. На одних платах есть специальная кнопка, на других батарейка (хотя иногда удобнее пользоваться перемычкой, а не доставать батарейку). В любом случае, чёрный экран — это не повод сильно напрягаться, хотя он, конечно, отнимает время.
Батарейка BIOS
Потратить время придётся ещё и на возврат всех настроек к нужным значениям. После сброса придётся полностью повторить предыдущие пункты, так как параметры собьются до заводского состояния. Единственное отличие — напряжение нужно выставить чуть выше, буквально на 0,01 В: например, если было 1,2 В, то нужно сделать его 1,21 В.
Ещё один очень важный момент — увеличивать напряжение до бесконечности нельзя. Максимально допустимое значение для домашнего ПК — 1,4-1,45 В. На практике выше 1,35 В использовать не приходится, потому что система охлаждения перестаёт справляться.
Если после увеличения напряжения компьютер включился, то мы снова запускаем полный цикл проверки: стресс-тест, изучение показателей ядер, мониторинг температуры. Таким образом и происходит подбор оптимальных показателей. Необходимо добиться стабильной работы при максимальном значении частоты и как можно меньшем напряжении.
Фактор, который ни в коем случае нельзя выпускать из виду — температура ядер. Она не должна превышать 85 градусов. Если значение выше, то нужно либо покупать новую систему охлаждения и включать вентиляторы на полную мощность, либо откатываться к предыдущим параметрам частоты и напряжения, при которых устройство не перегревалось.
В конце разгона устраиваем системе длительный тест хотя бы на пару часов. Если во время тестирования или при последующей работе начнут появляться ошибки, то следует снова вернуться к настройкам и увеличить напряжение или снизить частоту.
Разгон с помощью специальных приложений
Для относительно старых ноутбуков можно разогнать процессор с помощью небольшой программы SetFSB в паре с программой Prime95.
необходимо понимать, что по возможности можно добиться небольшого увеличения частоты процессора, в пределах 10-15%. Дальнейшее увеличение возможно, если подготовить систему охлаждения и поменять питание чипа. Так как при разгоне вместе с увеличением частоты увеличивается и тепловыделение. Кстати, современные процессоры имеют двухуровневую систему защиты от перегрева. Если температурный порог превышен, процессор автоматически принудительно снижает частоту и напряжение, что приводит к меньшему тепловыделению. Если температура не опустится ниже 95–110º, ноутбук выключится или замерзнет.
Программа CPU-Z
Перед разгоном необходимы данные о микросхеме, установленной в ноутбуке. Утилита CPU-Z поможет вам в этом. Эта информация требуется для программы SetFSB.
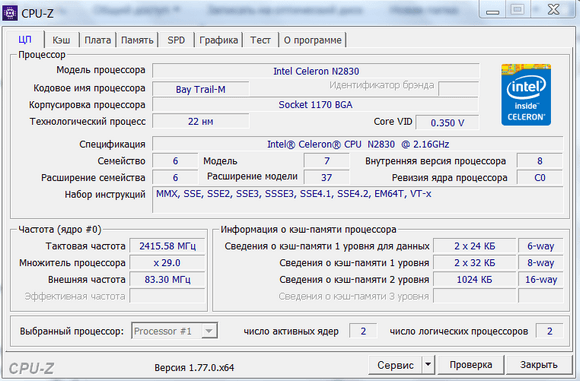
Утилита SetFSB
SetFSB специально разработан для быстрого и легкого разгона процессора. С его поддержкой можно смело менять частоту системной шины, не перезагружая операционную систему, минуя BIOS.
Программа имеет полностью понятный интерфейс для работы, а весь процесс разгона происходит за счет пошагового перемещения одного курсора.
Если этот ноутбук поддерживается программой, данные о частоте чипа будут видны в правом нижнем углу.
Последовательность действий предельно проста: небольшими шагами увеличивайте тактовую частоту шины и тестируйте с помощью программы Prime95.
OMEN 15: главные особенности
С современной линейкой Omen 15 мы сталкиваемся уже не в первый раз, поэтому конструктив можем описать с закрытыми глазами. Это очень приятные алюминиевые корпуса с достаточно сдержанным, но в то же время стильным дизайном. Это полноразмерные клавиатуры с выделенным цифровым блоком, с различными вариантами подсветки и большим, четким ходом клавиш.

Это возможность самостоятельно апгрейда — достаточно открутить несколько винтов на нижней панели, и можно заменить планки оперативной памяти или накопитель. Ну и, конечно, фирменная утилита Omen Command Center, позволяющая как раз управлять подсветкой клавиатуры и контролировать основные параметры «железа».

В ассортименте Omen 15 — ноутбуки разной производительности и, соответственно, стоимости. Наш вариант 15-dh0003ur — не самый доступный, но, можно сказать, оптимальный с точки зрения покупки на будущее. Сегодня его мощности хватит практически для любых игр, но и через год, и через два проблем с запусками свежих хитов не будет.
Way to Restore Default BIOS Settings in HP
Knowing how to return to default settings is crucial even if you wish to change your computer’s BIOS settings to improve speed is crucial. If you make modifications that result in a problem with your computer, you must restore the default BIOS settings.
You can reset HP’s BIOS settings by following these steps:
- Restart your laptop and when it starts booting up, keep pressing the F10 button on your keyboard to go to the BIOS menu.
- The arrow keys should be used to get to Restore Defaults underneath the Main tab.
- To choose, hit Enter.
- Press Enter to confirm your choice in the dialogue box that will display.
- Exit after saving modifications.
Настройка BIOS на ноутбуке HP Pavilion dv7
BIOS (Basic Input/Output System) — это небольшая программа, установленная на материнской плате компьютера, которая отвечает за инициализацию аппаратного обеспечения и определяет, какие операционные системы будут загружаться при включении компьютера. В этой статье мы рассмотрим, как настроить BIOS на ноутбуке HP Pavilion dv7.
1. Включите компьютер и нажмите клавишу F10, чтобы войти в BIOS. Обычно это делается сразу после включения компьютера и перед загрузкой операционной системы.
2. В главном меню BIOS вы видите различные вкладки и параметры.
3. Используйте стрелки на клавиатуре для перемещения по меню и выберите нужную вкладку.
4. Во вкладке «Main» вы можете увидеть информацию о вашем ноутбуке, такую как модель и серийный номер.
5. Во вкладке «Boot» вы можете настроить порядок загрузки операционных систем. Это полезно, если вы хотите загрузиться с USB-флешки или диска.
6. Во вкладке «Security» вы можете установить пароль на BIOS, чтобы защитить его от несанкционированного доступа.
7. Во вкладке «Advanced» вы можете настроить различные опции, связанные с аппаратным обеспечением, такие как скорость вращения вентиляторов или разрешение экрана.
8. Во вкладке «Exit» вы можете сохранить все изменения, сделанные в BIOS, или отменить их.
Важно помнить, что неправильные настройки BIOS могут привести к неправильной работе компьютера. Поэтому будьте осторожны и, если вы не уверены в своих действиях, лучше проконсультироваться с профессионалом
В финале может статься и такое: что делать, не могу попасть в БИОС?
Неудачные попытки входа в настройки базовой системы, с соблюдением условия «правильно задействованная кнопка», могут быть обусловлены некоторыми техническими факторами. В частности, речь идет о, так сказать, скоростной конфигурации вычислительной машины.
Современные ноутбуки стали оснащаться твердотельными накопителями, которые способны невероятно быстро загружать операционную систему. Вкупе с гигантским объемом оперативной памяти, более чем «шустрым» центральным процессором и технологичным совершенством MS Windows 8, такого «монстра» достаточно трудно поймать во время прохождения POST инструкций. Что необходимо делать в такой ситуации, читайте здесь. Используйте компьютер правильно!
Вывод
Если вы решили попробовать свои силы в разгоне ОЗУ, то желательно вместе с этим разгонять и главный процессор. Выжимать все соки из ОЗУ и при этом сдерживать рабочую частоту процессора просто глупо. Ведь если разогнать центральный процессор даже совсем немного, эффект будет гораздо больше, нежели манипуляции с ОЗУ.
Перед тем, как начинать разгон ОЗУ, важно почитать о том, какие частоты может покорить ваш ЦП. И уже после этого надо будет найти баланс между частотой ОЗУ и скоростью работы процессора, так как выставить одновременно наиболее привлекательные параметры и ОЗУ, и ЦП, как правило, не получается
Слишком сложно? В таком случае вы всегда можете просто увеличить множитель памяти или немного подкрутить тайминги. И таким образом наслаждаться потом невероятным быстродействием компьютера. Это в том случае, если раскрывать весь потенциал системы — это не ваше.
Но если вы энтузиаст этого дела, мы можем лишь пожелать вам удачи в этом сложном, но очень интересном занятии
Важно лишь помнить о правилах безопасности, возможном риске поломки ОЗУ и осторожности во всех подобных манипуляциях.
Заключение
Попытка Hewlett-Packard выйти на рынок игровых ноутбуков выглядит весьма оригинально из-за непривычной формы корпуса. Однако в целом лэптоп симпатичный. Правда, из-за такого интересного дизайна пришлось перенести все разъёмы на заднюю панель, что разными пользователями будет воспринято по-разному и, я боюсь, что не обязательно положительно. Но не может не бросаться в глаза тонкость этого игрового ноутбука — всего 2 см в самом высоком месте.
Прекрасный дисплей, даже несмотря на глянцевое покрытие, очень радует. Он хорошо настроен, имеет высокую точность цветопередачи и широкие углы обзора как по горизонтали, так и по вертикали. Звук также не вызывает нареканий, к тому же он направлен на пользователя.
Благодаря твердотельному накопителю HP OMEN откликается на действия пользователя весьма резво, не заставляет себя ждать и загрузка операционной системы. Но из-за отсутствия жёсткого диска вашим играм будет тесно, придётся носить с собой внешний жёсткий диск. Хотя сейчас, когда есть HDD с Wi-Fi, которые даже не обязательно доставать из рюкзака и подключать к ноутбуку, это не выглядит большой трудностью.
Достоинства, на мой взгляд, перевешивают некоторые незначительные недостатки. Но отталкиваться всё равно придётся от цены, которая на данный момент неизвестна. Скорее всего, HP OMEN будет дороже, чем упомянутые выше конкуренты, ведь он всё-таки немного покруче. Вопрос в том, что для себя решит конечный пользователь, купит ли он более совершенный ноутбук с GTX 860M или найдёт что-то более мощнее, но менее тонкое, с не таким хорошим дисплеем и т.п.?
Выводы: стоит ли покупать HP Omen 15-dh0003ur
Как мы и ожидали, этот игровой ноутбук продемонстрировал высокий уровень производительности. Отличная машина, продуманная производителем до мелочей, которую к тому же не придется менять через пару лет, потому что «не тянет». Пусть аккумулятор не позволяет часами играть без подключения к розетке, но это не главное в игровом ноутбуке: по-крайней мере, никого не смущает всего лишь суточный запас энергии в современных тонких смартфонах. HP Omen 15-dh0003ur относительно легкий и мобильный, не похожий на увесистую технику из прошлого. На нем можно запускать любые игры, не опасаясь перегрева и, соответственно, троттлинга, так что при наличии соответствующего бюджета модель однозначно достойна внимания.


![Access advanced bios settings hp [unlock all features]](http://portalcomp.ru/wp-content/uploads/4/0/6/4060ceb3faf538e7e8634f509c09a9d0.jpeg)























