Используем свойство ярлыка
Другим способом как решить проблему запуска не в полноэкранном режиме является настройка ярлыка.
Если устанавливаете игру через приложения по типу Стим или ЭпикГейм, то не забудьте вывести ярлык на рабочий стол.
Кликните по нему правой кнопкой мыши и выберете параметр со свойствами.
Внимание! Не запускать двойным кликом, а нажать ПКМ. Откроется окошко с параметрами ярлыка
Откроется окошко с параметрами ярлыка.
Перейдите в подменю «Ярлык» и в строке с путем установленной игры в конце пропишите параметр -fullscreen.
Внимание!! Между .exe» и -fullscreen должен быть пробел. После чего нажмите на кнопку применить и окей
После чего нажмите на кнопку применить и окей.
Если система выдаст ошибку проблемы с совместимостью, то нажмите на кнопку продолжить, которая помечена параметрами администратора.
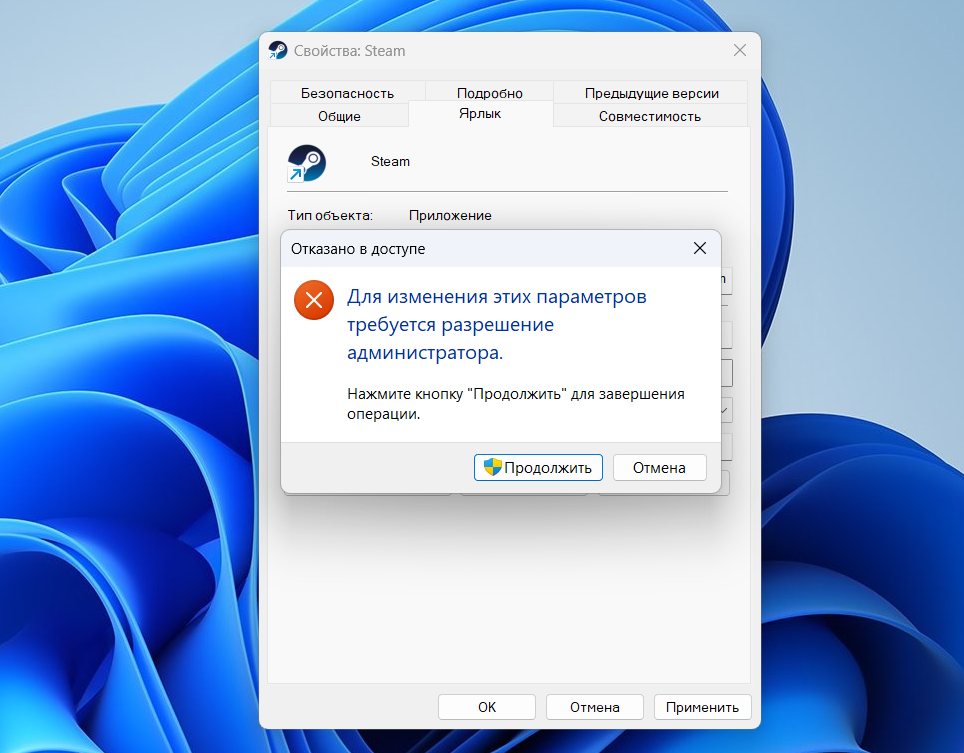
Разрешение на запуск от имени администратора. Далее нажать Ок и перезапустить Steam c игрой
Попробуйте запустить игру и посмотреть на результат запуска в фулскрин режиме.
В некоторых случаях в параметрах ярлыка в графе, куда должен прописываться параметр запуска, уже есть слово -window.
Удалите его, оно отвечает за запуск игры в оконном режиме.
При изменении параметров ярлыка игр, установленных из онлайн-магазинов, в настройках не будет указан путь установки.
Кликните правой кнопкой на ярлык и перейдите во вкладку «Веб-Документ».
В строке с юрл адресом игры ничего не нужно менять, иначе приложение просто перестанет запускаться, так как путь будет нарушен.
В данном случае параметры запуска будут прописываться в другом месте.
Для игр, установленных из Steam или EpicGame есть свой способ установки параметров запуска для ярлыка.
Если используете Стим, то зайдите в приложение и перейдите в свою библиотеку установленных игр.
Правой кнопкой мыши кликните на той, для которой хотите поменять параметры запуска.
Нажмите на свойства и во вкладке «Общее» пролистните вниз до параметров запуска.
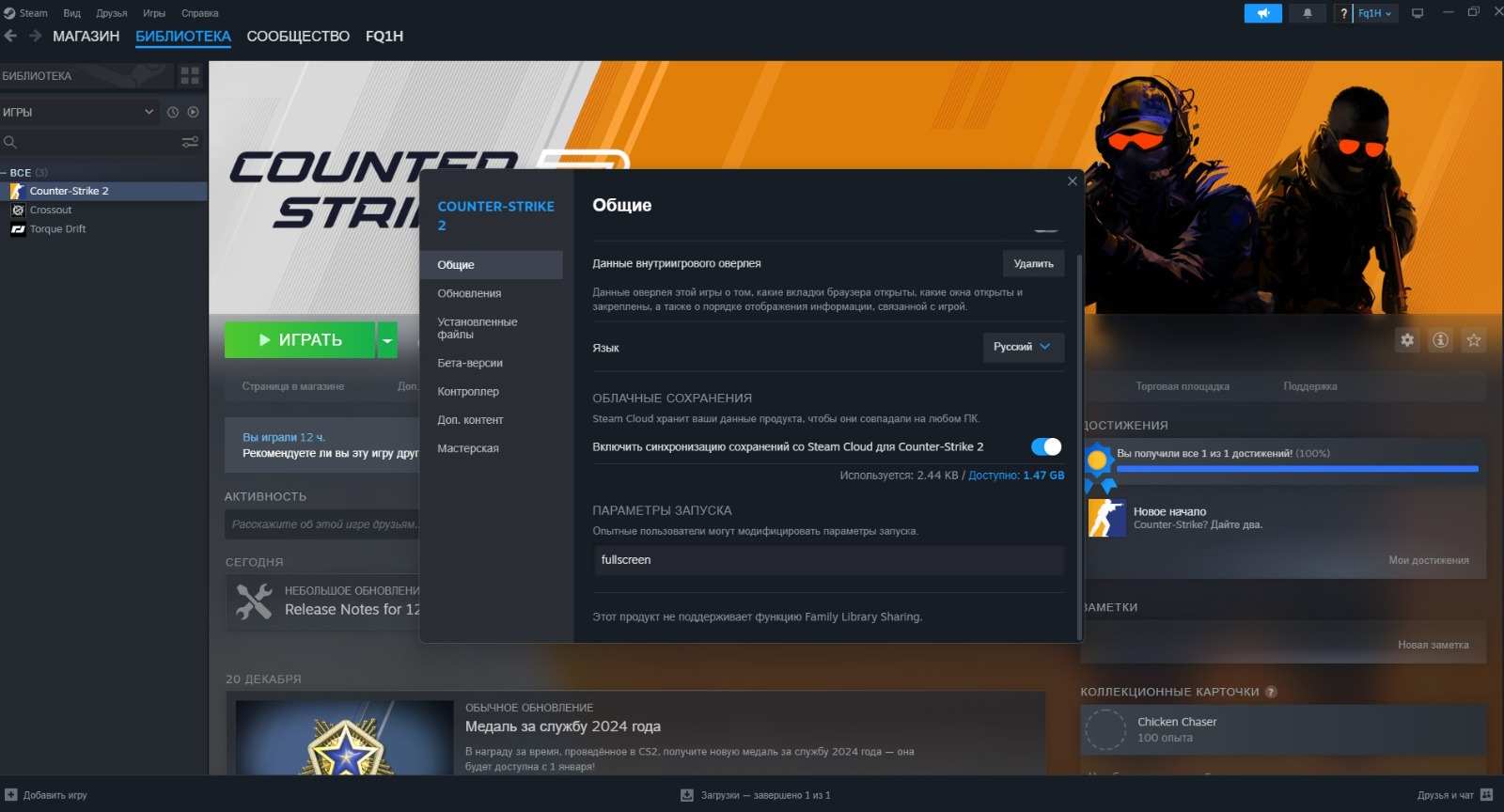
Запуск из Steam Counter Strike в режиме fullscreen
В строке нужно прописать необходимый параметр, для полноэкранного режиме это будет -fullscreen.
В некоторых случаях можно воспользоваться прямой настройкой разрешения при помощи параметра -w и -h, где после каждой буквы необходимое вам разрешение.
Отталкивайтесь от своего монитора.
В ЭпикГеймс перейдите в настройки.
Пролистайте в самый конец и найдите необходимую игру.
Раскройте ее и в графе дополнительных параметров пропишите -fullscreen.
Установка сохранится автоматически, можете просто закрыть настройки и начать игру.
Растянуть игру на весь экран: внутриигровые настройки
Все сочетания клавиш в windows 10
Современные игры предлагают геймерам широкий спектр настроек. Можно настраивать что угодно, начиная от управления и заканчивая графической составляющей. В старых же играх функционал не такой богатый, но опции отображения есть и у них. В целом процесс очень простой: нужно найти пункт «Режим экрана» и поставить напротив него галочку. Очень часто эта настройка вынесена в отдельную категорию, где пользователь настраивает интерфейс. Так что если вы не нашли этот пункт в разделе с графическими сетапами, не расстраивайтесь и просмотрите всё меню, которое предлагается игроку. Иногда можно встретить режим отображения экрана в лаунчере (когда перед запуском игры появляется программа, отвечающая за загрузку приложения). Некоторые разработчики встраивают в лаунчеры отдельные настройки, которые не дублируются в самой игре.
В крайнем случае можно поставить режим отображения «Оконный без рамок». В таком случае экран игры развернется на максимум. В оконном режиме производительность, конечно, ниже, чем в полноразмерном, но разница не такая большая и, обычно, не превышает 5-10%, так что потеря FPS будет не велика. Не во всех старых играх присутствует данная возможность. Проверьте информацию на сайте разработчиков: возможно проект вообще способен работать только в оконном режиме с низким разрешением (да-да, встречаются и такие проекты).
Изменение масштаба экрана
Браузер
специальной программы
На сегодняшний день этот сегмент рынка постоянно расширяется, поэтому пользователи имеют возможность выбирать из нескольких более или менее популярных браузеров в зависимости от того, какие функции и возможности, имеющиеся в каждой из программ, кажутся им более удобными. Так, одним из самых давно изспользуемых браузеров является «Internet Explorer», который в течение длительного периода был лидером по популярности среди пользователей, однако на его позиции сегодня претендуют несколько других удобных программ, например «Mozilla Firefox», «Opera», «Google Chrome» и прочие.
Видео ВК в зеркальном отражении
Для отмены последнего действия в windows служит сочетание клавиш При обработке отснятого видеоматериала порой встает надобность применить результат зеркального отображения видео, в том числе и для сайта Вконтакте. Самый несложной прием для исполнения данной задачки — применение предустановленной программы «Киностудия Windows Live», которую вполне возможно обнаружить в перечне типовых приложений ОС Windows 7.
Итак, для того чтобы смонтировать видео в зеркальном отражении действуем по инструкции:
- В случае если на ваш комп установлена более ранняя версия Windows (Vista или же XP), у вас есть возможность загрузить приложение «Киностудия Windows Live» на официальном веб-сайте по адресу https://download.ru.msn.com/wl/moviemaker. После установки запустите программку и добавьте собственный видеоролик при помощи команды «Добавить видео и фотографии» из основного меню. Стоит заметить, что данная программа позволяет расширить вертикальное видео в вк.
- Дождитесь, пока приложение произведет раскадкровку ролика, а далее подберите кадр, который вам надо показать зеркально. Вы сможете выбрать несколько кадров либо один, так и весь видеоматериал. Для этого вам необходимо выделить кадры, удерживая кнопку Ctrl и подчеркивая фрагменты курсором. Другой вариант — выделите всё, используя «горячие» клавиши Ctrl+A.
- Перейдите на вкладку «Визуальные эффекты» в основном меню программы (по умолчанию открыта вкладка «Главная»). Чтобы активировать скрытые результаты, щелкните по пиктограмме со стрелкой в нижней части полосы прокрутки панели эффектов. В разделе «Отражение» подберите 1 из предлагаемых вариантов: горизонтальное или же вертикальное отражение. Результат будет здесь же отформатирован. Чтоб просмотреть итог, нажмите клавишу воссоздания в панели навигации. В случае если итог вас удовлетворил, перейдите к шагу — сохранению видеофайла. Вот такой способ повернуть видео в вк существует с использование конвертера.
- Затем вернитесь на раздел «Главная» и кликните на кнопку «Сохранить фильм», которая находится в правой части панели инструментов. В сформировавшемся меню наведите курсор на необходимый из предлагаемых версии записи видеоролика, чтобы увидеть подсказки и выбрать приглянувшийся формат конечного результата.
- Теперь видео готово и вы можете грузить, и таким образом повернуть видео в вк
Как свернуть/развернуть окно приложения
В качестве примера подобных манипуляций с клавиатурой можно рассмотреть сворачивание/разворачивание приложения из оконного режима в полноэкранный и обратно. При этом в силу особенностей функционирования той или иной операционной системы, комбинации клавиш будут несколько отличаться, в то время, как сам принцип будет примерно тот же.
Открываем на Windows 7 и Windows 10
ОС Виндовс 7 и 10 являются наиболее распространёнными версиями операционной системы, а потому рассмотрение вопроса стоит начать именно с них. Итак, для того чтобы свернуть или развернуть окно любого запущенного приложения необходимо воспользоваться одновременным нажатием клавиш «Win» (с изображением логотипа системы, она расположена ближе к левому нижнему углу клавиатуры) и стрелки вверх/вниз. Приложение будет изменять своё отображение с оконного на полноэкранное.
Этого же эффекта можно добиться и другим способом. Он несколько длиннее, но кому-то может показаться удобнее. Необходимо одновременно нажать Alt+Пробел, в появившемся контекстном окошке с помощью стрелок выбрать требуемое действие, после чего подтвердить его клавишей Enter.
 Полноразмерное окно
Полноразмерное окно
Разворачиваем окно в MAC OS
На операционной системе от компании Apple алгоритм действий будет примерно тем же. Необходимо одновременно нажать клавиши Command+Power. В зависимости от ситуации комбинация будет либо сворачивать активное приложение в оконный режим, либо разворачивать его в полноэкранную версию отображения.
С помощью описанных выше «горячих клавиш» можно существенно упростить развёртывания окна на весь экран, а также повысить эффективность и скорость выполняемых действий. К слову, подобных сочетаний существует достаточно много, так что всегда есть куда развиваться.
Старые игры плохо совместимы с актуальными операционными системами. Показываем несколько способов, как развернуть приложение на полный экран.
Все современные игры при первом же запуске выставляют в настройках максимально возможное разрешение, которое поддерживает монитор. Однако случаи некорректной работы игрового приложения — не редки. Особенно часто эта проблема наблюдается при попытке запустить старую игру, созданную 10-20 лет назад. В то время мониторы имели очень низкое по современным меркам разрешение. Да и весь софт писался под железо и программное обеспечение, которое было актуально в те времена. Если вы хотите поиграть в первые части Doom, Mortal Kombat, Need for speed или в другие легендарные игры, то готовьтесь к тому, что в 90% случаев вы столкнетесь с оконным режимом, который не получится растянуть. Решений подобной проблемы существует очень много, и они варьируются от случая к случаю. Рассказываем вам про самые популярные методы, как сделать игру на весь экран.
Настройка экрана на обычном мониторе
В случае если изображение перевернулось вверх ногами, может помочь набор такого сочетания клавиш: «ctrl»,«alt» и «стрелка вверх» (нажимать одновременно). Соответственно, если нажать «ctrl»,«alt» и «стрелка вниз», то изображение повернется вверх ногами — часто настройка сбивается именно таким случайным нажатием, когда человек промахнулся, нажимая «ctrl»,«alt», «del» для перезагрузки. Если этот способ вам не помог, можно попробовать следующее: зайдите в меню «Пуск» и выберите «Панель управления». Теперь находим пункт «Экран» или «Свойства экрана» (название может меняться в зависимости от вашей операционной системы) и выбираем пункт «Параметры» или «Настройка параметров экрана». Там вы увидите меню «Ориентация», где и нужно установить требуемый параметр. У вас наверняка стоит какой-либо из «перевернутых» вариантов. Просто выберите тип ориентации и проблема решится. Кстати, здесь же можно выбрать и много других настроек: разрешение экрана (например, для отдельных приложений или игр, поддерживающих определенные разрешения), настройки яркости изображения, варианты отображения цветов и другое. Существует и еще один достаточно редкий «глюк», при котором изображение на мониторе отображается зеркально. В этом случае лучше обратиться к специалисту, поскольку дело здесь в неправильной работе электроники. Самостоятельное устранение такой проблемы возможно только в том случае, если вы хорошо знаете внутреннее устройство монитора.
Преимущества сочетания клавиш
Переход на использование клавиатуры для выполнения рутинных операций чаще всего распространён среди программистов, веб-мастеров и представителей других профессий, чья работа сопряжена с необходимостью введения большого количества информации. Среди значимых преимуществ подобного подхода стоит выделить следующее.
При использовании «горячих клавиш» для того, чтобы развернуть окно на весь монитор внимание не приходится переносить на мышь, что существенно упрощает выполнение задачи, особенно в долгосрочной перспективе. Речь о том, что ввод текста или команд с помощью клавиатуры требуют задействование определённого участка мозга
Использование мыши задействует несколько иные зоны, поскольку она работает принципиально иначе. Поэтому происходит не только трата времени на физический перенос руки в сторону, но и переключение внимания на другую сферу деятельности. С точки зрения обыкновенного пользователя это не критично, но вот для профессионала, проводящего за компьютером часы, может иметь достаточно существенное значение.
Как развернуть экран на ноутбуке
Порядок действий здесь, в общем-то, тот же самый, что и при работе с обычным ПК (персональным компьютером). Можно попробовать нажимать комбинации клавиш, указанные выше, а можно воспользоваться настройками параметров в «Панели управления». Конечно, манипуляции с настройками в «Параметрах экрана» могут несколько различаться, в зависимости от операционной системы, которую вы используете. Однако различия эти несущественные и заключаются, в основном, в названиях функций, поэтому разобраться будет несложно, тем более что вы уже знаете, куда нужно заходить и какие настройки менять.
Хочу рассказать Вам сегодня про полноэкранный режим
работы компьютерных программ. Речь пойдёт о том, как его легко можно принудительно включить практически для любой программы или игры. В первую очередь статья рассчитана на неопытных начинающих пользователей.
Щелчок правой кнопкой мыши по символу или другому элементу Windows.
В некоторых ситуациях бывает необходимо щелкнуть правой кнопкой мыши по изображению, тексту или другому элементу Windows. Чтобы сделать это без мыши, выберите символ или переместите курсор в текст, по которому Вы должны щелкнуть правой кнопкой мыши, затем нажмите и удерживайте Shift и F10 .
«Свернуть» и «Закрыть». После нажатия на него или откроется во весь
экран.
Еще один вариант реализации заключается в следующем:- вызвать Панель задач (на которой меню «Пуск») и найти на ней вкладку программы или папки;- щелкнуть по вкладке программы или папки правой кнопкой мыши;- в появившемся меню выбрать строчку «Развернуть». Окно откроется во весь
экран.
Обратите внимание
В некоторых программах полноэкранное отображение задается в параметрах или настройках вида.
Полезный совет
Следует знать, что некоторые программы имеют строго очерченный контур. Разворачивать или менять размер тела такой программы нельзя. Запрет на изменение размера обычно выражается в отсутствии или неактивности кнопки «Развернуть».
Источники:
Как открыть файлы Excel 2013 рядом в разных окнах
Иногда самая простая проблема с настройками операционной системы отнимает у рядового пользователя персонального компьютера большое количество времени. Одной из таких проблем может стать развертывание а
монитора. Разберем как развернуть экран, используя штатные средства операционных систем Windows XP и Windows 7 и программное приложение iRotate.
Вам понадобится
- 1. Установленные в системе драйверы к вашей видеокарте.
- 2. Программное приложение iRotate различных версий.
Инструкция
Выберите в программе установленную в вашей системе . Войдете в меню настроек и выполните развертывание экрана
. Для этого нажмите кнопку «Параметры», затем выберите на сколько градусов повернуть экран и нажмите клавишу «Применить» или «OK». Развернуть рабочий стол в Windows 7 можно с использованием тех же клавиш или панель управления видеокартой. При необходимости можно использовать меню монитора.

Обратите внимание
Возможность изменения положения экрана зависит от видеокарты, поэтому у некоторых пользователей будет работать один из предложенных способов, а у других второй. В жидкокристаллических мониторах есть удобная функция — разворот рабочего стола. Если повернуть экран на 90 градусов, то рабочий стол перестроится из «ландшафтного» формата в «портретный».
Все про Windows Xp
Совет 3: Как сделать, чтобы окна открывались на всю страницу
Проблема изменения размера по умолчанию открываемых окон хорошо известна всем пользователям браузера Internet Explorer 8 версии. Кроме стандартных методов задания размера были обнаружены и несколько маленьких хитростей, позволяющих добиться, чтобы окна
интернет-обозревателя всегда открывались развернутыми на весь экран.
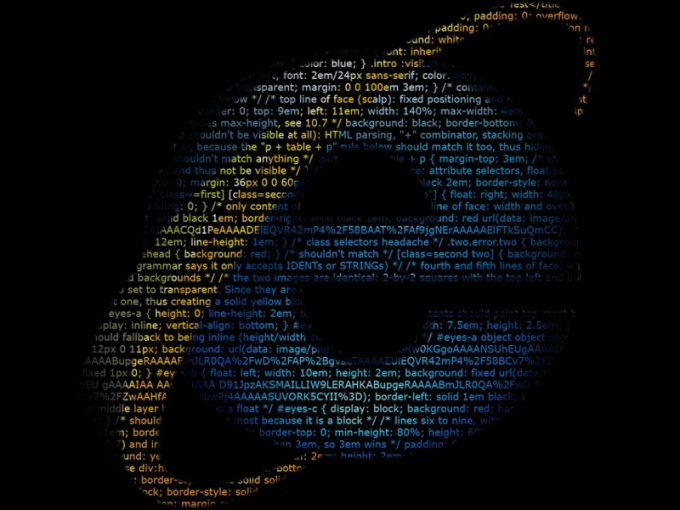
Инструкция
Сначала воспользуйтесь стандартным методом задания размера открываемых окон в браузере Internet Explorer 8. Вызовите контекстное меню значка интернет-обозревателя кликом правой кнопки мыши в панели задач и повторите то же действие в выпадающем списке строки Internet Explorer. Укажите пункт «Свойства» в открывшемся подменю и примените флажок на поле «Развернутое на весь экран» в диалоговом окне свойств. Примените сделанные изменения нажатием кнопки OK.
Попробуйте альтернативные методы. Раскройте любое окно Internet Explorer в меньшем размере и перетащите границы окна
до полной развернутости, не использую при этом кнопку «Увеличить». Нажмите функциональную клавишу Ctrl и, удерживая ее, разверните меню «Файл» в верхней сервисной панели окна
окна
для выхода из приложения. Проверьте размеры открывающихся окон или замените функциональную клавишу Ctrl на Shift, если размеры не изменились.
Запустите Internet Explorer и вызовите контекстное меню любой ссылки на открытой странице кликом правой кнопки мыши для использования следующего способа. Укажите команду «Открыть в новом окне» и вернитесь в первое открытое окно браузера. Завершите его работу, и вручную перетащите границы оставшегося окна
интернет-обозревателя до желаемых размеров. Не используйте кнопку «Увеличить», поскольку такие изменения не сохраняются системой. Нажмите функциональную клавишу Ctrl и, удерживая ее, разверните меню «Файл» в верхней сервисной панели окна
интернет-обозревателя. Укажите команду «Завершить», но не пользуйтесь кнопкой в правом верхнем углу окна
для выхода из приложения по тем же причинам.
Как в IE8 сделать так, чтобы новые окна открывались сразу развернутыми
Окно браузера — это форма графического интерфейса, применяемого при работе пользователя в интернете. При этом окно браузера получило такое название благодаря тому, что оно, как и обыкновенное окно, имеет прямоугольную форму.

Как развернуть игру на весь экран посредством настройки драйвера?
Расширение экрана на ноутбуке и вход в полноэкранный режим
Практически весь современный софт для ОС Windows оснащен графическим интерфейсом. При запуске он в автоматическом режиме выбирает то разрешение окна, которое является рекомендуемым для конкретной модели ноутбука. Однако любители видеоигр, да и обычные пользователи, нередко сталкиваются с необходимостью поменять стандартный масштаб монитора или вовсе перейти в полноэкранный режим. Рассмотрим, как на лэптопе увеличить разрешение экрана и сделать размер картинки больше.
Способы изменения параметров изображения на ноутбуке
Поменять масштаб экрана на переносном компьютере можно несколькими способами:
- увеличить (уменьшить) разрешение дисплея;
- воспользоваться функцией «Экранная лупа»;
- изменить параметры отображения информации в настройках требуемого приложения.
Каким вариантом воспользоваться, зависит от того, как и где требуется увеличить размер экрана на лэптопе.
Изменение разрешения дисплея
Если вам нужно сделать разрешение экрана на ноутбуке больше, например, для комфортного отображения картинки в видеоигре, или вернуть стандартный режим после слета настроек монитора или сбоя в работе драйверов, выполняем следующие действия:
- Наводим курсор на свободную часть дисплея и кликаем ПКМ или правой клавишей на TouchPad.
- В появившемся списке нажимаем «Разрешение экрана» или «Свойства», а затем требуемый пункт. Здесь все зависит от версии Windows, установленной на лэптопе.
- С помощью бегунка устанавливаем то разрешение, которое вам подойдет для комфортной эксплуатации ПК.
В этом же разделе настроек имеется возможность растянуть рабочий стол, увеличить масштаб отображаемого текста, поменять ориентацию экрана (расширить или сузить его) и т.п.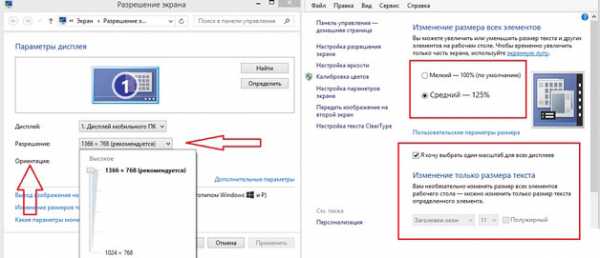
Если после системного сбоя или воздействия вредоносного ПО изображения и приложения открываются не на весь экран, возможно, проблема кроется в неправильной работе драйверов на видеокарту. Чтобы привести режим функционирования монитора к норме и растянуть картинку, нужно сделать следующее:
- Обновить драйвера и загрузить ПО на видеокарту, установленную на ноутбуке. Найти требуемый софт можно на диске, идущем в комплекте с лэптопом, или скачать его с официального сайта производителя вашего ПК.
- Запустить загруженное приложение и в настройках дисплея установить требуемое разрешение. Здесь же можно выбрать полноэкранный режим, подкорректировать яркость монитора, частоту и некоторые другие параметры.
Использование экранной лупы
В ОС Windows встроен специальный инструмент, позволяющий увеличить масштаб всего экрана или его определенной части на некоторое время. Это очень удобно при чтении какой-либо информации, написанной мелким шрифтом. Данная функция называется «Экранная лупа». Для ее вызова необходимо:
- Войти на ноутбуке в «Панель управления».
- Выбрать раздел «Специальные возможности».
- Перейти во вкладку «Оптимизация изображения» и поставить галочку напротив пункта «Включить экранную лупу».
- Настроить режим отображения информации и масштаб картинки на экране по своему усмотрению.
Изменение настроек приложений
Потребность в изменении параметров картинки часто возникает при серфинге в интернете, потому что маленький масштаб некоторых страниц заставляет сильно напрягать зрение, отчего глаза быстро устают. Благо, разработчики браузеров предусмотрели возможность менять размер отображаемой информации.
Чтобы растянуть страницу в браузере Yandex, нужно:
- Войти в настройки данного приложения, нажав соответствующий значок, находящийся в правом верхнем углу.
- С помощью кнопок «+» и «-» сделать изображение шире или уже по своему вкусу.
- При необходимости установить полноэкранный режим кликните кнопку в виде двух стрелочек.
В интернет браузерах Mozilla и Google Chrome масштаб и полноэкранный режим задаются практически так же. При активации режима отображения информации на весь экран исчезает верхняя и нижняя панель со всеми инструментами. Чтобы вернуть окну браузера стандартную форму, необходимо нажать на клавиатуре функциональную клавишу F11 или сочетание кнопок Function+F11.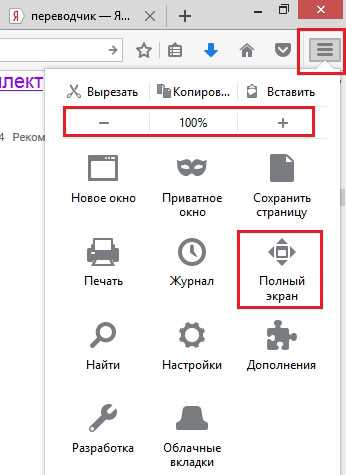
Растянуть на ноутбуке картинку практически в любом приложении можно с помощью клавиатуры. Для этого нужно зажать Ctrl «+». Это же получится сделать посредством TouchPad. Достаточно приложить два пальцы к сенсорной панели и немного потянуть их в разные стороны.



























