Understanding HP Pavilion DV6 CPU Upgrade
The HP Pavilion DV6 is a popular laptop model that offers powerful performance for various tasks. However, over time, you may find that the CPU (Central Processing Unit) of your HP Pavilion DV6 is no longer able to keep up with your computing needs. This is where a CPU upgrade comes into play. Upgrading the CPU of your HP Pavilion DV6 can greatly enhance its performance, allowing you to run more demanding applications, multitask with ease, and experience faster overall system responsiveness. In this article, we will explore the process of upgrading the CPU of your HP Pavilion DV6, the benefits it can bring, and important considerations to keep in mind.
Choosing the Right CPU for HP Pavilion DV6
Before embarking on a CPU upgrade for your HP Pavilion DV6, it is crucial to choose the right CPU that is compatible with your laptop’s motherboard. The first step is to determine the socket type of your current CPU. The HP Pavilion DV6 typically uses socket models such as Socket G1 or G2.
Once you have identified the socket type, you can search for compatible CPUs within that range. It is important to check the manufacturer’s specifications and documentation to ensure compatibility. Consider factors such as the number of cores, clock speed, and cache size to find a CPU that suits your needs. Additionally, check for any limitations imposed by the motherboard, such as maximum supported CPU wattage.
When selecting a CPU, it is recommended to choose a newer generation model that offers improved performance and efficiency compared to your current CPU. Research and compare different models, taking into account benchmarks and user reviews to make an informed decision.
Описание конструкции и дизайна
Корпус HP Pavilion g6 исполнен в серо-черных тонах. Почти все видимые поверхности ноутбука выполнены из глянцевого пластика, что является неудачным решением, поскольку он легко запятнается и с течением времени оказывается не таким прочным, как матовый пластик. Как ни странно, но только вокруг экрана присутствует ободок из матового пластика.


Корпус довольно крепок для бюджетного ноутбука. Чтобы открыть крышку, приходится приложить усилия. Кроме того, место для опора рук и окружающая панель не прогибается, если нажать на нее. Панель дисплея (а точнее крышка экрана) – единственная деталь, которую хотелось бы усовершенствовать; она тонка и легко прогибается; при нажатии с обратной стороны, на дисплее даже появляется рябь. Тем не менее, крепления крышки к корпусу впечатляют – они выполнены из металла и выглядят очень прочными.

В конце концов, качество сборки чуть лучше, чем ожидалось, исходя из ценовой категории ноутбука. Тем, кто захочет добавить оперативную память или заменить жесткий диск, сделать это не составит труда; крышка в нижней панели закрывает собой оба компонента.
Клавиатура и тачпад
Ноутбук Павильон g6 имеет полноразмерную клавиатуру, но без отдельной цифровой панели. Клавиши имеют плоскую верхнюю часть и прямой скос к основанию для создания пространства между ними. Клавиатура ощущается и звучит дешево; клавиши издают негромкие, но отчетливые щелчки при нажатии. Тактильные ощущения не особо качественные; отзывчивость не способствует росту желания печатать. Удивительно, но клавиатура имеет прочную основу и не прогибается. Матовая текстура кнопок со временем при использовании обретает блеск; у нас это произошло в течение недели. В целом, клавиатуру считаем удовлетворительной, но не более; клавиатуры на более дорогих ноутбуках HP намного лучше.


Тачпад хорош для уровня потребительских ноутбуков. Поверхность может показаться немного более абразивной, чем обычно, но с точки зрения применимости это лучше, чем слишком гладкая. Кнопки тихие и ненавязчивые, что всегда приветствуется, и что всегда должно быть на сенсорных панелях; а ведь недорогие ноутбуки печально известны громкими, щелкающими кнопками тачпада. На этом закончим визуальный обзор HP Pavilion g6 и перейдем к тестированию.
При тесте HP Pavilion g6-1A69US имелась следующая конфигурация:
- 15.6-дюймовый глянцевый дисплей 720p ( разрешение 1366×768)
- Windows 7 Home Premium 64-бит
- Двухъядерный процессор Intel Core i3-380M (2.53 ГГц, 3 МБ кэша, коэффициент энергопотребления 35 Вт)
- Чипсет Intel HM55
- Интегрированная видеокарта Intel HD
- Оперативная память 4 ГБ DDR3-1066 (2x 2 ГБ; поддержка до 8 ГБ — 2x 4 ГБ)
- Жесткий диск Seagate 500 ГБ 7200 об/мин (ST9500325AS)
- Адаптер беспроводного соединения 802.11n (Atheros AR9285)
- Интегрированная вебкамера
- Встроенный пишущий DVD привод (hp DVDRAM GT31L)
- Годовая гарантия
- Аккумуляторная Li-ion батарея (10.8 В, 4200 мАч)
- Вес: 2.491 кг
- Размеры: 37.4 x 24.5 x 3.1~3.6 см.
- Ориентировочная цена: $500
Эта характеристики HP Pavilion g6 немного выше минимума для ноутбуков, предлагаемых сегодня на рынке. Этого ноутбука вполне достаточно для студентов и домашних пользователей, которые хотят работать в Интернете и использовать стандартный офисный пакет программ. Он совсем не подходит для современных 3D игр, как например Call of Duty, и, из-за низкого разрешения экрана, не будет оптимальным решением для работы в Photoshop или интенсивной многозадачности.
Can you add SSD to HP Pavilion?
I have an HP Pavilion g6 notebook. It is running on Windows 10. It has 4 GB RAM & 500 GB HDD. I want to upgrade it with SSD to increase the processing speed to use my laptop for computer aided drafting work. Wanted to know if SSD upgrade will help to speed up my laptop. And how to enable SSD upgradation easily? Please help.
— Question from HP Community
Upgrading the SSD on your HP Pavilion g6 can significantly improve computer performance. An SSD is faster than a traditional hard drive, which means that your laptop will boot up faster, applications will load more quickly, and files will transfer faster. Additionally, upgrading the SSD can increase the storage capacity of your laptop, allowing you to store more files, photos, and videos.
What does HP Pavilion G6 SSD compatible with?
The HP Pavilion g6 has one hard drive bay, which means that it can accommodate only one SSD. However, you can replace the existing hard drive with an SSD to upgrade the storage and performance of your laptop.
If you want to enable HP Pavilion g6 notebook SSD upgrade, you will need to replace the 2.5″ mechanical hard drive with a 2.5″ SATA SSD. If you have a demand, you can follow the full guide in the following content to make HP Pavilion in place SSD upgradation.
Hp pavilion g6 характеристики
Ноутбук HP Pavilion g6 рекомендуется в качестве бюджетного решения и обзор будет посвящен ему, а для тех пользователей, которые хотят получить максимальную производительность в работе с мультимедиа, больше подойдет старший брат по серии Pavilion dv6.
Вы ищите недорогой ноутбук категории до $500 для использования дома и в офисе? 15.6-дюймовый Pavilion g6 от HP может оказаться неплохим вложением Ваших средств. Мы внимательно исследовали этот бюджетный лэптоп на предмет того, сможете ли Вы грамотно сэкономить деньги. Далее более подробно рассмотрим характеристики Hp pavilion g6.
Описание HP Pavilion g6: экран и динамики
HP Pavilion g6 имеет 15.6-дюймовый дисплей с поддержкой разрешения 720p (1366×768) и глянцевой поверхностью. Такой тип дисплея типичен для бюджетных ноутбуков. Яркость удовлетворительна; контрастность низкая, а цветопередача немного смещена в холодные тона — некоторые цвета выглядят размытыми. Углы обзора малы и сверху и снизу, что, в общем-то, ожидаемо для TN-панели. Глянцевая поверхность помогает приобрести немного контрастности, но от вышеуказанного впечатления не избавляет.


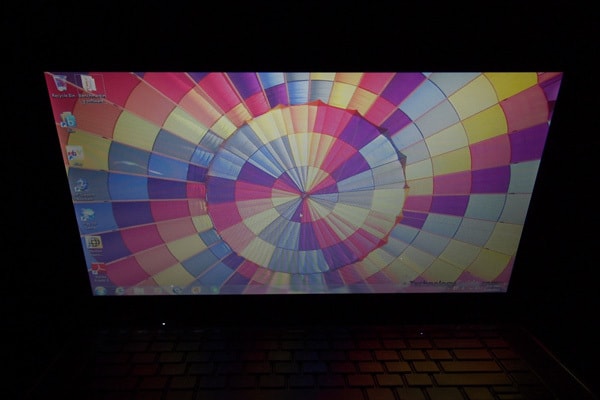

Разрешение – просто-таки ахиллесова пята этого дисплея (как и почти всех ноутбуков этой ценовой категории); 1366×768 – это нижняя планка для современных компьютеров. Имея по вертикали всего 768 пикселей, экран предоставляет очень сжатое рабочее пространство; для просмотра веб-страниц приходится их долго прокручивать. Использование двух окон рядом становится совершенно непрактичным.

На устройстве установлены два стереодинамика, располагаются они ниже упоров для рук и производятся компанией Altec Lansing. Не смотря на хорошую традицию HP использовать качественные аудиоэлементы от Altec Lansing и Beats Audio, эти звучат хуже всех, которые нам доводилась слышать на любых ноутбуках и нетбуках вообще. Звук очень глухой и басы просто пробивают его.
Other Aspects of HP Pavilion DV6 CPU Upgrade
Aside from the technical considerations, there are other aspects to keep in mind when upgrading the CPU of your HP Pavilion DV6.
Power Requirement and Battery Life Impact
When upgrading the CPU, it is important to consider the power requirements and potential impact on battery life. A more powerful CPU may consume more power, leading to shorter battery life. It is advisable to use your HP Pavilion DV6 on AC power when performing resource-intensive tasks that require high CPU usage.
Overheating and Cooling Solutions
A CPU upgrade can generate more heat, requiring efficient cooling solutions to maintain optimal performance. Ensure that your laptop’s cooling system, including the heat sink and fan, is capable of handling the increased heat generated by the upgraded CPU. Consider investing in additional cooling options, such as laptop cooling pads or high-performance thermal compounds, to prevent overheating and potential damage to your HP Pavilion DV6.
Performance Testing and Monitoring
After upgrading the CPU, it is essential to test and monitor the performance of your HP Pavilion DV6. Run benchmarking software and monitor the temperatures to ensure that the CPU is functioning optimally and within safe temperature limits. This will allow you to identify any potential issues and make necessary adjustments.
Expert Assistance and Support
If you are not comfortable or experienced with hardware upgrades, it is advisable to seek expert assistance and support. Professionals can guide you through the process, ensure compatibility, and help resolve any issues that may arise during or after the CPU upgrade.
Upgrading the CPU of your HP Pavilion DV6 can significantly enhance its performance and capabilities. By carefully selecting the right CPU, following the necessary steps, and considering important factors, you can successfully upgrade your laptop and enjoy improved performance for a wide range of tasks.

Optimizing Performance with the New CPU
Now that you have successfully upgraded your CPU, it’s time to optimize its performance. Here are a few additional steps you can take:
Update Drivers and BIOS
To ensure compatibility and optimal performance, it’s recommended to update your drivers and BIOS (Basic Input/Output System) after a CPU upgrade. Visit the official HP website, download the latest drivers and BIOS updates for your specific model, and follow the instructions provided to install them.
Monitor Temperatures
With a new CPU, it’s important to monitor its temperatures to prevent overheating. Install temperature monitoring software such as HWMonitor or Core Temp, and keep an eye on the CPU temperatures. If you notice unusually high temperatures, consider adjusting your laptop’s cooling system or applying a better thermal paste.
Optimize Power Settings
You can optimize your power settings to maximize the performance of your new CPU. Adjust the power plan in your laptop’s settings to prioritize performance over power saving. This will allow the CPU to operate at its full potential.
Perform System Maintenance
Regularly performing system maintenance tasks such as disk cleanup, defragmentation, and removing unwanted programs can help keep your laptop running smoothly and prevent any performance bottlenecks that may affect your upgraded CPU’s performance.
By following this step-by-step guide, you have successfully upgraded the CPU in your HP Pavilion DV6 laptop. Enjoy the improved performance and unlock the full potential of your device.

HP Pavilion g6 характеристики производительности ноутбука
Следует отметить, что Core i3-380M, используемый в версии g6 за $ 500, ровестник первого поколения процессоров Core i-серии; он был заменен вторым поколением i3-2310M и 2330M i3
Новые процессоры работают быстрее, но более важно то, что они обладают лучшими показателями энергоэффективности. Разочаровывает и то, что в ноутбук установлен жесткий диск Seagate 7200; он уже просто древний по компьютерным стандартам (что, естественно, снижает общие показатели производительности системы) и производит много шума
Результаты сравнения процессоров wPrime (меньшие показатели означают лучшую производительность):

Оценка общей производительности системы (большие показатели означают лучшую производительность):
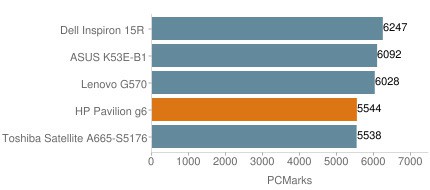
Более новая версия теста HP Pavilion g6 в этом описании дана для оценки общей производительности PCMark (большие показатели означают лучшую производительность):
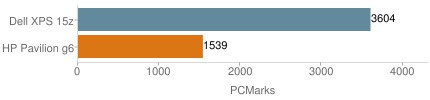
Оценка графической производительности для игр 3DMark06 (большие показатели означают лучшую производительность):
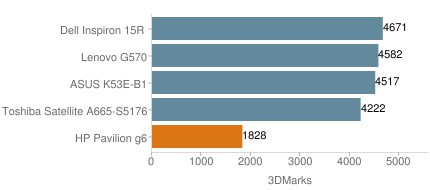
Тестирование производительности накопителя CrystalDiskMark:
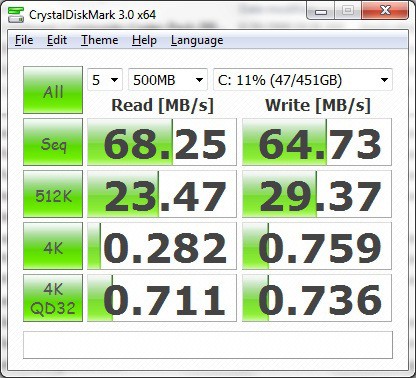
Frequently Asked Questions
This section answers some common questions related to upgrading the CPU in an HP Pavilion DV6 laptop.
1. Can I upgrade the CPU in my HP Pavilion DV6 laptop?
Yes, the CPU in an HP Pavilion DV6 laptop can be upgraded. However, it is important to check the compatibility of the new CPU with your specific model. HP Pavilion DV6 laptops often have different versions with different motherboard limitations, so not all CPUs will be compatible.
Before purchasing a new CPU, research the specifications of your model to ensure compatibility. It is also recommended to consult the user manual or contact HP support for further guidance.
2. What are the benefits of upgrading the CPU in an HP Pavilion DV6 laptop?
Upgrading the CPU in an HP Pavilion DV6 laptop can provide several benefits:
— Improved performance: A more powerful CPU can handle demanding tasks, such as video editing or gaming, more efficiently.
— Faster multitasking: A higher-performing CPU allows you to run multiple applications simultaneously without experiencing significant slowdowns.
— Extended laptop lifespan: Upgrading the CPU can prolong the life of your laptop by ensuring it meets the requirements of newer software and technologies.
3. How do I choose the right CPU for my HP Pavilion DV6 laptop?
When selecting a new CPU for your HP Pavilion DV6 laptop, consider the following factors:
— Socket compatibility: Ensure that the new CPU has the same socket type as your laptop’s motherboard to ensure proper installation.
— Power requirements: Check if the new CPU’s power consumption is within the limits of your laptop’s cooling system and power supply.
— Performance needs: Determine the level of performance you require for your specific tasks, whether it’s gaming, content creation, or general multitasking. Choose a CPU that meets your needs without overpaying for excessive power.
4. Is it possible to upgrade the CPU on my HP Pavilion DV6 laptop without voiding the warranty?
Upgrading the CPU in your HP Pavilion DV6 laptop may void the warranty, as this involves opening the laptop and modifying the hardware. HP typically recommends that only authorized technicians perform such upgrades to prevent any damage or issues.
If your laptop is still under warranty, consider contacting HP support to inquire about their policy on CPU upgrades and potential warranty voidance.
5. Should I upgrade the CPU myself or have it done by a professional?
Upgrading the CPU in a laptop can be a complex and delicate process, especially for those without experience in computer hardware. It is often recommended to have the upgrade performed by a professional technician familiar with your laptop model.
A professional technician can ensure that the CPU is properly installed, thermal paste is correctly applied, and the laptop’s cooling system is optimized for the new CPU. This reduces the risk of damage and ensures optimal performance.
Full guide to complete HP Pavilion g6 SSD upgrade
Before you perform an SSD upgrade task, you need to prepare some tools and items:
◈ SSD connector. Since the HP Pavilion g6 laptop only has one slot, you cannot install SSD internally. So you can choose to clone HDD to SSD via USB to SATA Cable.
◈ A screwdriver. It helps to open laptop removable panel, take out old hard drive and install new SSD after cloning laptop HDD to SSD to perform in-place replacement.
◈ A specialized disk cloning software. AOMEI Backupper can be your best choice to transfer all data from the old hard drive to the new SSD without losing data. It can clone HP laptop hard drive to SSD including everything, such as, operating system, system reserved partition or efi partition, installed programs, personal data, etc. And accelerate the reading & writing speed of SSD with 4k alignment technology.
Steps to enable HP Pavilion g6 notebook SSD upgrade:
Step 1. Physically connect the new SSD that suits your HP notebook. Put the SSD in the enclosure or connect it to the USB to SATA adapter. And then, connect the other side to your laptop via USB cable.
Step 2. Download AOMEI Backupper Professional, install and launch it. In the main interface, select Clone and then Disk Clone in order.
Download DemoWin11/10/8.1/8/7/XP
Secure Download
Step 3. Select the HP laptop HDD as the source disk, then click Next.
Step 4. Select the new SSD as the destination disk, then click Next. You will be told the destination disk will be overwritten if there are important data on it. Be sure to backup laptop files in advance if it’s a data disk.
Step 5. Check the operation summary and click «Start Clone» to clone hard drive to SSD in laptop with secure boot. Remember to tick «SSD Alignment» to increase the read and write speed of your SSD. Then you can securely perform HP Pavilion G6 upgrade.
▷ «Sector by sector clone»: This feature will clone all sectors of your old drive including the unused sectors to a larger SSD. If you clone laptop hard drive to smaller SSD with this feature, the cloning process will fail. 、
«Edit Partitions»: It allows you to make full use of disk space after cloning disk to larger disk, either manually add unused space to all partitions or let it fit on the target disk automatically. If the disk type of hard drive and SSD are different, you are able to convert MBR to GPT or vice versa.
Enable in-place SSD replacement
1. Prepare your HP laptop for the SSD upgrade. Turn off your computer completely, disconnect the power cord and any other cables, and then remove the back cover of your computer with a screwdriver.
2. Locate the screws holding the hard drive in place and unscrew them.
3. Lift your hard drive up about 35 or 45 degrees and pull it out of the drive bay. Then install the new SSD in the drive bay and secure it with the screws you removed earlier.
4. Now that the new SSD is on your laptop, you can try to boot your computer with it.
Since the SSD is now the only system boot disk in your computer after you have transferred all your data to it, you can boot up directly into Windows after restarting.
How To Upgrade HP Pavilion SSD
To upgrade the SSD or HDD drives in your HP Pavilion laptop, remove the back cover and locate the two drive locations as shown above. The two options are a 2.5″ SATA HDD/SSD, and an M.2 2280 SSD slot.
If you want to use the M.2 PCIe slot, make sure there is not already an Optane memory module inserted there. You cannot have both.
HP Pavilion SSD Upgrade Steps:
The following steps show you how to upgrade the SSD drive in your Pavilion Gaming laptop. Make sure you disconnect the internal battery prior to removing or replacing any component.
- Make sure the Pavilion Gaming laptop is turned off and disconnect the A/C adapter.
- Close the display and turn over the laptop.
- Remove the screws that secure the back panel in place.
- Carefully pry up the latches holding the back cover in place and remove the back panel. (See diagram above)
- The drive locations vary by model, but generally are on the lower left and right side of the board, next to the main battery. (See diagram below)
- Unscrew the existing drive and add your replacement. You can add an M.2 2280 if the slot is empty, or a drive in the HDD SATA slot.
Keep something in mind: if you do replace your drive, either clone your current drive or re-install the operating system and all your data and programs. Many drives come with software to help you clone your computer.
And if you are having issues with your SSD drive, I have an article I think will help you solve the issues. It goes through a few steps to get it recognized by the laptop.
I show some compatible drives below from Amazon, and part of my affiliate program.
Crucial P5 Plus 1TB PCIe 4.0 3D NAND NVMe M.2 SSD:
Crucial P5 Plus 500GB PCIe 4.0 3D NAND NVMe M.2 SSD:
Samsung 980 PRO 1TB PCIe 4.0 NVME M.2 SSD:
The Importance of Upgrading the CPU in your HP Pavilion DV6
The Central Processing Unit (CPU) is the brain of your computer. It is responsible for executing instructions, performing calculations, and running programs. Over time, as technology advances and demands for more processing power increase, your old CPU may struggle to keep up. Upgrading the CPU in your HP Pavilion DV6 laptop can significantly improve its performance, allowing you to run more demanding applications, multitask seamlessly, and enjoy a smoother user experience. In this step-by-step guide, we will walk you through the process of upgrading the CPU in your HP Pavilion DV6, helping you unlock the full potential of your laptop.
Step 1: Preparing for the CPU Upgrade
Before delving into the CPU upgrade process, it is crucial to prepare yourself and your workstation. Here are the steps to follow:
- Read the user manual: Familiarize yourself with the manual provided by HP for your specific laptop model. This will help you understand the internal components and any specific instructions for upgrading the CPU.
- Check compatibility: Ensure that the new CPU you plan to install is compatible with your HP Pavilion DV6 model. You can check the compatibility by referring to the manufacturer’s website or consulting with a computer technician.
- Gather necessary tools: The CPU upgrade process requires a few tools such as a screwdriver set, thermal paste, and an anti-static wristband. Gather these tools before you begin the upgrade.
- Backup your data: It is always a good practice to create a backup of your important files and data before performing any hardware upgrade. This will ensure that your data is safe in case of any unexpected issues during the process.
Step 2: Removing the Old CPU
Now that you are prepared for the upgrade, let’s proceed with removing the old CPU from your HP Pavilion DV6. Follow these steps:
- Power off your laptop: Shut down your laptop completely and disconnect it from any power source. This is important to avoid any electrical mishaps during the CPU removal process.
- Remove the battery: Flip your laptop over and locate the battery release latch. Slide or press the latch to unlock the battery, then remove it from the laptop.
- Access the CPU socket: Using a screwdriver, remove the screws securing the bottom panel of your laptop. Carefully lift the panel to expose the internal components. Locate the CPU socket, usually located near the center of the motherboard.
- Unlock the CPU socket: Most CPU sockets have a locking mechanism that holds the CPU in place. Gently lift the lever or slider to unlock the socket and release the old CPU. Keep the lever in the upright or open position.
Step 3: Installing the New CPU
Now that the old CPU has been removed, it’s time to install the new CPU in your HP Pavilion DV6. Follow these steps:
- Handle the new CPU with care: CPUs are delicate, so it’s important to handle them properly. Avoid touching the gold contacts on the bottom of the CPU, as any oils or dirt could affect performance.
- Align and insert the new CPU: Identify the orientation notches or arrows on the CPU and the socket. Align them carefully, ensuring a proper fit. Gently lower the CPU into the socket, placing it on the pins or contacts.
- Secure the CPU: Once the CPU is correctly inserted, lower the lever or slide it back into the locked position. This will secure the CPU in place.
Step 4: Applying Thermal Paste and Reassembling
Thermal paste is crucial for maintaining proper heat transfer between the CPU and its heatsink. After installing the new CPU, follow these steps to apply thermal paste and reassemble your laptop:
- Clean the CPU and heatsink: Use isopropyl alcohol and a lint-free cloth or cotton swab to remove any residual thermal paste from the CPU and heatsink.
- Apply thermal paste: Apply a small amount of thermal paste (about the size of a pea) onto the center of the CPU. Spread it evenly using a plastic card or the back of a spoon.
- Reassemble your laptop: Carefully place the heatsink back onto the CPU, ensuring proper alignment. Secure it with screws, then reattach the bottom panel of your laptop using the previously removed screws.
- Insert the battery: Slide the battery back into its compartment and lock it in place using the latch.
Install the New CPU
Apply a small amount of thermal paste on the center of the new CPU. Align the
Key Takeaways for Step-by-Step Guide to HP Pavilion DV6 CPU Upgrade
- Upgrading the CPU of an HP Pavilion DV6 can improve performance.
- Before upgrading, check the compatibility of the new CPU with the DV6 model.
- Prepare the necessary tools, such as a screwdriver and thermal paste, before starting the upgrade process.
- Take precautions to avoid static electricity damage by grounding yourself and using an anti-static wristband.
- Follow the step-by-step guide provided by HP or consult professional sources for instructions.
1. How do I know if my HP Pavilion DV6 laptop is compatible for a CPU upgrade?
Before upgrading the CPU in your HP Pavilion DV6 laptop, it’s important to check if it is compatible. You can do this by referring to the laptop’s specifications provided by HP. Look for CPU socket compatibility, motherboard compatibility, and any limitations for compatible CPUs. You can also consult with HP support or a professional technician for assistance.
If your laptop is compatible, you will likely need to purchase the new CPU from a reliable source and follow the correct installation steps.
2. Can I upgrade the CPU in my HP Pavilion DV6 laptop myself?
Yes, you can upgrade the CPU in your HP Pavilion DV6 laptop yourself, but it requires technical knowledge and skills. The process involves opening up your laptop, removing the old CPU, and carefully installing the new one. It’s important to follow proper static safety precautions and handle the CPU with care to avoid damaging it.
If you are not comfortable performing the upgrade yourself, it is recommended to seek assistance from a professional technician to ensure the process is done correctly.
3. What tools do I need to upgrade the CPU in my HP Pavilion DV6 laptop?
To upgrade the CPU in your HP Pavilion DV6 laptop, you will typically need the following tools:
1. Screwdriver set (including a small Phillips-head screwdriver)
2. Thermal paste
3. Isopropyl alcohol and lint-free cloth
4. Anti-static wrist strap (optional but recommended)
These tools will help you safely remove the old CPU and install the new one without causing damage to any components.
4. What precautions should I take before upgrading the CPU in my HP Pavilion DV6 laptop?
Before upgrading the CPU in your HP Pavilion DV6 laptop, it’s important to take the following precautions:
1. Turn off and unplug your laptop to avoid any electrical hazards.
2. Ground yourself by touching a grounded surface or by using an anti-static wrist strap to prevent static electricity from damaging the components.
3. Use a clean and well-lit workspace to ensure you can see all components clearly.
4. Follow all safety instructions and guidelines provided by HP in the laptop’s user manual or on their website.
By taking these precautions, you can minimize the risk of damage to your laptop and ensure a successful CPU upgrade.
5. Are there any risks involved in upgrading the CPU in my HP Pavilion DV6 laptop?
Upgrading the CPU in your HP Pavilion DV6 laptop does involve certain risks, especially if you are not familiar with the process or lack technical expertise.
The risks include accidentally damaging other components, using incorrect procedures or tools, and voiding the warranty if not done properly. It is important to follow a step-by-step guide, seek professional assistance if needed, and proceed with caution.
Remember to back up your important data before starting the CPU upgrade to avoid any potential data loss.
To summarize, upgrading the CPU of your HP Pavilion DV6 can significantly improve its performance and allow you to handle more demanding tasks. By following this step-by-step guide, you can successfully replace the old CPU with a more powerful one. Remember to gather all the necessary tools and materials, back up your important files, and take precautions to prevent static electricity. Keep in mind that CPU upgrades may void your warranty, so proceed with caution and at your own risk.
With the detailed instructions provided in this guide, you should be able to confidently navigate the process of upgrading your HP Pavilion DV6 CPU. By upgrading to a more advanced and faster processor, you can enjoy smoother multitasking, faster speeds, and improved overall performance. Take your time, be patient, and refer back to this guide as needed to ensure a successful CPU upgrade for your HP Pavilion DV6.
How To Upgrade RAM In The HP Pavilion Laptop
Upgrade the RAM in your HP Pavilion gaming laptop by removing the back cover and locating the two DIMM slots. The location of these slots varies by model but generally will be toward the center of the board. See the diagram below for the DIMM slot location on the 15″ model —-. And remember to disconnect the battery first as a general precaution.
The maximum RAM in most HP Pavilion Gaming 15 is 32GB across two DIMM slots.
The HP Pavilion Gaming 15 laptops have two DDR4 SO-DIMM slots and are dual-channel capable. Buy two of the same memory DIMM to take advantage of the dual-channel capability.
There are several models of the Gaming 15 laptop, some older models only support 16GB max. of DDR3 RAM, and some newer models support up to 64GB of DDR4 RAM. This guide covers the majority of models that support 32GB total DDR4 RAM.
What RAM Does The HP Pavilion Gaming 15 Use?
The HP Pavilion Gaming 15 laptop RAM type is anywhere from DDR4-2400 to DDR4-3200 RAM. Check my table below to find the memory speed of some popular models.
Verify your model’s memory requirements with HP support before purchasing new RAM. You can however install a higher speed of 3200 in a machine that uses 2666.
HP Pavilion Gaming 15 RAM
Crucial Ballistix 3200 MHz DDR4 DRAM Laptop Gaming Memory Kit 32GB:
Crucial RAM 16GB DDR4 3200MHz CL22:
Crucial Ballistix 3200 MHz DDR4 DRAM Laptop Gaming Memory Kit 16GB:
I put together the table below to display the various Pavilion Gaming 15 models and their specs.
HP Pavilion RAM Upgrade Steps:
- Make sure the HP Pavilion is turned off and disconnect the A/C adapter.
- Close the laptop display and turn over the machine.
- Remove 9 screws holding the back cover in place. The number of screws vary by model.
- Carefully pry up the latches holding the back cover in place and remove the back panel. (See diagram)
- Disconnect the internal battery for safety.
- Locate the two memory slots in the center of the board. The location varies by model.
- Remove the old RAM and install your new DIMMs in the slots.
Note: Insert the notched end of the memory DIMM into the socket. Press the DIMM in firmly and pivot it down until it snaps into place. Make sure the DIMM is installed firmly in place.
Enter the HP Pavilion Gaming 15 laptop BIOS/UEFI by repeatedly pressing ESC as you boot up the laptop to enter the Setup screen. Then select F10 to enter the BIOS.From the BIOS, verify the correct amount of memory is shown.
Also, think about updating the BIOS on your laptop at this time. Check HP support for available downloads.
Here are some of my favorite tools
Thank you for checking out my article, I hope you have found it helpful. Below are some tools I recommend that I think you will find useful as well. They are affiliate links where I earn a commission if you do use them. This helps to support this website.
Web Hosting:I actually have an article discussing the basics of web hosting and why I switched over to the cloud hosting company, . Start a free trial and see all their plans.
Web Security:Stay safe and browse fast with – NordVPN. Get a special deal through my link.
These monitors are on the Lenovo website as part of their gaming accessories. Check them out through my affiliate link if you need a new monitor.
Lenovo G34w-10 34 Inch WLED Ultra-Wide Curved Gaming Monitor
Check Latest Price
Key Details
- Curved panel draws you in and places you amid the games you play.
- Refresh rate of 144Hz coupled with AMD Radeon FreeSyncTM technology.
- Low blue light certification allows for extended hours of entertainment.
Lenovo Legion Y25-2524.5-inch FHD LEDBacklit LCD GamingMonitor (G-Sync Compatible)
Check Latest Price
Key Details
- 24.5-inch e-sports size
- 240Hz refresh rate
- In-Plane Switching display
- 4 x USB 3.2 Gen1 (2 x BC1.2)
- Resolution – 1920×1080
- G-sync Compatible
Lenovo G27c-10 FHD WLED Curved Gaming Monitor. Full-HD display, 165 Hz refresh rate.
Check Latest Price
Key Details
- 27-inch 1500R Curved Gaming Monitor
- 1920 x 1080, FHD resolution
- 144Hz Refresh Rate
- AMD Radeon FreeSync technology
Game On Bundle
Check Latest Price
Key Details
- Game on the go with the Lenovo Game On Bundle
- Legion 17″ Backpack lets you pack up and go
- M600 Mouse and H500 headset compliment the set for gaming anywhere
Includes:
- Legion H500 Pro 7.1 Surround Sound Gaming Headset
- Lenovo Legion 17” Armored Backpack
- Lenovo Legion M600 Wireless Gaming Mouse
Basic Gaming Bundle 1
Check Latest Price
Key details
- Get in the game with the Legion Basic Gaming Bundle ONE
- Lenovo Legion K500 Keyboard and M200 Mouse are quick and precise
- Our gaming mouse mat makes swiping a breeze
Includes:
- Lenovo Legion K500 RGB Mechanical Gaming Keyboard
- Lenovo Legion M200 Mouse
- Lenovo Legion Gaming Cloth Mouse Pad






























