Экономьте энергию
Экономия энергии, запасённой в батарее, – это самый простой способ продлить её жизнь – меньше циклов перезарядки напрямую влияет на долгую жизнь аккумулятора. Использование режимов энергосбережения в ноутбуках позволяет продлить время работы на одном заряде, и, тем самым, уменьшить частоту зарядки.
Расход энергии мы можем уменьшить, снизив уровень подсветки экрана. В повседневном использовании максимальная яркость дисплея, как правило, не требуется, поэтому её стоит ограничить. Также отключение ненужных программ, модуля Bluetooth или периферийных устройств поможет снизить потребность ноутбука в энергии.
Несколько слов о правильном отношении к аккумулятору Asus
Продлить срок службы литий-ионной батареи Asus можно, зная и соблюдая несколько простых правил:
- Следите за температурой: нельзя, чтобы ноутбук находился включенным на морозе -100 или в жару от 350С. Сильный холод губительно влияет на заряженную батарею, она может мгновенно разрядиться или вообще выйти из строя. Высокие температуры повышают опасность повреждения и даже взрыва аккумулятора во время работы.
- Не допускайте, чтобы батарея продолжительное время оставалось полностью разряженной. «Пустому» аккумулятору достаточно 10-14 дней, чтобы испортиться насовсем.
- Если постоянно работаете от сети, лучше отключайте батарею, чтобы она не изнашивалась.
- Проводите калибровку ноутбука раз в 2-3 месяца, чтобы аккумулятор работал корректно.
В своё время ноутбуки завоевали огромную популярность благодаря возможности работать от аккумуляторной батареи , что позволило не быть прикованным к одному месту и выполнять необходимую работу практически везде. Первые модели могли продержаться без заряда совсем недолго, а используемые никель-металлогидридные батареи обладали кучей недостатков. Но производители не сидели сложа руки, и за несколько десятилетий технологии изготовления аккумуляторов претерпели кардинальные изменения. На сегодняшний день в подавляющем большинстве ноутбуков используются литий-ионные батареи. Они могут прослужить довольно долго и лишены многих недостатков своих предшественников.
Но тем не менее они не являются совершенными и со временем также могут прийти в негодность. Неисправность батареи выражается в том, что она очень быстро разряжается, либо ноутбук некорректно отображает уровень заряда. В таком случае производители и продавцы техники рекомендуют приобрести новый аккумулятор. Но, поскольку стоимость оригинального комплектующего довольно высокая, можно попробовать откорректировать его работу самостоятельно. В зависимости от степени повреждения необходимо либо заменять элементы аккумулятора, либо же достаточно будет выполнить сброс контроллера батареи ноутбука.
Именно о последней возможности мы хотим подробнее рассказать в сегодняшнем материале. Вы сможете узнать, в каких случаях нужно сбросить контроллер, а также мы расскажем о возможных способах, как это можно сделать самостоятельно в домашних условиях.
Для начала стоит выяснить, что представляет собой контроллер батареи. Это небольшая микросхема, встроенная в сам аккумулятор, контролирующая его рабочее состояние, а также процесс заряда и разряда. Она взаимодействует с контроллером питания на материнской плате самого ноутбука, а также передаёт необходимую системную информацию операционной системе. Надеемся, схема вам понятна. Мы постарались описать всё простыми словами, но, если вы хотите узнать технические подробности, поищите в интернете.
Когда эта небольшая микросхема перестаёт корректно работать, может понадобиться выполнить сброс контроллера. В народе эта процедура также известна как калибровка батареи . По большому счёту, ситуаций, когда это может потребоваться, всего лишь две: некорректное отображение заряда и замена элементов аккумулятора.
Под некорректным отображением заряда следует понимать ситуацию, когда операционная система ноутбука даже после длительной зарядки показывает, что уровень заряда — менее 100%, либо заряд резко падает, и ноутбук выключается не через несколько часов, как ему положено, а гораздо быстрее. Многие начинают думать, что батарея пришла в негодность, но это не всегда так. Проблема очень часто заключается в её контроллере, который просто некорректно отображает заряд.
Под заменой элементов аккумулятора имеется в виду, что в некоторых мастерских и сервисных центрах могут предложить так называемую перепаковку батареи, то есть заменить пришедшие в негодность внутренние блоки. После этого необходимо выполнить сброс контроллера, чтобы все новые элементы были распознаны и могли быть правильно задействованными. Хотя, если после замены блоков что-то работает не так, вы имеете полное право предъявить претензии и потребовать исправления недоработок.

Теперь давайте рассмотрим, как сбросить контроллер батареи ноутбука. Затронем программный и ручной способы.
Можно ли выключать ноутбук во время зарядки?
Когда ноутбук заряжается, его можно выключать (включать)? Конечно, можно. Если закончился заряд, но нужно что-то сделать на ноутбуке, можно включить вилку в розетку, и сразу же включать ноутбук. Или, наоборот, если во время работы ноутбук заряжается, то, выполнив все, что вы хотели сделать, вы вполне можете выключить ноутбук — он и дальше будет заряжаться. Кстати, увидеть, заряжается ноутбук или нет, можно по световому индикатору на передней панели. Если он оранжевого цвета — ноутбук заряжается, если зелёного — уже заряжен, а если индикатор не горит — значит, ноутбук не подключен к электросети.
Не только нужно, даже нужно, если вы, на самом интересном месте общаетесь со своим другом или подругой, скажем по скайпу, не прерывать же беседу из за зарядки, которую можно без вреда ноутбуку и аккумулятору параллельно подзарядить.
Так что ноутбуки и их система питания так устроены, точнее, так задумали разработчики, чтобы можно было пользоваться им одновременно не отключая и заряжая его. Желаю удачи.
Лично у меня ноутбук используется как персональный компьютер, я его с собой никуда не беру. Поэтому у меня он постоянно включен в розетку. Основным минусом такого метода является то, что я загубил свою батарею, то есть она совсем не держит свой заряд.
При ответе на вопрос, скажу точно, что выключать ноутбук, когда он стоит на зарядке можно. Это отрицательно не повлияет на его работу. Главное, если вы хотите сохранить работоспособность своей батареи, это своевременно отключать зарядку, когда ноутбук зарядился.
Можно делать все что угодно при зарядке ноутбука. Выключать, включать, перезагружать, ставить в спящий режим. Главное для сохранения батареи вовремя вытаскивать зарядное устройство сразу после полной зарядки. Потом полностью разряжать и снова заряжать. Постоянная зарядка испортит вашу батарею на ноутбуке. Ноутбук можно даже зарядить в выключенном состоянии. По индикатору (лампочке) вы увидите когда ваш ноутбук зарядился, чтобы вытащить зарядку.
Можно. Батарея заряжается вне зависимости включен ноутбук или нет.
Главное, чтобы он был включен в сеть. Поэтому если вы выключите ноутбук во время зарядки — он продолжит заряжаться.
Собственно, если ноутбук используется, как домашний компьютер и почти всегда включен в сеть, то можно просто вытащить из него наполовину заряженную батарею и не использовать ее.
А так за все остальное отвечает контроллер питания.
Батарея ноутбука полностью разрядилась
Если аккумулятор в период простоя сел так, что контроллер не пропускает заряд, важно не затягивать с реанимацией. Процесс деградации продолжается, углубляя проблему
Попробуем раскачать батарею по месту, сделав несколько циклов полной зарядки и разрядки. При этом незаряженные неактивные сектора постепенно раскачиваются. Если удалось вернуть работоспособность батарее, она проработает долго в нормальном режиме.
Гарантирует зарядку исправных, но севших в ноль батарей от ноутбуков, использование iMAX B6. Универсальное зарядное устройство возвращает способность принимать заряд литиевым батареям с контроллерами.
Алгоритм действий:
- Вынуть аккумулятор из корпуса ноутбука.
- Произвести внешний осмотр и чистку контактов батареи.
- Вскрыть корпус и проверить работоспособность предохранителя и контроллера мультиметром.
- Если показатели не соответствуют информации на крышке – неисправен предохранитель, контроллер или некоторые банки.
- Провести калибровку банок с замерами напряжения, учитывая последовательное и параллельное соединение ячеек. В этот момент обнаружится неисправная ячейка. Ее следует заменить.
- Для калибровка банок на месте необходимо снять резистор и контроллер.
- Провести калибровку и зарядку всех банок. Добиться равномерности зарядки через балансировку. Выпадающие ячейки заменить на исправные.
- Собрать аккумулятор, поставить гнездо и убедиться, что на дисплее заряд батареи 100%.
Условием долгой и стабильной работы восстановленной батареи считают прокачку батареи на родном устройстве несколько раз.
Причины и как решить вопрос
Далеко не во всех случаях ноутбук быстро разряжается по причине проблем с батарей. В ряде случаев к этим проблемам могут привести другие факторы. Правильное определение причины быстрой разрядки позволяет устранить неполадку без замены аккумулятора и сэкономить деньги.

Рассмотрим основные причины, из-за которых батарея портативного ПК может быстро садиться:
- некорректная работа драйверов;
- излишняя запыленность и проблемы с охлаждением;
- вредоносные программы;
- неправильная настройка ОС;
- окисление контактов.
Это далеко не все причины из тех, что могут вызвать быструю разрядку ноутбука. Тем не менее именно с них стоит начать при поиске источника неполадок.
Вызывать более быструю разрядку также могут следующие причины:
- активное использование Wi-Fi;
- большая яркость экрана;
- недостаточный объем ОЗУ;
- большое количество активных приложений.
Часть 3. Дополнительный совет: восстановите потерянные/удаленные файлы с ноутбука с помощью Recoverit
Иногда при устранении проблемы с батареей ноутбука вы можете потерять важные данные. В этом случае вы можете воспользоваться помощью Recoverit, профессионального инструмента восстановления данных, который можно использовать в ведущих системах Windows. Используя его, вы можете вернуть свои файлы, потерянные по разным сценариям и из разных источников. Это может помочь вам вернуть ваши изображения, видео, звуки, документы и любые другие данные. Вот как вы можете использовать Recoverit Data Recovery, чтобы вернуть потерянный, удаленный или недоступный контент.
Recoverit Data Recovery — лучшая программа для восстановления файлов
- Эффективно, безопасно и полностью восстановить поврежденные файлы с компьютера, жесткого диска USB, карты памяти.
- Поддерживает восстановление поврежденных файлов и потери из-за вирусной атаки, сбоя программы или отключения питания компьютера.
- Восстанавливайте любые данные и типы файлов с высокой вероятностью успеха и без потери качества.
- Поддерживаемые ОС: Windows 10/8/7/XP/Vista, Mac OS 10.13, macOS 10.12, OS X 10.11, 10.10, 10.9, 10.8, 10.7, 10.6.
Шаг 1. Выберите место для сканирования
Сначала просто запустите Recoverit Data Recovery на своем компьютере и выберите место для сканирования. Это может быть раздел, папка или весь диск.
Шаг 2. Дождитесь завершения сканирования
После того как вы нажмете кнопку «Пуск», приложение попытается восстановить ваши данные. Вы можете подождать, просмотреть ход выполнения с помощью индикатора на экране или просто остановить процесс между ними.
Шаг 3. Восстановите данные
После завершения процесса приложение отобразит полученные данные по разным категориям. Вы можете использовать его фильтры, чтобы получить нужные файлы для восстановления и даже просмотреть их в интерфейсе. Теперь просто выберите то, что вы хотите вернуть, и нажмите кнопку «Восстановить», чтобы сохранить их.
Я уверен, что после прочтения этого руководства вы сможете решить проблемы с аккумулятором ноутбука Asus, Acer, Lenovo, Dell или HP. Чтобы упростить вам задачу, я перечислил способы исправить ошибки быстрого разряда аккумулятора ноутбука всех видов, которые можно реализовать практически в каждой системе. Однако, если вы потеряли часть своих данных во время ремонта ноутбука, вы можете использовать Recoverit Data Recovery. Обладая одним из самых высоких показателей восстановления, он позволит вам вернуть все виды данных без каких-либо нежелательных хлопот.
Правила эксплуатации
- Используйте литий-ионные аккумуляторы при температуре от +15 до +25 градусов. Предельные показатели — от +5 до +45.
- Не включайте ноутбук на улице при минусовой температуре. Если компьютер побывал на морозе — подождите час, чтобы он нагрелся в помещении.
- Купите охлаждающую подставку с кулерами, если будете использовать гаджет при высоких температурах от +30.
- Не закрывайте воздухозаборные отверстия — это приводит к плачевным результатам, вплоть до появления микротрещин на плате.
- Держите литий-ионную АКБ подальше от воды — она загорится даже без наличия воздуха, потому что начнет выделяться водород.
- Не оставляйте батарею разряженной даже на пару недель.
Как правильно хранить аккумулятор ноутбука
Если необходимо хранить аккумулятор отдельно от ноутбука, то его следует обязательно зарядить не менее, чем на 80%. Литий-ионные аккумуляторы незначительно, но постоянно теряют какое-то количество энергии.
Утечка значительно ускорится, если изделие будет храниться во влажном помещении, кроме этого, для обеспечения сохранности батареи следует выбрать отапливаемое помещение.
Перегрев изделия во время хранения также может негативно отразиться на работоспособности АКБ, поэтому не следует хранить батарею рядом с отопительными приборами, под солнечными лучами или на подоконнике. Еще негативнее на работоспособность источника питания действуют морозы.
Несколько слов о правильном отношении к аккумулятору Asus
Продлить срок службы литий-ионной батареи Asus можно, зная и соблюдая несколько простых правил:
- Следите за температурой: нельзя, чтобы ноутбук находился включенным на морозе -100 или в жару от 350С. Сильный холод губительно влияет на заряженную батарею, она может мгновенно разрядиться или вообще выйти из строя. Высокие температуры повышают опасность повреждения и даже взрыва аккумулятора во время работы.
- Не допускайте, чтобы батарея продолжительное время оставалось полностью разряженной. «Пустому» аккумулятору достаточно 10-14 дней, чтобы испортиться насовсем.
- Если постоянно работаете от сети, лучше отключайте батарею, чтобы она не изнашивалась.
- Проводите калибровку ноутбука раз в 2-3 месяца, чтобы аккумулятор работал корректно.
Asus Battery Health Charging
Цена — бесплатно
Asus Battery Health Charging — еще одна эксклюзивная функция, доступная только пользователям Asus. Компания включила приложение диспетчера батареи, которое предлагает три профиля, чтобы максимизировать производительность батареи на вашем ноутбуке Asus. Полная емкость, сбалансированный режим и режим максимальной продолжительности жизни.
В режиме полной емкости аккумулятор заряжается до 100%. В сбалансированном режиме аккумулятор перестает заряжаться, когда уровень заряда превышает 80%. В режиме максимальной продолжительности жизни зарядка прекращается при 60% и заряжается снова, когда мощность ниже 58%.
Для доступа к функции зарядки аккумулятора Asus выполните следующие действия.
- В строке Cortana / Search введите « Battery Health Charging » и откройте ее.
- Выберите « Режим максимальной продолжительности жизни » и нажмите «ОК».
- Вы также можете выбрать сбалансированный режим, если вам нужно использовать ноутбук от батареи в течение более длительного периода.
Программы, влияющие на разряд аккумулятора ноутбука
Энергию так или иначе потребляют все запущенные на компьютере программы. Однако, наиболее часто причиной того, что ноутбук быстро разряжается оказываются программы в автозапуске, которые при работе активно обращаются к жесткому диску и используют ресурсы процессора (торрент-клиенты, программы «автоматической очистки», антивирусы и другие) или вредоносные программы.
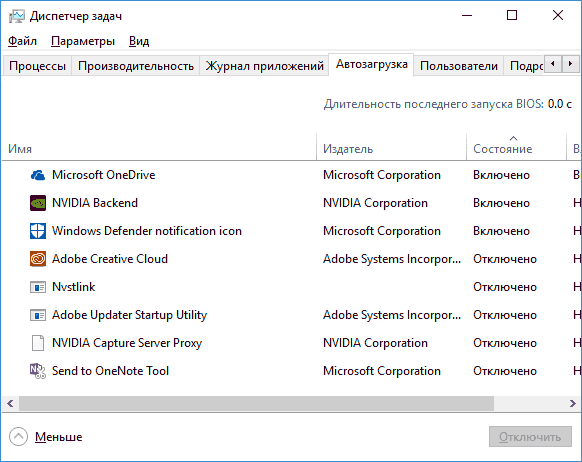
И если антивирус трогать не нужно, подумать о том, стоит ли держать торрент-клиент и утилиты очистки в автозагрузке — стоит, равно как и проверить компьютер на наличие вредоносных программ.
Подробно о том, как исправить эти две проблемы (и некоторые сопутствующие, например, сбои ОС) вы можете прочесть в инструкции: (по сути, даже если ноутбук работает без видимых тормозов, все описанные в статье причины могут также вести и к повышенному расходу заряда батареи).
Советы по работе
После небольшой теории можно перейти, собственно к главному вопросу: как правильно пользоваться аккумулятором ноутбука? Чтобы ответить на этот вопрос, давайте рассмотрим рекомендации по работе с устройством:
Начнём с самого начала, будто вы только что приобрели новый портативный компьютер. Как правильно заряжать новый аккумулятор для ноутбука? Старайтесь полностью не разряжать и заряжать его. Оптимальным вариантом будет такой расклад: разряжаете максимум до 10–20 процентов, после чего заряжаете до 80 процентов. Это позволит несколько продлить жизнь аккумулятору.
Если вам не нужна портативность ноутбука, то есть, вы не отключаете его питания, то лучше всего будет зарядить батарею до 75–85 процентов, потом извлечь её и убрать в шкаф или в другое сухое прохладное место. А ноутбук подключите к сети питания и пользуйтесь им, как обычным компьютером
Обратите внимание, что при длительном хранении аккумулятора рекомендуется заряжать раз в четыре-пять месяцев, чтобы батарея не потеряла свою жизнь.
- Аккумуляторы устройств Apple Macbook, напротив, любят работать не от сети. Они не потерпят длительного хранения и «беззаботной» жизни. Здесь будет лучше пользоваться самым первым советом, но постоянно работать от батареи. Она рассчитана на 1000 циклов, как было сказано выше, поэтому можете не переживать, что через год-два она потеряет свои свойства.
- Многим интересно: как раскачать аккумулятор ноутбука? Для начала вам нужно будет зарядить аккумулятор ноутбука до 100 процентов, затем отключить его от адаптера питания и полностью разрядить. Перейдите в настройки электропитания через панель управления и нажмите на пункт «Создать план электропитания» в левом блоке. Установите параметр «Высокая производительность» и введите имя для плана. В настройках схемы управления питанием установите параметры «Никогда» для работы от батареи в пунктах отключения дисплея и перевода устройства в спящий режим. Также установите максимальную яркость и нажмите «Создать». Теперь можете играть, смотреть фильмы, писать книги, пока батарея полностью не сядет, после чего сразу включите его к питанию от сети и дождитесь полного заряда аккумулятора (можно проследить с помощью световых индикаторов на корпусе ноутбука).
-
Не кладите ноутбук на мягкую поверхность: в таком положении система охлаждения не сможет работать, и устройство будет сильно нагреваться, что негативно сказывается на системе питания. Следовательно, лучше расположить устройство на твёрдой ровной поверхности. То же самое касается и холода: монтировать видео или играть в игры на морозе — не самая лучшая идея.
- Для обеспечения наибольшей продолжительности автономной работы лучше всего использовать специальный план электропитания, которые в определённые моменты включает режим экономии энергии. Также стоит упомянуть сниженную яркость экрана: она сможет продлить срок работы от одной зарядки.
- Не рекомендуется использовать ждущий режим. Отдайте предпочтение спящему режиму, который больше сохранить уровень энергии, доступной на гаджете.
- Ни в коем случае не работайте от батареи, одновременно подключив ноутбук к источнику питания с помощью зарядного устройства. Это очень негативно сказывается на аккумуляторе, который через продолжительное время подобного использования просто потеряет все свои свойства. Такую батарею нужно будет заменить.
Как откалибровать батарею ноутбука asus через bios: быстро и эффективно
Калибровка ноутбуков этого бренда зачастую осуществляется посредствам специальной программы, которая по умолчанию устанавливается на материнской плате устройства. Итак, для того, чтобы начать работу с приложением во время включения компьютера необходимо нажать клавишу F2. Далее запускаем программу BIOS и с помощью стрелок выбираем пункт Boot.
Теперь подпункт Calibration, после которого на мониторе появится предупреждающее сообщение. Его необходимо подтвердить. Все процесс запущен и на его выполнение уйдет от двух до трех часов, все зависит от степени некорректности работы аккумулятора. Надеемся, теперь стало предельно ясно, как откалибровать батарею ноутбука asus через биос.
Данная программа может быть установлена и на других компьютеризированных устройствах. Если же приложения нет по умолчанию, его можно скачать с интернета. Вопрос о том, как откалибровать батарею ноутбука samsung отпадает сам собой. Ведь здесь можно воспользоваться не только ручным, но и программным методом.
Настало время подвести итоги всему выше сказанному. Калибровка зарядного устройства любого ноутбука – это необходимая мера, которая позволяет наладить взаимодействие корректора с аккумулятором. Благодаря этой возможности можно значительно увеличить время работы компьютеризированного оборудования в автономном режиме. Есть несколько эффективных способов, которые помогают выполнить эту опцию. Причем определенные марки ноутбуков предполагают использование различных методов.
Надежная биос программа способствует калибровке батареи ноутбука в пределах трех часов. В то время как ручная настройка может занять около 5 часов времени. Вне зависимости от способа выполнения действий аккумулятор ноутбука должен быть заряжен на все 100%. В противном случае, должного положительного результата можно и не достичь.
Калибровка – это не сложный процесс, который окажется под силу самому обычному пользователю. Для выполнения корректирующего процесса нет необходимости осваивать новые навыки. Достаточно прочесть данную статью и становится понятным то, что проще быть не может.
Здесь вы найдете все ответы на вопросы о том, как откалибровать батарею ноутбука asus, samsung, аcer и других брендов.
GD Star Rating
a WordPress rating system
1.0
out of 5
based on 1
rating
Какие бывают типы аккумуляторов ноутбука и как их заряжать

Прежде чем говорить о том, как стоит (или не стоит) заряжать аккумулятор у этого вида техники, необходимо понимать, какой именно тип установлен в ноутбуке.
Ведь рекомендации сильно зависят от того, какой основной источник питания установлен. Они бывают трех видов — каждый со своими плюсами и недостатками.
Аккумулятор ноутбука никель-металлогидридного типа

Они же обозначаются, как Ni-MH. Чаще всего этот щелочной источник энергии используется для того, чтобы запитать цифровую технику, детские игрушки и прочие бытовые приборы.
В нынешнем поколении этих устройств Ni-MH уже не используется, так как имеет скромные показатели по энергоёмкости и сроку использования.
Аккумулятор ноутбука Ni-CD
Никель-кадмиевые источники питания также не пользуются популярностью, как батареи для ноутбуков. Встретить их сейчас можно крайне редко.
Их основное поле для использования находится в питании портативных инструментов (дрелей, электропил, болгарок), а та же для транспорта со сверхбольшой мощностью. Но такого типа АКБ вряд ли нужно заряжать в домашних условиях.

Аккумулятор ноутбука литий-ионного типа
Наиболее распространенные источники питания. Их можно встретить не только в указанных типах устройств, но так же и в смартфонах, средствах для съемки и других девайсах.
Причина их популярности заключается в долговечности, хорошем запасе энергии, а также компактными размерами (что особенно актуально для ноутбуков).
Заряжать и разряжать их можно до 1000 раз, это гарантированный запас прочности. Обычно такого запаса хватает на несколько лет беспроблемной работы.
Осуществите дополнительные настройки ноутбука
Для сохранения заряда аккумулятора и уменьшения количества циклов заряд-разряд сделайте некоторые настройки и следуйте правилам.
Измените профиль питания ноутбука на энергосберегающий. Ноутбуки с операционной системой Windows оснащены возможностью изменения профиля питания в меню «Режим питания». Выберите режим «Максимальное время работы аккумулятора» (для Windows 10). Это позволит оптимизировать работу ноутбука и сделать упор на эффективность, а не на производительность. Воспользуйтесь специальными программами для быстрого переключения схем электропитания.
Уменьшите яркость экрана при работе от аккумулятора. Яркий экран с высоким разрешением является одним из основных факторов, сокращающих время работы ноутбука от батареи. Вы можете уменьшить яркость экрана, чтобы он потреблял как можно меньше энергии.
Отключите подсветку клавиатуры. Подсветка клавиатуры очень полезна для набора текста в темноте, но она также требует питания, а значит, является еще одним источником расхода заряда батареи
Если время автономной работы важно, постарайтесь обойтись без подсветки и отключите ее
Во время работы от аккумулятора отключите Вайфай и Блютуз (Wi-Fi, Bluetooth), если они не используются. Это позволит снизить нагрузку и увеличить время работы аккумулятора до следующего цикла зарядки.
Отключите все внешние устройства
Об этом уже было упомянуто. Все внешние подключенные устройства получают энергию от вашего ноутбука. Питаются ли они исключительно от него или используют его для зарядки собственной внутренней батареи — они потребляют заряд. Если к USB-портам ноутбука подключены такие устройства, как телефон, внешние жесткие диски, внешние дисплеи, отключите их, чтобы продлить срок службы батареи ноутбука.
Закрывайте ненужные приложения и вкладки браузера. Открывайте только те приложения и вкладки, которые вам действительно нужны. Большое количество открытых программ и вкладок в браузере увеличивает нагрузку на процессор и потребление энергии.
Выключайте ноутбук на ночь. Просто закрыв крышку ноутбука, вы не добьетесь полного отключения устройства. Рекомендуется уделить несколько секунд, чтобы нажать кнопку выключения. Таким образом, система сможет почистить кеш и не использовать ресурсы (пусть и малые) во время простоя.
Всегда выключайте или переводите ноутбук в спящий режим, когда он не используется. Если вы не используете ноутбук некоторое время, выключите его или переведите в режим гибернации. Даже в режиме ожидания (спящий режим) он будет расходовать заряд батареи. Ведь если экран выключен и ноутбук долго не используется, это не значит, что батарея не разряжается.
Ограничитель батареи
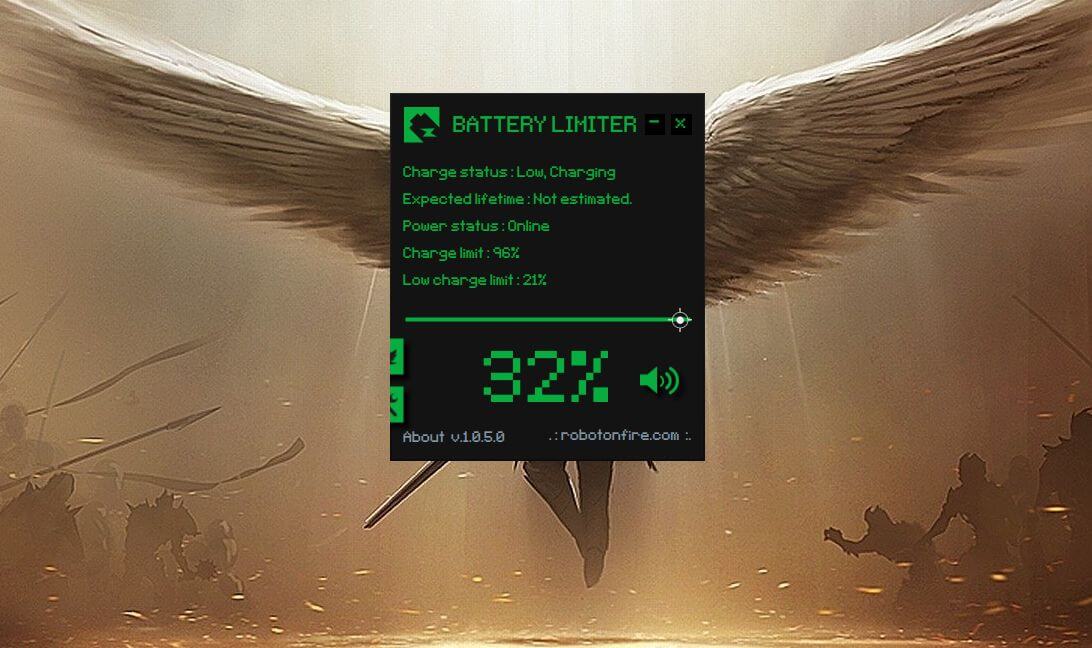
Цена — бесплатно
Battery Limiter — это бесплатное приложение для Windows, которое позволяет установить предел зарядки на вашем ноутбуке. В отличие от встроенного приложения, которое поставляется с ноутбуками Lenovo и Asus, Battery Limiter включает будильник, чтобы сообщить пользователю, когда батарея заряжается или разряжается до определенного предела.
Затем пользователь может вручную отключить или подключить шнур питания к ноутбуку. Хотя это не может быть идеальным решением, оно все же может помочь вам ограничить порог зарядки вашего ноутбука.
Вы можете настроить свойства ограничителя батареи из настроек. Вы можете установить пользовательскую настройку будильника, установить прозрачный интерфейс, показать низкий уровень заряда батареи и заблокировать положение виджета на экране.
Battery Limiter позволяет установить предел заряда от 30% до 96%. Когда порог заряда пересекает установленную отметку, он сообщит вам об этом, отключив будильник.
Кроме того, пользователи могут просматривать текущее состояние батареи и приблизительное время автономной работы.
Скачать ограничитель батареи
Ручной сброс контроллера
Если по какой-то причине найти или установить утилиту управления питанием не получается, сброс или калибровку батареи можно выполнить вручную. Каким образом?
- Отключите ноутбук от электрической сети, после чего переведите его в режим BIOS. Подробнее можно прочесть в статье как запустить режим БИОСа .
- Оставьте ноутбук и не трогайте его, пока он полностью не разрядится. Позаботьтесь о том, чтобы он не перегрелся.
- Не включая ноутбук, поставьте его на зарядку. Дождитесь его полного заряда, для этого его можно оставить его на всю ночь.
В 99% случаев такие простые действия помогут вернуть аккумулятор к жизни. Ну а если не помогает и это, купите новый аккумулятор, либо подключайте переносной компьютер напрямую к розетке, извлекая при этом батарею.
- Если вы используете ноутбук только дома , то для меньшего износа его аккумулятора лучше будет его извлечь. Но перед этим зарядите его примерно на 80%, а также время от времени проверяйте уровень заряда, поскольку он склонен к саморазряду. После извлечения подключите ноутбук к блоку питания и пользуйтесь, как стационарным компьютером. Этот вариант подойдёт для тех, у кого ноутбук стоит только в одном месте, так как при таком использовании вы можете потерять данные, если отключите ноутбук от источника питания во время работы.
- Для увеличения времени работы за вашим устройством установите соответствующие параметры в настройках плана электропитания. При необходимости пользуйтесь режимом энергосбережения.





























