Разгон с помощью множителя
Рабочая частота процессора кратна частоте шины. Этот параметр задается аппаратно множителем. Например, шина работает на 133,3 МГц, а процессор на 2,13 ГГц — кратность равна 16. Изменив кратность на 17, получим 133,3*17=2266 — 2,26 ГГц — рабочую частоту процессора. Изменяя кратность, мы не трогаем шину, поэтому разгоняется только процессор, все остальные элементы системы работают стабильно, так же как и до оверклокинга. Оверклокинг процессора через BIOS таким методом несколько ограничивает диапазон частот, которые возможно выставить, но это некритично.
Для того чтобы проделать эту операцию, необходимо найти этот параметр в настройках БИОС. Подписи его разные — «CPU Clock Multiplier
», «Multiplier Factor
», «CPU Ratio
», «CPU Frequency Ratio
», «Ratio CMOS Setting
». Аналогично увеличиваем этот параметр и смотрим на стабильность работы и температуры. Не обязательно колдовать с частотой оперативной памяти. Жалко только, что этот метод работает не для всех процессоров.
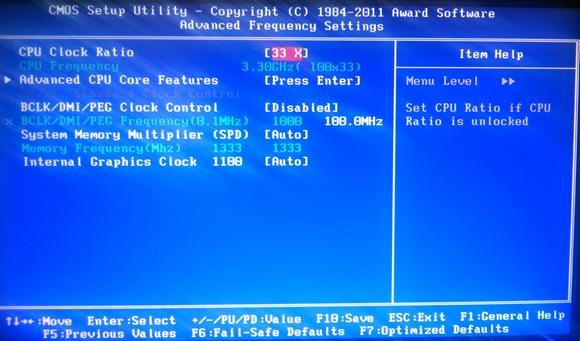
Разгон с помощью программ и через БИОС, что лучше
Разгон процессора можно провести двумя методами:
- С помощью программ или утилит. Их легко можно скачать в сети, часто они идут в комплекте на диске с драйверами для материнской платы. Такой способ немного проще, но не лишен недостатков. Увеличение скорости начинается только после запуска Windows. Сама программа отбирает ресурс процессора хоть и незначительно.
- Разгон через БИОС. В этом случае придется разобраться с настройками, причем, как правило, меню БИОСа не русифицировано. Зато система увеличивает производительность сразу после включения. Кроме того, запустившаяся операционная система является отличным тестом стабильности. Если что-то не так, то лучше умерить свой аппетит и снизить скорость.
Удаление «лишних» программ из автозагрузки
В Windows есть опция автозагрузки. Она отвечает за запуск ряда программ одновременно с загрузкой системы. К таким программам относятся, как правило, различные службы и приложения, без которых корректная работа ПК будет невозможна. Но, к сожалению, нередко к этим программам добавляются совершенно ненужные сторонние.
Все дело в том, что разработчики стороннего ПО включают в свои продукты функцию автозагрузки, делая таким образом свою программу более «навязчивой». Впрочем, когда речь идет о запуске вместе с системой антивируса, в этом есть смысл. Однако есть много программ, запускающихся вместе с Windows, когда в этом нет никакой надобности. Конечно, это сказывается на скорости работы ПК.
Для удаления программы из автозагрузки, необходимо:
1. Нажать комбинацию клавиш Win+R, в появившемся окне написать «msconfig» и кликнуть «ОК».
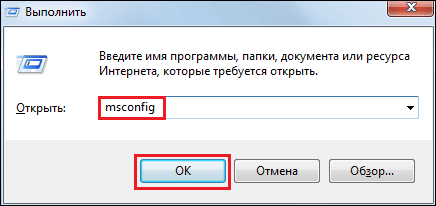
2. Откроется окно, выберите в нем раздел «Автозагрузка».
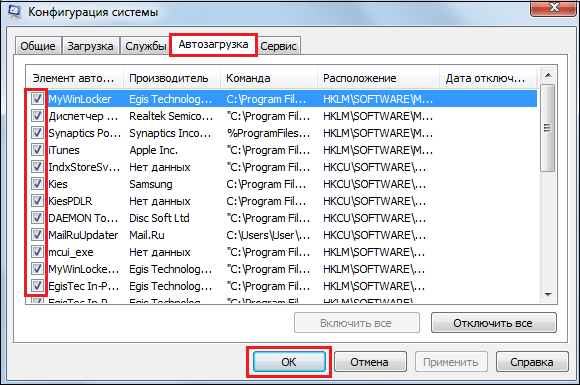
3. Уберите галочки из окон тех программ, в автозагрузке которых вы не нуждаетесь.
Помните!
Без некоторых программ автозагрузки, система не сможет корректно функционировать, так что снимайте галочку только с тех программ, в ненужности которых вы уверены.
4. Нажмите ОК и перезагрузите ПК.
Оперативная память
Оперативная память необходима для обработки информации. В настоящий момент платы не столь дорогие, к примеру 4GB стоит примерно 900 рублей. В материнской плате можно внедрить от 2 до 4 модулей (в зависимости от модели железа). Поэтому тут все просто — купил 4 гигабайта одной планкой и подставил к уже имеющейся двушке. ОДНАКО тут могут возникнуть непредвиденные трудности. Во первых посмотрите какая битность у вашего виндовса (32 или 64). Дело в том, что 32 битка поддерживает не более 3,25 гигабайт оперативки — это техническая сторона. Во вторых посмотрите на вашу материнскую плату, а точнее сколько она может поддерживать максимум данной памяти. Посмотреть это можно в технических спецификациях, либо через программу (к примеру AIDA64, SiSoftware Sandra). Хорошо, допустим у вас Windows 7 64 bit. Но не стоит расслабляться, порой операционная система может не задействовать весь потенциал памяти, а работать лишь с размером 3,5 даже на 64 битке. В этом варианте вы не сможете разогнать компьютер должным образом. Посмотреть задействованные ресурсы можно в свойствах «Мой компьютер». Если выдается к примеру 6 ГБ (3,5 ГБ задействовано), то нужно включить функцию поддержки в биосе («Memory remap feature» установить в положение «Enabled»). Вот такие трудности могут возникнуть на первом, вроде бы простом этапе.
Увеличиваем оперативную память
Что бы уменьшить нагрузку на жесткий диск и оперативную память необходимо приобрести высокоскоростную флеш память в 1,5-2 раза большую по размеру чем модульная оперативка. Дело в том, что флешка обладает скоростью в разы большей чем HDD по записи малых файлов. После установки в слот USB выберите свойства карты и перейдите в пункт «ReadyBoost» Далее разрешите использовать флеш модуль, выставите полный её объем. Всё, теперь ваш компьютер стал шустрее на 10-15%. Но не будем останавливаться на достигнутом! Компьютер покажет, что на USB носителе нет свободного места и создаст системный файл — это нормально. Данную флешку лучше поставить на заднее панель системника и забыть про неё, пусть работает во блага модернизации.
Хакаем ноутбук! Слабонервным — отвернуться…
Теперь поэтапно и с фото.
1. Откройте крышку, чтобы получить доступ к слотам оперативной памяти и Wi-Fi. Под ним два болта, которые фиксируют клавиатуру, откручиваем их;

2. Сдвиньте 4 защелки на клавиатуре и поднимите ее. Нет необходимости отсоединять кабель клавиатуры, просто переверните его и поместите на тачпад;
3. Открутите 4 болта крепления радиатора процессора и 2 болта крепления кулера. Вытаскиваем кулер, аккуратно снимаем радиатор;

4 поверните защелку ручки в положение «ОТКРЫТО», обычно открытие сопровождается глухим щелчком. Снимаем процессор вертикально вверх, не наклоняя (он должен подниматься без усилий, если не идет — значит, сокет не открыт, нужно аккуратно затянуть защелку);

5 делаем перемычку из тонкого провода длиной 4-5 мм, из многожильного установочного провода (на форумах рекомендуют d = 0,1 мм), и вставляем, как показано на фото;

6 аккуратно установите процессор на место, ключи на отростке и разъеме должны смотреть в одном направлении, поверните защелку разъема назад;
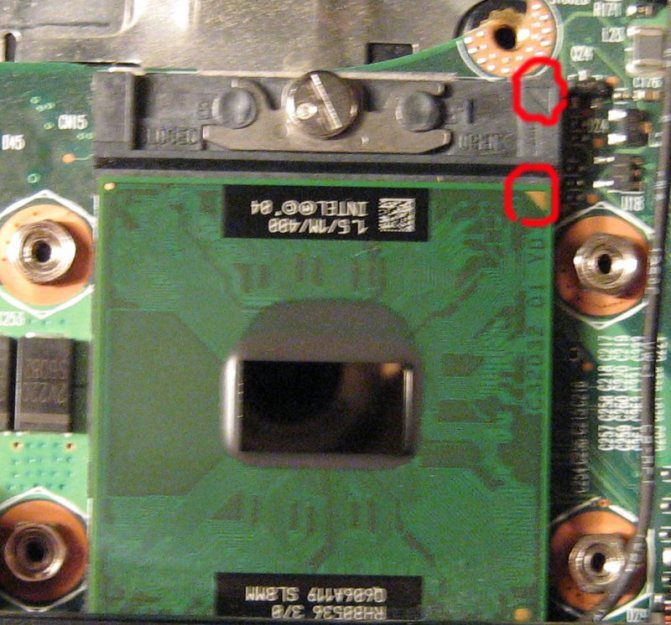
Снимаем старую термопасту с процессора и радиатора. Если между ними была алюминиевая прокладка, смело снимайте ее. Нанесите на процессор новый слой термопасты и установите радиатор и кулер. Остальные операции выполняются в обратном порядке.
Intel Desktop Control Center
Для увеличения работоспособности процессоров Intel создана программа Intel Desktop Control. С ее помощью можно контролировать работу процессора в полном объеме. Есть функция переключения параметров ноутбука между разогнанными и стандартными. Как и в утилите для AMD, присутствует огромное количество тестов системы. Перед разгоном необходимо позаботиться о хорошей системе охлаждения, от которой напрямую будет зависеть работоспособность процессора, при необходимости — приобрести внешнюю охлаждающую подставку. Также можно увеличить скорость вращения кулера. Как правильно разогнать процессор, можно прочитать в инструкции, прилагаемой к программе.
Как увеличить процессор на ноутбуке и не нанести вред устройству? Ответ прост, нужно выбрать программу, которая будет мониторить состояние устройства и при необходимости понизит частоту автоматически. Это далеко не весь список софта для разгона, существующего на сегодняшний день. Если сравнивать разгон через БИОС и через утилиты, то второй способ безопасней и легче. Умное программное обеспечение само проанализирует комплектацию ноутбука и подберет оптимальные параметры для разгона. Если нужно быстро разогнать процессор, программа вам в помощь.
Почему возможен разгон
Мощность машины зависит от количества выполняемых за единицу времени операций. Она задается тактовой частой, чем она выше, тем больше производительность. Поэтому прогресс вычислительной техники сопровождался постоянным увеличением этой характеристики. Если в первых ЭВМ, собранных на реле и лампах, она составляла несколько герц, то сегодня частота измеряется уже гигагерцами (10 9 Гц).
Стандартное значение, которое автоматически выставляется генератором на материнской плате, для данной модели процессора задается производителем. Но это не значит, что он не может работать быстрее. Всегда дается перестраховка процентов на 20–30, чтобы все микросхемы в партии стабильно работали даже в неблагоприятных условиях. Частоту можно поднять, причем делается это аппаратно, без внесения изменений в электрическую схему.

Примеры использования слова Апгрейд
- в гостинице, апгрейд будет означать переселение в более комфортабельный номер или ремонт существующей;
- в транспорте (поезд, самолет, судно) — пересадку на лучшее, более дорогое место;
- в работе — повышение в должности;
- в ПО, обновление на более актуальную и новую версию.

Также неологизм имеет отношение к улучшению качества продукции (к примеру, осуществляется путем применения новых методов и технологий обработки сырья) и породы (скота). То есть апгрейд лошадей означает выведение генетиками новых пород данных животных, которые будут лучшими скакунами и т. п.
В нашей стране и в Рунете этот термин в большинстве случаев является синонимом к словосочетанию «модернизация компьютера». Оба варианта — апгрейд компьютера и модернизация компьютера — являются одинаково популярными в употреблении.
Из этого следует что апгрейд — это способ увеличить производительность некой системы, заменяя модули и добавляя дополнительные элементы (обновление старых комплектующих персональных компьютеров, замена устаревших деталей, подбор новых, мощных составляющих).
Отключение ненужных служб и программ из автозапуска
Сегодня чуть ли не каждая вторая установленная программка лезет своим носом в автозагрузку. В итоге загрузка операционной системы затягивается на неопределённое время, да и сама работа затормаживается. Посмотрите на системный трей (это возле часиков), сколько там ненужных иконок? Стоит удалить ненужные программы или отключить их запуск из автозагрузки.
Это легко сделать с помощью встроенной в Windows утилиты «Конфигурация системы». Чтобы её запустить нажмите комбинацию «Win + R» и в окошке введите «msconfig». В программе перейдите на вкладку «Автозагрузка» и поснимайте лишние галочки. Если после перезагрузки чего-то будет не хватать, то галочки можно вернуть обратно. Вы должны иметь представление какие программы у вас установлены и .
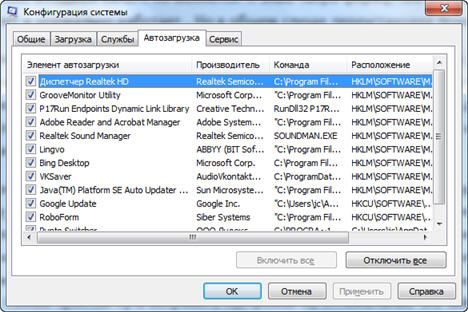
Один сильный способ увеличить быстродействие – это… отключение антивируса Плохо конечно, но на время выполнения ресурсоёмких задач я иногда отключаю антивирус.
Не нужно этого делать во время веб-серфинга или установки неизвестного софта!
Уменьшаем нагрузку на HDD
Очень часто при мощном компьютере все же возникают зависания системы. Происходит это из-за технической особенности жесткого диска. Существуют тихоходные (5400 скоростей) и более шустрые (7200) собратья HDD. Но даже скорости последних не всегда хватает, т.к. на современном Windows стоит множество программ, которые постоянно записывают и считывают информацию. А уж если вы работаете с графикой или более громоздкими продуктами, то тут вообще беда. Как разогнать компьютер в данной ситуации спросите вы? Что бы решить данную проблему необходимо купить ещё один жесткий диск, либо разбить виртуально основной на два раздела. Далее выбираем файл подкачки, и ставим его на не основной раздел (жесткий диск). В Windows 7 нужно зайти в свойства моего компьютера, далее «дополнительные параметры системы», далее «свойства системы» -> «дополнительно» -> «параметры быстродействия» -> вкладка «дополнительно» -> «изменить». Выбираем второй жесткий диск или раздел и ставим показатели исходного и максимального размера в 10 GB и нажимаем «задать». Перезагружаем систему и радуемся мы изменили файл подкачки, который используется при перегрузки оперативной памяти. Теперь он использует второй жесткий диск, чем не нагружает основной.
Разгон с помощью программ
CPUFSB
-
Перед началом разгона выберите производителя и тип материнской платы вашего ПК. Утилитой поддерживаются практически все известные фирмы и конфигурации.
-
Выберите тип PLL (отдельная микросхема, формирующая частоты, не имеющая отношения к процессору, но связанная с ним). Нажмите кнопку «Взять частоту», чтобы определить её текущие значения. Укажите необходимый параметр для разгона в поле «Установить частоту». Чтобы снизить риск падения системы и выхода процессора из строя повышайте значение небольшими шагами! По завершении нажмите кнопку «Установить частоту».
- простоту и удобство интерфейса;
- поддержку русского языка;
- «горячий» оверклокинг без перезапуска системы.
SoftFSB
-
В главном окне программы в блоке Target Mainboard выберите системную плату. Нажмите Get FSB, чтобы определить текущие значения рабочей частоты процессора. Последние будут отображены в поле Current FSB.
-
Разгон процессора произведите перемещением ползунка в главном окне программы. Подтвердите совершённые изменения нажатием кнопки Set FSB.
- её бесплатный статус;
- манипуляции происходят в режиме реального времени без перезапуска ОС;
- простота и удобство интерфейса;
- поддержка большого числа системных плат.
- отсутствие русскоязычной локали интерфейса;
- может некорректно работать в Windows 10;
- обновления выходят редко.
SetFSB
-
Управление частотой ЦП осуществляем на вкладке Control. Нажмите Get FSB, чтобы увидеть текущие показатели. Разгон процессора производите перемещением специального ползунка, изменения будут отображены в блоке Select.
-
При необходимости в разделе Diagnosis вы можете посмотреть подробную информацию о процессоре.
- простота и удобство ненагруженного интерфейса;
- «горячая» настройка без перезапуска системы;
- поддержка многих моделей системных плат;
- дополнительное диагностирование микросхемы.
CPUCool
-
В главном окне программы нажмите «Функции» и выберите «Изменить частоту шины / изменить скорость ЦПУ» в выпадающем списке.
-
Выберите PLL, щёлкните «Взять частоту» для определения текущей частоты ЦП. В поле «Установить частоту» введите требуемое значение и нажмите кнопку «Установить частоту» для сохранения сделанных изменений.
- русскоязычная локаль;
- понятный даже начинающему пользователю интерфейс;
- наличие бесплатной пробной версии программы;
- богатый дополнительный функционал.
Замена комплектующих
Самый очевидный способ – это заменить компьютер на что-нибудь помощней, его мы рассматривать не будем А вот заменить какую-нибудь запчасть (комплектующую) вполне возможно. Надо только разобраться что можно заменить потратив меньше денег, и получив максимум увеличения быстродействия компьютера.
А.
Процессор
заменять стоит в случае если новый будет как минимум на 30% быстрее установленного. Иначе заметного прироста в производительности не будет, а средств потребуется немало.
Экстремалы могут попробовать разогнать свой процессор. Способ не для всех, но тем не менее позволяет отложить модернизацию процессора ещё на годик другой, если позволяет разгонный потенциал материнской платы и процессора. Заключается в увеличении штатных частот работы центрального процессора, видеокарты и/или оперативной памяти. Осложнено индивидуальными особенностями конкретной конфигурации и возможностью преждевременного выхода его из строя.
B.
Оперативная память
. Однозначно надо добавить, если во время работы вся память загружена. Смотрим через «Диспетчер задач», если в пик работы (когда открыто всё что может быть открыто) загружено до 80% оперативной памяти, то лучше её увеличить на 50-100%. Благо она сейчас копейки стоит.
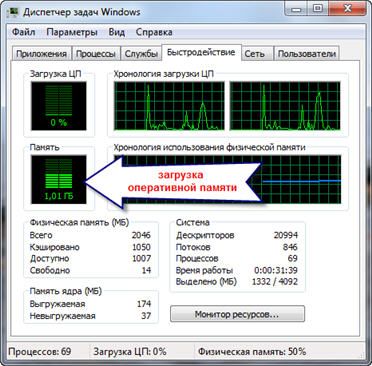
C.
Жёсткий диск
. Дело не в размере диска, а в его скорости. Если у вас медленный жёсткий диск из экономной серии со скоростью вращения шпинделя 5400 оборотов в минуту, то его замена на более дорогой со скоростью 7200 оборотов и более высокой плотностью записи добавит производительности. Во всех случаях замена на SSD-накопитель очень улыбает пользователей Быстродействие до и после совсем другая.
Примерно можно определить узкое место в конфигурации компьютера с помощью стандартного средства оценки производительности Windows 7. Для этого заходим в «Панель управления -> Система» и жмём «Оценить производительность» или «Обновить». Общая производительность определяется наименьшим показателем, таким образом можно определить слабое звено. Например, если оценка жёсткого диска намного меньше чем оценка процессора и оперативной памяти, то надо задуматься о его замене на более производительный.
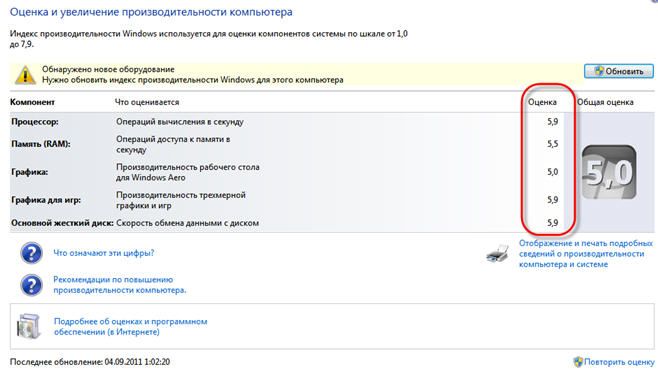
Изменение параметров БИОС при разгоне
Включите компьютер и, зажав клавишу F2/DEL, войдите в настройки биоса. Разыщите там окна, которые относятся к процессору или системной шине. Возможно, в их названиях будут фигурировать определенные слова, связанные с оверклокингом. Точных наименований этих опций дать невозможно, так как они различны на всех материнских платах. Чаще всего они называются так: Advanced Chipset Features, Advanced, POWER BIOS Features, μGuru Utility.
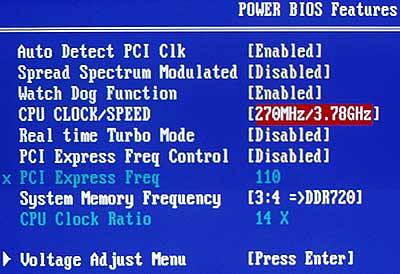
Параметры базовой частоты в некоторых случаях могут быть заблокированы
Теперь необходимо произвести некоторые настройки BIOS. Для этого вам понадобится зайти параметры базовой частоты, которые обычно называются CPU Host Frequency, CPU/Clock Speed или External Clock. Суть в том, что опция должна быть предназначена для управления частотой FSB. Если у вас процессор Intel без префикса K, то его множитель невозможно изменять. Разгон будет производиться только при помощи базовой частоты. Наращивайте значение показателя понемногу и проверяйте стабильность системы, сохраняя параметры и перезагружая компьютер.
Если процессор поддерживает разгон с помощью множителя, нужно плавно увеличивать его показатель (желательно на 1 пункт за раз) и проверять стабильность после загрузки системы.
Кроме того, можно поэкспериментировать и попробовать разогнать компьютер, повышая частоту и шины, и множителя. При этом стоит помнить, что можно настроить нестабильную работу системы при помощи повышения напряжения
Необходимо регулировать этот показатель очень осторожно, так как чаще всего процессор сгорает от излишнего повышения напряжения. Рекомендуется найти наиболее минимальное значение, при котором процессор функционирует без сбоев. Если после выставления определенных значений компьютер не загружается до конца или вовсе не включается, это свидетельствует о том, что ваше оборудование не поддерживает заданные параметры разгона
В этой ситуации нужно физически сбросить настройки материнской платы. Сделать это можно, вынув батарейку, а спустя полминуты вставить ее обратно. На большинстве материнских плат, разработчики которых идут навстречу оверклокерам, есть специальная перемычка Clear CMOC, позволяющая сбросить настройки одним движением пальца
Если после выставления определенных значений компьютер не загружается до конца или вовсе не включается, это свидетельствует о том, что ваше оборудование не поддерживает заданные параметры разгона. В этой ситуации нужно физически сбросить настройки материнской платы. Сделать это можно, вынув батарейку, а спустя полминуты вставить ее обратно. На большинстве материнских плат, разработчики которых идут навстречу оверклокерам, есть специальная перемычка Clear CMOC, позволяющая сбросить настройки одним движением пальца.
Подытоживая, можно отметить, что разгон — незаменимая и полезная вещь, которая помогает улучшить производительность компьютера. Это обеспечит работу в приложениях, которые ранее с трудом запускались или вовсе зависали. Но, возможно, вы не ощутите сильного прироста производительности в приложениях, где процессор не является основным требованием (например, игры). Поэтому необходимо сначала определиться, для каких нужд понадобился разгон.
Процессор и память
Разгон процессора
Текст по разгону процессора получился слишком длинным, чтобы уместиться в этой статье, поэтому пришлось его выделить в отдельную . В примере приведён разгон процессора Intel с картинками. В случае в AMD, действия происходят в том же порядке и также. Различаться будут лишь названия, частоты и множители.
Перед разгоном не забудьте заменить термопасту. Продаётся она в большинстве компьютерных магазинов и наносится на крышку процессора, к которой прилегает кулер.
Разобравшись с охлаждением, перейдем к самому процессору. Повысить его частоту можно двумя способами:
- увеличить множитель частоты шины;
- увеличить частоту шины.
Проще всего изменить множитель частоты шины. Если, конечно, производитель оставил такую возможность, что случается всё реже. В большинстве современных процессоров Intel, например, повысить множитель невозможно. Значит, придется повышать частоту шины. Произведение частоты шины на множитель как раз и есть частота работы процессора. Делается это в BIOS.
Обратная сторона медали разгона процессора по частоте – частота шины завязана на частоту работы оперативной памяти, и повышаются они одновременно
То есть разгон процессора ограничен возможностями оперативной памяти, примите это во внимание. Чтобы увеличение частоты работы памяти начиналось с минимума и оставляло больше пространства для разгона процессора, нужно в BIOS найти опцию, отвечающую за оперативную память, и выставить минимальную частоту из имеющихся режимов
Обычно чипсет фиксирует их на стандартных значениях, но не будет лишним убедиться в этом самому.
После всех этих манипуляций можно разгонять процессор – допустим, для начала на 10 МГц. Убедившись, что все работает стабильно и процессор действительно разогнался (вам поможет специальная утилита), потихоньку поднимайте мегагерцы – до тех пор, пока система будет работать стабильно. И не забудьте про оперативную память, показатели работы которой выставлены на минимум. Их тоже нужно поднять, подбирая оптимальные путем тестирования.
Разгон оперативной памяти
Итак, на предыдущем шаге, разгоняя процессор, мы понизили частоты оперативной памяти до минимальных. На этих частотах нужно провести стресс-тест процессора, например, программой OCCT. Если во время тестирования не произошло сбоев, то можно приступать к разгону оперативной памяти.
В технических характеристиках вашей материнской платы указаны режимы работы с оперативной памятью. Например, так:
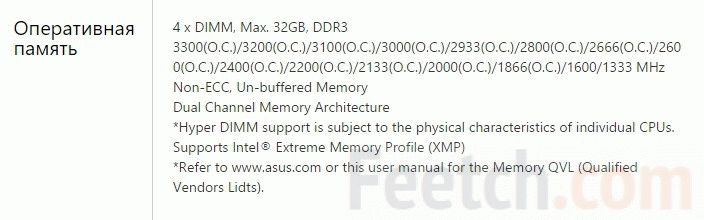
Предположим, память у нас установлена с частотой 1333 МГц, можно попробовать запустить её в режиме 1600 МГц или 1866 МГц. Также частота может отличаться от стандартной из-за того, что при разгоне процессора мы поменяли стандартную частоту.
Итак, заходим в BIOS на вкладку расширенных настроек процессора и памяти. В каждой материнской плате вкладка может называться по-разному. Поищите варианты: Advanced Settings, Overclocking, CPU Settigs. Нам необходимо найти строку Memory Clock, как указано на скриншоте:
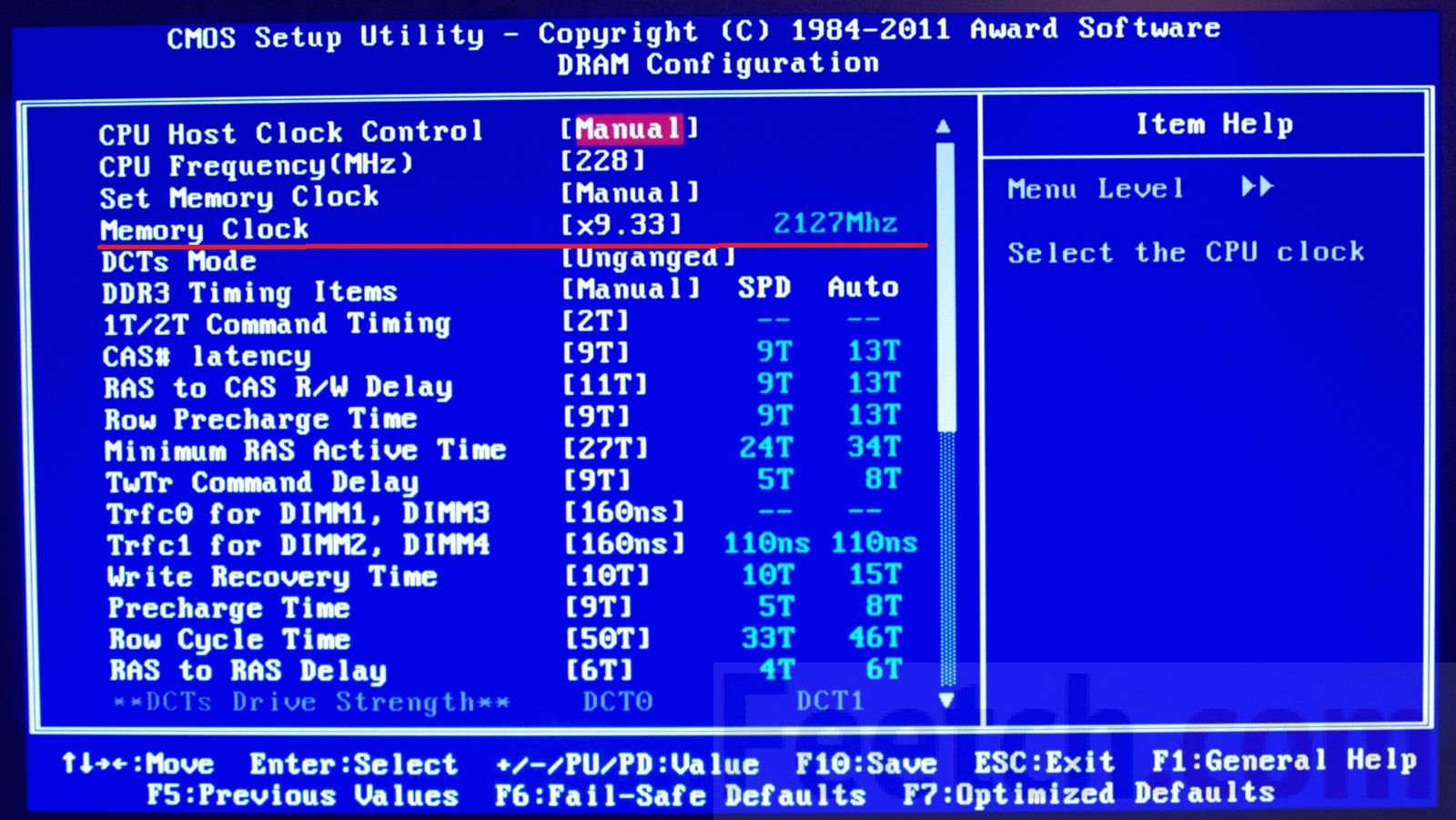
Далее выбираем необходимый множитель и сохраняем изменения. После перезапуска компьютера память начнёт работать на новой частоте. Или не начнёт… Зависит от частоты, которую Вы выбрали и от самой памяти. Было время, когда компания Samsung поставляла такую удачную память частотой 1333 МГц, которая без проблем запускалась на 1866 МГц. Но бывают и случаи, когда не удаётся преодолеть и 1600 МГц.
Если вдруг компьютер не смог запуститься после ваших попыток его разогнать, то необходимо найти на материнской плате батарейку. Выключив и обесточив компьютер, необходимо на некоторое время изъять эту батарейку из его гнезда. Все настройки BIOS сбросятся на стандартные и Вы можете начать разгон заново. Чтобы не повторять эту процедуру многократно, начинайте с небольшого разгона. Не нужно сразу пытаться разогнать компьютер больше, чем на 30%. Если Вам удастся это сделать, значит Вам очень повезло. В большинстве случаев при разгоне более 30% во время последующей эксплуатации могут наблюдаться ошибки. Например, во время интенсивной работы компьютер самопроизвольно перезагрузится. Перед окончательным сохранением настроек не забудьте снова провести стресс-тест.
Windows тоже увеличивает производительность
Разгон процессора в ноутбуке немного сложен, но возможен. Производители мобильных устройств, конечно, подумали о защите и позаботились о том, чтобы обеспечить максимальную производительность на максимальной частоте, когда вам нужно ускорить работу. Когда процессор простаивает, частота автоматически снижается. Но можно повысить производительность, не повредив ноутбук системными средствами, изменив режим питания.
Для этого в операционной системе Windows есть программный инструмент: «Power». Вы можете найти его, перейдя в Панель управления. На изображении ниже показано окно, которое появится в Windows 7 или 8.1.
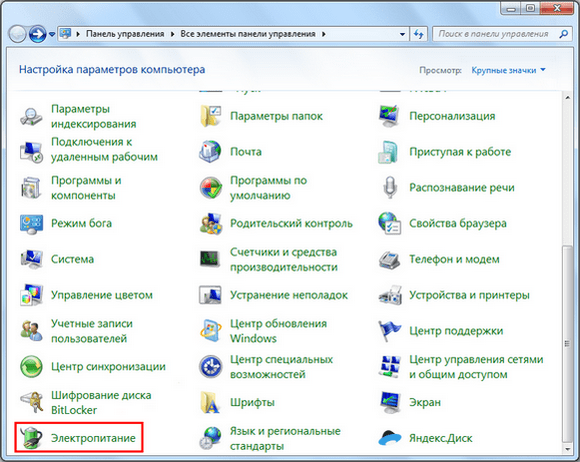
вам нужно зайти в раздел «Мощность» и выбрать пункт «Высокая производительность».
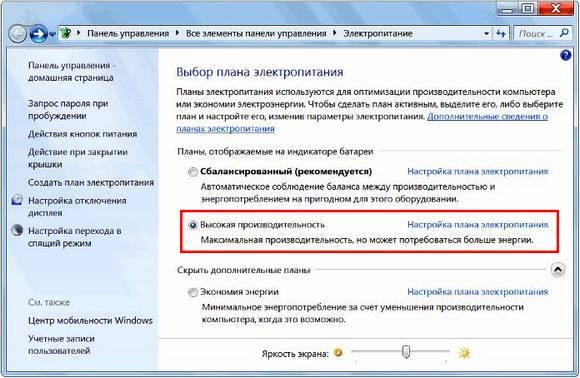
Вот как можно «разогнать» процессор ноутбука, не рискуя что-то сломать. Прирост производительности будет очевиден сразу.





























