Онлайн сервисы для набора текста голосом
Права и обязанности Правообладателя
Правообладатель предоставляет Пользователям «Laitis», как есть и без каких-либо гарантий.
Правообладатель имеет право, в одностороннем порядке, изменить «Laitis» и условия его использования.
Правообладатель не имеет права передавать персональные данные пользователя третьим лицам.
Правообладатель вправе использовать текстовые данные, которые были получены посредством распознавания, в целях предоставления услуг управления компьютером и при возникновении программных сбоев в целях локализации проблем. Правообладатель на хранит историю распознаваний на сервере программы.
Правообладатель не ищет, не получает, не хранит и не пересылает куда-либо пользовательские данные(файлы, пароли, кошельки).
Правообладатель вправе отказать Пользователю в доступе к «Laitis» и разным его функциям, если сочтет, что деятельность Пользователя не соответствует правилам и условиям Соглашения, а также в случае получения официальных данных (решение суда) о противозаконной деятельности Пользователя при использовании «Laitis», согласно законодательным нормам государства, в чьей юрисдикции он находится. Правообладатель оставляет за собой право не давать объяснения Пользователю о причине отказа в доступе к «Laitis» и/или к другим его функциям.
Правообладатель вправе размещать в Программе и/или в Сервисах сайтах любые информационные и/или рекламные материалы, как собственные, так и деловых партнеров, в том числе и ссылки на сайты третьих лиц.
Правообладатель имеет право, в одностороннем порядке, вносить изменения (дополнения) в Лицензионное соглашение на использование «Laitis».
Sysinternals Autoruns
Данная утилита помогла провести отладку ОС. Это – приложение, которое заменяет функционал мастера автозапуска MsConfig. Дает возможность просмотра данных обо всех объектах, запускаемых вместе с ОС. Она занимается сортировкой документов по критериям, отображает сведения об издателях и папках.
Обычный пользователь может воспользоваться утилитой для того, чтобы выявить неактивные загрузочные записи. Желтым цветом здесь автоматически помечаются процессы, не поддерживающие совместного запуска с ОС из-за отсутствия конечного файла. Обычно ими выступают записи, оставшиеся от удаленного программного обеспечения.
В неопытных руках инструмент представляет опасность – можно очистить лишний и важный процесс. На русский язык Sysinternals Autoruns не переведен.
Сервис Dictate
Как преобразовать аудио в текст
Способ №1
Данный способ, не требует ни каких настроек. Принцип заключается в следующем. Вы воспроизводите звуковой файл или видео, звук идёт через колонки, а микрофон захватывает звук из колонок. Вы также можете включить запись на диктофоне или смартфоне, и микрофон будет захватывать звук с этих устройств.
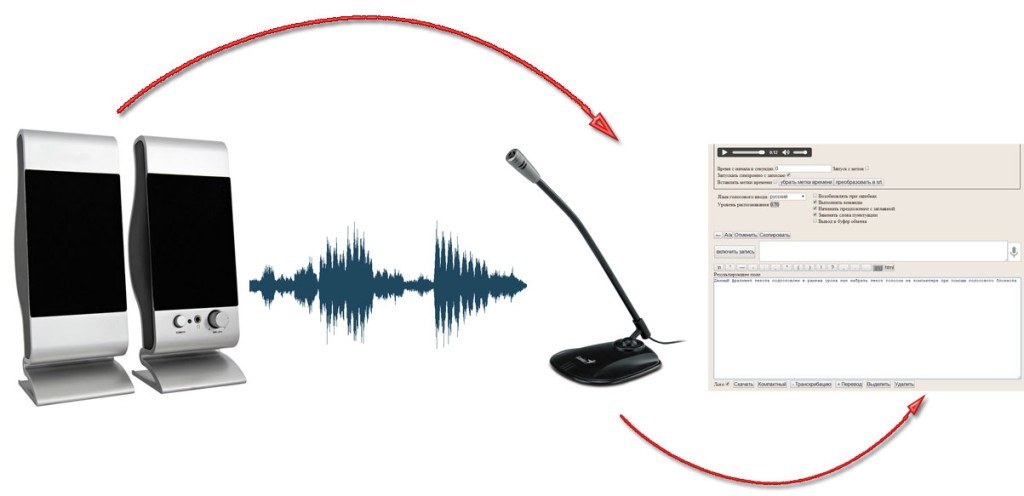
Схема №1
Открыв голосовой блокнот, переходим в раздел «Транскрибация».
![]()
Транскрибация
Сервис предоставляет возможность захвата аудио из видео YouTube, видео файлов и аудио файлов. Видео и аудио файлы при этом могут быть расположены как в интернете, так и на Вашем компьютере.
Для начала, рассмотрим пример открытия видео с YouTube. Для этого потребуется ID данного видео. Этот ID нужно вставить в поле «URL медиа файла для проигрывания» и нажать кнопку «Обновить».
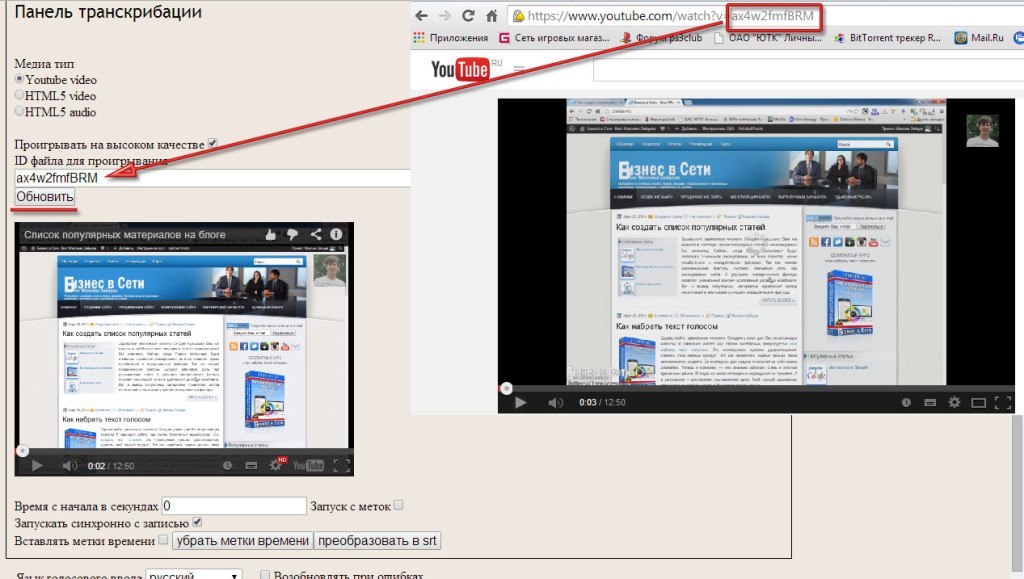
Подключение видео с YouTube
Такой уникальный ID есть у каждого видео на YouTube. Увидеть его можно в адресной строке браузера.
Теперь рассмотрим пример с открытием файла на вашем компьютере.
Сначала указываете тип файла, аудио или видео. Затем нажимаете на кнопку «Выберите файл» и выберите файл на компьютере. Выбрав файл, нажимаете кнопку «Открыть».
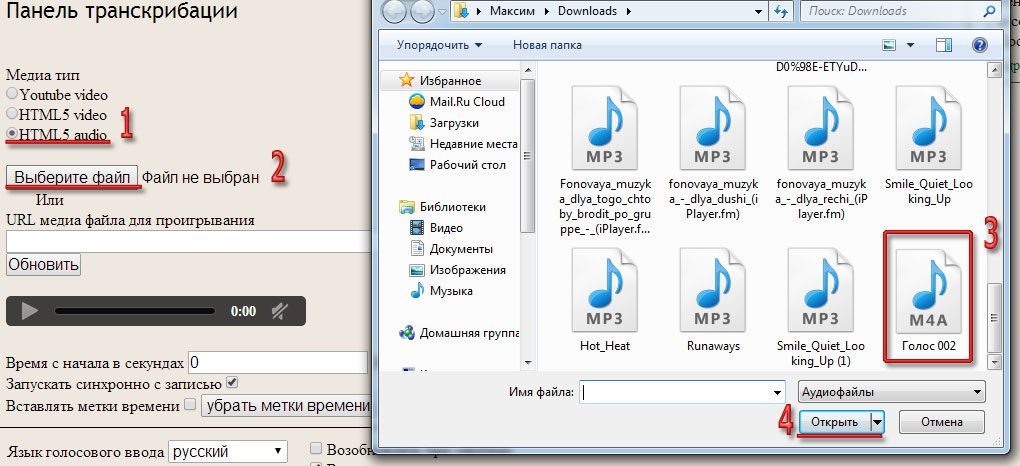
Открыть файл с компьютера
Следующим этапом располагаете, микрофон рядом с колонками вашего компьютера или скажем диктофоном или смартфоном, и включаете запись.
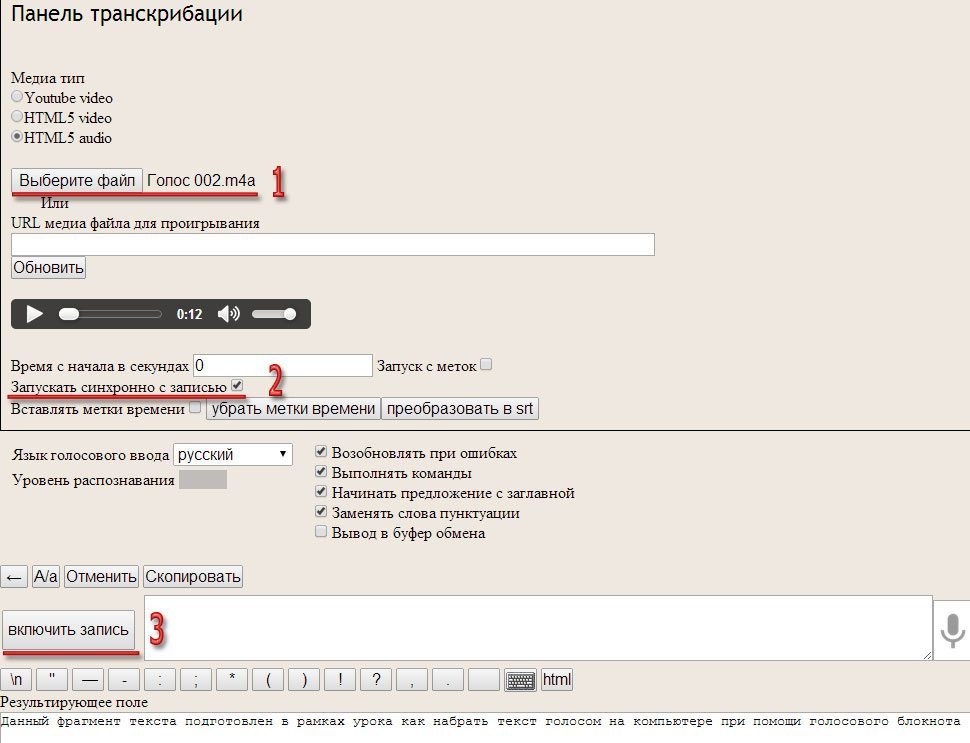
Включаем запись
Далее полученный результат (готовый текст), копируете в текстовый редактор и редактируете как вам надо.
Способ №2
Данный способ позволяет исключить микрофон из цепочки преобразования аудио в текст. Звук будет напрямую передаваться из проигрывателя в голосовой блокнот
И уже не важно, какой у вас микрофон
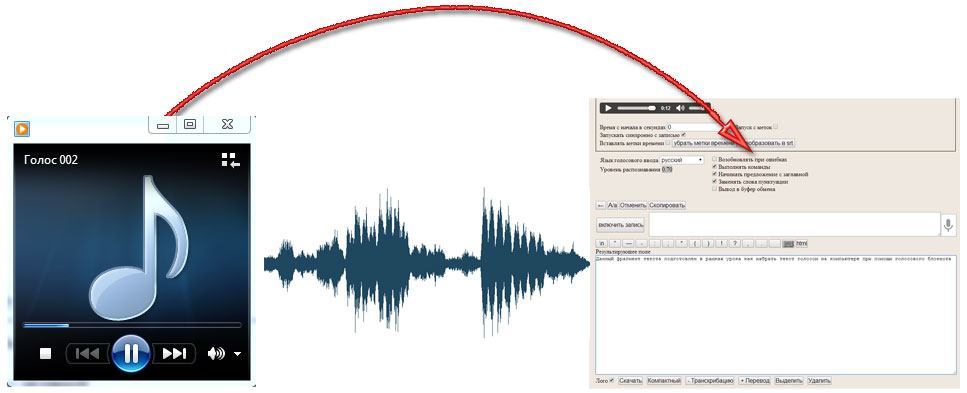
Схема №2
Но для этого потребуется отдельная программа — Virtual Audio Cable. Данная программа создаёт виртуальный аудио кабель и передаёт аудиопоток между приложениями. Программа эта платная, стоит от 25$ до 50$. Но можно воспользоваться бесплатной версией. В бесплатной версии есть ограничение на количество виртуальных кабелей. Можно создать только 3 кабеля. А ещё женский голос постоянно напоминает, что это бесплатная версия если использовать аудиорепитер. Но скажу вам честно, можно обойтись и без него. Зато пробная версия не ограничена по времени. В видеоуроке я покажу, в чем хитрость.
Итак, для начала скачиваем программу «Виртуальный аудио кабель», ссылка выше.
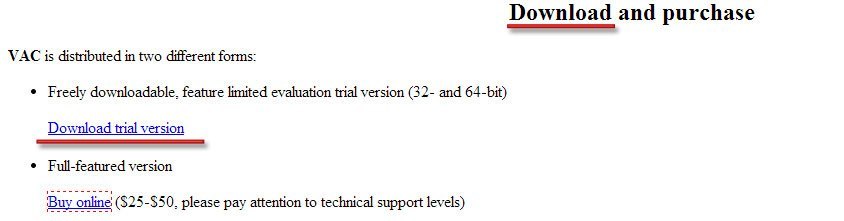
Виртуальный аудио кабель
После того, как вы скачаете архивный файл на компьютер, его нужно распаковаться. Для этого можно воспользоваться архиватором или простым копирование файлов из архива в новую папку.
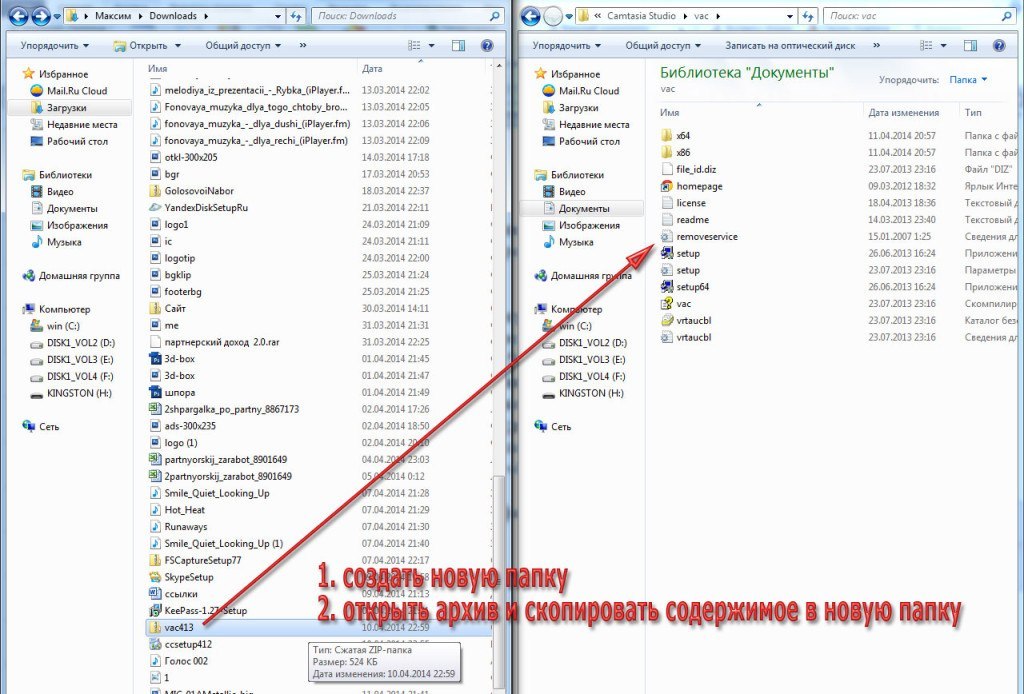
Распаковка архива
Когда архив будет распакован, запускайте файл установки, соответствующий разрядности вашей операционной системы. В смысле, 32 или 64 разрядная.
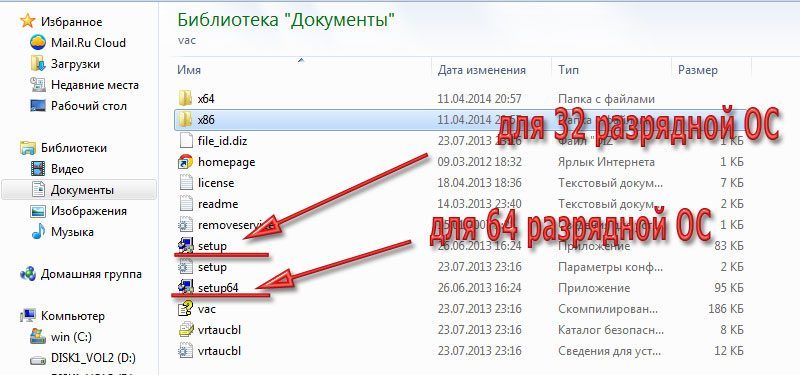
Установка программы VAC
Установка стандартная и не потребует от вас дополнительных знаний и умений. Просто следуйте указаниям мастера установки.
Далее, важный технический момент, нужно настроить в качестве устройства воспроизведения виртуальный аудио кабель.

Настройка аудиоустройства
Теперь Вы ни звука не услышите из ваших колонок, зато весь звук через виртуальный аудио кабель будет передаваться в голосовой блокнот. То, что нам и нужно.
Вот теперь можно открыть голосовой блокнот, перейти в раздел «Транскрибация» и выполнить перевод аудио в текст, как это было описано в первом способе. Только сейчас на надо подносить микрофон к колонкам.
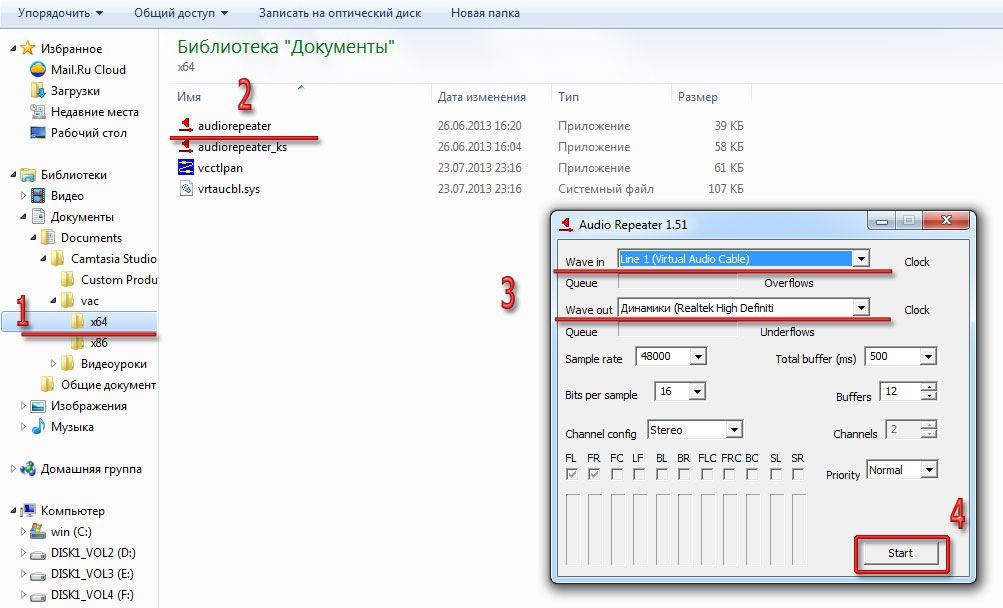
Настройка аудиорепитера
Теперь вы будете слышать звук и женский голос, напоминающий о бесплатной версии программы, который после третьего повторения уже сводит с ума. Но, этим можно и не пользоваться, тем более, если вы знаете, о чём речь в вашем видео или аудио.
Всем желаю удачи.
Совместная работа с компьютером
Для использования голосового набора на ноутбуке или стационарном ПК потребуется подключение микрофона и установка десктопных версий мессенджеров. В таком случае можно будет диктовать информацию в микрофон, но текст будет отображаться в виде звуковых файлов.
Чтобы создать текст при помощи голоса, можно использовать приложение «Голосовой блокнот MSpeech» ( требует инсталляции на ПК) или онлайн-сервис Speechpad. После надиктовки информации в микрофон, расшифрованный текст отображается в окне, откуда его можно скопировать и вставить в текст сообщения мессенджера.
При работе с документами в Google.doc (в облаке), открываете документ на двух устройствах ПК и смартфон. При вводе текста голосом на мобильном устройстве изменения синхронно будут происходить на ПК.
Способ №1. Speechpad.ru — ввод текста речью онлайн
Ресурс speechpad.ru – один из наиболее популярных инструментов для превращения голоса в текстовый файл. Сервис позволяет надиктовывать предложения онлайн как напрямую, так и использовать возможности транскрибации. Последняя позволяет считывать речь из видео и аудио файлов. Сервис поддерживает работу с 11 языками (включая русский и английский), автоматическое управление заглавными буквами. Для работы с сервисом понадобится браузер Google Chrome.
Выполните следующее:
- Перейдите на speechpad.ru;
- Выберите язык голосового ввода, на котором вы будете надиктовывать текст;
- Нажмите на кнопку «Включить запись» (при необходимости предоставьте сервису доступ к микрофону, нажав на «Разрешить»);
- Надиктуйте свой текст;
- В конце нажмите на кнопку «Отключить запись»;
- Сохраните результат, нажав на «Скачать» ниже.
Если вам понадобится провести транскрибацию нужного аудио или видеофайла, нажмите внизу на кнопку «+Транскрибацию», и загрузите нужный файл на ресурс для проведения процедуры.
типы программного обеспечения
Существуют различные программы для программирования, о которых мы расскажем ниже.
Это те программы, которые не имеют ничего общего с работой компьютера; Напротив, они разработаны и продаются для установки на компьютер в качестве рабочего инструмента и, таким образом, облегчают задачи, например: текстовые процессоры, электронные таблицы, графики, программы для презентаций и другие; Он также используется для поиска информации, например: электронные книги и энциклопедии, интернет-браузер и т. д.; или как элемент отвлечения внимания или досуга, например, видеоигры, видео, отчеты, аудиоплееры и т. д.
Установка данного типа программ осуществляется пользователем, однако не исключена возможность того, что многие из этих программ идут вместе с оборудованием (предустановленными) по договорам между монтажными и сбытовыми компаниями.
Это те программы, которые помогают в создании и разработке приложения посредством логических и программных знаний, для этого они используют свой собственный язык, ориентированный на разработку новых систем, другими словами, это те инструменты, которые разрабатываются для выполнения определенной функции, но что Они впоследствии улучшаются или оптимизируются людьми, специализирующимися на этом виде деятельности, именно поэтому необходимо программное обеспечение для программирования, которое представляет собой не что иное, как программы, помогающие нам в создании и разработке какого-либо приложения.
Этот тип программ специально служит нам для разработки новых систем с учетом их кодирования. Программы, разработанные как текстовые редакторы, являются примером программного обеспечения этого типа, поскольку они используются для написания программ, которые впоследствии компилируются и проверяются на наличие нарушений или каких-либо проблем, препятствующих разработке конкретной программы. язык программирования, определенный для этой цели.
В настоящее время существует множество программ, которые имеют инструменты программирования, основанные на языках программирования, известных на рынке как интегрированные среды разработки и очень полезных для пользователей.
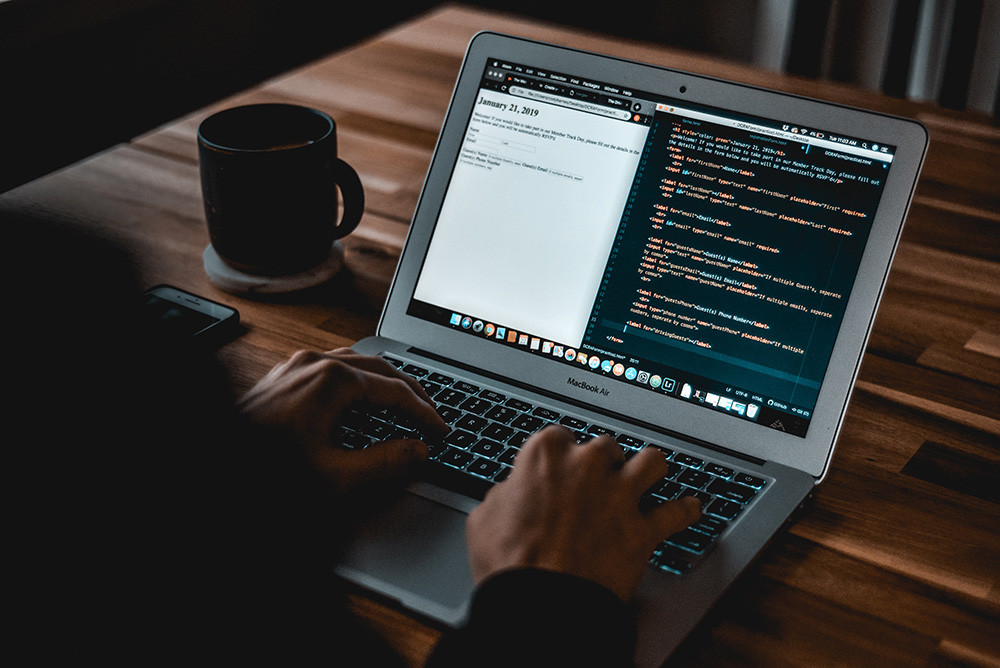
Это программы, предварительно установленные на компьютере, которые служат базой и позволяют взаимодействовать с находящимися в нем операционными системами, чтобы поддерживать другие программы и лучше контролировать аппаратное обеспечение.
Он считается наиболее важным из Программного обеспечения, поскольку в нем сходятся набор программ и приложений, целью которых является соединение всех приложений с аппаратными ресурсами, которые есть у устройства, то есть через него предоставляется доступ и осуществляется управление. на периферийные устройства, в оперативную память, на жесткий диск, так как иначе компьютер не мог бы работать корректно.
Таким образом, системное программное обеспечение отвечает за распределение физических ресурсов таким образом, чтобы координировать задачи на основе памяти компьютера, а также за осуществление контроля над системой таким образом, что именно оно подключает приложения. с ресурсами, предлагаемыми оборудованием, которое есть у устройства.
Как видно из названия, это программное обеспечение относится к Freedom. Для этого типа программ характерна работа на базе цифрового устройства. Люди, разрабатывающие этот тип программ, стремятся предлагать их без получения какого-либо дохода, напротив, их можно копировать, использовать, модифицировать до тех пор, пока эти третьи лица могут использовать их без получения выгоды.
Это программы, в которых у пользователя есть ограничения при их использовании, изменении или распространении, это считается программным обеспечением частного домена. Эти типы программ или инструментов являются наиболее распространенными и хорошо известными в отношении наиболее важных операционных систем на рынке; Примером этого является Microsoft Office, который является самым известным и дешевым офисным пакетом на рынке. Другими популярными браузерами являются Google Chrome или Mozilla Firefox, которые бесплатны для пользователя.
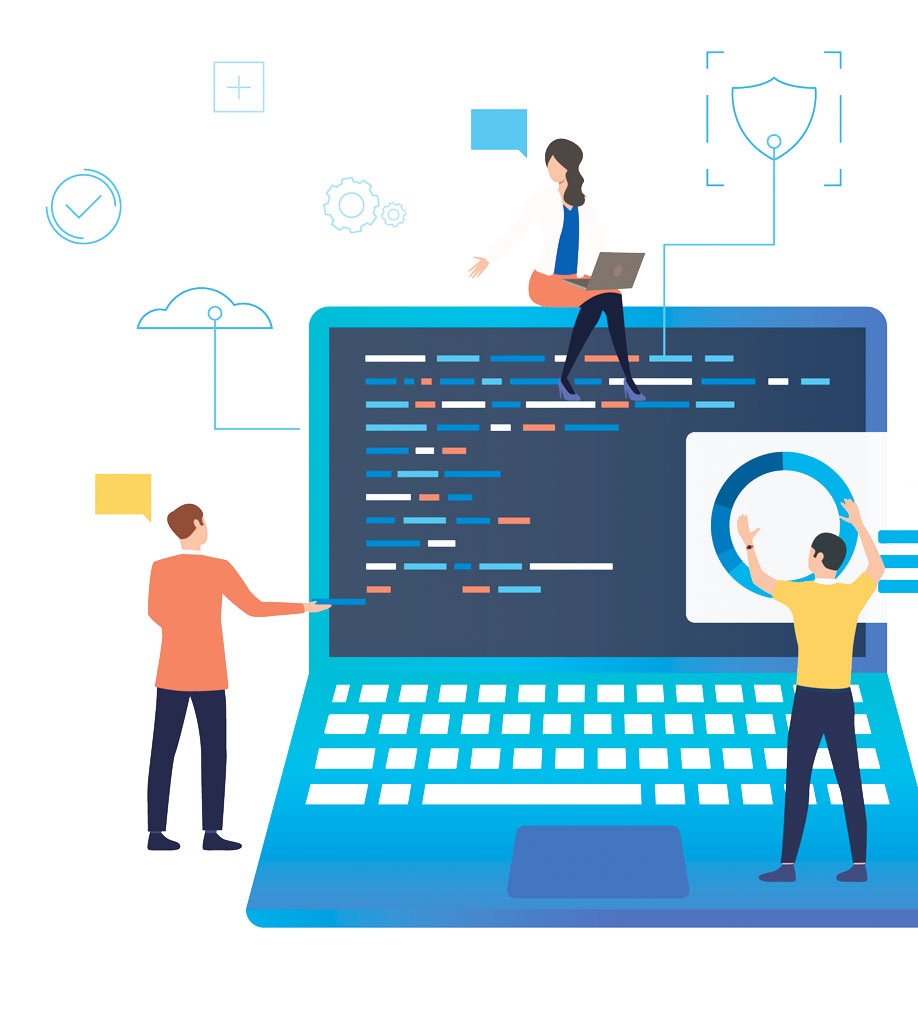
Как повысить качество речевого ввода текста на компьютере
Любой сервис или программа для обработки речи, преобразования её в текстовый вид будет работать лучше, если обеспечить для этого все условия, ведь качество написания напрямую зависит от правильно настроенного микрофона, дикции пользователя, отсутствия дополнительного шумового сопровождения. Не стоит надеяться, что распознаватель голоса будет корректно работать, если имеются явные речевые дефекты. Чтобы снизить количество ошибок и меньше посвящать времени корректировке текста, нужно соблюдать следующие условия:
- Для корректного преобразования речи необходимо чистое произношение и отсутствие посторонних звуков. Если максимально чётко выговаривать слова с расстановкой знаков препинания, править текст не придётся слишком долго;
- Перед выполнением работ необходимо настроить микрофон. Если нет возможности ликвидировать посторонние шумы, лучше снизить его чувствительность и произносить слова громче и внятнее;
- Не нужно произносить слишком длинные фразы, приправленные множеством сложных синтаксических конструкций.
Если следовать этим рекомендациям и приловчиться диктовать правильно, программа будет писать текст с минимальным содержанием ошибок, что благоприятно скажется на вашей производительности труда. При этом рассматривать речевой ввод как стопроцентную альтернативу клавиатурному набору пока не приходится, корректировка потребуется однозначно, но многим пользователям такая возможность облегчает повседневные задачи.
Как начать пользоваться голосовым набором текста на домашнем компьютере?
Для
этого нужно подключить микрофон к компьютеру и перейти на сайт
http://speechpad.ru/ Данный онлайн-сервис позволяет набирать текст
голосом в голосовом блокноте.
Процесс
голосового ввода довольно прост. Выставляем настройки для записи, и
можно диктовать текст голосом. Кнопку «Включить запись» используйте для
непрерывного ввода текста. Для ввода отдельных фраз или предложений
используется значок микрофона.
Здравствуйте, дорогие читатели! Перед вами самая необычная статья нашего блога, ведь при её написании использовался голосовой набор текста. Поэтому сегодня мы с вами обсудим, как набирать текст голосом.
Это метод набора текста при помощи речи, которая передаётся через микрофон. Эта тема очень актуальная для тех, кто работает с большими объёмами, например, блоггеры, а также люди с ограниченными возможностями. Или для тех, кто ещё не успел овладеть на клавиатуре компьютера.
Common problems on the Android app
Where does SpeechTexter store the saved files?
Version 1.5 and above stores the files in the internal memory.
Version 1.4.9 and below stores the files inside the «SpeechTexter» folder at the root directory
of
your device.
After updating the app from version 1.x.x to version 2.x.x my files have disappeared
As a result of recent updates, the Android operating system has implemented restrictions that
prevent
users from accessing folders within the Android root directory, including SpeechTexter’s folder.
However, your old files can still be imported manually by selecting the «import» button within
the
Speechtexter application.
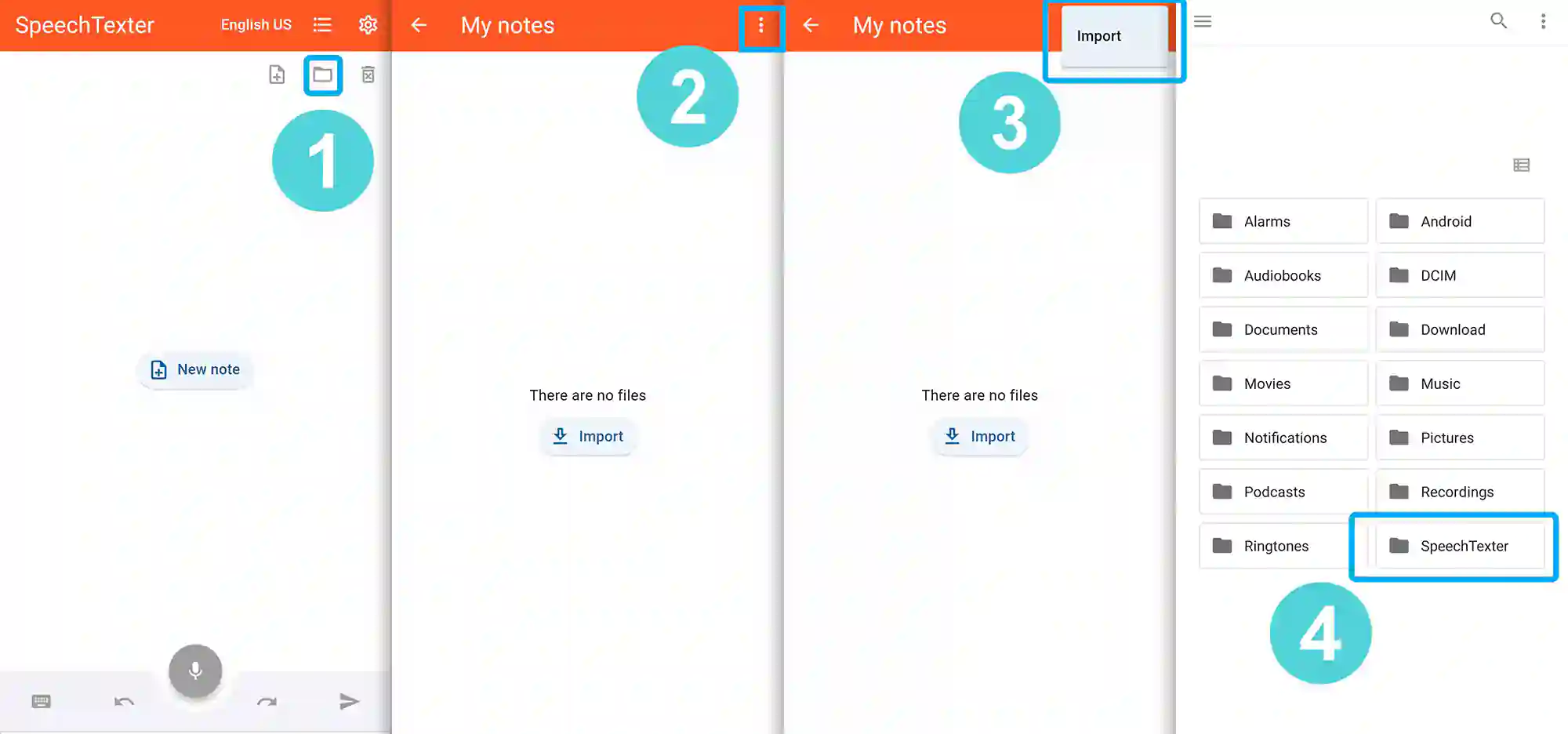
Переводчик с вводом текста голосом
Этот онлайн переводчик позволяет не только переводить, но и вводить текст непосредственно при помощи голоса.
Эта функция работает только в браузере Google Chrome.
Чтобы начать работу с этим сервисом следует перейти на страницу переводчика Google, который расположен по адресу translate.google.ru.
После выбора всех нужных языковых настроек следует нажать на иконку микрофона и произнести фразу. Как только сервис распознает слова, в одном поле появится результат в текстовой форме, а в другом поле появится переведенный текст.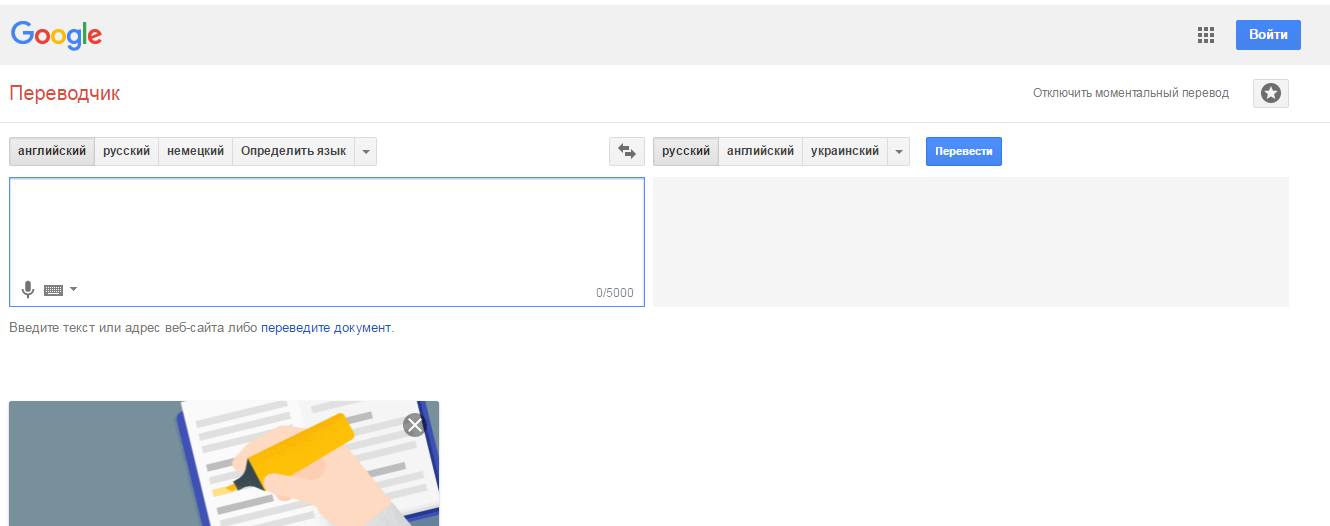
Яндекс
Основным отличием этого сервиса от Google переводчика является возможность голосового ввода не только в браузере Google Chrome, но и в любом другом.
Чтобы начать работу с этим сервисом требуется перейти по адресу translate.yandex.ru, выставить все необходимые языковые настройки, кликнуть на значок микрофона, и разрешить его использование.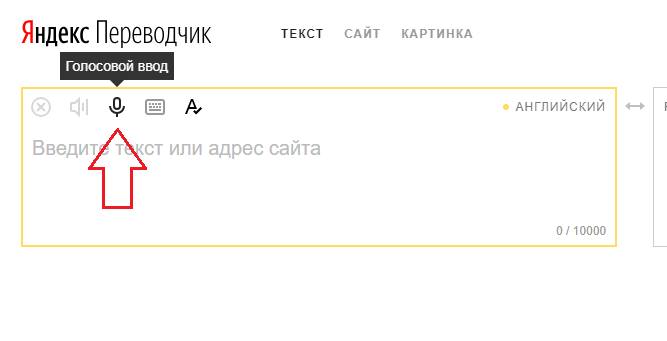
Голосовой ввод Ворд онлайн
Выбор операционной системы
Сисадмину часто помогают разнообразные утилиты и приложения. Далее предстоит рассмотреть наиболее популярные и полезные инструменты. Но сначала – выбрать операционную систему (ОС), с которой планируется дальнейшая работа. Связано это с совместимостью программ в помощь сисадмину. А еще – с обязанностями администратора. Он должен хорошо разбираться в особенностях архитектуры той ОС, с которой работает.
Windows
Windows – ОС, которая пользуется наибольшим спросом. Сегодня занимает около 90% всего рынка. Начиная с Windows 95 и заканчивая Windows 10, является самой запускаемой. Это – основа большинства современных компьютеров. Предусматривает приятный пользовательский интерфейс, а также быстрый запуск. Последние разработки выделяются повышенным уровнем безопасности и конфиденциальности данных.
Проблемы при работе с Windows могут возникнуть у админа-новичка, который резко перешел с Windows 7 на Windows 8 или более новые версии. Связано это с полной переработкой интерфейса, а также всей системы.
Недостатки у Windows – это относительно невысокий уровень безопасности. В более старых версиях – недоработки, средняя производительность. Несмотря на это, именно Виндовс остается наиболее популярной.
MacOS
Конкурент предыдущей ОС. MacOS используется на устройствах компании Apple. Входит в полноценную экосистему продуктов от упомянутой компании. Для MacOS подходят только программы, написанные конкретно для этой платформы. Выделяется уровнем безопасности. Обладает отличной оптимизацией и приятной визуальной составляющей.
Занимает MacOS всего около 9% рынка. Обычно каждый уважающий себя админ изучает особенности этой ОС хотя бы мельком. Из недостатков – это отсутствие большого количества программ. Игр для MacOS катастрофически мало. Сама система бесплатна, ее стоимость заложена в приобретаемое оборудование от Apple – недешевое удовольствие.
Linux
Linux – система, которая стала пользоваться популярностью в последние годы. Она:
- имеет высокий уровень доступности;
- быстро запускается;
- предлагает множество бесплатных компонентов;
- имеет собственный встроенный репозиторий;
- оснащена практически всеми драйверами, необходимыми для работы с оборудованием;
- наделена качественной системой защиты.
Основное управление здесь происходит через терминал (аналог консоли). Под Linux практически не пишут вирусы, поэтому данный вариант является самым безопасным. Отдают предпочтение этому семейству уже опытные админы. Погружение в профессию лучше начинать с Виндовс как с самого популярного варианта ОС с наибольшим количеством полезных программ.
Голосовой набор текста
Нажмите кнопку “включить запись”. При первом посещении сайта вверху браузера возникнет панелька с просьбой разрешить доступ к микрофону. Нажмите там кнопку “Разрешить” Говорите в микрофон Кнопка A/a меняет регистр первой буквы слова, рядом с которым находится курсор КнопкаОтменить удаляет из результирующего поля последний введенный фрагмент Кнопки пунктуации служат для ввода знаков с помощью мыши Текст в результирующее поле добавляется после последней позиции курсора. Если был выделен фрагмент текста в результирующем поле, то введенный текст будет его заменять Установка флажкаОтключить управление заглавными буквами Google отменяет простановку заглавных букв анализатором Google. Если отмечен флажокЗаменять слова пунктуации , то слова в голосовом вводе, совпадающие со знаками препинания, будут заменяться на эти знаки. Соответствующие слова можно увидеть, если навести мышь на кнопку знака. *В настоящее время Google самостоятельно заменяет слова: точка, запятая, вопросительный и восклицательный знаки, поэтому при отключении флажка замена все равно может проводиться. Смена языка для голосового ввода осуществляется выбором соответствующего языка в выпадающем списке. Если языка нет в списке, но он поддерживается для голосового ввода, то его можно добавить в кабинете пользователя (доступен после регистрации) Если отмечен флажокВыполнять команды , то во время ввода текста можно давать команды голосом. Если отмечен флажокВывод в буфер обмена , то текст будет поступать не в результирующее поле, а в буфер обмена. Флажок работает только при установленном расширении блокнота. ПолеУровень распознавания отображает качество распознавания речи или вид ошибки, если она возникла.
Что такое голосовой ввод текста
Голосовой ввод текста — это функция, основанная на технологии распознавании речи. Программа голосового ввода воспринимает произнесенные слова и преобразует их в письменный текст.
Не стоит путать голосовой ввод с голосовым управлением. Вторая технология упрощает пользователю выполнение каких-либо действий на устройстве — например, включает музыку или запускает приложения без помощи рук. Голосовой же ввод решает более узкую задачу — набор текста с помощью голоса.
Голосовой ввод применим в разных ситуациях:
- для перевода аудиофайлов в текстовый формат — например, для расшифровки интервью или записи лекции;
- для сохранения в файл большого объёма устного текста, ведь говорим мы намного быстрее, чем печатаем;
- для преодоления физических ограничений, при которых нет возможности набирать текст на клавиатуре.
Для использования голосового ввода нужен лишь микрофон. Владельцы ноутбуков могут использовать микрофон, встроенный в аппарат, а владельцы стационарных компьютеров — тот, что есть в веб-камерах, которые подключаются к ПК.
В принципе, для голосового ввода подойдёт любой микрофон, если говорить чётко и не очень быстро. Особой настройки оборудования тоже не требуется. Достаточно убедиться в том, что система воспринимает звук через микрофон.
Проверка и настройка микрофона
Прежде всего подключите микрофон к компьютеру. Если вы хотите использовать встроенное устройство ноутбука или веб-камеры, то ничего подключать не надо. Затем найдите на панели уведомлений значок динамика. Он может быть спрятан под галочкой.
Кликните по значку динамика правой кнопкой и выберите пункт «Записывающие устройства». Это откроет список оборудования, которое можно использовать для записи звука. В этом списке должен быть и ваш микрофон вне зависимости от того, подключен он отдельно или встроен в ноутбук.
Если в списке записывающих устройств пусто, кликните на свободном месте правой кнопкой мышки и отметьте пункты «Показывать отключенные устройства» и «Показывать отсоединенные устройства». После того как микрофон появится в списке, откройте правым кликом его меню и выберите опцию «Включить». Также убедитесь, что он назначен устройством по умолчанию.
Удостовериться в том, что система воспринимает звук с микрофона, очень просто: скажите в него что-нибудь. Если справа появляются зелёные полосы, значит всё готово к голосовому вводу. Попробуйте говорить тише или громче — вы заметите, как количество зелёных полос меняется в зависимости от громкости голоса.
При желании можно попробовать изменить стандартные параметры микрофона, добившись некоторого улучшения качества записи. Для этого:
- Кликните правой кнопкой по микрофону.
- Откройте его свойства.
- Перейдите на вкладку «Уровни».
- Поставьте максимальные значения громкости и усиления.
- Откройте вкладку «Улучшения».
- Включите подавление шума и эхо.
Количество опций для улучшения зависит от того, какая звуковая карта установлена на вашем компьютере. К сожалению, некоторые из них не имеют вообще никаких параметров для настройки, кроме управления громкостью и усилением. Но для голосового ввода это не критично — главное, чтобы система в принципе воспринимала звук через микрофон.
Виды программ и сайтов набора текста голосом.
В целом можно выделить следующие виды сервисов голосового набора текста онлайн:
- Сайт. То есть онлайн в интернете
- Приложение для смартфона
- Программа для скачивания на компьютер
С онлайн сервисами все понятно. Это обычно сайт, который открывается в интернете и Вы начинаете начитывать туда текст. А это сервис транскрибирует, то есть переводит голос в текст.
Есть еще отдельно приложения для смартфонов. Причем есть как для Андроида, так и для iOs, то есть для Айфона.
Ну и можно при желании найти и программы для голосового набора для компьютера. Установить их на стационарный ПК или ноутбук и пользоваться даже если нет интернета. Это плюс таких программ.
Почему не работает голосовой поиск от Яндекса в браузере
Как использовать голосовой ввод в Яндекс браузере с помощью Алисы
Первым делом устанавливаем Алису, рекомендуем это сделать с официального сайта, так ниже риск столкнуться с вирусами. Ссылка на страницу загрузки.
Способ использования звукового управления приблизительно идентичен для всех команд:
- Запустить Алису можем словами «Слушай», «Привет», «Окей» с добавлением к каждой команде слова «Алиса» или «Яндекс», например, «Слушай Яндекс» или «Привет Алиса».
- Ожидаем отображение соответствующего окна, обозначающего восприятие речи.
- Проговариваем команду или вопрос. В первом случае результат покажется сразу в диалоге и будет озвучен. Если введён поисковый запрос, результат отобразится во вкладке Яндекс браузера с наилучшим ответом, если такой удалось найти.
Ранее голосовой набор текста в блокноте или Яндекс браузере выполняло приложение Яндекс.Диктовка. В силу неизвестных причин сервис закрыт, но есть своеобразный обходной путь – Яндекс.Разговор. Приложение предназначается для общения с глухонемыми пользователями, сервис распознаёт текст и переводит его в аудио или наоборот. Яндекс.Разговор – это своеобразный голосовой блокнот для Яндекс браузера, позволяющий быстро выполнять преобразование звука в печатный вариант и озвучивание набранного текста.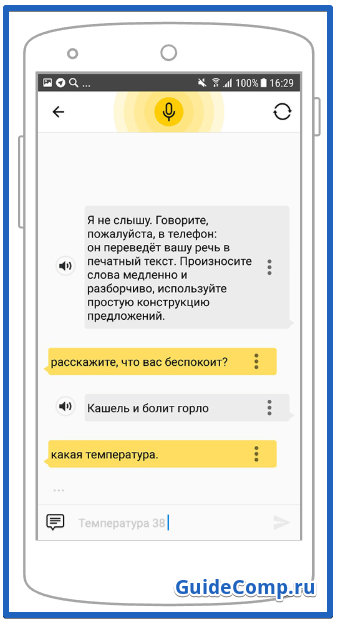
Iperius Backup
Еще один продукт в помощь любому системному администратору – это Iperius Backup. Представляет собой многофункциональный комплекс для создания бэкапов. Выпускается в нескольких версиях. В зависимости от выбранного варианта меняется итоговый функционал. В большинстве случаев достаточно инструментов бесплатного дистрибутива.
Поддерживает интеграцию в «облачные» хранилища, а также позволяет синхронизироваться по сетевым протоколам. Поддерживает внешние скрипты. Iperius Backup умеет создавать одновременно несколько бэкапов. Присутствует функционал с поддержкой копирования по заранее установленному «плану».
ППО общего назначения
Почему не работает голосовой поиск от Яндекса в браузере
Голосовой поиск для Яндекс браузера на компьютере может не работать по ряду причин:
- Микрофон перестал работать из-за блокировки антивирусной программой. Рекомендуем временно отключить антивирус и проверить работу Алисы;
- Микрофон не включается в браузере из-за блокировки доступа к нему. Часто не появляется сообщение о разрешении доступа к звуковому устройству из-за установки параметра «Запретить сайтам использовать микрофон». Изменяем настройку:
- Не включается голосовой поиск по командам «Слушай Алиса» и т.д. В системе выключена голосовая активация, поэтому запустить Алису можем лишь вручную. Меняем настройки для запуска функции ключевым словом: переходим в настройки Алисы и выделяем пункт «Голосовая активация»;
- После ввода команды ничего не показывается на экране. Это указывает на проблемы с микрофоном. Вероятно, неисправность появилась из-за неправильного определения типа устройства в звуковых драйверах. Рассмотрим на примере Realtek HD:
- Находим «Диспетчер Realtek HD» в трее (нажимаем на стрелку в правом нижнем углу экрана).
- Кликаем дважды левой кнопкой по иконке драйвера.
- Делаем ПКМ по аналоговому входу, к которому подключен микрофон, и выбираем «Смена назначения разъёмов».
- Устанавливаем «Микрофонный вход».
Не включается микрофон, так как по умолчанию установлено другое устройство. Изменяем базовые настройки:
- Нажимаем на значок поиска в Windows и вводим фразу «Панель управления».
- Кликаем по пункту «Панель управления».
- Выбираем плитку «Звук».
- Переходим на страницу «Запись».
- Дважды нажимаем на необходимый микрофон.
- Выбираем «Использовать это устройство».
Физическая поломка микрофона.
Голосовое управление всей системой и Яндекс браузером – это удобная функция для ускорения поиска информации, набора текста голосом и развлечения. Теперь ручное заполнение строки поиска осталось в прошлом, ведь с Алисой стало проще открывать программы, играть в игры и быстро отвечать на вопросы, в том числе в отношении её самой.
Голосовой ввод текста: VoiceNote
VoiceNote – ещё один сервис для преобразования голоса в текст, который работает в Google Chrome (может работать в Яндекс.Браузере). Если запустить его в других браузерах, может появиться сообщение об ошибке.
Чтобы выполнить голосовой ввод текста через сервис VoiceNote можно использовать Live Demo или отдельное приложение для Chrome.
Как пользоваться сервисом?
Откройте редактор и выберите язык, на котором нужно распознавать речь. Для этого кликните по иконке земного шара и укажите нужный язык.
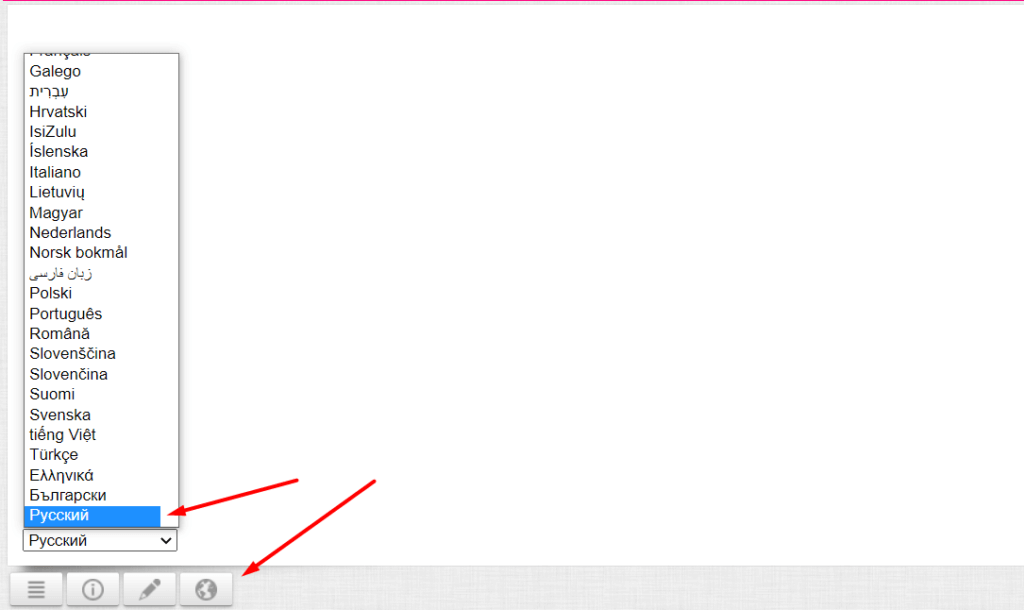
Затем кликните по значку микрофона и предоставьте сервису доступ к микрофону вашего компьютера или ноутбука.
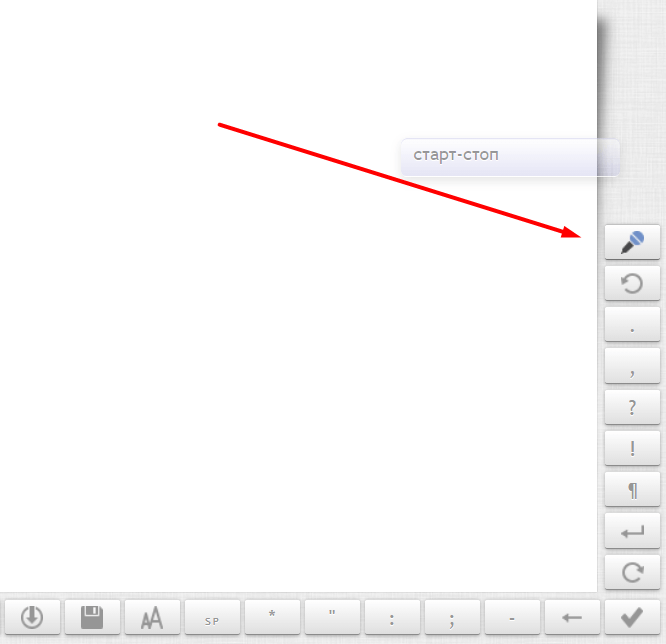
После этого система начнет запись, и вы сможете выполнить голосовой ввод текста или диктовку. Распознанный текст появится в редакторе.
Возможности VoiceNote:
- Можно проговаривать знаки препинания словами;
- Голосовой командой можно перевести текст на новую строчку;
- С помощью панели инструментов можно вручную добавлять знаки препинания и спецсимволы прямо во время диктовки;
- Готовый текст можно отредактировать и сохранить в TXT-файле.
Как заполнять любые поля и формы голосом в браузере Google Chrome
С помощью установленного ранее расширения «Голосовой ввод текста» Вам доступна функция заполнения любых полей в браузере. Например, в регистрационной форме или оставляя комментарий.
Для того чтобы заполнить отдельное поле в форме, — нажмите правую кнопку мышки в данном поле и в контекстно-зависимом меню выберите пункт «SpeechPad».
Разрешите доступ к микрофону и диктуйте текст.
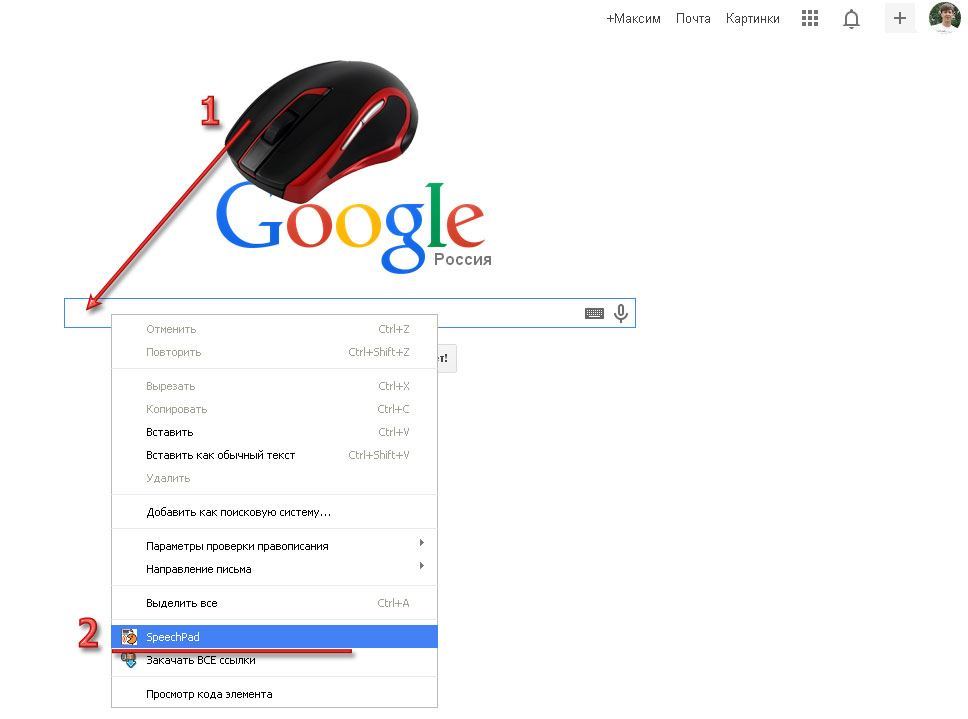
А если вам нужно надиктовать несколько предложение, к примеру, комментарий или сообщение на форуме, нужно выполнить следующие действия.
Нажать правую кнопку мышки рядом с полем для ввода и выбрать в контекстно-зависимом меню все тот же пункт «SpeechPad». Но на этот раз откроется новое окно и включится запись. Диктуйте текст, а затем используя буфер обмена перенесите текст в нужную форму.
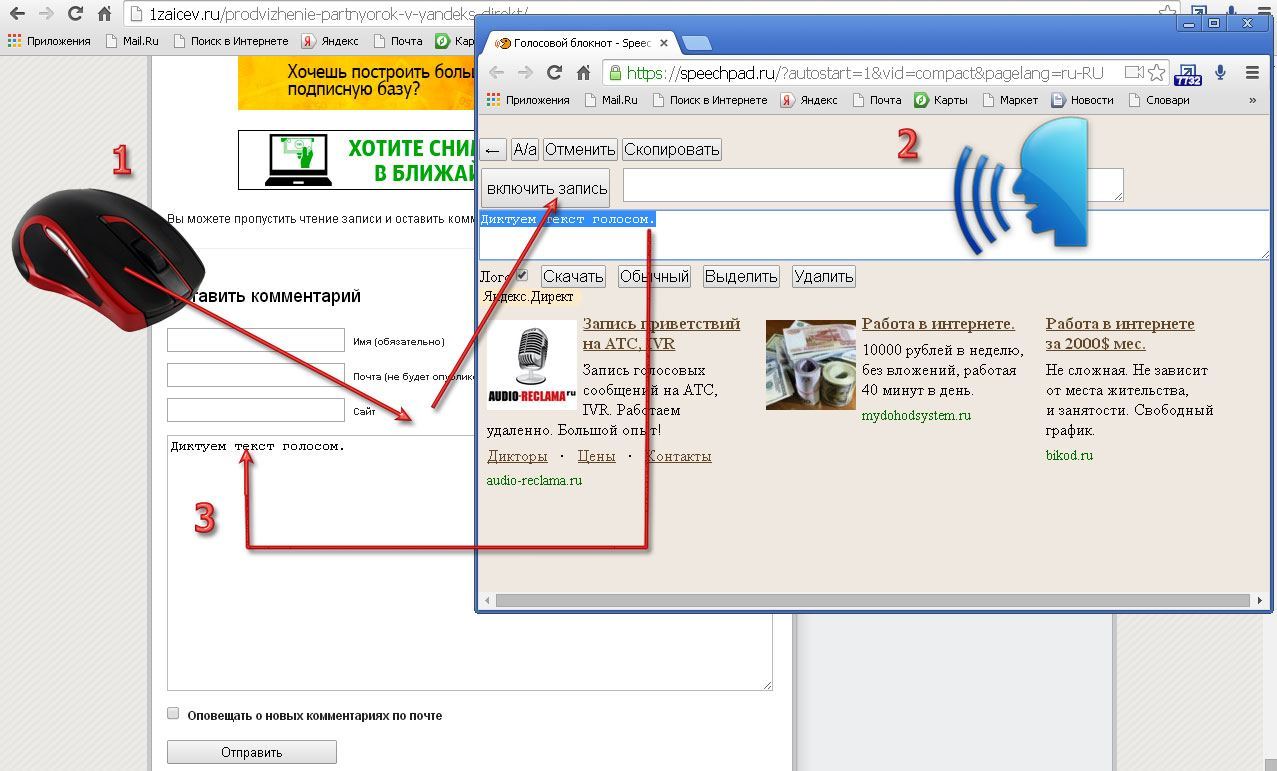
Комбинация клавиш для работы с буфером обмена:
Ctrl+A – выделить текст
Ctrl+C – скопировать в буфер обмена
Ctrl+V – вставить из буфера обмена
Вот так вот без особых хитрых настроек, при наличии доступа в Интернет можно вводить текст голосом на компьютере. Качество распознания будет зависеть от микрофона и Вашей дикции.
А теперь разберём возможность перевода аудио в текст. Этот метод называется – транскрибация. Данный сервис позволяет переводить аудио в текст из звуковых и видео файлов. И опять же упор делается на хороший микрофон.
Но в технических характеристиках микрофонов я не разбирался, и говорить какой хороший а какой нет, не стану. Скажу лишь, что у меня был обычный настольный микрофон Genius и он меня устраивал. Ещё вчера я начал подготовку к данной статье с использование этого микрофона, ошибок при распознании голоса было не много. За ночь, наш домашний питомец (кот) совершил диверсию и перегрыз провод микрофона. Не подумайте, что только микрофона, — нет, не только.
И для продолжения подготовки к статье я воспользовался наушниками с микрофоном. И должен сказать, это просто земля и небо. Микрофон на наушниках, — это просто труба. Толи от старости, толи он такой убогий и был, ну это просто убийца нервных клеток. Так, что делайте выводы.
Ну, да ладно, давайте переходить в к выполнению поставленной задачи.
Какие настройки доступны при распознавании голоса Андроидом
Настроить работу стандартного голосового ввода на Android можно в меню «Язык и ввод», в который можно попасть через «Настройки», или же нажав на «шестеренку» настроек прямо в меню, которое высветилось после нажатия микрофона (обычно кнопка настроек находится слева от слова «Говорите»).
Настройка распознания речи. Здесь можно сделать следующее:
- Выбрать язык. Распознавание доступно и в офлайн режиме, но по умолчанию у вас будет установлен только русский язык (или же русский + английский). Для других языков функция будет работать либо только при , либо тогда, когда вы скачаете нужные языки. Скачать нужные языковые пакеты можно в меню настроек языка и ввода, нажав на «Распознавание речи офлайн».
- Настроить распознавание «О’кей Google». После настройки этого пункта, вы сможете использовать менеджер поисковой системы при открытой системе Google, только сказав: «О’кей Google». А потом надо произнести, что вам нужно найти в поисковике.
- Включить возможность управления голосом с проводной гарнитуры или Bluetooth-устройств.
- Настроить распознавание нецензурных слов. Программа автоматически включает пункт «Скрывать распознанные нецензурные слова».
- Включить или выключить озвучивание результатов в стандартном режиме или в режиме подключенной гарнитуры.





























