Как включить видеокарту на ноутбуке
Комплектация ноутбуков некоторых производителей, а сейчас почти всех, включает две видеокарты (видеоадаптера), дискретный и интегрированный, с возможностью автоматического переключения.
Дискретная видеокарта — аналог видеокарт настольного ПК.
Интегрированная видеокарта является частью процессора или находится на материнской плате.
Старые версии дискретных карт ATI (AMD) управляются утилитой Catlyst Control Center.
Для автоматического переключения нужны драйвера. Установив в BIOS “Switchable” меню “Display Mode”.
Как отключить встроенную видеокарту
Чтобы отключить встроенную видеокарту при помощи BIOS или с помощью Windows переходим в управление компьютером и выбираем — видеоадаптеры на вкладке диспетчера устройств. Кликом по правой кнопке выбираем — отключить.
Для определения какая видеокарта, в поиске Google находим определение. Для отключения внешнего адаптера — производим все те же операции. Для отключения интегрированной видеокарты переходим в BIOS.
Для перехода в BIOS нужно до загрузки Windows нажать: Del (для ПК), F2 или F10 (для ноутбуков).
В настройках, ответственных за оборудование, имеем: Intergration Video, Primary Video Controller. Определяем Disable. Но из-за разных версий BIOS, названия настроек разные. Отключить видеокарту на ноутбуке можно так же. Разница только в версиях БИОСа.
Как переключить видеокарту
Если процессор AMD и видеокарта ATI/AMD для переключения видеокарты нужно установить утилиту Catalyst Control Center на оба видеоадаптера по драйверам.
Переключение на видеокарту больше по мощности происходит автоматически, в зависимости какая программа используется по объему информации, подключена сеть или автономная работа. Ручное управление выполняется утилитой Catalyst Control Center также и из трея.
Если процессор Intel. Карта ATI/AMD, применяем Catalyst Control Сenter.
Для автоматического включения или переключения, сайт изготовителя ноутбуков предлагает драйвера. Вводим в BIOS параметры Switchable в меню Display Mode. Загрузку BIOS производят в момент включения или перезагрузки. Если момент упущен, то нужно подождать пока загрузится программа Windows и перезагрузить повторно.
Основными горячими клавишами являются:
- F1- Lenovo
- F2- основная клавиша BIOS (Aser. Asus. Samsung. Sony. Simens. Panasonic. Dell. Lenovo.)
- F10- Hewlett. Packard. Dell.
- Esc- Toshiba
Замена видеокарты
При выборе новой комплектующей, необходимо учитывать все характеристики: модель, системные данные, объем, размер, мощность и тип подключения. Установите видеокарту в разъем, подключите к материнской плате, закрутите винт, затем, соберите корпус. После того, как выключите компьютер, установите новые драйвера (обычно они идут в комплекте) и протестируйте работу.
Если по каким-либо причинам Вы не смогли выяснить, почему компьютер не видит видеокарту, либо боитесь повредить материнскую плату при замене, то рекомендуем обратиться за помощью к профессионалу.
Убедитесь, что видеокарта правильно установлена и подсоединена к материнской плате. Подробнее об установке устройства вы можете узнать из инструкции к видеокарте или на сайте ее производителя. Проверьте крепление шлейфов и убедитесь, что монитор находится в рабочем состоянии и настроен на передачу видеосигнала.
Проблема с тем, что компьютер «не видит» установленную видеокарту, может заключаться в неправильных настройках BIOS. Перезагрузите или включите компьютер и нажмите клавишу F2 или DEL, чтобы войти в меню настроек. Просмотрите доступные разделы БИОС и выберите тот, который соответствует настройкам видеоадаптера. В его названии могут присутсвовать такие слова, как Video, Display, Graphic или VGA.
Активируйте такие параметры адаптера, как VGA, Video и Primary Display. Установите шину вашей видеокарты: PEG, IGD, PCI или AGP. Нажмите клавишу F10 для сохранения настроек и перезагрузки компьютера. После этого проверьте, начнется ли загрузка операционной системы, и в случае достижения положительного результата удостоверьтесь, что установленная видеокарта присутствует в списке подключенных устройств компьютера.
Обновите BIOS.
Этот метод рискованный, вы можете попробовать его, если ничего из вышеперечисленного не окупается. BIOS несет ответственность за стабильность оборудования. Это обеспечивает правильную связь между материнской платой и подключенными устройствами. Установка новых версий BIOS может быть опасной для вашего оборудования. Поэтому рекомендуется поручить эту задачу профессионалам, если вы не хотите пережить необратимую потерю. Мы не называем этот метод наиболее удачным. Не многие пользователи согласились с его эффективностью после того, как попробовали. Так что не принимайте поспешных решений.
Симптоматика проблемы
В большинстве случаев данная проблема возникает внезапно, и без особых видимых на то причин. Если ранее в Диспетчере задач были видны две видеокарты, то после возникновения дисфункции может отображаться только одна (обычно встроенная), часто появляется «неизвестное устройство», а качество графики при этом падает до базового уровня.
Все попытки как-то обнаружить вторую видеокарту или установить на неё драйвера обычно не дают результатов. При попытке установки драйверов для пропавшей дискретной видеокарты программа установки может сигнализировать об отсутствии данной карты на компьютере.
О самой проблеме и сопутствующих признаках
Отсутствие видеокарты в списке устройств может сопровождаться резким падением производительности в играх и графических приложениях. К этому может привести банальное отключение электричества и резкое отключение ПК. Далее при загрузке нередко возникает много ошибок. Некорректное завершение работы Windows также чревато повреждением системных файлов, которые требуются для корректной работы и отображения устройств.
Первое, что можно сделать при отсутствии видеоадаптера в списке диспетчера устройств – просканировать системные файлы. При необходимости битые файлы нужно заменить рабочими. Чтобы провести диагностику, выполняем следующее:
- Запускаем службу «Выполнить» сочетанием клавиш Win+R.
-
Вводим команду scf / scannow и дожидаемся, пока система окончит проверку.
- Далее потребуется перезагрузка ПК.
Если же системных ошибок не выявлено, однако карту в диспетчере устройств мы по-прежнему не видим, переходим к другим вариантам решения.
В случае с двумя видеокартами при проверке категории «Видеоадаптеры» (Диспетчер устройств) может отображаться только встроенный адаптер. В иных случаях пользователь может наблюдать неизвестно устройство, обнаруженное в системе в категории Другие устройства. Наконец, пользователь может случайно сам удалить видеоадаптер из списка.
Проверяем статус графического адаптера в диспетчере устройств
Решение проблем с видимостью видеокарты в Windows 7
Самая часто встречающаяся проблема при попытке использования дискретного графического адаптера — отсутствие его в операционной системе, что делает невозможным корректный вывод изображения и заставляет подключать монитор через интегрированную видеокарту. В Windows 7 это может быть вызвано разными причинами, например, отсутствием соответствующих драйверов или сбоями в функционировании важных составляющих, отвечающих за определение подключаемых по PCI устройств. Со всем этим пользователю предстоит разобраться самостоятельно, начав с самого простого и очевидного способа.
Симптоматика проблемы
В большинстве случаев данная проблема возникает внезапно, и без особых видимых на то причин. Если ранее в Диспетчере задач были видны две видеокарты, то после возникновения дисфункции может отображаться только одна (обычно встроенная), часто появляется «неизвестное устройство», а качество графики при этом падает до базового уровня.
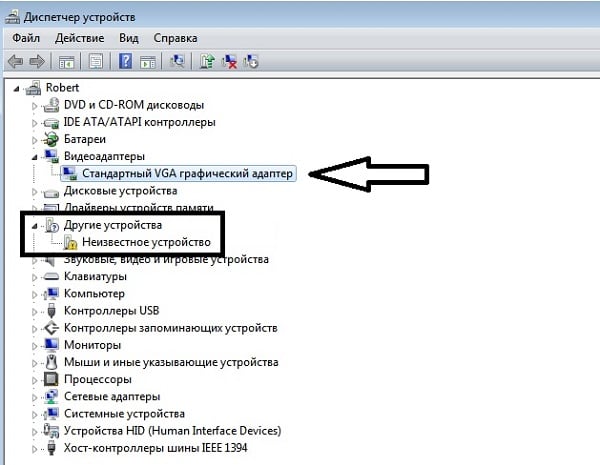
Видеоадаптеры в диспетчере задач
Все попытки как-то обнаружить вторую видеокарту или установить на неё драйвера обычно не дают результатов. При попытке установки драйверов для пропавшей дискретной видеокарты программа установки может сигнализировать об отсутствии данной карты на компьютере.
Драйвера
Драйвера установлены или обновлены с ошибками – еще одна проблема, из-за которой дискретная карта не отображается в списке видеоадаптеров диспетчера устройств на ноутбуке. В этом случае поможет только полная их переустановка.
Разберем процесс более подробно
:
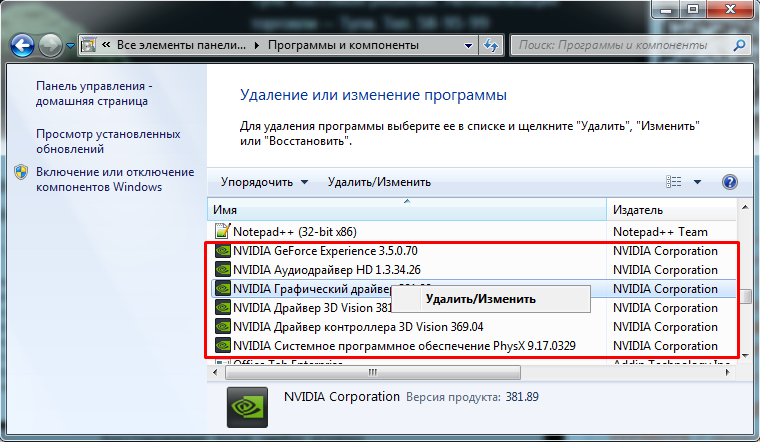
После очередной перезагрузки, работоспособность восстановится и карта появится в диспетчере устройств.
В случае если карта отображается, но рядом с названием стоит восклицательный знак, решение проблемы будет то же.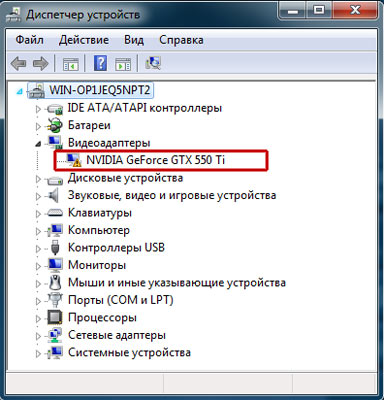
Данный способ показал наибольшую эффективность, даже в тех случаях, когда пользователь случайно удалил драйвер видеокарты.
Проверка неработающей оперативной памяти с помощью MemTest86
Это конкретное сообщение об ошибке часто связано с неисправностью памяти. Если ни один из вышеперечисленных методов не помог вам найти потенциальных виновников, вам также следует проверить вашу планку/планки оперативной памяти и посмотреть, нет ли с ними проблем, которые’ заставляют инструмент Windows Memory Diagnostic вызывать ошибку ‘Обнаружены проблемы с оборудованием’ ошибка.
Если вы используете двухканальную оперативную память, начните поиск неисправностей с извлечения одной планки и посмотрите, перестанет ли возникать ошибка.
Кроме того, вам следует использовать утилиту типа Memtest проверить целостность вашей планки оперативной памяти (RAM).
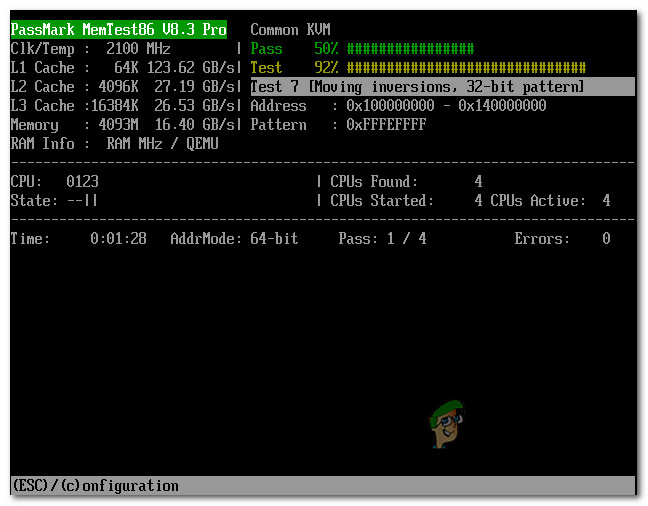 Выполнение сканирования Memtest
Выполнение сканирования Memtest
Важно: Если ваша оперативная память в настоящее время разогнана, мы рекомендуем сбросить все напряжения с разогнанной частоты и использовать утилиту типа HWMonitor следить за температурой во время проведения стресс-теста. В случае, если выполнение задания Memtest на вашей оперативной памяти выявило скрытую проблему с памятью, вам остается только искать замену
В случае, если выполнение задания Memtest на вашей оперативной памяти выявило скрытую проблему с памятью, вам остается только искать замену.
Если проведенные вами исследования не выявили проблему с оперативной памятью, переходите к следующему потенциальному варианту решения проблемы.
Отключить разогнанные частоты
Другая потенциальная причина, которая может вызвать эту проблему и которую часто упускают из виду, — это ситуация, когда вы ранее разогнали частоты GPU, CPU или RAM и отрегулировали напряжения таким образом, что ваш компьютер стал работать нестабильно.
Если в настоящее время вы используете разогнанные частоты, превышающие те, которые ваша система считает безопасными, вы можете ожидать, что инструмент диагностики памяти Windows запустит функцию Обнаружены проблемы с оборудованием.
Даже если нет повреждений разогнанных компонентов, система выдаст эту ошибку, чтобы предупредить вас о перегреве компонентов.
Вы можете проверить, является ли это источником сообщения об ошибке, временно отключив (или, по крайней мере, снизив) разогнанные частоты и напряжения. Для достижения наилучших результатов верните все разогнанные частоты и напряжения к значениям по умолчанию.
 Настройка разогнанных частот
Настройка разогнанных частот
После того как вы вернетесь к настройкам BIOS / UEFI и вернете разогнанные частоты к значениям по умолчанию, перезагрузитесь и запустите инструмент диагностики памяти Windows еще раз, чтобы проверить, устранена ли проблема.
Если проблема все еще возникает или данный сценарий неприменим (ни один компонент не разогнан), перейдите к следующему потенциальному исправлению, указанному ниже.
Запустите средство устранения неполадок оборудования и устройств
Прежде чем пытаться любое другое исправление, приведенное ниже, вам следует начать с проверки того, не способна ли ваша установка Windows определить и устранить проблему сама по себе. Если сообщение об ошибке вызвано второстепенным компонентом, запуск средства устранения неполадок оборудования и устройств может позволить вам определить, какой компонент отвечает за это.
Примечание. Средство устранения неполадок оборудования и устройств. содержит набор автоматических исправлений, которые можно автоматически применить в случае обнаружения знакомого сценария. Большинство этих исправлений устраняют проблемы, связанные с повреждением файлов и плохими драйверами. Очевидно, что они не будут эффективны в ситуации, когда с вашим оборудованием что-то физически не в порядке.
Если вы еще не пробовали запустить средство устранения неполадок оборудования и устройств Windows, следуйте приведенным ниже инструкциям для получения пошаговых инструкций. о том, как это сделать:
Нажмите Windows + R , чтобы открыть диалоговое окно Выполнить . В только что появившемся текстовом поле введите ‘ms-settings: Troubleshoot’ и нажмите Enter , чтобы открыть средство устранения неполадок оборудования и устройств. 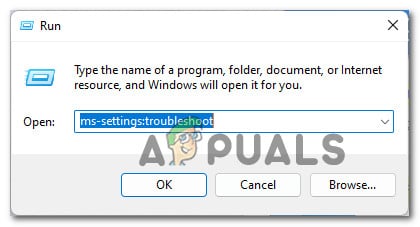 Доступ к меню устранения неполадок Как только вы окажетесь внутри На вкладке «Устранение неполадок нажмите Другие средства устранения неполадок в меню на правой панели.
Доступ к меню устранения неполадок Как только вы окажетесь внутри На вкладке «Устранение неполадок нажмите Другие средства устранения неполадок в меню на правой панели. 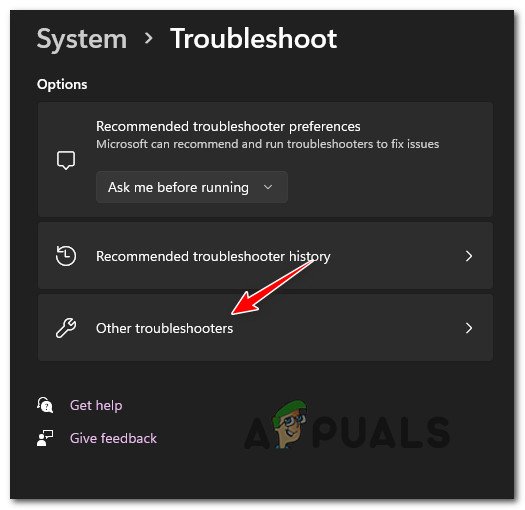 Доступ к вкладке”Другие средства устранения неполадок”Затем прокрутите список доступных параметров вниз и нажмите кнопку Запустить средство устранения неполадок , связанную с оборудованием и устройства.
Доступ к вкладке”Другие средства устранения неполадок”Затем прокрутите список доступных параметров вниз и нажмите кнопку Запустить средство устранения неполадок , связанную с оборудованием и устройства. 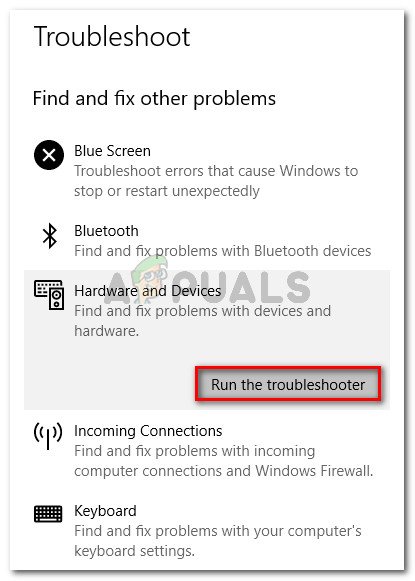 Нажмите”Запустить средство устранения неполадок”. После запуска средства устранения неполадок терпеливо подождите, пока Или этап расследования завершен. Если будет определена жизнеспособная стратегия восстановления, вам будет представлено окно, в котором вы можете нажать Применить это исправление , чтобы автоматически применить стратегию восстановления.
Нажмите”Запустить средство устранения неполадок”. После запуска средства устранения неполадок терпеливо подождите, пока Или этап расследования завершен. Если будет определена жизнеспособная стратегия восстановления, вам будет представлено окно, в котором вы можете нажать Применить это исправление , чтобы автоматически применить стратегию восстановления. 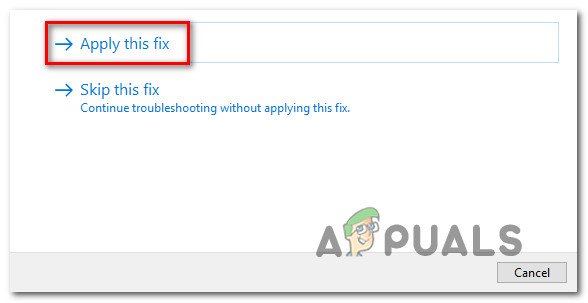 Применить рекомендованное исправление После успешного применения исправления перезагрузите компьютер, прежде чем снова запустить средство диагностики памяти Windows и увидеть если проблема устранена.
Применить рекомендованное исправление После успешного применения исправления перезагрузите компьютер, прежде чем снова запустить средство диагностики памяти Windows и увидеть если проблема устранена.
Если проблема не устранена, перейдите к следующему потенциальному исправлению ниже.
Способ 1: Инсталляция подходящих драйверов
Если при переходе в Диспетчер устройств в разделе «Видеоадаптеры» вы видите только встроенную графику и строку «Стандартный VGA графический адаптер» или же дискретная видеокарта вообще не отображается, скорее всего, проблема заключается в отсутствующих или неправильно установленных драйверах, которые как раз и необходимы для корректного обнаружения комплектующего. Обладателям ноутбуков найти подходящие файлы будет проще, ведь им стоит только изучить корпус лэптопа, чтобы узнать его точную модель, а затем воспользоваться поиском по официальному сайту, отыскав там «VGA Drivers». Более детально ознакомиться с этой операцией мы предлагаем в другом руководстве, где вы найдете универсальные рекомендации.
Что касается обладателей ПК с дискретными видеокартами от разных производителей, то через ОС определить ее точную модель не получится
Тогда нужно обратить внимание на коробку от комплектующего, инструкцию или маркировки на корпусе, если вы не помните, какая именно модель была приобретена. После этого осуществляется переход на сайт AMD или NVIDIA для загрузки соответствующих файлов
Дополнительно отметим, что у NVIDIA имеется фирменный онлайн-сервис, который автоматически сканирует систему и позволяет скачать недостающее программное обеспечение.
Разобраться с этим помогут и приложения от сторонних разработчиков, основная функциональность которых сосредоточена на автоматическом сканировании и подборе отсутствующих файлов. Через них вы можете скачать как файлы для всех устройств, так и только для графического адаптера, сняв галочки напротив всех ненужных строк. Все необходимые инструкции и обзоры по этому поводу вы найдете далее.
Почему видеокарта не отображается в диспетчере устройств
Итак, почему же видеокарта не видна в диспетчере устройств? Это может возникнуть по следующим причинам:
- Случайный сбой операционной системы;
- Отсутствие необходимых драйверов для графической карты (особенно это актуально для пользователей модерной Виндовс 10, под которую могут быть просто не выпущены необходимые драйвера);
- Неудачное обновлений операционной системы, вследствие чего драйвера одной из видеокарт перестают работать корректно, а сама видеокарта может «исчезнуть» из диспетчере задач;
- Дискретная видеокарта отключена в БИОС;
- Злокачественное действие вирусных программ;
- Не плотное соединение графической карты к материнской плате.
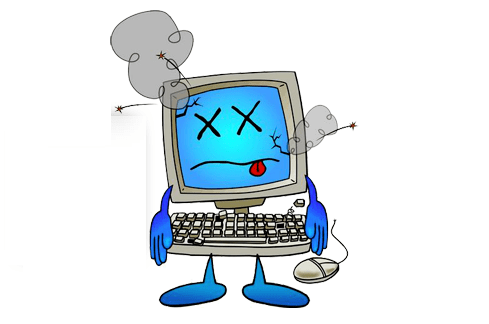 Сбой в компьютере
Сбой в компьютере
Частные случаи
Способ решения проблемы зависит не только от операционной системы, но и от производителя видеокарты. Некоторые из них конфликтуют с другим оборудованием. В этом случае поможет та же переустановка софта или ОС, но с некоторыми нюансами.
Ноутбук не видит видеокарту Nvidia
Как было написано выше, Windows XP конфликтует с видеоустройствами Nvidia. В этом случае самый простой способ решения проблемы – переустановка операционной системы.
Если это не помогло, нужно переустановить драйверы по приведенной выше инструкции. Но есть нюанс: после удаления старого софта нужно зайти в «Программы и компоненты» и удалить все файлы, в названии которых присутствует Nvidia. С официального сайта загрузятся все необходимые для работы программы.
Ноутбук не видит видеокарту AMD
При переустановке софта на видеокарту AMD есть такой же нюанс: нужно удалить все программы этого производителя. Сделать это можно в «Программах и компонентах» в разделе «Удаление программ».
Для ручного управления видеоадаптером AMD нужно скачать утилиту Catalyst Control Center. Она позволит включить и выключить видеоустройство при необходимости, вручную переключаться между чипами.
Что делать, если Scyrim не видит видеокарту Nvidia
Инструкция по управлению видеокартой в игре Scyrim:
- Откройте панель управления Nvidia.
- Выберите «Параметры 3D».
- В глобальных параметрах отметьте свою видеокарту.
Если никакие советы не помогают, остается одно – обратиться в сервисный центр или службу по ремонту техники. Лучше выбирать ее по рекомендациям знакомых, чтобы не столкнуться с мошенниками и самоучками.
Способ 4: Проверка режима загрузки Виндовс 7
Причина с неправильно установленным режимом загрузки Виндовс проявляется редко, поскольку пользователи попросту не меняют его, соответственно, проблемы возникнуть не могут. Однако мы все же рекомендуем проверить параметры, чтобы исключить этот фактор. Сама неполадка заключается в том, что если выставить вариант «Диагностический запуск» или «Выборочный запуск», драйвер дискретной видеокарты просто не загрузится и она перестанет отображаться в Диспетчере устройств.
- Откройте утилиту «Выполнить». Для этого проще всего воспользоваться комбинацией Win + R. В поле введите msconfig и нажмите по клавише Enter.
В появившемся меню «Конфигурация системы» убедитесь в том, что маркер стоит возле пункта «Обычный запуск».
Если это не так, поменяйте его и после нажмите на «Применить».
Все изменения вступят в силу только после перезагрузки компьютера, поэтому рекомендуется сделать это сразу же, чтобы проверить, помог ли метод.
Отнесите компьютер к сертифицированному специалисту
Если ни один из вышеперечисленных методов не оказался эффективным в вашем конкретном случае, единственное, что вы можете сделать на данном этапе, это отнести компьютер сертифицированному специалисту, чтобы он мог выполнить некоторые расширенные проверки и определить аппаратный компонент, вызывающий ошибку.
В действительности, существует множество других сценариев, которые могут привести к тому, что инструмент диагностики памяти Windows выдает ошибку ‘Обнаружены аппаратные проблемы’.
Нередко эта ошибка возникает, когда используемый блок питания недостаточно мощный, чтобы обеспечить электричеством каждый компонент, или вы можете иметь дело с какой-либо проблемой материнской платы.
Эти типы тестов могут быть выполнены только в специализированном магазине.
Причины неполадки
Основных причин неисправности всего четыре:
- Проблема переключения чипов. Например, Windows XP плохо работает с видеокартами Nvidia: система не переключается между дискретным и встроенным чипами. Выход из ситуации – ручное переключение через BIOS. Производитель признает, что устранил проблему в более поздних версиях, например, в Vista все работает корректно.
- Устаревшая версия драйвера. Если драйвер не соответствует адаптеру или операционной системе, он дает сбои в работе.
- Некорректная работа операционной системы. Использование пиратской или неправильно установленной операционной системы может привести к подобным неприятностям.
- Неисправность графического адаптера. В результате перегрева или другого физического воздействия на компьютер адаптер выход из строя и его приходится менять.
Установите новые драйверы для видеокарты.
Есть вероятность, что ваша видеокарта неисправна из-за устаревших или поврежденных драйверов. Вы можете установить драйверы вручную через Диспетчер устройств, как мы это делали ранее:
- Щелкните правой кнопкой мыши по значку Меню Пуск и выберите Диспетчер устройств как мы уже сделали.
- Найдите неисправную видеокарту и щелкните правой кнопкой мыши.
- Выберите Обновить драйвер и следуйте инструкциям на экране, чтобы завершить сканирование.
Это случается, когда Windows не может найти и установить новые обновления. В зависимости от производителя (Nvidia или AMD) вы можете посетить официальную страницу и загрузить драйверы специально для вашей серии видеокарт.
Драйверы невероятно важны для стабилизации множества процессов, реализованных на ПК. Они предназначены для повышения производительности оборудования и обеспечения высокого качества работы. Рекомендуем скачать Driver Booster от IObit. Он будет поддерживать вашу систему в актуальном состоянии за счет установки свежих версий, не теряя вашего времени. Вот ссылка для скачивания:
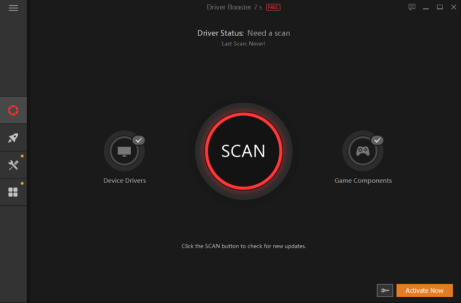 Стартовый экран Driver Booster Результаты сканирования Driver Booster Раздел инструментов Driver Booster
Стартовый экран Driver Booster Результаты сканирования Driver Booster Раздел инструментов Driver Booster
Скачать Driver Booster
Как включить видеокарту на ноутбуке
Комплектация ноутбуков некоторых производителей, а сейчас почти всех, включает две видеокарты (видеоадаптера), дискретный и интегрированный, с возможностью автоматического переключения.
Дискретная видеокарта — аналог видеокарт настольного ПК.
Интегрированная видеокарта является частью процессора или находится на материнской плате.
Старые версии дискретных карт ATI (AMD) управляются утилитой Catlyst Control Center.
Для автоматического переключения нужны драйвера. Установив в BIOS “Switchable” меню “Display Mode”.
Как отключить встроенную видеокарту
Чтобы отключить встроенную видеокарту при помощи BIOS или с помощью Windows переходим в управление компьютером и выбираем — видеоадаптеры на вкладке диспетчера устройств. Кликом по правой кнопке выбираем — отключить.
Для определения какая видеокарта, в поиске Google находим определение. Для отключения внешнего адаптера — производим все те же операции. Для отключения интегрированной видеокарты переходим в BIOS.
Для перехода в BIOS нужно до загрузки Windows нажать: Del (для ПК), F2 или F10 (для ноутбуков).
В настройках, ответственных за оборудование, имеем: Intergration Video, Primary Video Controller. Определяем Disable. Но из-за разных версий BIOS, названия настроек разные. Отключить видеокарту на ноутбуке можно так же. Разница только в версиях БИОСа.
Как переключить видеокарту
Если процессор AMD и видеокарта ATI/AMD для переключения видеокарты нужно установить утилиту Catalyst Control Center на оба видеоадаптера по драйверам.
Переключение на видеокарту больше по мощности происходит автоматически, в зависимости какая программа используется по объему информации, подключена сеть или автономная работа. Ручное управление выполняется утилитой Catalyst Control Center также и из трея.
Если процессор Intel. Карта ATI/AMD, применяем Catalyst Control Сenter.
Для автоматического включения или переключения, сайт изготовителя ноутбуков предлагает драйвера. Вводим в BIOS параметры Switchable в меню Display Mode. Загрузку BIOS производят в момент включения или перезагрузки. Если момент упущен, то нужно подождать пока загрузится программа Windows и перезагрузить повторно.
Основными горячими клавишами являются:
- F1- Lenovo
- F2- основная клавиша BIOS (Aser. Asus. Samsung. Sony. Simens. Panasonic. Dell. Lenovo.)
- F10- Hewlett. Packard. Dell.
- Esc- Toshiba
Настройка BIOS (UEFI)
Очередная попытка устранить неполадки связана с функционалом меню BIOS или UEFI, в зависимости от типа задействованной материнки. Указанный интерфейс обладает функцией переключения видеоадаптеров. Можно воспользоваться ею, чтобы принудительно задействовать недавно установленную графику:
- Перезагрузите компьютер.
- Во время повторного включения зажмите клавишу «Del» или «F2» для запуска BIOS.
- Перейдите в раздел «Дополнительно», а затем – «Конфигурация системного агента».
- В «Параметрах графики» найдите пункт «Основной дисплей» и вместо значения «Auto» выберите нужный видеоадаптер, а точнее его шину (PCI-E).
Сохраните настройки нажатием на клавишу «F10».
Важно. Перед настройкой используемой графики обновите BIOS (UEFI) до актуальной версии
Рассмотренный выше алгоритм актуален для современных версий меню UEFI. В то же время на вашем компьютере может использоваться старый BIOS с англоязычным интерфейсом. Если поиск нужного пункта меню вызовет у вас затруднения, то перейдите в раздел «Advanced BIOS Features». Здесь будет подпункт «Primary Graphic’s Adapter», предлагающий выбрать тип подключения видеоадаптера. По аналогии с инструкцией для UEFI остановите выбор на «PCI-E» или попробуйте другую шину, если при установке карты не был задействован интерфейс PCI Express.
По окончании настройки BIOS необходимо перезагрузить компьютер и установить свежие драйверы видеокарты. Также при отсутствии положительных изменений не лишним будет попробовать предыдущие варианты решения проблемы за исключением проверки аппаратного фактора. Если действия вновь не приведут к желаемому результату – рассмотрите последний способ устранения неполадок.
В качестве заключения
Если ноутбук перестал видеть видеокарту, возможно, адаптер физически вышел из строя. Это случается из-за перегрева, особенно если мобильная станция используется в жарком климате, помещениях. Чтобы не возникала такая ситуация, ноутбук нужно обслуживать. Рекомендуется чистка и профилактика один раз в год или чаще. Если есть возможность, делают полную разборку с заменой термопасты.
Еще один совет касается программного обеспечения: следует использовать лицензированные версии операционной системы. Разные утилиты для упрощения поиска драйверов не всегда работаю правильно. Поэтому рекомендуется искать все нужное на сайте производителя конкретной модели мобильного устройства. Следуя такому простому правилу, можно надежно защититься от ситуации, когда видеокарта пропала из диспетчера устройств на ноутбуке или возникли иные неприятности.
Признаки неисправной видеокарты
Видеокарты, которые начинают выходить из строя, могут привести к сбоям работы ПК. Эти неполадки варьируются от простого синего экрана смерти и «заморозки» (ПК и изображение полностью зависают) до случайных перезагрузок и выключений. Это далеко не весь перечень проблем, некорректная работа видеоадаптера может проявиться и в других сбоях.
Артефакты
Если что-то не так с видеокартой, это может проявиться в виде причудливых визуализаций на экране. Это связано с тем, что графический процессор некорректно выводит изображение на монитор: цвета будут выглядеть странно, 3D-модели начнут растягиваться без причины или весь экран будет покрыт визуальным мусором.
Громкие звуки кулера
При загрузке программного обеспечения, которое использует 3D-графику (или даже при запуске компьютера), можно услышать, что кулер издает звуки, похожие на запуск реактивного самолета. Этот звук свидетельствует, что один из системных компонентов сильно перегревается. Если это тот вентилятор, который находится на видеокарте, скорее всего это признак того, что что-то работает неправильно.
Сбои драйвера
Иногда при стандартной работе компьютера, экран становится черным в течение нескольких секунд. Когда изображение возвращается, появляется сообщение о том, что видеодрайверы работают некорректно и должны были быть перезапущены. Эта проблема не приведет к сбою всего ПК, но может быть очень раздражающей, если это происходит часто.
Черный экран
Если ошибка критическая, то как правило изображение полностью пропадает. Нерабочая видеокарта просто прекращает работу, не выводя на монитор изображение вообще. Придется прибегнуть к встроенной графике или дешевой «одноразовой графической карте», чтобы точно узнать, проблема вызвана неисправным графическим чипом или монитором.
Как отреагировали на эту проблему специалисты компании Microsoft?
Сами создатели Windows 10 советуют, при возникновении подобных сложностей, следующее:
как только будет выполнена активация новой Windows 10 рекомендуется перезагрузить компьютер и потом войти в «Диспетчер устройств», где должно отобразиться еще одно оборудование. Далее необходима переустановка на это оборудование драйверов;
предварительно выполнить инсталляцию фреймворков требуемой версии, перед тем как начать устанавливать драйвера;
обязательным требованием является подключение iGPU в БИОСе, при наличии в компьютере пары графических устройств;
проанализировать — есть ли программное обеспечение чипсета для материнской платы
Не редко владельцы компьютеров не обращают на то внимание при инсталляции Windows 10, а бывает, случается такое, что они вообще не инсталлируются из-за неподходящей материнки.
Рекомендуется скачивать драйвера только с официальных ресурсов компаний выпускающих видеокарты. При отсутствии на конкретное графическое устройство программного обеспечения подходящее для Windows 10, допускается скачивать драйвера для Windows 8.
Далее необходимо отсоединить ПК от глобальной сети и последовать следующей инструкции:
- выполнить удаление программного обеспечения (подробно о полном удалении драйверов будет рассказано в этой статье ниже);
- потом выполнить перезагрузку ПК;
- далее с целью инсталляции драйверов необходимо открыть утилиту, например, «Geforce»:
В качестве альтернативного варианта можно воспользоваться «Диспетчером устройств», где кликнуть на устройство и нажать на «Обновить»;
- показать месторасположение драйвера и вновь сделать перезагрузку ПК;
- подсоединиться к интернету.
Необходимо отметить, что в случае, если опять отображается «Квадрат Малевича», то требуется просто дать время компьютеру. Если через минуту чернота на дисплее не устранилась, то надо нажать одновременно «Win» и «R». Потом набрать «shutdown /r». При этом откроется окно, которое пользователь, конечно, лицезреть не сможет, но оно будет работать. Требуется выждать не менее 11 секунд и далее кликнуть клавишу «Ввод»-\. Еще раз подождать шесть секунд и вновь нажать на «Ввод»-\. Нельзя отключать ПК, используя клавишу питания.




























