Сравнительные характеристики HDD и SSD
Шустрые «твердотельники» хороши для установки системы и работы с требовательным софтом, при этом для увеличения срока службы ССД лучше снизить обращение ОС к накопителю. При регулярном задействовании дискового пространства целесообразно приобрести винчестер, который станет надёжным хранилищем данных. Чтобы провести сравнение HDD и SSD, рассмотрим основные параметры накопителей, являющиеся важными при выборе.
Скорость накопителей SSD и HDD
По данному критерию перевес на стороне твердотельных накопителей. Система на SSD загружается и работает намного быстрее, чем когда она установлена на HDD. То же касается и любого другого программного обеспечения, твердотельный накопитель мгновенно откликается на запросы. Это обусловлено принципиально разным конструктивным исполнением накопителей.
Средняя и максимальная ёмкость SSD и HDD
Если нужен объёмный накопитель, лучшим решением будет приобретение винчестера, средний объём которого составляет 1 Тб. Уже появились и сверхобъёмные HDD на 20 Тб корпоративного класса. Хотя сегодня можно найти модели SSD и ёмкостью 4 Тб, или даже 8 Тб, за такой объём пространства придётся выложить внушительную сумму. Стандартный же размер твердотельного накопителя составляет 265 Гб, его будет достаточно для установки системы и основных программ.
Фрагментация
В процессе эксплуатации жёсткому накопителю периодически требуется дефрагментация. Это связано с тем, что после многочисленных процедур записи, копирования, удаления файлов винчестер работает медленнее, поскольку при просмотре файла считывающая головка ищет фрагменты по всей поверхности диска, затрачивая время.
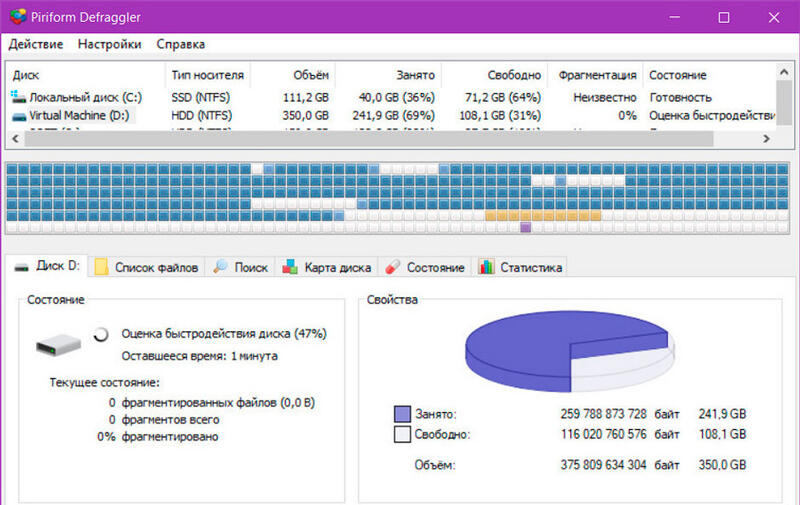
Явление называют фрагментацией, а для ускорения жёсткого диска применяют процедуру дефрагментации, позволяющую собрать такие фрагменты воедино.
Способ записи SSD совершенно иной, данные пишутся в любой сектор памяти и могут быть мгновенно считаны, поэтому дефрагментация твердотельному накопителю ни к чему.
Надёжность и срок службы
Что надёжнее, SSD или HDD, сказать сложно. Долговечность зависит от многих факторов. Жёсткий диск, отличающийся неограниченным количеством циклов перезаписи, может прослужить в среднем около 7 лет и более. При этом HDD является хрупким устройством и не переносит механического воздействия, даже небольшая вибрация может привести к появлению битых секторов, хотя это и не означает выхода из строя носителя.
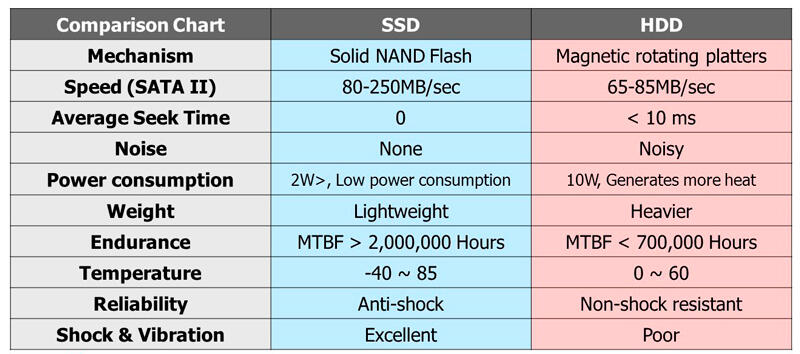
С SSD в этом плане проще, данные, записанные на нём, не пострадают от удара или падения, потому твердотельный накопитель лучше использовать в ноутбуках. Зато у ССД другой весомый недостаток – ограниченный ресурс, так что если регулярно перезаписывать информацию, это неизбежно приведёт к выработке носителя. Производители указывают гарантийный срок эксплуатации, но ресурс может выработаться раньше или позже, по окончании срока службы накопитель теряет ёмкость и больше не принимает данные. Ещё один момент – непереносимость SSD скачков напряжения. Если в случае с хардом выйдет из строя контроллер и данные могут быть восстановлены, то твердотельный собрат сгорит со всей информацией.
Форм-фактор
В зависимости от типа девайса могут устанавливаться накопители разных размеров. Например, 3,5-дюймовые и 2,5-дюймовые диски подойдут для компьютера, тогда как для портативных устройств нужен небольшой носитель.

В случае с SSD формат 2,5-дюйма был принят в угоду совместимости, но сегодня можно встретить ультрабуки в тонком корпусе с более компактными чипами.
Шум
Возникновение шума при работе жёсткого накопителя вызвано вращением дисков в процессе функционирования устройства. Операции чтения и записи также приводят в движение головку, которая перемещается по поверхности устройства с огромной скоростью, что тоже провоцирует характерный звук. Накопители SSD работают бесшумно.
Переходник IDE-SATA

Такое количество винчестеров нам сегодня не нужно и с его помощью мы с вами подсоединим к нашей материнской плате всего два жёстких диска –один интерфейса SATA, другой IDE, затем включим компьютер и посмотрим как всё будет работать. Забегая вперёд скажу наши два винчестера будут работать в режиме UDMA/133 пропускная способность винчестеров будет 133 Mbit/сек, если честно не так уж и плохо. Да, чуть не забыл, у нас есть статья, как с помощью данного переходника подсоединить дисковод. Берём простой системный блок. Все действия производим на выключенном компьютере.

Как видите два контроллера SATA заняты. К одному подключен жёсткий диск Samsung, к другому DVD-ром. Есть ещё один разъём интерфейса IDE, к нему мы специально ничего не будем подсоединять, усложним так сказать себе задачу, обойдёмся нашим PCI Card SATA+IDE (combo), тяжело в учении легко в бою.

Обратите внимание на нём находятся, как было сказано выше, три разъёма SATA, и один разъём IDE


Вставляем его в разъём PCI контроллера нашей материнской платы и закрепляем винтом.

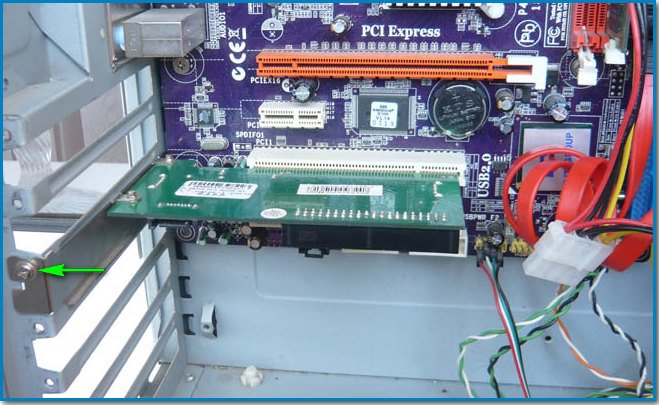
Далее берём два жёстких диска Maxtor интерфейса IDE и Western Digital интерфейса SATA, затем вставляем их оба в корзину и всё правильно подсоединяем.


Сначала соединяем интерфейсным шлейфом IDE винчестер Maxtor и переходник PCI Card SATA+IDE (combo). Конец шлейфа, который нужно подсоединять к материнской плате – вставляем в разъём IDE нашего переходника. Другой конец шлейфа подсоединяем к нашему жёсткому диску Maxtor.

Далее подключаем кабель питания к нашему винчестеру.

Теперь настала очередь второго жёсткого диска Western Digital интерфейса SATA. Удобнее будет сначала подсоединить к винчестеру Western Digital кабель питания. Как можно увидеть на моём жёстком диске SATA- Western Digital присутствует разъём для подсоединения кабеля питания IDE, в вашем случае такого может не быть (встречается это довольно редко) и вам придётся использовать специальный переходник IDE-SATA.

Подсоединяем кабель питания к нашему винчестеру через упомянутый переходник.

Затем уже соединяем интерфейсным кабелем SATA наш переходник PCI Card SATA+IDE (combo) и жёсткий диск Western Digital.

Проверяем всё ли правильно подсоединено и включаем компьютер.

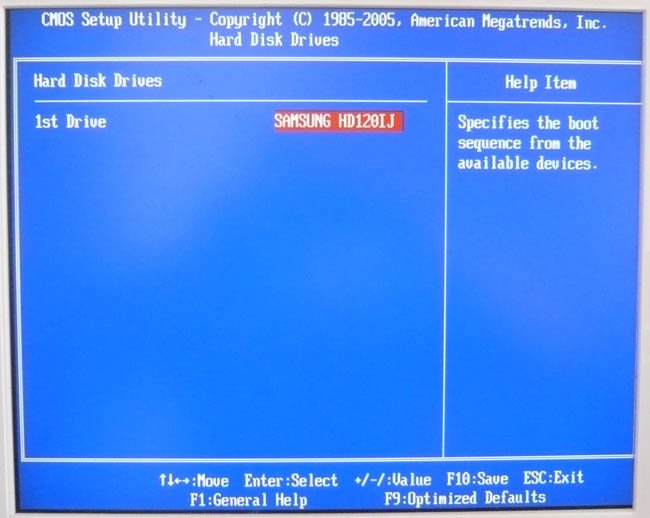
И ещё друзья, сделать так, что бы BIOS увидел жёсткий диск, подключенный через PCI контроллер практически невозможно, не поможет к сожалению и прошивка BIOS.
Но зато оба винчестера увидел загрузочный диск программы Acronis True Image Home, а это значит, что на обоих жёстких дисках, подключенных нашим переходником, можно хранить бэкапы системы и при необходимости разворачивать их на основной раздел с Windows, что мы сразу и сделали. Сначала создали бэкап системы, а потом развернули его на место. Система благополучно загрузилась. Возьмите это друзья на вооружение.
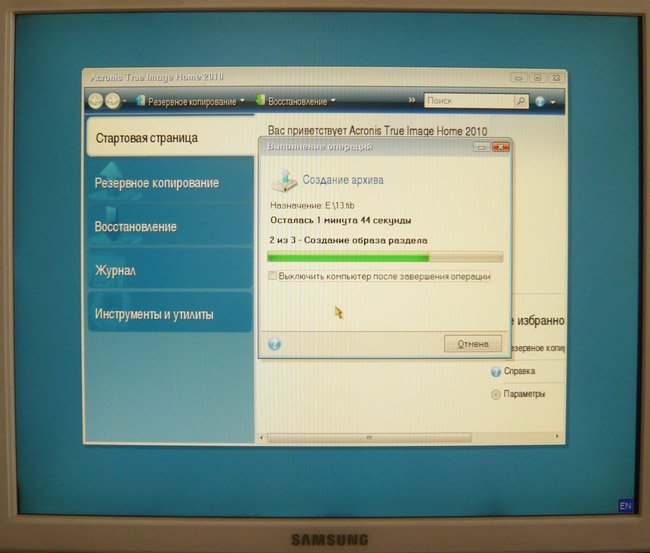
Продолжаем загрузку операционной системы, кстати Windows 7.
Самое сложное, что нас ждёт это найти драйвера под наш переходник для Windows 7. Если она не найдет драйвера и не установит автоматически, нам с вами придётся бороздить интернет в поисках нужного драйвера, но и на эту тему у нас есть хорошие статьи, так что вам друзья бояться нечего.
Windows 7 загрузилась и мы сразу идём в Диспетчер устройств посмотреть как наши дела. Происходит поиск и установка оборудования. Как мы видим наш переходник определяется в диспетчере устройств как VIA Bus Master IDE Controller,

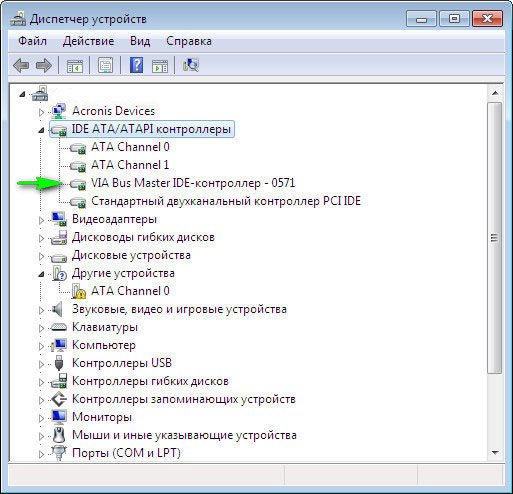
а затем система устанавливает драйвера на два наших жёстких диска Maxtor и Western Digital.
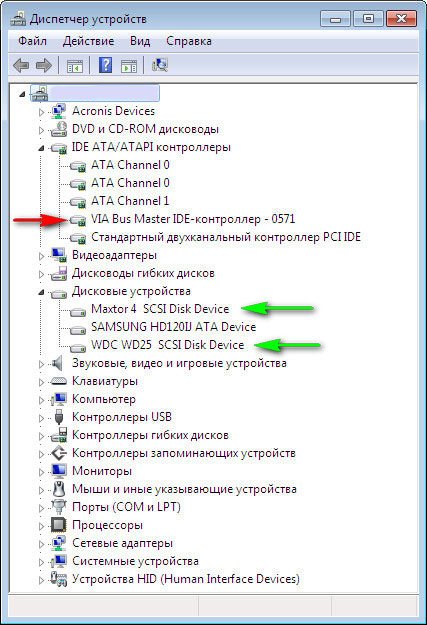
Далее идём в Управление дисками и смотрим что здесь. А здесь всё у нас с вами нормально, все наши жёсткие диски прекрасно определились. Буду рад, если кому-нибудь пригодится моя история.
Сетевые хранилища (NAS)
Практически аналог предыдущего варианта, за исключением того, что дополнительно используются сетевые функции и сетевой доступ к дискам. Помимо стандартных разъемов USB и eSATA присутствуют и RJ45 (Ethernet), а также беспроводной доступ посредством сети Wi-Fi. Эти устройства занимают особую нишу и пользуются популярностью при постройке единой медиатеки с доступом с различных устройств. Рассчитаны как на один накопитель, так и на несколько, в зависимости от модели и стоимости.
Одни из самых функциональных устройств. Главное отличие от предыдущих — небольшие размеры и возможность автономной работы благодаря наличию встроенного Li-Ion/Li-Pol аккумулятора. Как правило, мультикомбайны рассчитаны на установку одного накопителя формата 2.5″ (HDD или SSD) и позволяют получить доступ к нему посредством проводного соединения через USB или Ethernet, либо через беспроводной Wi-Fi. Очень удобно тем, кто постоянно путешествует или находится в командировках.
Для организации сетевого доступа в мультикомбайн встроен роутер, который при подключении интернет-кабеля RJ-45 (Ethernet) может раздавать интернет близлежащим устройствам, то есть может работать в качестве точки доступа. Для просмотра содержимого диска достаточно активировать сеть Wi-Fi на устройстве и подключиться к ней с любого гаджета, будь то смартфон, планшет или нетбук. После этого через стандартный диспетчер можно просматривать файлы и папки. В случае необходимости мультикомбайн можно использовать в качестве внешнего аккумулятора для заряда севших устройств или гаджетов через предусмотренный USB-выход и универсальный кабель.
Подключить HDD накопитель с устаревшим IDE разъемом можно двумя способами. Первый способ не требует наличия такого порта на материнской плате, но если он присутствует, то проще подключится через него. Для начала разберем, как подключить жесткий диск IDE к SATA разъему.
Шаг 2. Установка диска в системном блоке (Видео)
Для закрепления его в секции используются специальные винты, которые идут в комплекте с системным блоков, HHD -накопителем и свободно продаются в розницу.
Если диск «слишком мал» для секции, вероятно, что он форм-фактора 2.5 для ноутбуков. Смотрите, есть ли соответствующие крепежи для этого форм-фактора. Если же нет, потребуется дополнительная «переходная» корзина.
Какие преимущества HDD upgrade kit?
Комплект HDD upgrade kit предлагает ряд преимуществ, которые делают его привлекательным выбором при обновлении жесткого диска:
| 1 |
Простота установки Комплект включает все необходимое для замены жесткого диска, включая соответствующий кабель, крепежные винты и руководство по установке. Это делает процесс обновления жесткого диска быстрым и легким даже для начинающих пользователей. |
| 2 |
Высокая совместимость HDD upgrade kit обычно совместим с различными моделями и производителями жестких дисков. Это означает, что вы можете использовать его для обновления своего ноутбука или настольного компьютера, независимо от марки или модели. |
| 3 |
Быстрая передача данных Комплект обеспечивает высокую скорость передачи данных между жестким диском и компьютером, что позволяет вам быстро перенести все данные и файлы на новый диск без значительного временного затрачивания. |
| 4 |
Улучшенная производительность Обновление жесткого диска с помощью HDD upgrade kit может привести к улучшению производительности вашего компьютера. Быстрый и надежный жесткий диск может ускорить загрузку операционной системы, запуск программ и обработку файлов, что делает весь компьютерный опыт более эффективным и плавным. |
| 5 |
Дополнительное пространство для хранения Обновление жесткого диска позволяет увеличить объем доступного пространства для хранения данных. Это особенно полезно, если вы постоянно работаете с большими файлами, такими как фотографии и видео. |
Контейнер (внешний бокс) USB 3.0 -> SATA
Очень удобное приспособление для быстрого подключения накопителей. Есть множество различных моделей, отличающихся между собой как внешним исполнением, так и используемым мостом. Бывают в закрытом и полуоткрытом корпусе из пластика или металла. Есть модели как для 2.5-дюймовых накопителей, так и 3.5-дюймовых винчестеров. Подключение к компьютеру осуществляется, как правило, посредством USB 3.0.
Док-станция — более эстетичный вариант адаптеров, но в то же время более дорогой и более функциональный. Накопители, как правило, вставляются сверху. Поддерживается горячее подключение. Есть варианты как для 2.5″ накопителей без внешнего питания, так и для 3.5″ винчестеров с отдельным или встроенным блоком питания. Встречаются модели как на один накопитель, так и на несколько.
Является дальнейшим развитием док-станций, но с более расширенными возможностями. В качестве подключения уже присутствует несколько альтернатив: USB или eSATA. Из особых достоинств стоит отметить «горячее» подключение любого накопителя независимо от остальных и поддержку RAID-массивов нескольких уровней. Для этого на задней панели присутствует конфигуратор. Приятным дополнением является наличие вентилятора и специальных вентиляционных отверстий в передней и задних частях корпуса, которые охлаждают накопители в работе. Есть модели на два и более накопителя. Очень популярны в среде систем видеонаблюдения, где постоянно требуется писать десятки гигабайт данных на высокой скорости и защищать их от сбоев.
Предназначение джампера на жестком диске
Несколько лет назад жесткие диски поддерживали режим IDE, который на сегодняшний день считается устаревшим. Они подключаются к материнской плате посредством специального шлейфа, поддерживающего два диска. Если на материнской плате два порта для IDE, то подключить можно до четырех HDD.
Выглядит этот шлейф следующим образом:
Основная функция перемычки на IDE-дисках
Для того, чтобы загрузка и работа системы были корректными, подключенные диски требуется предварительно сконфигурировать. Сделать это можно при помощи этой самой перемычки.
Задачей джампера является обозначение приоритета каждого из дисков, подключенного к шлейфу. Один винчестер всегда должен быть ведущим (Master), а второй — подчиненным (Slave). При помощи перемычки для каждого диска и задается предназначение. Основной диск с установленной операционной системой — Master, а дополнительный — Slave.
Чтобы выставить правильное положение джампера, на каждом HDD имеется инструкция. Выглядит она по-разному, но найти ее всегда очень легко.
На этих изображениях вы можете видеть пару примеров инструкции к джамперу.
Дополнительные функции перемычки у IDE-дисков
Помимо основного предназначения у джампера существует и несколько дополнительных. Сейчас они также утратили актуальность, но в свое время могли быть необходимы. Например, установив перемычку в определенное положение, можно было подключать режим мастера с устройством без опознания; использовать иной режим работы со специальным кабелем; ограничивать видимый объем накопителя до определенного количества ГБ (актуально, когда старая система не видит HDD из-за «большого» количества дискового пространства).
Такие возможности есть не у всех HDD, и их наличие зависит от конкретной модели устройства.
Перемычка на SATA-дисках
Джампер (или место для его установки) присутствует и на SATA-накопителях, однако его предназначение отличается от IDE-дисков. Необходимость в назначении винчестера Master или Slave отпала, и пользователю достаточно просто соединить HDD с материнской платой и блоком питания при помощи кабелей. А вот пользоваться перемычкой может потребоваться в очень редких случаях.
У некоторых SATA-I присутствуют джамперы, которые в принципе не предназначены для действий пользователя.
У определенных SATA-II джампер может иметь уже замкнутое состояние, в котором понижается скорость работы устройства, в итоге она равна SATA150, но может быть и SATA300. Это применяется, когда есть необходимость в обратной совместимости с определенными SATA-контроллерами (например, встроенными в чипсеты VIA). Стоит отметить, что такое ограничение практически не влияет на эксплуатацию устройства, разница для пользователя практически неощутима.
В SATA-III также могут быть перемычки, ограничивающие скорость работы, но обычно в этом нет необходимости.
Теперь вы знаете, для чего предназначена перемычка на жестком диске разных типов: IDE и SATA, и в каких случаях ею необходимо пользоваться.
Похожие инструкции:
Зачем нужна видеокарта
Зачем нужна папка SysWOW64 в Windows 7
Способы объединения разделов на жестком диске
Что такое индексирование файлов на жестком диске
Как подключить DVD-плеер к компьютеру правильно
Подключить к компьютеру DVD-плеер можно несколькими способами, но при этом необходимо учесть некоторые нюансы:
- Не стоит пытаться подключить DVD-плеер к персональному компьютеру или ноутбуку через usb-провод, особенно если DVD-плеер старого поколения. Устройства могут быть несовместимы на программном уровне из-за того, что компьютер и плеер не смогут решить, кто «главнее». Помимо прочего могут не совпадать usb-разъемы;
- Подключить плеер можно и другим способом, с помощью провода SATA-USB и жесткого диска от компьютера. Однако, в этом случае придется отформатировать жесткий диск в файловой системе FAT32, что само по себе при сегодняшнем новом формате файловой системы NTFS неудобно. К тому же придется подключать провод напрямую, открывая компьютерный блок. Пожалуй, такой способ подойдет только со съемным диском. Но тогда он будет работать, как обычная флешка;
- Самым оптимальным вариантом подключения плеера к компьютеру является подключение через провод «Миниджек — тюльпаны». Миниджек вставляется в звуковую систему компьютера, а тюльпаны в DVD-плеер;
- Можно купить ТВ-тюнер или плату видеозахвата. Затем просто подключаете плеер и компьютер через нужные разъемы. Однако, такое оборудование будет стоить дорого;
- Если DVD-плеер входит в домашний кинотеатр, то в данном случае он будет выступать как посредник между компьютером и акустической системой. Подключиться в этом случае просто, если звуковая карта компьютера имеет пятиканальный выход.
После подключения также необходимо настроить компьютер и DVD-плеер.
Как подключить жесткий диск через USB-порт

Внешний бокс для HDD 3.5 SATA USB
Зачем вынутый HDD куда-то подключать? Затем, что массивный жесткий диск ПК никак не станет «начинкой» лэптопа. Эти два устройства разительно отличаются по габаритам. На этот случай профессионалы предложили специальный Box. Выбор оборудования зависит от предпочтений владельца:
- 3,5 IDE на USB 3.0 – для интерфейсов IDE с повышенной скоростью через USB 3.0;
- 3,5 Sata на USB 3.0 – для интерфейса SATA c аналогичной скоростью.
Подвиды жестких дисков выбираем по совету специалиста или с ориентиром на собственные потребности.
Вопрос эксперту
Как подключить жесткий диск к ноутбуку без контейнера?
Через материнскую плату или с помощью специалистов сервиса. Также можно обратиться к мастеру, который занимается ремонтом ПК или лэптопов. Стоит учесть, что выбор HDD в этом случае будет ограниченным.
Перед покупкой контактного оборудования уточняем вид подключаемого винчестера. Удобнее всего посмотреть наклейку на корпусе ПК – там написано, какой именно жесткий диск стоял в винчестере.
- Сам контактный контейнер выглядит как обычная коробка черного цвета, куда должен войти оригинальный диск. Для оборудования SATA коробка немного меньше размерами, чем для IDE.
- В продаже есть и универсальные коробки, но стоимость их выше и применяют боксы профессиональные IT-шники.
Как только в руках пользователя окажется нужный бокс, в него вставляем винчестер, а другой конец провода подключаем к USB порту. Блок питания вставляем в сеть и запускаем ноутбук. Если все сделано правильно, лэптоп увидит новое оборудование, работы завершены.
Часто задаваемые вопросы
Какой именно бокс нужен для жесткого диска? Все зависит от потребностей пользователя. Универсальные короба стоят дороже, но подходят для HDD любых видов.
USB Box (контейнеры, карманы)
Cam Box — Это (как вы поняли) некая коробочка (пластиковая или металлическая), внутри которой находится специальный слот под тот или иной диск. Естественно стоить отметить, что бывают боксы как для больших HDD (3.5), так и для маленьких (2.5), которые идут под ноутбуки.
Вставляется HDD в коробочку просто элементарно, а после сборки он ничем не будет отличаться от обычного внешнего жесткого диска. После этого вам достаточно будет вставить в него USB кабель и подключить к компьютеру. Таким образом вы получаете двойную выгоду:
- Вы возвращаете к жизни старое устройство и используете его;
- Вы практически на халяву получаете внешний HDD
На таких носителях можно будет хранить какие-либо резервные и архивные копии, либо использовать его в повседневной жизни.
Всё удовольствие обойдется вам в среднем 300-500 рублей.
Адаптер eSata

Еще один удобный способ быстрого подключения накопителей и различных приводов, но почему-то не получивший широкого распространения. Для этого необходимо установить планку с разъемами eSATAp на передней или задней панели компьютера и подключить соответствующие SATA-кабели и питание (рис. слева). Накопитель или привод подключается специальным eSATAp-кабелем (рис. справа)
Обратите внимание именно на eSATAp-вариант, позволяющий подключать 3.5-дюймовые накопители и приводы, требующие питание 12В. Основное преимущество такого способа — полное отсутствие задержек, так как при работе не используются сторонние контроллеры

Винчестеры с SATA-разъемом еще довольно актуальны, вот только модели с небольшой емкостью не представляют практического интереса и только мешают. От них идет постоянный шум, они греются и нагревают соседние элементы, а также требуют провода для подключения. Поэтому целесообразнее подключать их по необходимости.
Данный адаптер является аналогом первого, но рассчитан только на подключение SATA-накопителей формата 2.5″. Имеет объединенную SATA-колодку (питание + данные). Интересной особенностью является наличие дополнительного «хвостика» USB 2.0 для подключения требовательных к питанию накопителей.
В качестве примера подключение SSD-накопителя небольшой емкости:




Это наиболее универсальная модель, позволяющая подключать практически все различные накопители или приводы с интерфейсом IDE и SATA. Дополнительный разъем питания 12 В расположен с обратной стороны, а в комплекте поставляется блок питания.

Очень удобное приспособление для быстрого подключения накопителей. Есть множество различных моделей, отличающихся между собой как внешним исполнением, так и используемым мостом. Бывают в закрытом и полуоткрытом корпусе из пластика или металла. Есть модели как для 2.5-дюймовых накопителей, так и 3.5-дюймовых винчестеров. Подключение к компьютеру осуществляется, как правило, посредством USB 3.0.

В продаже можно встретить так называемые «внешние накопители» — это есть не что иное, как контейнер (внешний бокс) с установленным накопителем под собственной маркой. Вот только накопители там стоят не всегда удачные и разобрать их проблематично.

Док-станция — более эстетичный вариант адаптеров, но в то же время более дорогой и более функциональный. Накопители, как правило, вставляются сверху. Поддерживается горячее подключение. Есть варианты как для 2.5″ накопителей без внешнего питания, так и для 3.5″ винчестеров с отдельным или встроенным блоком питания. Встречаются модели как на один накопитель, так и на несколько.
Why Upgrade a Laptop HDD with a SSD?
In current days, when you consider to buy a new laptop, you might notice that some laptops are installed with SSD. But in fact, the majority of laptops are installed with the traditional hard disk. So here you might ask, are there any differences between HHDs and SSDs? The answer is Yes. In short, SSD has a faster speed than HDD due to no inside moving parts. You will have a better experience in booting your laptop as well as loading the local files on your computer. Since there is no removable mechanical parts inside while HHD comprises with many mechanical parts, SSD has a much better efficient way to protect your data without loss. Apart from this, SSD consumes less battery power when it works. Comparing with HHD, SSD is much lighter, cooler, more durable and make a lower noise when it runs. This is one of the most common reason Windows users choose it. Let alone that SSD is equipped with advanced technologies with much more reasonable price.
With all those kinds of advantages, there is no surprising that more and more users will choose to upgrade a laptop from HDD to SSD.
Необходимые настройки
Перед тем как подключить ДВД к компьютеру, необходимо выполнить ряд дополнительных действий, которые позволят произвести успешное подключение:
- Выполните форматирование жесткого диска с файловой системой FAT-32. Необходимые к просмотру файлы необходимо записать на него же. Это делается для того, чтобы устройство не воспринималось как хранилище информации (флешка).
- Воспользовавшись соответствующими проводами и разъемами, подключите друг к другу тюнер и плату видеозахвата.
- Далее необходимо соединить акустическую систему плеера и аудиокарту компьютера. Для этого в первый разъем включается мини-джек, а во второй — тюльпан. Удостоверьтесь в том, что соединение между проигрывателем и компьютером установлено.
Теперь нужно произвести настройки звука. Для этого откройте в меню «Пуск» «Панель управления», там найдите раздел под названием «Оборудование и звук» и выберите «Звук».
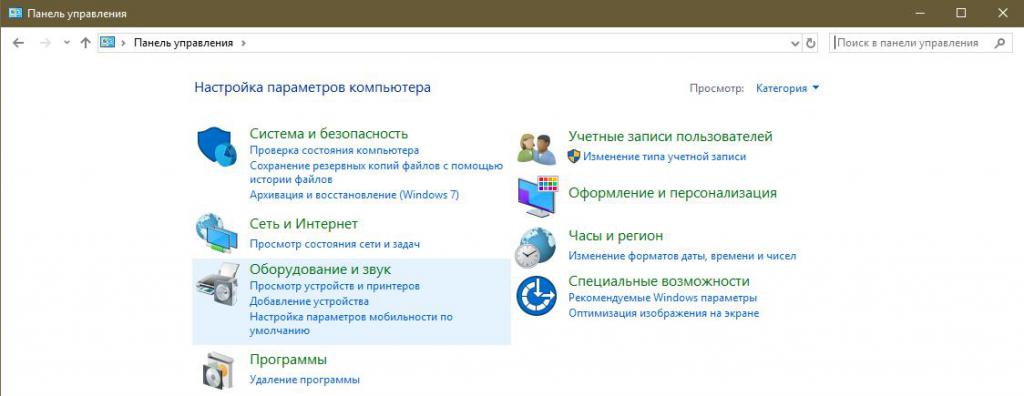
В параметрах укажите количество колонок. Чаще всего их количество не менее пяти. Это делается с целью корректировки воспроизведения звуков.
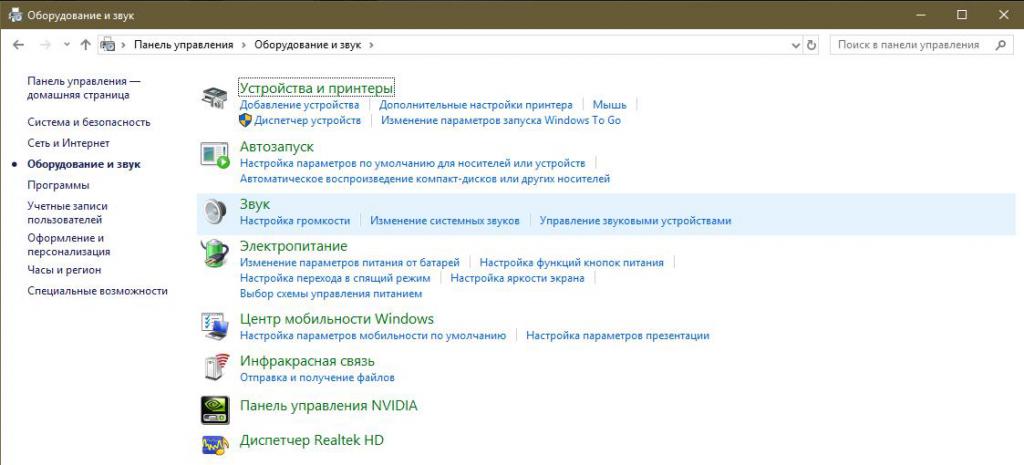
На последнем этапе включается плеер. В его настройках следует указать необходимый для аудиовыхода канал.
После этого можно приступать к проверке полученного результата. В том случае, если что-то не работает, необходимо каждое устройство проверить по отдельности. Таким образом вы сможете узнать, работают ли они исправно или же что-то повреждено.




























