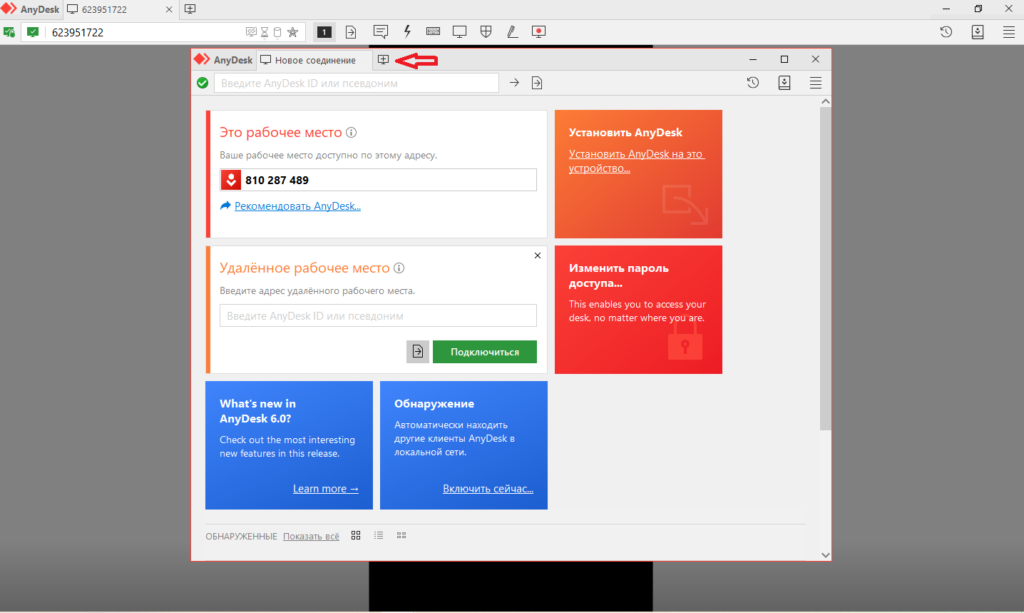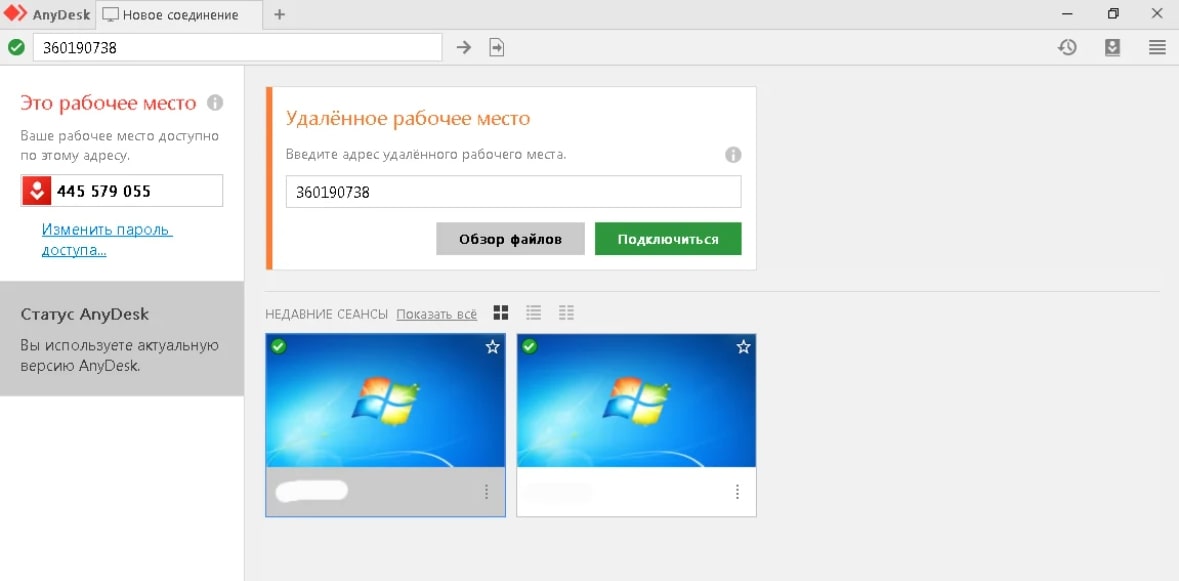Неконтролируемый удалённый доступ в программе AnyDesk
***
Итак, друзья, неконтролируемый удалённый доступ. Суть его работы такова: мы единожды проводим настройку программы AnyDesk на удалённом компьютере. Устанавливаем там постоянный пароль, на своём же компьютере при первом подключении вводим ID удалённого компьютера и этот постоянный пароль. AnyDesk запоминает это подключение, и мы потом можем автоматически подключаться к удалённому компьютеру, просто дважды кликнув на значок такого запомненного подключения. Главное, чтобы удалённый компьютер был запущен, на нём был активен Интернет и в фоне работала AnyDesk. Последнюю нужно установить в среду Windows, и она автоматически пропишется в автозагрузку. Сайт загрузки программы: https://anydesk.com/ru
Настройка неконтролируемого доступа на удалённом Windows-устройстве
Устанавливается, кстати, AnyDesk из своего же интерфейса. Изначально она может работать как портативная программа.
Итак, что нужно сделать пользователю удалённого компьютера? Ему нужно установить на своём компьютере AnyDesk и настроить неконтролируемый доступ
Важно: всё это должен сделать непосредственно пользователь удалённого компьютера. Установить настройки удалённого доступа с управляющего компьютера нельзя. Разве что можно попробовать удалённо подключиться с помощью другой программы или удалённого помощника Windows 10
Хотя здесь особо ничего сложного нет, всё необходимое может сделать даже ну совсем уж новичок, следуя пошаговой инструкции. Он должен открыть настройки AnyDesk
Разве что можно попробовать удалённо подключиться с помощью другой программы или удалённого помощника Windows 10. Хотя здесь особо ничего сложного нет, всё необходимое может сделать даже ну совсем уж новичок, следуя пошаговой инструкции. Он должен открыть настройки AnyDesk.
Настройка неконтролируемого доступа на удалённом Android-устройстве
Друзья, в упомянутом выше обзоре AnyDesk мы говорили о кроссплатформенных возможностях программы. У неё огромный охват числа компьютерных и мобильных устройств, она существует для Windows, Mac, Linux, FreeBSD, Chrome OS, iOS и Android. Если у вас есть планшет или смартфон, возьмём, к примеру, более распространённый вариант — на базе Android, вы сможете настроить на своём гаджете неконтролируемый удалённый доступ и подключаться к нему с десктопа или с другого гаджета с помощью AnyDesk.
Для этого вам необходимо установить на Android-устройство приложение AnyDesk, оно есть в Google Play. Ну и настроить неконтролируемый доступ непосредственно на этом Android-устройстве. В приложении жмём «Изменить пароль доступа».
Ограничение и сброс неконтролируемого удалённого доступа
Что можно настроить в неконтролируемом доступе? Допустим, вы и есть удалённый пользователь, который предоставляет постоянный доступ к своему компьютеру или мобильному устройству более опытному товарищу, дабы тот мог без препятствий подключаться к вам в любое время и помогать. Дружба крепкая проверяется годами, годы её могут проверить, а могут и нет. И вот если дружба вдруг не пройдёт проверку, как себя обезопасить от возможных негативных действий уже бывшего товарища?
Друзья, в крайнем случае можно просто удалить с компьютера или мобильного гаджета AnyDesk. Но если программа или приложение ещё понадобятся, можно их не удалять. В любой момент мы можем сменить пароль неконтролируемого доступа или вообще отключить его. Идём в те же настройки безопасности программы, где мы всё изначально настраивали. Кстати, быстрый доступ к этим настройкам в десктопной программе, как и в мобильном приложении, реализован прямо в главном окне, это ссылка «Изменить пароль доступа».
***
Вот такой примечательный функционал есть у программы AnyDesk. Друзья, если вас интересует такого рода программный функционал, можете рассмотреть альтернативу: у известной программы TeamViewer также есть функция неконтролируемого удалённого доступа. Ну а уже какая из программ лучше подойдёт именно вам, покажет только опыт.
Как использовать программу?
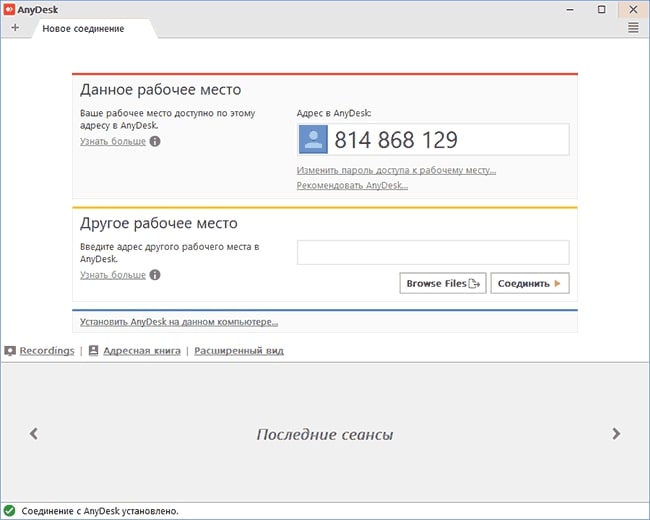
После того как вы скачали и установили софт на локальном и удаленном компьютерах, вы можете начать использовать программу для доступа к удаленному компьютеру с локального. Как подключиться к удаленному рабочему столу АnyDesk?
Ниже приведено пошаговое руководство по использованию программы удаленного доступа:
Откройте AnyDesk на компьютерах.
На удаленном компьютере обратите внимание на адрес, отображаемый на главном экране. Это 9-значный код, который вы будете использовать для подключения к компьютеру.
На локальном компьютере введите адрес удаленного компьютера в поле «Remote Desk» и нажмите кнопку «Connect».
Вам будет предложено ввести пароль для удаленного компьютера
Если вы не установили пароль, вам будет предложено сделать это.
После ввода пароля нажмите «Войти», чтобы подключиться.
Теперь вы должны видеть рабочий стол удаленного компьютера на своем. Вы можете использовать мышь и клавиатуру на локальном компьютере для управления удаленным компьютером.
Чтобы завершить удаленный сеанс, просто закройте окно или нажмите на кнопку «Отключиться».
Софт предлагает несколько полезных функций, которые вы можете использовать во время удаленного сеанса, таких как передача файлов, чат, удаленная печать и другие. Доступ к этим функциям можно получить с панели инструментов в верхней части окна.
Важно отметить, что использование для удаленного доступа требует стабильного и быстрого интернет — соединения как на локальном, так и на удаленном компьютере. Также приложение предлагает ряд функций безопасности для защиты ваших удаленных сеансов, включая шифрование TLS 1.2, шифрование с асимметричным обменом ключами RSA 2048 и другие
Настройка неконтролируемого доступа
Ниже представлена инструкция как в AnyDesk подключаться без подтверждения.
Откройте “Настройки”, для этого нажмите на кнопку с названием “Общие”, там выберите пункт “Настройки”.
Меню “Общие” / “Настройки”
Затем перейдите в меню “Безопасность”.
Меню “Безопасность”
Нажимаем на красную кнопку “Разблокировать настройки безопасности”. Без этого в AnyDesk настроить постоянный доступ не получится, так как по умолчанию программа запускается без прав администратора.
Откроется системное окно с запросом на разрешение внесения изменений.
Системное окно с запросом на внесение изменений
Нажимаем на кнопку “Да”.
Этот разблокирует пункт “Разрешить неконтролируемый доступ”.
Пункт “Разрешить неконтролируемый доступ”
Затем нажимаете на чекбокс или текст, чтобы активировать функцию.
Перед тем, как активируется постоянный доступ, будет предложено установить пароль. Это обязательное действие, устанавливайте сложный пароль и запомните его.
Создание пароля для неконтролируемого доступа
По сути этот всё, что нужно знать, чтобы понять как настроить неконтролируемый доступ в AnyDesk.
После этого на другом компьютере, с которого будет происходить удалённое подключение, вводится ID либо псевдоним компьютера, на котором производилась настройка неконтролируемого доступа, и нажимаете кнопку “Подключиться”.
Ввод ID либо псевдонима удалённого компьютера
Подключение к удалённому ПК, окно авторизации
После этого подключение будет автоматическим, остаётся только ввести ID либо псевдоним удалённого ПК, на котором настроен в AnyDesk подключение без подтверждения, нажать кнопку “Подключиться”. Подключение будет происходить сразу же, без окна с запросом на подключение и никто не должен будет нажимать кнопку “Принять”. Это всё по вопросу как настроить AnyDesk чтобы подключаться без подтверждения.
Использование автоматического и полного доступа AnyDesk
При полном понимании разрешений AnyDesk как автоматический доступ, так и полный доступ могут быть основными инструментами для удаленной работы или получения удаленной ИТ-помощи. Вы больше никогда не будете лишены доступа к важным функциям компьютера только потому, что сейчас не сидите за своим рабочим столом. Настройте свои профили AnyDesk, и в следующей командировке у вас будет легкий доступ ко всем вашим устройствам.
Вы регулярно используете автоматический доступ и полный доступ в AnyDesk? Если да, то какие функции вам нравятся больше всего? Дайте нам знать в разделе комментариев ниже.
Как настроить подключение по паролю и логину через AnyDesk
Вот пошаговая инструкция о том, как настроить подключение по паролю и логину через AnyDesk:
- Скачайте и установите программу AnyDesk с официального сайта.
- Запустите AnyDesk.
- На удаленном компьютере запустите AnyDesk и получите его уникальный идентификатор.
- На локальном компьютере откройте AnyDesk и введите уникальный идентификатор удаленного компьютера в поле «Удаленный рабочий стол».
- Нажмите кнопку «Подключиться».
- В появившемся окне введите пароль и логин удаленного компьютера.
- Нажмите кнопку «ОК», чтобы подключиться к удаленному компьютеру.
Теперь вы установили подключение по паролю и логину через AnyDesk и можете с легкостью управлять удаленным компьютером.
Где скачать Anydesk и как установить
Anydesk можно скачать прямо с сайта разработчика, потому что это совершенно бесплатно, деньги попросят только за программу с расширенными функциями для корпоративных клиентов.
- Откройте главную страницу и нажмите большую кнопку Download.
- Если вам желателен доступ к ПК без участия третьего лица, которое разрешит и наладит подключение, то нужна полная установка. А если ПО понадобится от случая к случаю, то можно обойтись версией на флешке.
- Автоматически скачается портативный вариант: откройте его и внизу слева нажмите Install Anydesk On This Computer и выберите место хранения файлов.
- Поставьте, если нужно, отметки напротив предложений создать ярлык на десктопе и в меню «Пуск».
- Согласитесь с правилами лицензии и нажмите Install.
- Дождитесь окончания установки.
Программа дает возможность управлять компьютером без присутствия другого человека рядом с ним, для чего Anydesk автоматически добавляется в «Автозагрузку» и запускается вместе с ОС.
Окно приветствия в программе
Установка и настройка Anydesk на компьютер
Anydesk на андроид настройка
Нас интересует наше рабочее место (помечено 1). Записываем куда нибудь наш id. По нем мы будем заходить на этот компьютер.
Дальше нужно настроить постоянный пароль для входа. Для этого открываем Меню и выбираем настройки.
Открываем вкладку Безопасность
Чтобы установить постоянный пароль нужно Разблокировать настройки безопасности (1). Нажимаем и разблокируем.
После этого можно будет установить галочку Разрешить неконтролируемый доступ. Нажимаем Изменить пароль доступа и устанавливаем пароль для доступа к компьютеру.
Настройка AnyDesk на компьютере завершена. Приступаем к настройке AnyDesk на Андроиде.
Шаг 3: Настройка пароля
Для обеспечения безопасности и защиты вашего удаленного подключения рекомендуется настроить пароль для входа в AnyDesk.
Чтобы настроить пароль, выполните следующие действия:
| Шаг 1: | Запустите программу AnyDesk и откройте меню «Настройки». |
| Шаг 2: | Выберите вкладку «Безопасность» и установите флажок рядом с опцией «Включить пароль». |
| Шаг 3: | В поле «Пароль» введите желаемый пароль. Пароль должен быть надежным и уникальным. |
| Шаг 4: | Нажмите кнопку «Сохранить» для применения изменений. |
После настройки пароля, при каждом входе в AnyDesk вам будет необходимо ввести указанный пароль. Запомните пароль и храните его в надежном месте, чтобы предотвратить несанкционированный доступ.
Профиль разрешений
AnyDesk позволяет настроить несколько профилей, чтобы люди могли иметь разные уровни разрешений через AnyDesk. Каждый профиль можно настроить, но есть четыре популярных настройки профиля, которые полезно знать.
- Стандартный. Стандартные настройки позволяют пользователям AnyDesk, подключающимся к вашему клиенту AnyDesk, иметь все разрешения, кроме двух. Они не могут создавать туннели TCP или включать режим конфиденциальности.
- Демонстрация экрана. Это доступно, если вам просто нужно показать кому-то свой экран, не позволяя им ничего редактировать. Подключенные пользователи могут просматривать ваше устройство и контролировать его, но на этом разрешения заканчиваются.
- Полный доступ. Как упоминалось ранее, это дает полный контроль над вашим устройством любому, кто подключается. Это настоятельно рекомендуется для использования только вами с удаленными устройствами.
- Автоматический доступ. С помощью пароля это позволяет тем, кто подключается, иметь уровень контроля, который вы ранее установили в области автоматического доступа в настройках клиента.
Примеры разрешений по умолчанию
Иногда профиль начинается со стандартных разрешений. Но в большинстве случаев разрешения с полным доступом используются по умолчанию и включают следующие возможности:
- прослушивание звука компьютера и просмотр экрана компьютера.
- управление мышью, клавиатурой, буфером обмена, приложением доски и т. д.
- блокировка таких устройств, как клавиатура и мышь
- перезагрузка компьютера
- перемещение по дереву файлов и создание/редактирование/удаление файлов
- просмотр системной информации и сохраненных паролей
- Создать туннели TCP
- Включить режим конфиденциальности
- Заблокируйте компьютер
Понятно, почему так важно понимать разрешения. Не забывайте о безопасности, чтобы злоумышленник не смог завладеть вашим устройством с предоставленным полным доступом и нарушить вашу конфиденциальность
Полный доступ AnyDesk
Полный доступ позволяет любому, кто знает ваше имя пользователя и пароль, делать с вашим компьютером все, что угодно, включая изменения на уровне администратора
Крайне важно быть чрезмерно осторожным с этой настройкой разрешений. Полный доступ часто используется в мошеннических целях, поскольку позволяет удаленно получить доступ ко всему: личным данным, программным файлам и даже сохраненным паролям
В большинстве случаев этот уровень авторизации не требуется для рутинных задач. В целях безопасности рекомендуется использовать самый низкий уровень разрешений. Помните, что пользователь с полным доступом может изменить ваш пароль и заблокировать доступ к вашему устройству.
Дополнительные возможности
В AnyDesk присутствуют и некоторые дополнительные функции, которые позволяют упростить подключение или сделать его более безопасным:
- На вкладке «Безопасность» для неконтролируемого доступа можно включить двухфакторную аутентификацию с помощью приложений аутентификации на мобильных устройствах: в этом случае, помимо пароля для подключения потребуется также вводить и код из приложения.
- В разделе «Настройки» — «Интерфейс» — «Псевдоним» можно задать имя, по которому можно будет подключаться к этому компьютеру вместо цифрового кода: подключение в этом случае может быть более удобным, а псевдоним проще запомнить.
Использование для автоматического доступа AnyDesk
Удаленная ИТ-поддержка является наиболее распространенным применением автоматического доступа. Не у всех есть ИТ-специалист на рабочем месте или рядом с домом. Большинство ИТ-персонала работают удаленно, и с ними необходимо связаться по телефону. Не присутствуя физически на устройстве, ИТ-специалист может работать с помощью AnyDesk Unattended Access, чтобы исправить проблемы безопасности, настройки, разрешения и т. д.
Управление устройствами в нескольких местах — еще одно применение автоматического доступа. Независимо от того, обслуживаете ли вы многочисленные наружные устройства или офисы по всей стране, удаленный доступ к ним избавляет пользователя от необходимости посещать каждое из них по отдельности.
Люди, чья работа связана с частыми поездками, также могут воспользоваться этой привилегией, получая доступ к своему домашнему или офисному рабочему столу, когда они в отъезде. Иногда что-то, что вам нужно на вашем ноутбуке, хранится где-то дома, и удобно иметь возможность получить к нему доступ без необходимости просить кого-либо войти в систему на вашем домашнем компьютере.
Инструкция по настройке звука при удаленном подключении в AnyDesk
AnyDesk — это удобное программное обеспечение для удаленного доступа к компьютеру или рабочей станции. Одним из основных компонентов удаленного подключения является аудио передача. Настройка звука в AnyDesk может быть полезна, если вы хотите передавать звуковой сигнал с удаленного компьютера на своем локальном устройстве.
Шаг 1: Запуск AnyDesk и подключение к удаленному устройству
- Запустите AnyDesk на своем компьютере.
- Введите ID удаленного компьютера, к которому вы хотите подключиться, и нажмите кнопку «Подключиться».
- Дождитесь, пока удаленное подключение будет установлено.
Шаг 2: Открытие настроек звука в меню AnyDesk
- После успешного подключения откройте меню AnyDesk, кликнув на иконку меню в верхней части окна.
- Выберите пункт «Параметры» в выпадающем меню. Откроется окно настроек.
- В окне настроек щелкните на вкладке «Звук» для доступа к настройкам звука.
Шаг 3: Настройка передачи звука
В окне настроек звука AnyDesk вы можете выбрать опции для передачи звука с удаленного устройства на локальное устройство.
- Выбрать опцию «Передавать звук» для передачи звука с удаленного компьютера на свое устройство.
- Использовать ползунок «Качество звука» для настройки качества передаваемого звука. Вы можете выбрать более высокое качество для лучшего звукового опыта.
- Если вы хотите передать звук только на локальное устройство, выберите опцию «Только локальный вывод звука». В этом случае звук не будет воспроизводиться на удаленном компьютере.
Шаг 4: Применение настроек и тестирование звука
- После выбора необходимых опций нажмите кнопку «Применить», чтобы сохранить изменения.
- Нажмите кнопку «Тестовый звук», чтобы проверить, правильно ли настроен звук и он воспроизводится на вашем локальном устройстве.
Теперь подключение AnyDesk настроено для передачи звука с удаленного компьютера на ваше локальное устройство. Вы можете наслаждаться звуковым сигналом при удаленном подключении и выполнять задачи, связанные с аудио, в удобном режиме.
Настройка неконтролируемого доступа для Windows и Андроид
Компьютер не всегда бывает под рукой, а некоторым пользователям удобнее заходить с телефона. Поэтому разработчики выпустили мобильную версию Anydesk для удаленного доступа к привычному рабочему столу. Для управления ПК на нём должна быть скачана и запущена одноименная программа. Установка приложения не требует дополнительных усилий.
AnyDesk вход без подтверждения.
- Скачайте Anydesk для Android в Google Play. После запуска система запросит разрешение на установку плагина ADControl-AD-1. Он необходим для параллельного переключения на экран устройства Андроид. Во всплывающем окне нажмите «Да».
- После установки плагина откроется окно программы. Мобильному устройству будет присвоен номер для подключения с компьютера.
- В графе «Удалённый адрес» можно прописать идентификатор ПК для установки соединения.
- В верхнем левом углу отображаются 3 полоски. При нажатии на них, вы перейдёте в AnyDesk настройки. Однако по желанию можно выбрать обучение.
- Для начала управления удалённым ПК в поле «Адрес устройства» пропишите его ID и нажмите «Подключиться».
- Появится окошко с запросом пароля партнёра. Введите соответствующий код, который предоставил адресат, и нажмите «ОК». Для быстрого доступа к настройкам есть специальный значок в виде логотипа программы.
- После подключения открывается панель управления. Перемещение курсора по экрану осуществляется так же, как при использовании тачпада на ноутбуке. Только в роли тачпада выступает экран телефона. Для увеличения изображения можно использовать привычное движение двумя пальцами в разные стороны, которое обычно применяют для зума.
- Для разрыва соединения нажмите стрелку «Назад» и возле адреса устройства кликните по кнопке «Отключиться».
Важно! Для осуществления неконтролируемого доступа понадобится установка пароля как на компьютере, так и на телефоне.
У системы есть ограничения, при подключении между устройствами на Windows и Android. С телефона на платформе Андроид можно управлять компьютером, а вот наоборот нельзя. Можно только подключиться к экрану смартфона и наблюдать за действиями пользователя.
Важно! Если AnyDesk отключён от сети что делать? Для этого нужно просто его выключить и включить. Выполняйте процедуру вместе с партнёром
Вначале попробуйте войти в систему под новым ID и паролем. Затем перезагрузите компьютер. Последний вариант – это проверка соединения с сетью.
Это возможно только при разрешения владельца устройства подключаться или работе в режиме неконтролируемого доступа. На вопрос: в Anydesk как подключаться без подтверждения с другой стороны к гаджету, ответ очевиден. Можно наблюдать за действиями пользователя при неконтролируемом доступе, но не управлять работой смартфона или консоли.
Поделитесь учетными данными для доступа с удаленным устройством
Если вам необходимо предоставить удаленному устройству доступ к вашему компьютеру через AnyDesk, вы можете поделиться учетными данными для входа.
Для этого вам потребуется передать следующую информацию:
- ID устройства: это уникальный идентификатор вашего компьютера в AnyDesk. Вы можете найти его в верхней части главного окна программы.
- Пароль: это пароль, который необходимо ввести для доступа к вашему компьютеру. Вы можете настроить его в настройках программы.
Чтобы поделиться этой информацией, вы можете воспользоваться любым удобным способом связи: отправить сообщение с этими данными по электронной почте, через мессенджер или позвонить и назвать их по телефону.
Важно помнить, что передавая учетные данные, вы предоставляете возможность удаленному устройству доступ к вашему компьютеру. Будьте внимательны и не передавайте эти данные незнакомым или не доверенным лицам
Основной функционал
Anydesk относится к разряду условно бесплатных. Ограничения бесплатного варианта незаметны обычному пользователю. Утилита проста в обращении и позволяет сконцентрироваться на задачах вместо администрирования.
Если вы скачали Anydesk платно, открываются дополнительные возможности, необходимые для коммерческих целей. Например, кастомизация под собственный бренд с логотипами подчеркивает корпоративный стиль компании и вызывает доверие у партнеров.
Создавайте несколько подключений
Каждое соединение именуется ID-кодом или псевдонимом. Чтобы связаться с несколькими девайсам, воспользуйтесь кнопкой «+» на верхней панели. Во всплывающем окне введите ID ПК, с которым устанавливается соединение, и нажмите «Подключиться».
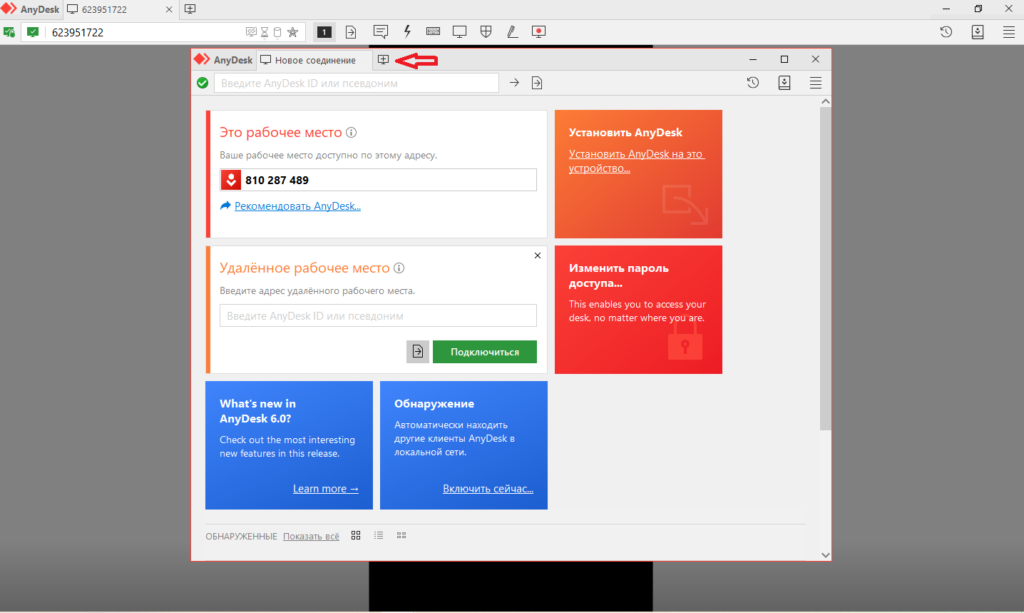
Во всплывающем окне потребуется ввести ID устройства, с которым будет установлено соединение, и нажать кнопку «Подключиться» в виде стрелочки.
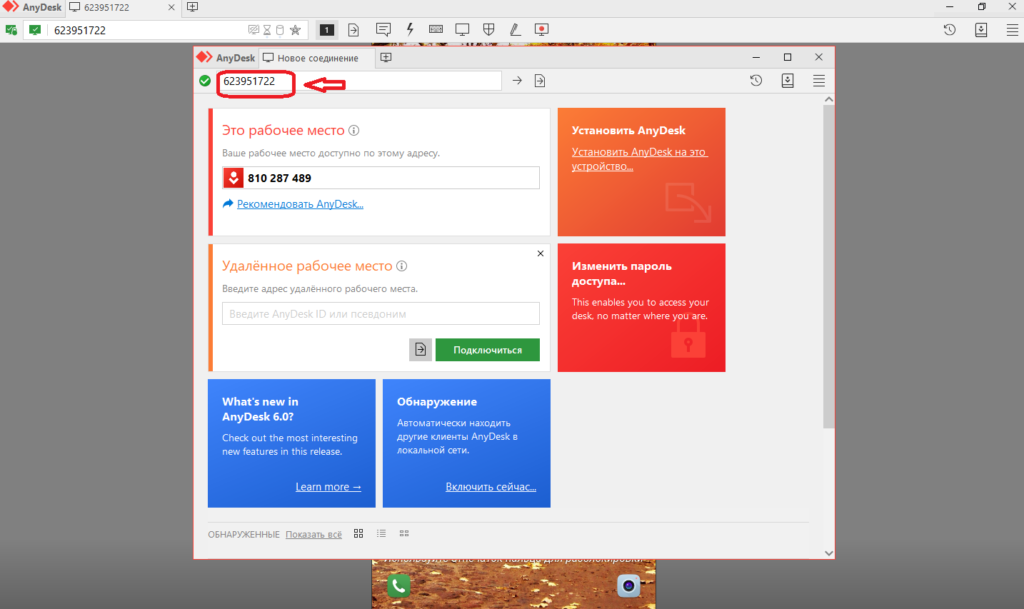
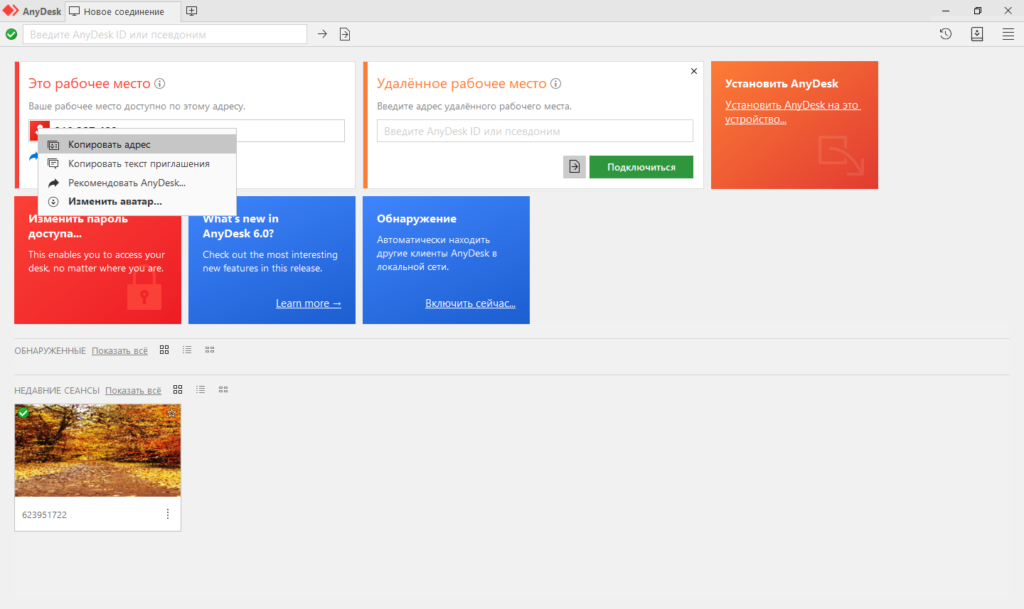
Сопрягая оборудование впервые, разрешите доступ штатному брандмауэру Windows или другому файерволу. Повторно разрешение не запрашивается.
Устранение проблем
Если у пользователя возникли проблемы, убедитесь, что на втором девайсе установлен и запущен Anydesk.
Для защиты персональных данных от мошенников, другой человек должен принять запрос на подключение, чтобы платформы увидели друг друга.
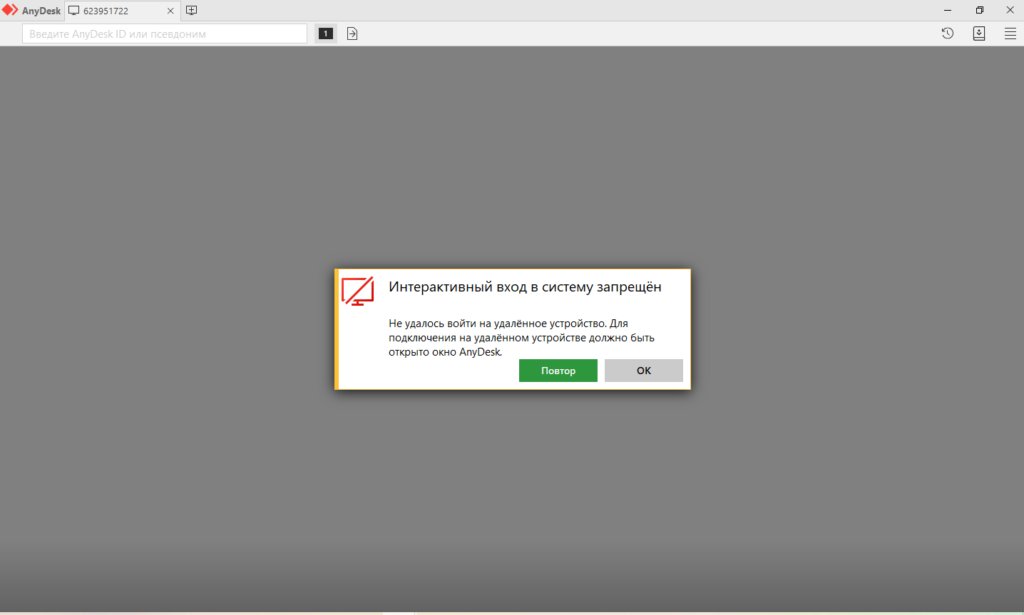
Настройте свой профиль
Учетную запись можно отредактировать под себя – менять фото, псевдоним, интерфейс. Чтобы изменить аватар, кликните правой кнопкой мыши и выберите соответствующий пункт меню.
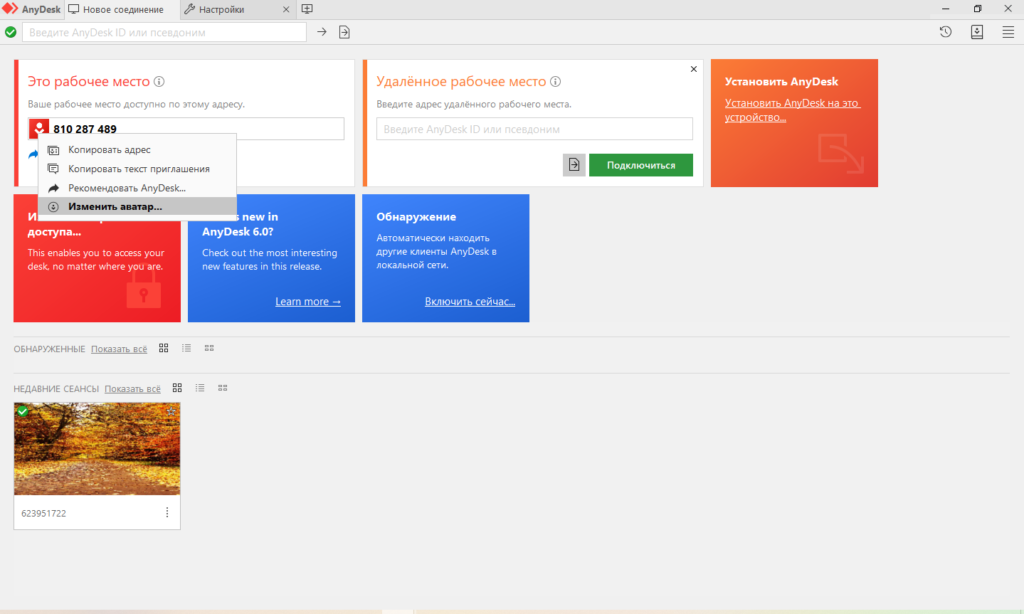
В интерфейсе можно настроить язык, но помните – после каждого изменения требуется перезапуск. Владельцы платных аккаунтов могу воспользоваться дополнительными функциями – автозапуск адресной книги и запрос комментария при закрытии сеанса.

В разделе «Приватность» можно настроить профиль на ваше усмотрение:
- Меняйте имя. Можете задать любое название учетной записи. Для этого выберите пункт «Пользовательский» и впишите новое слово в поле ниже.
- Скрывайте аватар. Фото можно скрыть или заменить. Пункт «Пользовательский» откроет окно с картинками, загруженными на ПК – любую из них можно установить в качестве вашей фотографии.
- Выберите фото для сессии. В графе «Предпросмотр рабочего места» задается картинка для отображения сессий на других устройствах. Фото можно убрать или установить фон рабочего стола/скриншот.
- Измените место загрузки скринов. Раздел «Каталог скриншотов» позволяет выбрать автоматическую загрузку снимков или самому задать путь папки для сохранения скриншотов, истории чатов.
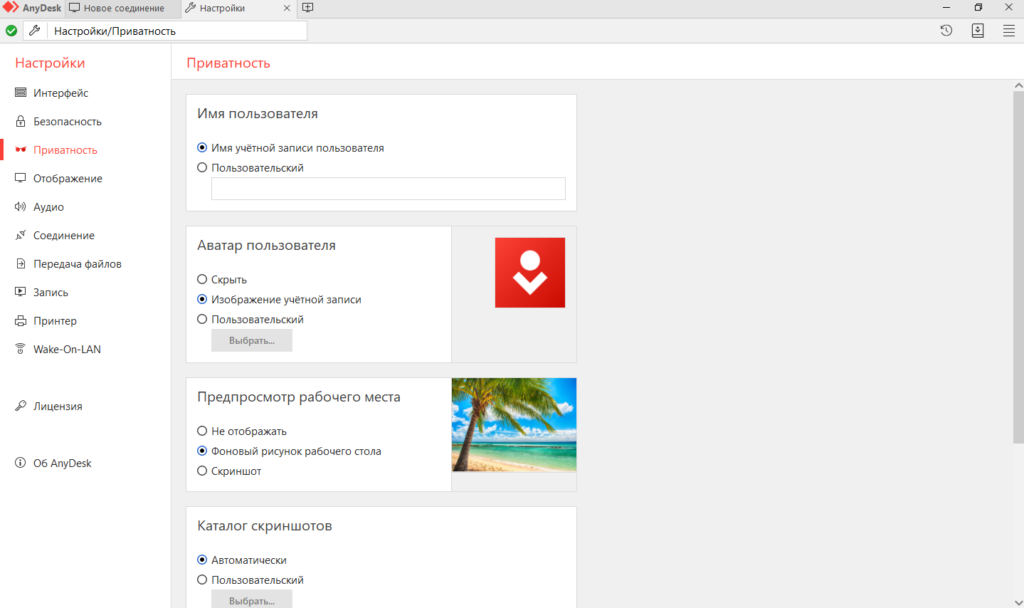
Как включить неконтролируемый доступ
У пользователей часто возникает потребность в удаленном подключении к другому устройству. Добиться требуемых результатов помогает программа Anydesk. Ее допустимо устанавливать на операционные системы компьютеров и смартфонов. Это помогает запускать разные программы и менять параметры системы. Также пользователи получают возможность обмена файлами и устранения различных неисправностей.
Софт представляет собой прекрасную альтернативу TeamViewer, а иногда обладает и более гибкими возможностями настройки. Для применения Anydesk потребуется совершить подключение, сохранение которого будет осуществлять автоматически. При первом включении софта потребуется установить пароль, который обеспечивает безопасность. Для этого нужно выбрать на главном экране этот пункт и ввести сочетание символов. Ее требуется запомнить или сохранить отдельно.
При настройке программы рекомендуется сделать следующее:
Включить опцию «Всегда разрешать». Это поможет настроить «Интерактивный доступ».
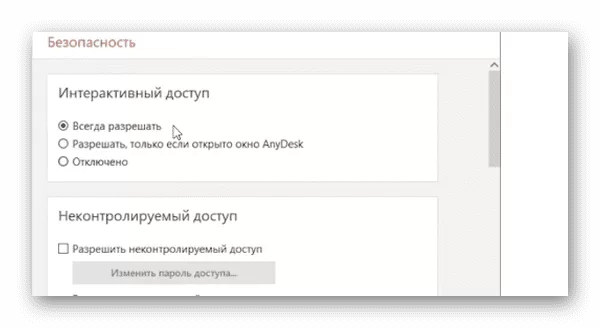
Нажать на раздел «Изменить пароль» и ввести его для своего ПК.
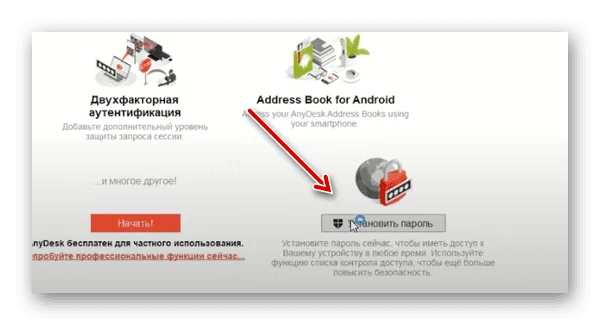
Аналогичные действия совершить на удаленном девайсе.
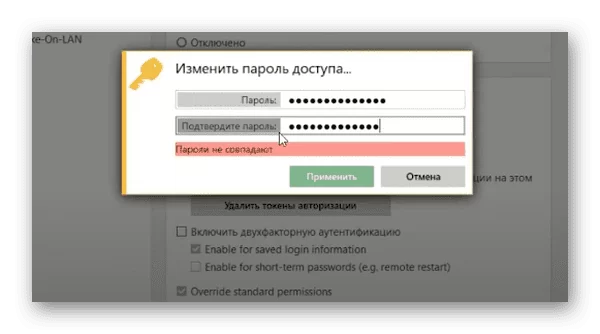
- Поставить галочку возле пункта «Разрешить неконтролируемый доступ».
- Сохранить изменения.
При загрузке в Виндовс возникает запрос на получение доступа к системе. Чтобы этого не было, софт требуется загружать с правами администратора. Также в настройках приложения можно запустить постоянный доступ. Благодаря этому процедуру не придется проводить каждую сессию.
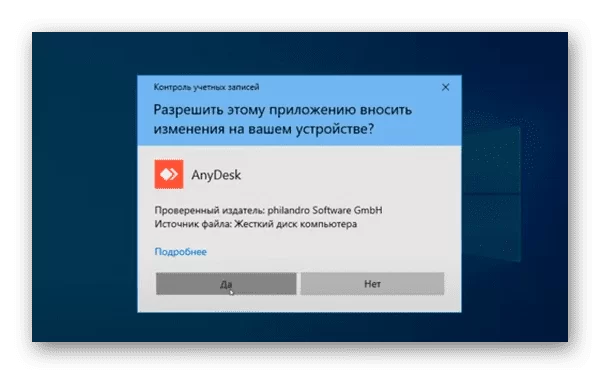
Первый взгляд
Первое, на что мы с вами чаще всего обращаем внимание, это то сколько будет стоить тот или иной продукт для наших целей. TeamViewer бесплатен только для некоммерческого использования, так же как и Anydesk
К тому же Anydesk с самого начала позволяет использовать ее как portable версию и уже потом установить полное приложение. Плюсов от полной установки немного, например можно прописать собственный никнейм для устройства. И так, первый запуск Anydesk:
Здесь ничего нового, тот же способ подключения, мы видим тот же способ идентифицирования что и в TeamViewer, хотя и выглядит намного проще и приятнее. Внизу, в сером блоке, будут располагаться недавние подключения. С самого начала нас встречает вполне знакомая уже давно картина. Что-то напоминает:
И так, приступим к первому запуску. Введем нужные нам данные и испытаем Anydesk. Начнем с работы в Windows, подключаясь к устройству на macOS:
И так, заработало. Стоит заметить, что благодаря новому движку, программа действительно выдает полноценные 55-60 FPS, без каких-либо задержек на Windows, при этом все эффекты и анимации остались на месте, что в TeamViewer автоматически блокировалось.
Но теперь мы можем столкнуться с первыми проблемами в данной программе. В macOS полноэкранный режим программ отличается от других операционных систем. При включении полноэкранного режима система будто выделяет еще один рабочий. И в Anydesk такие «рабочие столы» не работают вовсе. Тот же Launchpad (окно с полным списком установленных программ) перестает откликаться. Решение этому оказалось невероятно простым: полная перезагрузка ПК с macOS и переподключение, и вуаля все снова работает. Правда некоторые привычные комбинации клавиш так и не заработали/
Несмотря на то, что программа действительно при первом запуске повела себя странно, чего не было замечено за TeamViewer, она действительно оказалась намного шустрее. В настройках при тестах были выставлены все разрешения и при проверке даже проигрыша видеоролика не возникало никаких фризов и запинаний ни в видео, ни в звуке. В отличие от TeamViewer который при проверке выглядел и работал в своем «фирменном» стиле:
Говорить о скорости работы, внешнем виде, простых анимаций и прочем, думаю, нет смысла. Но в отличии от TeamViewer передача файлов в Anydesk осуществляется только при помощи буфера обмена, тогда как TeamViewer имеет целое меню для передачи того или иного файла.