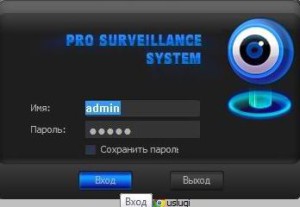CMS IP видеонаблюдение
CMS для видеонаблюдения — это программа, с помощью которой мы можем управлять всей системой видеонаблюдения. Т.е. управление подключенными видеорегистраторами (или сервером), IP камерами. Если IP камера поворотная, то в программе можно управлять данной камерой. Создавать пресеты и подключать видеоаналитику
Еще не мало важной частью управления с помощью CMS — это просмотр архива. При необходимости его можно вырезать в той же программе и перенести запись видео на флешку
CMS для видеонаблюдения
На просторах интернета можно найти много различных CMS для системы видеонаблюдения, но не каждая программа подойдет под вашу систему. При выборе оборудования (сервера, камер), нужно учитывать, с каким програмным обеспечением работает данное оборудование.
CMS для HIKVISION
Если Ваш выбор пал на оборудование Hikvision или Hiwatch, то программное обеспечение должно быть Hikvision. Например программа для управления системами видеонаблюдения IVMS 4200.
Скачать IVMS 4200 на Windows. Клиентское программное обеспечение iVMS-4200 является бесплатным и универсальным программным обеспечением для управления видеонаблюдением, контролем доступа, охранной системой, системами учета рабочего времени и т.д.
Скачать дистрибутивы и пакет для русификации: http://ftp.hikvision.ru/
Простая установка. Принимаем соглашение. Жмем NEXT и устанавливаем. После установки могут быть проблемы с брандмауэром. Необходимо разрешить доступ. (при установки брандмауэр выдаст сообщение)
После установки нужно ввести логин и пароль для суперпользователя. И отвечаем на вопросы для восстановления пароля.
При успешной установки и регистрации суперпользователя откроется программа Ivms 4200.
С помощью бесплатного ПО от Hikvision IVMS 4200 можно сделать полностью централизованную систему видеонаблюдения. Так же есть возможность связать домофонию с видеонаблюдением. Удаленный мониторинг всех систем с помощью мобильного приложения HikConnect или IVMS 4500.
После установки Ivms 4200 рекомендую сразу установить программу для поиска устройств Hikvision SADP TooL
На официальном сайте есть небольшое количество видеоуроков по работе с программой Ivms 4200. https://hikvision.ru/videoguide
Polyvision CMS или что-то другое?
Какую выбрать для себя CMS? Прежде всего, при выборе CMS для управления системой видеонаблюдения, нужно опираться на свой опыт (если есть), или на свои знания. Некоторые CMS не удобные, у них не очень продуманный интерфейс и для освоения потребуется время. Есть такие CMS или VMS, на изучение которых потребуется очень много времени. Данные программы не сложные, они скорее всего мощные. И большой функционал может напугать неопытного пользователя.
По большому счету CMS установленная на ПК необходима для просмотра онлайн видео с камер. Если говорить о режимном объекте, то в монитор постоянно должен смотреть охранник. Как правило для охранников создается отдельный пользователь ОПЕРАТОР, с ограниченными правами в доступе. Например, охранник не может вносить изменения в настройки системы или просматривать архив. Практически в каждой CMS уже создан данный пользователь operator, у которого уже настроен функционал. Пароль при этом не устанавливается. Потому как ввод пароля тоже иногда оказывает сложность. Возможно что у оператора вообще нет клавиатуры, просто не предусмотрено проектом.
CMS Polivision — это неплохая альтернатива для использования в системе видеонаблюдения. Данная программа является не сложной для понимания и управления, простой интерфейс и простота добавления новых камер и видеорегистраторов. Возможности Polivision не ограничиваются добавлением только оборудования Polivision
Поддержка протокола ONVIF дает возможность подключать оборудование стороннего производителя, что не мало важно при построении масштабных систем видеонаблюдения
Инструкция как настроить Smart PSS
Программа Smart PSS официально распространяется на английском языке, но иногда ее локализируют. На данный момент существует версии v1.XX и V2.X, они немного отличаются внешнее, но постараемся рассмотреть каждую.
Где скачать Smart PSS?
Программа для видеонаблюдения Dahua Smart PSS распространяется абсолютно бесплатно, скачать ее для компьютеров Windows здесь, MAC здесь.
Процесс установки описывать бессмысленно, так как вам нужно лишь пару раз нажать кнопку «Next» или «Далее».
Запуск Smart PSS
При первом запуске вы можете столкнуться с тем, что вас попросят ввести логин и пароль. По умолчанию — это логин admin, пароль admin.
Внесение настроек подключения в Smart PSS
Как было выше сказано версии программ v1.XX и V2.X немного отличаются внешне, хотя суть остается та же. И так, для того чтобы внести настройки для подключения, вам необходимо:
В версиях SmartPSS v1.XX:
- С главного меню выбрать раздел «Devices»
- В разделе «Devices» выбрать «Manual add», для того чтобы внести настройки подключения
- Откроется окно, в которое добавьте данные для подключения
- Если вы все сделали правильно, то SmartPSS подключиться к сети
Настройка Smart PSS v1.XX закончена!
В версиях Smart PSS v2.XX:
- С главного меню выбрать «New» и перейти к разделу «Devices»
- В разделе «Devices» выбрать «add», для того чтобы внести настройки подключения
- Откроется окно, в которое добавьте данные для подключения
- Если вы все сделали правильно, то Smart PSS подключиться к сетиНастройка SmartPSS v1.XX закончена!
На следующей странице, вы узнаете как просматривать камеры в Smart PSS онлайн и архивные записи.
Просмотр видеокамер в режиме «Online» в Smart PSS
Для этого вам необходимо выбрать раздел Live View:
Smart PSS v1.XX Live View
SmartPSS v2.XX Live View
В данном разделе будет представлено окно, где можно выбрать камеры которые вы хотите просмотреть, а также выбрать их количество
Просмотр архивных записей Smart PSS (записи с камер видеонаблюдения)
Smart PSS не только позволяет выполнять просмотр с камер в текущем времени, но также и просмотреть ранее записанный материал (до 30 дней). Для того чтобы посмотреть видео с камеры видеонаблюдения вам необходимо перейти в раздел PlayBack.
PlayBack в Smart PSS V1.XX
PlayBack в Smart PSS V2.XX
В разделе PlayBack вам необходимо указать:
- камеру с которой вы хотите посмотреть запись
- Дату (выбрать можно только 1 сутки)
После чего на временной шкале (таймлайн) просмотреть интересующие вас моменты.
Вот и все! Оставайтесь вместе с сайтом Android +1, дальше будет еще интересней! Больше статей и инструкций читайте в разделе Статьи и Хаки Android.
PSS v 4.06 ru для удаленного доступа к видеорегистраторам фирмы Dahua. PSS скачать.
И так, если Вы установили систему видеонаблюдения на базе видеорегистратора Dahua и хотите настроить на рабочем компьютере удаленный доступ к нему из сети Интернет, Вам понадобится программа PSS 4.06 Ru, а данная PSS инструкция поможет за несколько минут осуществить настройку клиентского ПО.
Рекомендуем посмотреть: как удлинить HDMI по витой пареКак подключить видеокамеру к VGA мониторуКак подключить регистратор с HDMI к старому телевизору
Видео-инструкция
Для начала необходимо PSS скачать, установщик самой программы PSS 4.06 Ru лежит в архиве ЗДЕСЬ. Более ранняя версия программы 4.04 на русском языке — PSS скачать.
Запуск скачанного файла запустит процесс установки. После завершения установки необходимо запустить ярлык, появившийся на Вашем рабочем столе. В появившемся окне вводим логин и пароль «admin» и жмем «вход», это стандартные значения доступа к самой клиентской программе, изменить их можно в настройках ПО PSS 4.06 Ru:
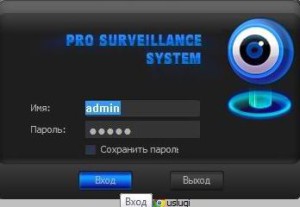
Далее, после запуска программы PSS Ru в правом верхнем углу жмем на «+» строки «Список устройств»:
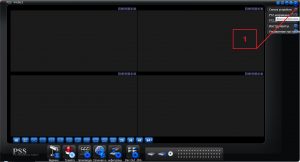
На пустом поле раздела «Список устройств» нажимаем правой кнопкой мышки и в появившемся меню выбираем «Управление устройством»:
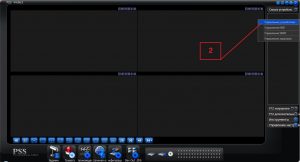
Откроется окно добавленных в систему удаленных устройств, в нашем случае список устройств пуст:
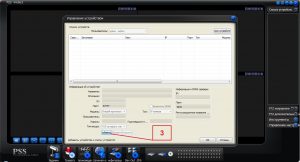
В открывшемся окне необходимо нажать кнопку «Добавить».
После этого в программе PSS Ru, Вам будут доступны строки для заполнения параметров Вашего видеорегистратора (сервера). Заранее хотелось бы отметить, что прежде, чем добавлять видеорегистратор в сеть, необходимо сделать проброс портов 8000, 8080 и 37777 на роутере Вашей компьютерной сети. Если не будет осуществлен проброс порта 37777, то данная программа не будет иметь доступа к видеорегистратору. Так же позаботьтесь о статическом внешнем IP адресе, который необходимо ввести в соответствующую строку:
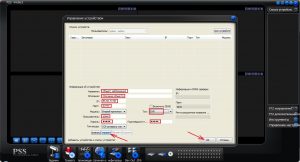
И так, как видно на картинке, Вам необходимо ввести название добавляемого видеорегистратора (объекта), описание можно не вводить, IP адрес устройства (Ваш внешний IP), пользователь и пароль «admin», обязательно ввести подтверждение пароля (не все замечают данную строку), порт 37777 выставляется автоматически и выбрать тип устройства, в данном случае DVR.
После того, как все данные сервера введены верно, нажимаем кнопку «Сохранить» и «Ок». После чего, данное окно закроется, а в правом окошке «Список устройств» появится Ваш видеорегистратор. При удачном подключении программы к видеорегистратору во вкладке Вашего устройства появится список видеокамер, подключенных к видеорегистратору.
Чтобы в программе PSS 4.06 отображались видеокамеры Вашей системы видеонаблюдения необходимо раскрыть список камер, левой кнопкой мышки выбрать область отображения (окно на квадраторе) и после двойным щелчком левой кнопки мышки по камере активировать просмотр выбранной камеры в выбранном окне просмотра:
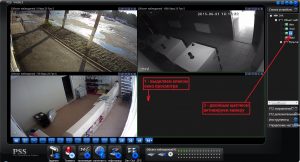
Выбор окна и активацию необходимо производить для каждой камеры последовательно! Для отображения в главном окне программы требуемого количества видеокамер необходимо выбрать режим отображения, который будет наиболее удобен для просмотра и будет соответствовать количеству камер в Вашей системе. Это осуществляется нажатием на синие кнопки под главным окном программы, которые соответствуют разному количеству видеокамер в системе.
Если помимо компьютера у Вас имеется необходимость удаленного доступа к Вашей системе видеонаблюдения посредством мобильного телефона (смартфона) или планшета, однозначно, Вам будет полезна статья «Как настроить gDMSS на смартфон или планшет для удаленного доступа к регистраторам Dahua»
В следующих статьях мы рассмотрим удаленный поиск и просмотр видеоархива с сохранением его на Ваш удаленный компьютер.
Видеорегистраторы Dahua имеют широкий функционал, одной из интересных функций можно выделить то, что DVR «умеет» отправлять пользователю на электронную почту скриншоты (фото) с видеокамеры, в поле зрения которой произошло движение какого либо объекта.
Сложности выбора систем CMS видеонаблюдения
Программа без проблем устанавливается и запускается на любых системах
В сети распространены три модификации рассматриваемого продукта: PSS от Dahua, iVMS и CMS от производителя Tecsar. При анализе работы программ выяснилось, что все они идентичны, но с некоторыми приложениями возможны осложнения. Продукт PSS версии 4.05 хорошо устанавливается на Windows 7×64, но почему-то не запускается в ней.
Как оказалось, у этой версии имеется застарелая проблема, состоящая в том, что сначала ее нужно запустить в статусе совместимости с Windows XP SP3. Лишь после этого она начинает функционировать на 7. Несмотря на откровенное неудобство обращения с приложением проблема до сих пор не решена разработчиками.
Программа iVMS-4200 v.2.3.0.5 от Hikvision устанавливается и работает нормально, но есть некоторые сложности:
- на рынке нет версий приложения, переведенных на русский язык;
- программа нередко конфликтует с другими подобными ей продуктами;
- она совершенно не подходит для работы с распределенными системами.
Какую выбрать?
Правильный выбор камеры видеонаблюдения позволит вам обрести уверенность в безопасности и получить возможность осуществлять максимально полный и всесторонний контроль над тем, что будет происходить вокруг. Корректно работающая камера, в сочетании с надежным программным обеспечением, является обязательным условием безопасности на рабочем месте, в жилом помещении и т.д.
Выбирать модель камеры необходимо в зависимости от ряда факторов, к которым относятся, в первую очередь, условия работы, а также цели, с которыми вы планируете установку видеонаблюдения. Именно эти условия обуславливают набор настроек и функций, которыми должна быть снабжена интересующая вас камера.
К числу наиболее часто используемым моделям камер относятся цифровые, а также аналоговые видеокамеры.
Рассмотрим каждую из разновидностей отдельно:
- Аналоговые камеры чаще всего сочетают в себе удобство в использовании, высокое качество изображения, а также доступную цену.
- Работа цифровой камеры во многом зависит от качества изображения, что играет особую роль в составление наблюдений.
Цифровая камера:
Аналоговая камера:
Должна ли камера иметь функцию поворота? Специалисты считают, что для осуществления контроля над ограниченной территорией, достаточно использование неподвижной камеры. Использование подвижной видеокамеры оправдано, напротив, на открытой местности.
Также, выбор камеры должен зависеть от:
- места установки оборудования;
- наличия цвета, а также других базовых функции видеосъемки;
- освещенности местности;
- наличия функции поворота;
- наличия или отсутствия необходимости прятать или маскировать камеру;
- качества изображения и степени его детализации;
- потребности в аудиоопции;
Как сохранить видео с камеры в CMS
Перейдите в раздел «Записи», выберите в выпадающих списках «Устройство» и «Канал». Если у вас одна камера, то там доступно по одному варианту.
В полях «Старт» и «Конец» установите дату, при желании также установите время, за которое вас интересуют записи.
Когда будете готовы, нажмите кнопку «Поиск» для вывода доступных видео файлов.
Выделите те, которые вы хотите скачать и нажмите кнопку «Выгрузка».
Нажмите кнопку «Обзор» и выберите папку, куда вы хотите сохранить записи с камеры наблюдения. В поле TitleName вы можете указать имя файлов. В выпадающем списке «Тип» доступны два варианта:
- H264
- AVI
Для воспроизведения H264 нужна специальная программа, например «Плеер H.264/H.265». А AVI поддерживается почти всеми видео проигрывателями.
Когда будете готовы, нажмите ОК.
Выгрузка займёт определённое время, особенно при больших файлах. Процесс загрузки видео записей с камеры может затянуться, поскольку карты памяти плохо работают при одновременном выполнении нескольких операций, а в момент выгрузки происходит также и запись видео с камеры.
Прогресс выполнения операции появится в выделенной строке, причём он относится только к одному файлу.
Софт, предлагаемый изготовителями оборудования для видеонаблюдения
Все изготовители устройств видеонаблюдения также разрабатывают собственные приложения, которые в большинстве случаев совместимы именно с оборудованием, которое предлагает сам изготовитель. Эти программы можно найти на сайтах самих изготовителей.
Итак, выше читателям был представлен перечень из 48 компаний-разработчиков софта для устройств видеонаблюдения. Таким образом, данная проблема решена.
-
К какому виду программного обеспечения относятся программы ос windows архиватор winrar драйверы
-
Как проверить верность расчета в 1с на 76 ав
-
Как в 1с поменять главного бухгалтера в документах
-
Как сделать упаковку в adobe illustrator
- Как изменить размер макета в фотошопе
Возможности программы
Приложение CMS бесплатно поставляется вместе с видеорегистратором. Если диск с программным обеспечением утерян, то последнюю версию вы всегда можете скачать на официальном сайте разработчика. Данное ПО позволит видеорегистратору выполнять массу функций:
- возможность объединить в систему несколько десятков регистраторов, причем для каждого выполнить индивидуальные настройки по сценарию работы, по цветопередаче, яркости и иным параметрам;
- возможна двухсторонняя связь, если видеокамеры имеют динамик и микрофон, это позволяет сотрудникам настраивать систему в двух сторон одновременно, либо общаться сотруднику с тем, кто находится в зоне наблюдения камеры;
- текущее состояние коммуникаций регистратора с каждой из камер осуществляется непрерывно;
- некоторые версии приложения позволяют объединить в одной системе видеокамеры различных производителей, эту опцию смотрите в инструкции программы для видеонаблюдения CMS;
- организовать распределенные зоны, что в единой системе выделить группы, и даже отдельные устройства на ваших объектах и сделать привязку по карте;
- внутри групп можно создавать подгруппы, устанавливая классификации: главный офис, склад или производственная площадка;
- вы сможете контролировать объекты и сотрудников в России с планшета или смартфона, даже если уехали на отдых в Аргентину;
- возможен просмотра на экране 64 каналов online, если параметры дисплея обеспечивают визуальный комфорт, удобнее всего пользоваться экранами с разрешением 4096х2160;
- вы сможете при необходимости записывать видео с конвертацией в оптимальный вам формат, и просматривать в удобное для вас время полностью в ускоренном или замедленном режиме, либо по выбранным критериям: по времени, по тревожным сигналам или другим параметрам;
- утилита может управлять поворотом камеры, если обнаружены непредвиденные на территории движения, критерии задаются пользователем в настройках;
- приложение позволяет осуществлять распределение прав пользователей системы, что существенно увеличивает безопасность, так исключаются несанкционированные или некомпетентные вмешательства в работу системы наблюдения.
На ПК можно настроить копирование в резерв в автоматическом режиме на жесткие диски или ресурсы сети, но можно работать с архивами и в самом видеорегистраторе. Приложение самостоятельно ведет «Журнал событий» по тревожным обнаруженным ситуациям и по действиям пользователя, который имеет удобный поисковик по различным критериям. ПО позволяет работать с декодерами, которыми могут быть обычные компьютеры или специализированное оборудование. Так появляется возможность конвертировать информацию в аналоговый формат.
Внедрение компьютера с программой HiQ CMS
Приступим к установке программного обеспечения CMS.
Запускаем установочный файл и видим окошко с приветствием, следующим окошком будет ввод данных, вслед за ним — пространство установки программы CMS, окошко готовности установки и по завершении — окошко удачной установки, в котором нажимаем на кнопку «Finish».
После установки программного обеспечения на компьютер, у нас на рабочем столе появится ярлык программы для запуска CMS. Запуская его, видим окно, в котором выбираем нужный для нас язык, в следующем окне нам нужно будет ввести данные (имя и пароль). По умолчанию имя admin, пароль 1234, так же можно пользоваться без пароля.
После ввода имени и пароля, у нас появляется окно интерфейса программы, в котором нам подсказывают, что в списке нет устройств, и их нужно добавить, пройдя в меню «Система», затем «Устройства».
Нажав на значок вкладки для добавления устройства, видим дополнительное окно, в котором мы указываем любое Имя области, которую хотим создать. Именем может быть как улица, гараж, стоянка, так и другие удобные для Вас.
После того как мы задали имя области, нажимаем значок вкладки, который был ранее нам не доступен, вводим интересующий нас IP адрес видеокамеры, задаем область или вводим серийный ID видеорегистратора. Либо нажимаем «IP поиск», и тогда система сама покажет нам все установленные устройства, которые она найдет. Из уже имеющегося списка можно будет выбрать те, которые нам интересны.
Программа HiQ CMS позволяет одновременно просматривать до 64 каналов. С помощью меню, которое находится внизу, можно будет переключать количество нужных каналов от 1 до 64. А с помощью двойного клика по левой кнопке мыши, можно открыть любой из каналов в полноэкранном режиме.
Перейдя в меню «Запись», видим дополнительное меню, которое имеет значки для перехода в настройки записи и план записи.
Для того чтобы просматривать архив, нам нужно выбрать значок «Воспроизведение». Воспроизводить архив можно как локальный, так и удаленный. Локальное воспроизведение – это воспроизведение файлов, которые хранятся на сервере, а удаленное воспроизведение – это воспроизведение файлов, которые хранятся на месте установки просматриваемого устройства.
Чтобы работать с архивом удаленного воспроизведения, нам нужно выбрать устройство и канал, который мы будем просматривать, затем мы выбираем время и дату, которые будут являться началом воспроизведения записи, и выбираем время и дату, которые будут окончанием записи воспроизведения. По типу записи есть возможность выбора как отдельного просмотра и поиска записей тревоги, контрольных и основных записей, так и выбор поиска всех имеющихся типов записей. Далее нажимаем «Поиск», и система будет искать все записи в выбранном нами периоде. Для того чтобы просмотреть найденное нам видео, нужно выбрать экран, затем выбираем видео файл кнопкой мыши и жмем на кнопку «Воспроизвести», либо просто двойным нажатием клавиши мыши по названию видео файла. Выбранный экран можно развернуть двойным нажатием мыши по его области.
Для просмотра записей видеорегистратора не обязательно устанавливать различное программное обеспечение или специальные программы. Управлять камерами и просматривать записи с видеорегистратора можно через стандартный интернет браузер на компьютере Internet Explorer.
Первым делом нужно запустить браузер Internet Explorer. Затем в адресной строке ввести IP адрес видеорегистратора. При первом подключении к видеорегистратору с помощью Internet Explorer появится запрос безопасности о разрешении доступа к блоку управления. Соглашаемся, тогда система автоматически подберет и установит необходимый блок управления на ваш компьютер.
После удачного подключения с установленным блоком управления появится следующее окно, в котором нужно произвести ввод данных. Вводим, пользователь admin, а пароль оставляем пустым, для дальнейшего использования пароль рекомендуется изменить.
После ввода данных появляется окно, с помощью которого мы можем осуществлять как просмотр с видеорегистратора, так и просмотр записей видеорегистратора.
Кнопками меню расположенными в нижней части экрана можно переключать количество камер, подключенных к видеорегистратору. Изображение с каждой камеры можно как включать, так и выключать по отдельности. Также имеется управление PTZ камерами.
Бесплатные с ограниченным функционалом
В этом разделе производители софта которые ограничивают функционал, но не ограничивают длительность использования
5) XProtect Go Датская компания Milestone признанный мировой лидер в области разработки программного обеспечения для систем видеонаблюдения. Программное обеспечение русифицировано. Максимальное количество IP-камер – 8
6) SecurOS Lite Программный продукт от российского разработчика компании ISS. Размер и срок хранения видеоархива – неограничен Максимальное количество IP-камер – 32 канала видео + аудио
Любопытно что условия на бесплатные версии отличаются в зависимости от выбора языка
VideoNet Prime Программный продукт от корпорации Скайрос для построения небольших систем видеонаблюдения с использованием IP и web-камер.
Подключение до 16-и IP-камер в режиме 25 к/с., до 2-х web-камер в режиме 25 к/с., до 4-х удаленных рабочих мест, глубина архива 1 Тб или 14 календарных дней.
9) Линия Компания Девлайн позиционирует себя как разработчика бюджетных систем видеонаблюдения. Подключение до 16-и IP-камер
10) Xeoma Бесплатный режим позволяет использовать не более 8 источников видео и не более трёх модулей. 5 дней хранения архива. Полное сравнение возможностей бесплатного с платным функционалом
12) Трассир — Не более 30 минут за один сеанс, суммарно не более 4-х часов в день.
13) Alnet Systems Netstation — 4 канала, 7 дней видеоархив.
15) Arteco Me — 2 канала.
16) ATVideo VMS — Без ограничений
18) Herospeed VMS — 64 канала
20) Luxriot Evo Максимальное разрешение 1920×1080 пикселей
21) March Networks Command Lite 6 каналов, одна неделя записи.
22) NovoSun — 64 канала
24) Випакс — 6 часов записи в архив
25) Ivideon — Бесплатный тариф доступен только владельцам камер Ivideon и Nobelic. Есть и другие ограничения: на бесплатном тарифе нет архивации в облако, а локальный архив ограничен 8 последними часами записи. Бесплатный режим позволяет подключить только одну камеру Ivideon или Nobelic.
26) Globoss кол-во каналов захвата видео — до 4-х; (видео с плат видеозахвата и/или с IP-камер); кол-во каналов принимаемых по сети — до 16-ти (видео с других серверов GLOBOSS FREE); не поддерживается модуль веб-трансляции; количество подключаемых клиентов к одному серверу — не более 4-х
Система мониторинга может быть построена на аналоговых и цифровых камерах, с использованием видеорегистраторов или персональных компьютеров.
Но что делать, если точек и зон контроля очень много? Здесь пригодится CMS программа для видеонаблюдения, которая способна предложить гибкость контроля, настройки и дублирования функций множества регистраторов, отдельно взятых камер.