Содержание
Если вы точно знаете, как на компьютере перенести текст двумя кнопками — вместо этой статьи лучше почитайте наш ностальгический материал про историю Windows. А вот если вы по старинке жмете правую кнопку мышки и ищете в выпавшем списке заветное «Копировать» — сохраняйте материал в закладки. Мы научим вас всем горячим клавишам и докажем, что Ваш компьютер умеет гораздо больше, чем вы думали.
Горячие клавиши — это комбинации на клавиатуре, которые выполняют то или иное действие. А еще это невероятная экономия времени и сил. Сделать большинство офисных операций с помощью пары нажатий в разы проще и быстрее, чем вручную выискивать нужные кнопки. Представьте, что вам нужно перенести по отдельности кучу данных из одного файла в другой. Или к вашему столу приближается начальник, а на вашем мониторе развернуты 15 окон и все с чем угодно, но только не с работой. Вот тут-то горячие клавиши вам и помогут.
Комбинации клавиш, которые нужно знать в первую очередь
Для начала, я хочу обратить ваше внимание, на те горячие клавиши windows 10, которые я использую практический каждый день
| Сочетание клавиш | Что делает |
|---|---|
| ctrl+c | Копировать выделенный текст, файл, папку и т.п. |
| ctrl+x | Вырезать выделенный текст, файл, папку и т.п. |
| ctrl+v | Вставить выделенный текст, файл, папку и т.п. |
| ctrl+f | Поиск на странице. Удобно использовать в текстовых редакторах, в браузерах и т.д. |
| ctrl+z | Отменить предыдущее действие. Например, удаление части текста в текстовом редакторе, последнее действие в графическом редакторе и т.п. |
| ctrl+p | Отправить документ в печать с клавиатуры |
| ctrl+a | Выделить всё. Например, весь текст на странице редактора word или всю таблицу в Excel, все элементы в графическом редакторе или все объекты на рабочем столе |
| Клавиша Win + L | Блокировка компьютера и экрана |
| Клавиша Win + TAB | Открывает представление задач в Windows 10. Очень удобная вещь для просмотра текущих открытых окон, и истории работы за компьютером |
| Клавиша Win + D | Свернуть и развернуть рабочие окна. Очень удобное сочетание, когда нужно быстро увидеть рабочий стол |
| Ctrl+Alt+Delete | Открывает диспетчер задач Windows |
| Ctrl+Shift+N | Создать новую папку в проводнике |
Сочетания клавиш для основных действий: копирования, вставки и т.п.
| Сочетание клавиш | Что делает |
|---|---|
| CTRL+X | Вырезаем выбранный объект |
| CTRL+C или CTRL+INSERT | Копируем выбранный объект |
| CTRL+V или SHIFT+INSERT | Вставляем выбранный объект |
| CTRL+Z | Отменить предыдущее действие |
| ALT+TAB | Переключиться на предыдущее открытое приложение |
| ALT+F4 | Выход из активного приложения |
| Клавиша Windows +L | Заблокировать устройство |
| Клавиша Windows +D | Свернуть все окна и развернуть все окна |
| F2 | Переименовать выбранный объект |
| F3 | Найти файл или папку в проводнике |
| F4 | Переключиться на адресную строку в проводнике |
| F5 или CTRL+R | Обновить активное окно |
| F6 | Выбор следующего элемента на экране в окне или на рабочем столе |
| F10 | Переход в меню в активном приложении |
| ALT+F8 | Включает отображение пароля во время входа в систему |
| ALT+ESC | Переключение между элементами в том порядке, в котором они были открыты |
| ALT+подчеркнутая буква | Выполняется команда, которая соответствует подчёркнутой букве |
| ALT+ВВОД | Показывает свойства выделенного объекта |
| ALT+ПРОБЕЛ | Открывает меню выбранного окна |
| ALT+СТРЕЛКА ВЛЕВО | Команда «Назад» |
| ALT+СТРЕЛКА ВПРАВО | Команда «Вперёд» |
| ALT+PAGE UP | Перемещает на страницу вверх |
| ALT+PAGE DOWN | Перемещает на страницу вниз |
| CTRL+F4 | Закрывает активный документ (в тех приложениях, где в одном рабочем окне открываются несколько документов) |
| CTRL+A | Выделить всё, или Выбрать всё |
| CTRL+D или DELETE | Удаляет выделенный элемент или перемещает его в корзину |
| CTRL+Y | Повторить действие |
| CTRL+СТРЕЛКА ВПРАВО | Перемещает курсор к началу следующего слова |
| CTRL+СТРЕЛКА ВЛЕВО | Перемещает курсор к началу предыдущего слова |
| CTRL+СТРЕЛКА ВНИЗ | Перемещает курсор к началу следующего абзаца |
| CTRL+СТРЕЛКА ВВЕРХ | Перемещает курсор к началу предыдущего абзаца |
| CTRL+ALT+TAB | При этой комбинации клавиш, можно перемещаться между открытыми приложениями при помощи стрелок клавиатуры, выбор приложения происходит клавишей Enter |
| CTRL+SHIFT+клавиша со стрелкой | Выделяем кусок текста |
| CTRL+ESC | Открыть меню «Пуск» |
| CTRL+SHIFT+ESC | Запустить диспетчер задач Windows |
| CTRL+SHIFT | Переключение языка ввода |
| SHIFT+F10 | Открыть меню для выделенного объекта |
| SHIFT+любая клавиша со стрелкой | Выделяем элементы в окне, на рабочем столе, а также текст в любом документе |
| SHIFT+DELETE | Удаление выделенного объекта «мимо» корзину |
| ESC | Останавливаем текущую задачу, или вовсе выходим из неё |
Переключение на другого пользователя
Если на вашем компьютере присутствует несколько учетных записей, вы можете переключиться на другого пользователя без необходимости закрывать свой рабочий стол.
Чтобы выполнить переключение, следуйте этим шагам:
- Нажмите на кнопку «Пуск» в левом нижнем углу экрана.
- Выберите пункт «Выйти из системы».
- В появившемся меню выберите опцию «Переключить пользователя».
- На экране появится список доступных учетных записей. Выберите нужную запись и введите соответствующий пароль.
- Нажмите кнопку «Вход»
После этого ваш компьютер переключится на выбранного пользователя, и вы сможете продолжить работу без прерывания и закрытия своего рабочего стола.
Способ блокировки компьютера в Windows 10
Самая актуальная версия ОС открывает широкие возможности для пользователя. Исключением не стала возможность блокировки, которую можно выполнить несколькими способами.
Наиболее распространенным вариантом, к которому прибегают практически все пользователи, является установка пароля для входа. Любой другой человек сможет включить ПК, но при этом вход в систему ему будет запрещен. Поставить на блокировку довольно просто:
- В первую очередь понадобится вкладка «Параметры». Ее можно найти в меню «Пуск», кликнув правой кнопкой мыши и найдя в списке. Если меню не появится, вызвать его возможно горячими клавишами «Win+X». Правым кликом мышки нажимаем по значку «Пуск», затем по опции «Параметры»
- Откроются параметры Windows с соответствующими разделами. Пользователь должен кликнуть на «Учетные записи», где хранятся учетные данные, информация о синхронизации и электронной почте. Кликаем на «Учетные записи»
- В разделе «Учетные записи» есть вкладка «Параметры входа», перейдите к ней. Переходим на вкладку «Параметры входа»
- С правой стороны имеется раздел «Пароль». Нажмите по кнопке «Добавить» в разделе «Пароль». Система в любой момент предоставляет возможность его изменить, что и нужно сделать в данной ситуации. Нажимаем по кнопке «Добавить» в разделе «Пароль»В разделе «Пароль» нажимаем «Изменить»
- Если у пользователя уже стоит пароль, выставленный системой или другим юзером, то сначала система запросит текущие данные. Теперь можно переходить к созданию или изменению пароля. Нужно ввести новые данные, затем их повторить, чтобы точно не ошибиться с вводимой информацией. В качестве подсказки система предлагает ввести контрольный вопрос, который поможет пользователю вспомнить пароль. Вводим текущий пароль, нажимаем «Далее»Вводим дважды новый пароль, пишем подсказку для входа обязательно, нажимаем «Далее»
- Также можно поставить вместо пароля ПИН-код. Нужные данные можно ввести на той же вкладке «Параметры входа». Во вкладке «ПИН-код» пользователю необходимо нажать «Добавить» и ввести короткую комбинацию цифр. Нажимаем «Добавить» в параметре «ПИН-код»
- Виндовс 10 позволяет заблокировать компьютер и с помощью графического ключа. В «Параметры входа» имеется «Графический пароль». В параметре «Графический пароль» нажимаем «Добавить»
- Нажав на эту вкладку, откроется окно, где можно выбрать любимую картинку из галереи. Нажимаем «Выбор картинки»Выбираем картинку, нажимаем «Открыть»
Динамическая блокировка Windows 10
Динамическая блокировка — это функция, которая автоматически блокирует компьютер с Windows 10 после того, как вы отойдёте от него.
Это достигается путём определения мощности сигнала Bluetooth. Когда сигнал падает, Windows предполагает, что вы покинули рабочую зону вашего ПК, и блокирует систему.
Чтобы использовать динамическую блокировку, необходимо подключить смартфон к компьютеру. Для этого перейдите в настройки Bluetooth на Android или iOS и включите ползунок Bluetooth.
На ПК перейдите в « Параметры » → « Устройства » → « Bluetooth и другие устройства », затем нажмите « Добавление Bluetooth или другого устройства ».
Выберите свой телефон, подтвердите PIN-код, и они будут сопряжены.
Осталось включить функцию динамической блокировки.
Зайдите в « Параметры » → « Учётные записи » → « Варианты входа » и прокрутите вниз до раздела «Динамическая блокировка».
Установите флажок рядом с параметром «Разрешить Windows автоматически блокировать устройство в ваше отсутствие».
Теперь компьютер буде самостоятельно блокироваться, если вы отойдёте от него слишком далеко.
БЛОКИРОВКА ЭКРАНА
Первый способ — это нажатие сочетания клавиш Win+L на клавиатуре. Второй способ — нажатие сочетания клавиш Ctrl+Alt+Del, а затем кнопки «Блокировать компьютер».
Третий способ — создание ярлыка на рабочем столе. Для этого необходимо сделать следующее. На Рабочем столе кликнуть правой кнопкой мышки и в контекстном меню проводника выбрать меню «Создать»-«Ярлык».
В поле «Укажите расположение объекта» напечатайте:
rundll32.exe user32.dll, LockWorkStation
и нажмите «Далее».
Введите желаемое Имя ярлыка и нажмите кнопку «Готово».
На Рабочем столе появится ярлык для удобного запуска функции — блокировка экрана компьютера. Сам значок ярлыка можно поменять на свой.
Если этот компьютерный совет показался Вам полезным, прошу оставлять комментарии или поделиться ссылкой на статью со своими друзьями. Спасибо за внимание!
Блокировка компьютера с Windows 10 — лучший способ обезопасить свои данные, когда вы уходите с рабочего места.
Опишу 10 способов как это сделать вручную, автоматически или удалённо. Чтобы разблокировать компьютер достаточно использовать биометрические данные, либо ввести PIN-код или пароль.
Отключение клавиатуры
Напоследок рассмотрим, как заблокировать клавиатуру на компьютере, но при этом оставить остальную часть системы работающей. Здесь помогут системные средства: откройте диспетчер устройств (Win-X и нужный пункт).
Затем выберите отключение или удаление клавиатуры.
Учтите, что для восстановления работоспособности потом потребуется включить или обновить оборудование в диспетчере же.
Сторонние программы используйте на свой страх и риск – с ними вы всегда можете принести вирусы, и тогда блокирование ПК станет меньшей из проблем.
Блокировать экран нужно обязательно, чтобы защитить информацию от посторонних глаз.
Даже если отходите за кофе или на кухню «всего на минуточку»! Это легко можно сделать несколькими способами. Выбирайте!
Для MacOS
-
В правом верхнем углу экрана кликните на иконку с человечком (или по своему имени/фамилии/нику, которым вы назвали Мак) и выберите опцию «Окно входа», чтобы моментально заблокировать сеанс. Чтобы система запрашивала пароль после того, как запустится скринсейвер или компьютер уснет, зайдите в «Системные настройки» → «Защита и безопасность» → «Общие», поставьте галочку рядом с пунктом «Запрашивать пароль» и из выпадающего списка выберите «Сразу».
-
Теперь настройте запуск скринсейвера с помощью опции «Активный угол». Для этого откройте «Системные настройки» → «Mission Control» → «Активные углы» (слева внизу). После чего в соответствующих углам списках выберите нужную опцию. Советуем на правый нижний угол назначить «Перевести монитор в режим сна», а на левый нижний — «Запустить заставку». Верхние углы для этих целей лучше не использовать, поскольку вы часто переводите туда курсор, чтобы запустить меню ОС или Spotlight.
-
Самый неизящный способ для тех, кто не ищет легких путей. Заходим в «Системные настройки» → «Программы» → «Утилиты» → «Связка ключей». В строке меню вверху открываем «Связка ключей» → «Настройки» и ставим галочку рядом с пунктом «Показывать статус связки ключей в строке меню». После этого в правом верхнем углу экрана появится замочек. Чтобы заблокировать компьютер, кликните по этой иконке и выберите пункт «Закрыть экран».
Для Windows
Подойдет любой из способов ниже:
-
Зажмите сочетание клавиш Win + L.
-
Нажмите сочетание клавиш Ctrl + Alt + Del и выберите опцию «Блокировать компьютер».
-
Создайте на рабочем столе ярлык для блокировки. Для этого кликните на рабочем столе правой кнопкой мышки и в контекстном меню выберите «Создать» → «Ярлык». В поле «Укажите расположение объекта» напечатайте: rundll32.exe user32.dll, LockWorkStation и нажмите «Далее». Задайте имя ярлыка и нажмите «Готово».
Динамическая блокировка Windows 10
Динамическая блокировка — это функция, которая автоматически блокирует компьютер с Windows 10 после того, как вы отойдёте от него.
Это достигается путём определения мощности сигнала Bluetooth. Когда сигнал падает, Windows предполагает, что вы покинули рабочую зону вашего ПК, и блокирует систему.
Чтобы использовать динамическую блокировку, необходимо подключить смартфон к компьютеру. Для этого перейдите в настройки Bluetooth на Android или iOS и включите ползунок Bluetooth.
На ПК перейдите в « Параметры » → « Устройства » → « Bluetooth и другие устройства », затем нажмите « Добавление Bluetooth или другого устройства ».
Выберите свой телефон, подтвердите PIN-код, и они будут сопряжены.
Осталось включить функцию динамической блокировки.
Зайдите в « Параметры » → « Учётные записи » → « Варианты входа » и прокрутите вниз до раздела «Динамическая блокировка».
Установите флажок рядом с параметром «Разрешить Windows автоматически блокировать устройство в ваше отсутствие».
Теперь компьютер буде самостоятельно блокироваться, если вы отойдёте от него слишком далеко.
Автоматическая блокировка экрана
Если помимо возможности самостоятельной блокировки экрана и необходимости ввода пароля или пин-кода при запуске операционной системы, вас интересует еще и то, как сделать так, чтобы ПК или ноутбук блокировался автоматически через некоторое время бездействия или при вашем непосредственном отлучении, выполните следующее.
- Повторите действия из шагов №1-2 предыдущей части статьи, но в этот раз пролистайте перечень доступных опций до блока «Требуется вход».
В выпадающем списке выберите пункт «Время выхода компьютера из спящего режима».
С этого момента каждый раз при выходе компьютера из спящего режима потребуется снимать блокировку экрана, то есть вводить пароль или пин-код, используемый для защиты учетной записи в Windows 10.
Теперь вы знаете, как включить экран блокировки на ПК или ноутбуке с Windows 10, а также что делать, если он не появляется при запуске операционной системы.
Помимо этой статьи, на сайте еще 12419 инструкций. Добавьте сайт Lumpics.ru в закладки (CTRL+D) и мы точно еще пригодимся вам.
Источник
Гроза документов
Это были самые полезные горячие клавиши в Windows, которые вам точно пригодятся. Помните, что во многих специализированных программах типа фотошопа есть свои наборы горячих клавиш, и, если вы постоянно работаете с их функционалом, стоит расширить свой «словарный запас» комбинаций еще больше.
Одним из способов минимизации упомянутой проблемы является выключение компьютера при каждом покидании своего рабочего места. В таком случае потенциальному шпиону при желании добраться до защищенных файлов придется проходить процедуру входа в систему. Очевидно, что такой способ является очень непрактичным и неудобным.
Существует ли более удобный способ? Конечно же, и заключается он в блокировке доступа к компьютеру перед покиданием рабочего места. В этом случае любой желающий воспользоваться компьютером будет вынужден вводить пароль для получения доступа к рабочему столу Windows.
Закрытие рабочего стола через командную строку
Для закрытия рабочего стола без выключения компьютера можно воспользоваться командной строкой. В Windows операционной системе это делается с помощью команды .
Для начала необходимо открыть командную строку. Для этого можно воспользоваться поисковой строкой в меню «Пуск» и ввести команду «cmd». После нажатия Enter откроется командная строка.
Чтобы закрыть рабочий стол, в командной строке нужно ввести команду и затем нажать Enter. После этого рабочий стол будет закрыт, и появится окно для ввода учетных данных для входа в систему.
Если вы работаете с PowerShell, то командная для закрытия рабочего стола будет немного отличаться. Вместо команды нужно будет использовать команду , а параметр будет заменен на . То есть, команда будет выглядеть так: .
Таким образом, закрыть рабочий стол без выключения компьютера можно с помощью команды в командной строке или команды в PowerShell.
Отключение
Мы уже разобрались, как настраивается время блокировки экрана, но, если вам данная функция не нужна, и вы хотите вообще убрать экран блокировки в Windows 10, тогда воспользуйтесь одним из способов ниже.
Через групповые политики
Открывайте окно «Выполнить», используя комбинацию Win+R. Вводите команду gpedit.msc и жмите «ОК».
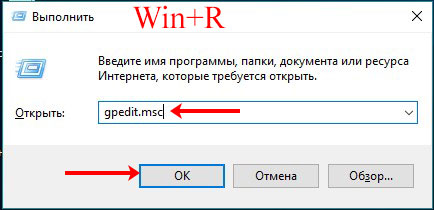
В окне «Редактор локальной групповой политики», в древе слева, по очереди открывайте: «Конфигурация компьютера» – «Административные шаблоны» – «Панель управления» – «Персонализация». Затем два раза кликайте по строке «Запрет отображения экрана блокировки».
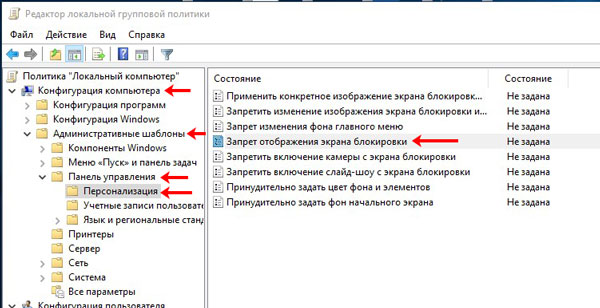
В открывшемся окне поставьте маркер в поле «Включено». Сохраняйте изменения, перезагружайте ПК и экран больше не должен появиться.
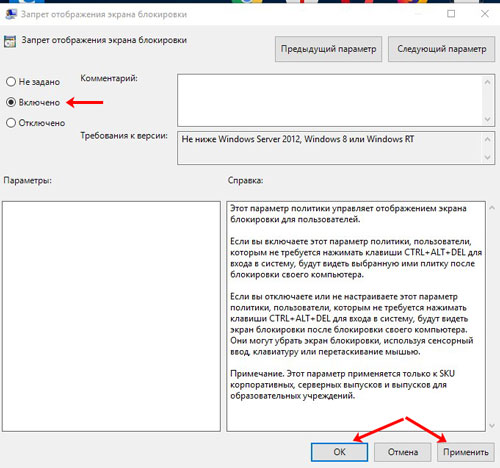
С помощью реестра
Поскольку не все пользователи могут выполнить команду gpedit.msc и попасть в редактор локальных групповых политик, например, если установлена Домашняя Windows, то можно выполнить все действия в реестре.
Чтобы его открыть, в окно «Выполнить» вводите команду regedit.
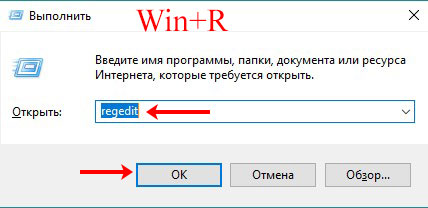
Дальше переходите по пути (1):
HKEY_LOCAL_MACHINE\SOFTWARE\Policies\Microsoft\Windows\Personalization
Если у вас, как в примере, в папке «Windows» нет папки «Personalization» (2), то ее нужно создать. Кликайте по папочке «Windows» правой кнопкой (3), и выбирайте «Создать» (4) – «Радел» (5).
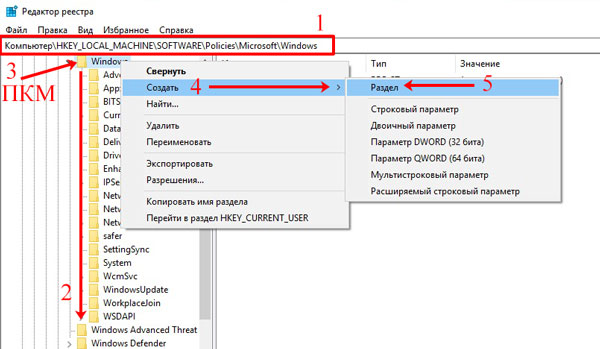
Созданную папку назовите «Personalization». Заходите в нее, нажимайте по пустой области правой кнопкой мыши и создавайте «Параметр DWORD (32 бита)».
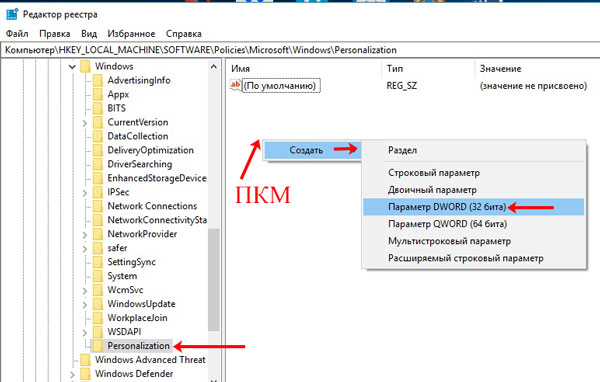
Дайте название параметру «NoLockScreen». Двойным кликом мышки открывайте его.
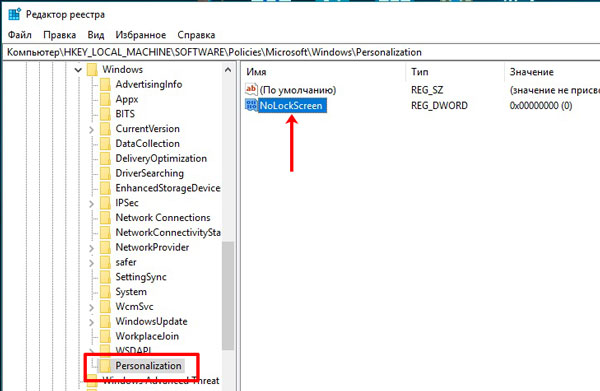
В шестнадцатеричной системе исчисления устанавливайте «Значение» – «1» и нажимайте «ОК».
У вас получилось отключить блокировку экрана. Зарывайте все окна, перезагружайтесь и он больше не должен появиться.
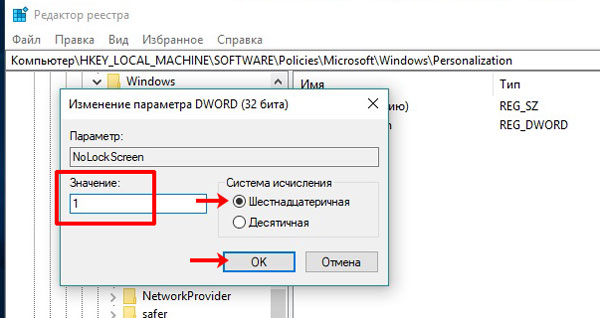
Сочетания клавиш в проводнике
| Клавиши | Действие |
|---|---|
| ALT+D | Выбор адресной строки |
| CTRL+E | Выбор поля поиска |
| CTRL+F | Выбор поля поиска |
| CTRL+N | Открытие нового окна |
| CTRL+W | Закрытие активного окна |
| CTRL+колесо прокрутки мыши | Изменение размера и внешнего вида значков файлов и папок |
| CTRL+SHIFT+E | Отображение всех папок, в которые вложена выбранная папка |
| CTRL+SHIFT+N | Создание новой папки |
| NUM LOCK+звездочка (*) | Отображение всех папок, вложенных в выбранную папку |
| NUM LOCK+знак «плюс» (+) | Отображение содержимого выбранной папки |
| NUM LOCK+знак «минус» (–) | Свертывание выбранной папки |
| ALT+P | Отображение панели просмотра |
| ALT+ВВОД | Открытие диалогового окна «Свойства» для выбранного элемента |
| ALT+СТРЕЛКА ВПРАВО | Просмотр следующей папки |
| ALT+СТРЕЛКА ВВЕРХ | Просмотр папки, в которую вложена данная папка |
| ALT+СТРЕЛКА ВЛЕВО | Просмотр предыдущей папки |
| BACKSPACE | Просмотр предыдущей папки |
| СТРЕЛКА ВПРАВО | Отображение выделенного элемента (если он свернут) или выбор первой вложенной папки |
| СТРЕЛКА ВЛЕВО | Свертывание выделенного элемента (если он развернут) или выбор папки, в которую вложена данная папка |
| END | Отображение нижнего края активного окна |
| Главная | Отображение верхнего края активного окна |
| F11 | Развертывание или свертывание активного окна |
Как быстро заблокировать рабочий стол в Windows 10
Один из простейших и действенных способов защитить свои персональные данные на рабочем месте — не оставлять без присмотра запущенные работающие программы. Если все же приходится срочно отлучиться со своего рабочего места на несколько минут, то закрывать все программы, сохранять документы долго и не целесообразно. Проще заблокировать свой рабочий стол от постороннего вмешательства. Тем более, что сделать это можно почти моментально.
Думаю, не стоит говорить, что вход в систему должен производиться по паролю, а сам пароль нужно хранить в секрете. Если все же пароли сложно запомнить и их приходиться записывать, то свой «конспект» нужно хранить где-то в недоступном месте. Ни в коем случае для записи пароля не используйте клочки бумаги или липкие бумажные стикеры, которые потом будут висеть на самых видных местах (на мониторе, на системном блоке, рядом на стене и в т.п. местах), а может будут лежать прямо под клавиатурой.
Самое первое и главное — автоматическая блокировка сеанса по бездействию
Идем в «Параметры» (клик по «шестеренке» в меню «Пуск» или комбинация клавиш Win + I) и там заходим в раздел «Персонализация».
В параметрах экранной заставки ставим галочку напротив «Начинать с экрана входа в систему». Указываем интервал времени, через который сработает блокировка экрана (запуститься заставка) при простое компьютера. Например, 10 минут. Саму заставку можно не выбирать.
Половина дела сделано!
Самый быстрый способ заблокировать рабочий стол — горячие клавиши
Самый быстрый способ блокировки — это комбинация клавиш Win + L. Нажимать эту комбинацию можно в любой момент и в любом приложении. Кстати, этот метод работает во всех версиях Windows, даже очень старых.
После нажатия кнопок Win + L вы попадете на экран выбора учетной записи или же это будет экран входа в текущую учетную запись, если в системе заведен только один пользователь.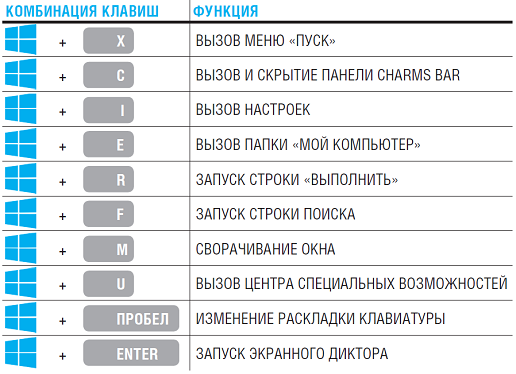
Запомнить комбинацию клавиш Win + L очень просто. Буква L — первая буква слова «Lock» (замок, запор, блок).
Еще один способ блокировки с помощью горячих клавиш
Можно нажать знакомую всем пользователям Windows комбинацию кнопок Ctrl + Alt + Del. И на появившемся экране либо мышкой, либо клавишами выбрать пункт «Заблокировать«.
Блокировка сеанса через диспетчер задач
Запускаем диспетчер задач либо привычной комбинацией кнопок Ctrl + Alt + Del и выбираем пункт «Диспетчер задач», либо комбинацией клавиш Ctrl + Shift + Esc.
В диспетчере задач открываем вкладку «Пользователи», нажимаем правой клавишей мыши по текущему пользователю и выбираем «Отключить». Затем подтверждаем действие в диалоговом окне.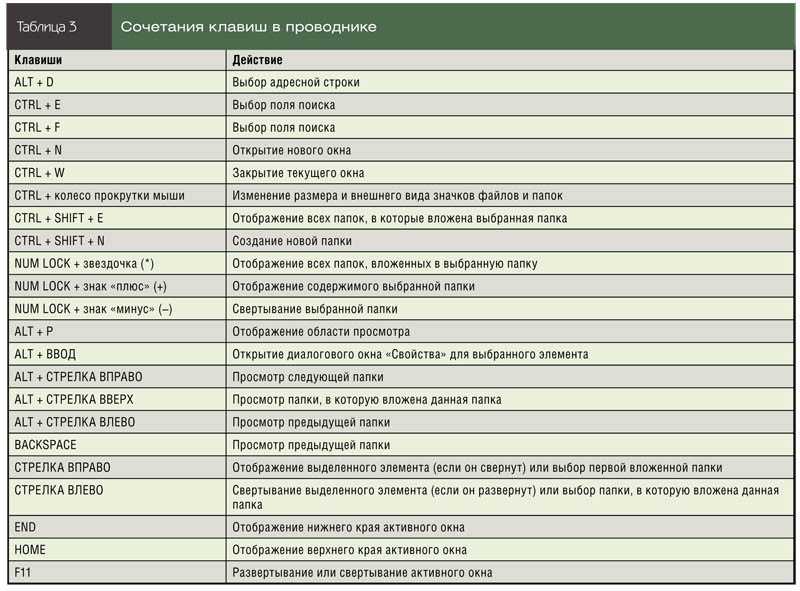
Блокировка экрана с помощью мыши
Вызываем меню «Пуск», там вверху списка слева нажимаем левой или правой клавишей мыши по имени пользователя. В выпадающем меню выбираем «Заблокировать».
Можно все это сделать и с клавиатуры, но с помощью мыши намного проще и быстрее.
Экзотика — блокировка с помощью командной строки
Далее описан способ редкий и на практике почти не применяемый. Блокируем с помощью командной строки. Приведенную ниже команду можно выполнить в обычной консоли, в проводнике, в PowerShell и т.п.
Нажимаем Win + R и в окне «Выполнить» вводим без кавычек «rundll32.exe user32.dll, LockWorkStation«. Потом подтверждаем клавишей Enter или кнопкой «Ок».
Также эту команду можно вставить в созданный ярлык и далее производить быструю блокировку сеанса пользователя с помощью этого ярлыка.
Метки:
windowsбезопасность
Динамическая блокировка Windows 10
Динамическая блокировка — это функция, которая автоматически блокирует компьютер с Windows 10 после того, как вы отойдёте от него.
Это достигается путём определения мощности сигнала Bluetooth. Когда сигнал падает, Windows предполагает, что вы покинули рабочую зону вашего ПК, и блокирует систему.
Чтобы использовать динамическую блокировку, необходимо подключить смартфон к компьютеру. Для этого перейдите в настройки Bluetooth на Android или iOS и включите ползунок Bluetooth.
На ПК перейдите в «Параметры» → «Устройства» → «Bluetooth и другие устройства», затем нажмите «Добавление Bluetooth или другого устройства».
Выберите свой телефон, подтвердите PIN-код, и они будут сопряжены.
Осталось включить функцию динамической блокировки.
Зайдите в «Параметры» → «Учётные записи» → «Варианты входа» и прокрутите вниз до раздела «Динамическая блокировка».
Установите флажок рядом с параметром «Разрешить Windows автоматически блокировать устройство в ваше отсутствие».
Теперь компьютер буде самостоятельно блокироваться, если вы отойдёте от него слишком далеко.
Использование горячих клавиш
Для быстрого закрытия рабочего стола без выключения компьютера можно воспользоваться сочетаниями горячих клавиш. В операционных системах Windows и macOS существуют специальные команды, которые позволяют быстро свернуть или скрыть все открытые приложения и окна на рабочем столе.
В Windows для сворачивания всех окон можно использовать комбинацию клавиш Win + D. Это сочетание приведет к мгновенному сворачиванию всех окон и открытию рабочего стола. Чтобы восстановить окна, можно снова нажать сочетание клавиш Win + D или Win + M.
Также в macOS можно воспользоваться комбинацией Command + Option + H, чтобы скрыть все открытые окна и вернуться к рабочему столу. Чтобы снова отобразить окна, нужно нажать Command + Option + H.
Использование горячих клавиш ускоряет процесс сворачивания и скрытия окон на рабочем столе. Это может быть особенно полезно при работе с большим количеством программ и файлов, когда необходимо быстро вернуться к рабочему столу для выполнения других операций.
Лучший ответ: как сделать так, чтобы Windows 7 не блокировалась после бездействия?
Как сделать так, чтобы мой компьютер не блокировался после периода бездействия?
Например, вы можете щелкнуть правой кнопкой мыши панель задач внизу экрана и выбрать «Показать рабочий стол». Щелкните правой кнопкой мыши и выберите «Персонализировать». В открывшемся окне настроек выберите «Блокировка экрана”(Рядом с левой стороной). Нажмите «Настройки заставки» внизу.
Как отключить блокировку компьютера в режиме ожидания?
Нажмите Пуск> Настройки> Система> Питание и спящий режим а на правой боковой панели измените значение «Никогда» для экрана и сна.
Как сделать так, чтобы мой экран не отключался от Windows 7?
Как настроить компьютер на автоматическую блокировку экрана: Windows 7 и 8
- Откройте панель управления. Для Windows 7: в меню «Пуск» щелкните «Панель управления». …
- Щелкните «Персонализация», а затем щелкните «Заставка».
- В поле ожидания выберите 15 минут (или меньше).
- Щелкните При возобновлении, отобразите экран входа в систему, а затем щелкните ОК.
Как изменить время ожидания экрана в Windows 7?
- Войдите в панель управления, нажав кнопку меню «Пуск». …
- Затем нажмите на панели управления. …
- Теперь открылось новое окно. …
- Выберите параметры питания. …
- В этом окне для предпочтительного плана можно выбрать Сбалансированный или Энергосберегающий. …
- Здесь вы можете настроить время выключения дисплея и перевода компьютера в спящий режим, если вы простаиваете.
Как мне отключить компьютер от сна без прав администратора?
Щелкните Система и безопасность. Далее перейдите в Параметры электропитания и щелкните по нему. Справа вы увидите Изменить настройки плана, вам нужно щелкнуть по нему, чтобы изменить настройки питания. Настройте параметры Выключите дисплей и Переведите компьютер в спать с помощью раскрывающегося меню.
Как продлить время до блокировки компьютера?
Вы можете попробовать следующие шаги и проверить, помогает ли это:
- Щелкните правой кнопкой мыши на рабочем столе и выберите «Персонализация».
- Выберите вкладку экрана блокировки.
- Теперь выберите параметр Настройки тайм-аута экрана.
- Теперь под экраном щелкните вкладку и выберите время в соответствии с вашими предпочтениями.
Что происходит, когда ваш компьютер сообщает о блокировке?
Блокировка вашего компьютера хранит ваши файлы в безопасности, пока вы находитесь вдали от компьютера. Заблокированный компьютер скрывает и защищает программы и документы и позволяет только человеку, заблокировавшему компьютер, разблокировать его снова. Вы разблокируете свой компьютер, снова войдя в систему (со своим NetID и паролем).
Как отключить автоматическую блокировку компьютера?
Пожалуйста, выполните следующие действия, если вы хотите отключить параметр тайм-аута экрана:
- Щелкните правой кнопкой мыши на рабочем столе и выберите «Персонализировать».
- Слева выберите Экран блокировки.
- Нажмите на Настройки тайм-аута экрана.
- На экране выберите «Никогда».
- Для параметра «Сон» выберите «Никогда».
Как отключить блокировку компьютера?
Чтобы избежать этого, запретите Windows блокировать монитор с помощью заставки, а затем заблокируйте компьютер вручную, когда вам это нужно.
- Щелкните правой кнопкой мыши область открытого рабочего стола Windows, выберите «Персонализировать», затем щелкните значок «Заставка».
- Щелкните ссылку «Изменить параметры питания» в окне «Параметры экранной заставки».
Как сделать так, чтобы мой компьютер не блокировался, когда я закрываю крышку?
Как оставить ноутбук с Windows 10 включенным, когда он закрыт
- Щелкните правой кнопкой мыши значок батареи на панели задач Windows. …
- Затем выберите Параметры электропитания.
- Затем нажмите Выбрать, что делает закрытие крышки. …
- Затем выберите «Ничего не делать» рядом с «Когда я закрываю крышку». …
- Наконец, нажмите Сохранить изменения.
Как вывести мой монитор из режима сна в Windows 7?
Экран Fix Screen переходит в спящий режим при включении компьютера
- Метод 1. Выполните чистую загрузку.
- Метод 2. Восстановите конфигурацию BIOS по умолчанию.
- Метод 3. Никогда не выключайте дисплей в настройках питания.
- Метод 4: увеличьте время ожидания автоматического отключения системы.
- Метод 5: изменить время заставки.
- Метод 6: Выведите адаптер Wi-Fi из спящего режима.
Как выключить Windows 7?
Полностью выключите компьютер
Выберите Пуск, а затем выберите Power> Shut down. Переместите указатель мыши в нижний левый угол экрана и щелкните правой кнопкой мыши кнопку «Пуск» или нажмите клавишу с логотипом Windows + X на клавиатуре. Коснитесь или щелкните «Завершение работы» или «Выйти» и выберите «Завершение работы».




























