Как настроить авто-блокировку экрана
Авто-блокировка экрана — это удобная функция, которая позволяет автоматически блокировать доступ к компьютеру после определенного периода бездействия пользователя. В данной статье мы рассмотрим, как настроить авто-блокировку экрана на вашем компьютере.
Шаг 1. Откройте настройки питания
Для начала вам необходимо открыть настройки питания на вашем компьютере. Это можно сделать через Панель управления.
Шаг 2. Настройте время авто-блокировки
В настройках питания вы найдете опцию «Настройка плана питания». Перейдите в нее и выберите пункт «Изменение параметров плана». Далее выберите «Изменение расширенных параметров электропитания». Найдите параметр «Время до перехода в спящий режим» и установите время задержки перед блокировкой экрана.
Шаг 3. Активируйте авто-блокировку
Для активации авто-блокировки экрана необходимо вернуться в настройки питания и выбрать пункт «Настройка блокировки экрана». Установите переключатель в положение «Включить блокировку экрана». Теперь ваш экран будет блокироваться автоматически после указанного периода бездействия.
Если вы желаете изменить время блокировки экрана или отключить данную функцию, повторите указанные выше шаги.
Как открыть «Безопасность Windows»
В приложении «Безопасность Windows» доступны тонкие настройки и управление соответствующими средствами операционной системы. Здесь есть параметры «Защитника Windows», который обеспечивает защиту компьютера в реальном времени от различного вредоносного программного обеспечения. Чтобы открыть службу, можно воспользоваться поисковой строкой меню «Пуск», введя запрос «Безопасность Windows».
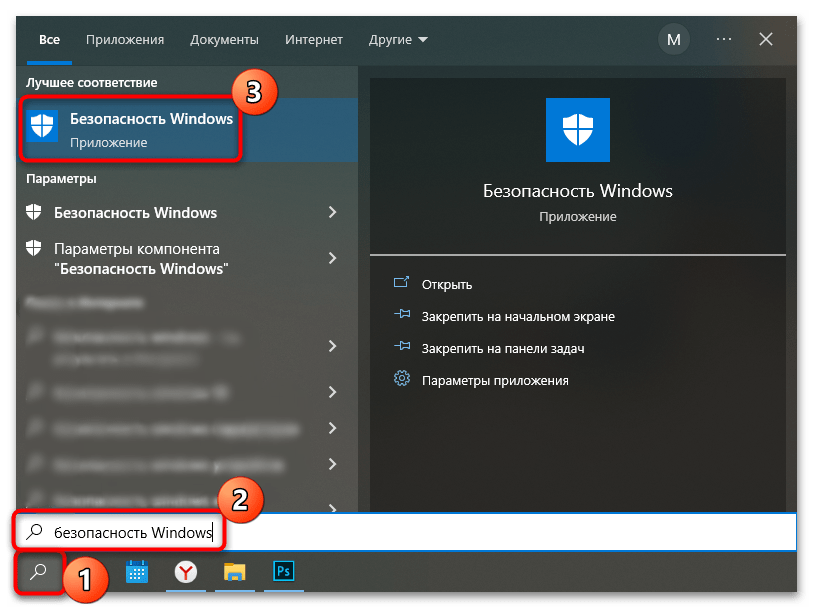
- Кликните по иконке «Пуск», затем нажмите на пункт «Параметры».
В появившемся окне перейдите в раздел «Обновление и безопасность».
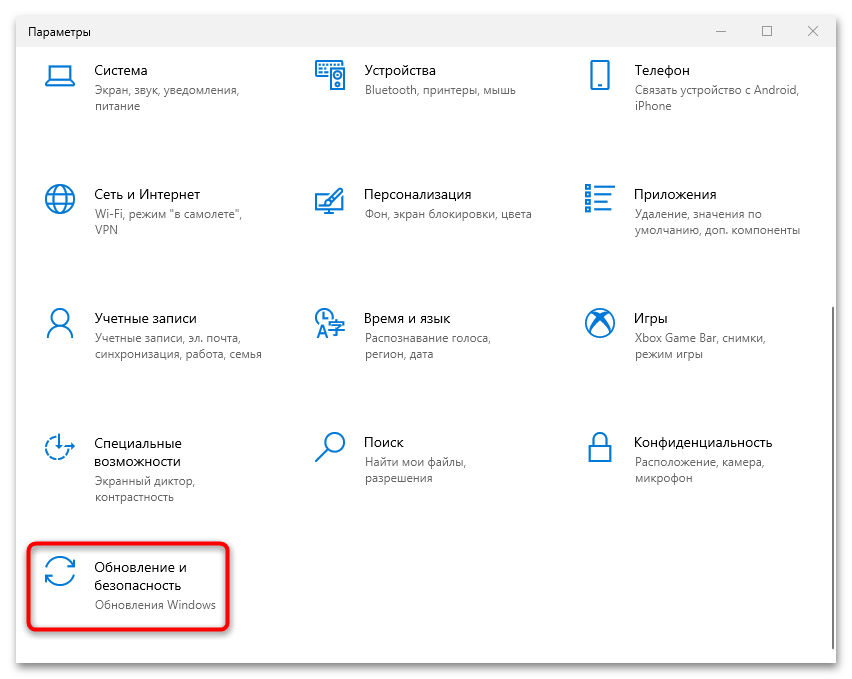
Щелкните по вкладке «Безопасность Windows», затем по строке «Открыть службу «Безопасность Windows»».
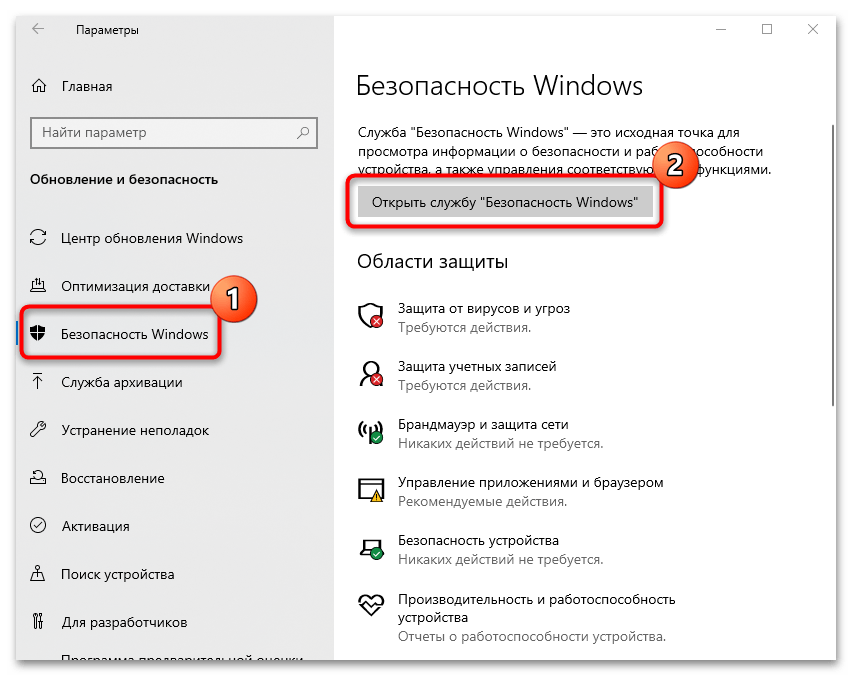
Отобразится простой и интуитивно понятный интерфейс, функции которого размещены в отдельных разделах, что обеспечивает удобство при навигации.
Отключение клавиатуры
Напоследок рассмотрим, как заблокировать клавиатуру на компьютере, но при этом оставить остальную часть системы работающей. Здесь помогут системные средства: откройте диспетчер устройств (Win-X и нужный пункт).
Затем выберите отключение или удаление клавиатуры.
Сторонние программы используйте на свой страх и риск – с ними вы всегда можете принести вирусы, и тогда блокирование ПК станет меньшей из проблем.
Большинство пользователей компьютера (в т.ч. офисных работников) редко когда беспокоятся о сохранности конфиденциальной информации, отлучаясь от компьютера покурить или попить кофе, оставляя при этом на рабочем столе открытыми множество документов и других файлов.
Умный пользователь, даже перед коротким отлучением от компьютера, перво-наперво просто заблокирует экран монитора. Есть несколько способов заблокировать компьютер, тем самым защитив конфиденциальную информацию от посторонних глаз и рук.
Блокировка ПК в ОС Windows 7
Чтобы блокировать компьютер, первым делом нужно придумать пароль пользователя. Это делается для того, чтобы только Вы могли пользоваться данными рабочего стола.
Чтобы заблокировать ОС, нажмите на клавиатуре сочетание «Win+L». Это весьма простой способ. Однако аналогичные действия можно выполнить, установив значок блокировки вашего ПК непосредственно на рабочем столе.
Нужно последовательно выполнить такие действия:
- Нажмите правой кнопкой мышки на рабочий стол. Во всплывшем окне необходимо нажать на пункт «Создать». Нажимаем правой кнопкой мышки на рабочий стол, затем левой кнопкой нажимаем на пункт «Создать»
- Потребуется кликнуть на «Ярлык». Кликаем левой кнопкой мышки по строке «Ярлык»
- Найдите раздел с надписью «Укажите расположение объекта» и напишите в нём такой текст: «rundll32.exe user32.dll,LockWorkStation» (без кавычек). В поле «Укажите расположение объекта» вводим «rundll32.exe user32.dll,LockWorkStation», нажимаем «Далее»
- Укажите имя значка и нажмите на окно с надписью «Готово». Указываем имя значка, нажимаем на окно с надписью «Готово» Ярлык для блокировки экрана компьютера
Как создать иконку ярлыка блокировки ПК
После того, как ПК заблокирован, а именно закрыт доступ к его операционной системе, пользователь может создать для своего ярлыка любую понравившуюся иконку.
Для этого выполните такие действия:
- Чтобы выбрать иконку, сначала нажмите на ярлык правой кнопкой мышки и выберите пункт «Свойства». Нажимаем на ярлык правой кнопкой мышки, выбираем пункт «Свойства»
- Во вкладке «Ярлык» выберите позицию «Сменить значок». Во вкладке «Ярлык» выбираем позицию «Сменить значок»
- Изначально предлагается не совсем интересный выбор значков. Для более разнообразного выбора иконок нажмите вкладку «Обзор». Нажимаем вкладку «Обзор»
- Выберите документ под названием «SHELL.DLL» (или «shell32.dll») и откройте его. Выбираем документ под названием «SHELL.DLL», открываем его Левым кликом мышки выделяем файл «shell32.dll», нажимаем «Открыть»
- Осуществите выбор значка и нажмите «ОК». Выбираем значок, нажимаем «ОК»
- Подтвердите действия нажатием кнопок «Применить», затем «ОК». Нажимаем кнопки «Применить», затем «ОК»
После выполнения этих действий на рабочем столе появится созданный ярлык для блокировки, который можно запускать при необходимости. Войти в систему можно будет при условии ввода пароля.
Ярлык блокировки экрана
Будьте внимательны к тому, кто и что вас окружает
Приведенные выше советы, связанные с работой на самом ПК, действительно очень действенны, но не забывайте и о вашем окружении. При использовании компьютера с общим доступом вполне вероятно, что другие люди будут ходить вокруг вас. Убедитесь, что вы не отходите от рабочего места и не оставляете его без присмотра
Вам также следует обращать внимание на тех людей, которые могут увидеть ваши конфиденциальные данные через плечо
Убедитесь на 100%, что вы знаете, какая информация содержится в определенном файле, на страницах сайта или в личной переписке. И только лишь после того, как дважды подумаете – открывайте ее на рабочем столе.
Блокировка компьютера Windows
Лично я самым удобным считаю способ, когда на рабочий стол помещается специальный ярлык, нажимая на который происходит блокировка системы. Поэтому с данного метода я и начну.
Итак приступим. На рабочем столе нажимаем правой кнопкой мышки и в контекстном меню выбираем пункт «Создать» > «Ярлык».

В появившемся окне в поле «Укажите расположение…» вставляете строку указанную ниже.
Друзья мои, на сайте закрыто копирование контента, поэтому для вашего удобства я сделал микроскопический текстовый файл в котором собрал все команды используемые в данной статье. Скачать данный файл вы можете по этой ссылке.
C\Windows\System32\rundll32.exe user32.dll,LockWorkStation
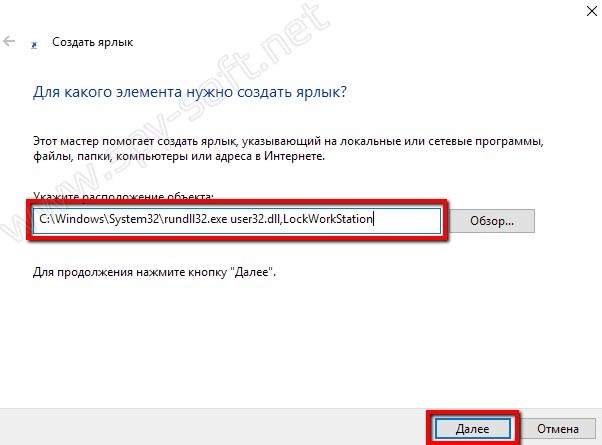
После того как ввели чудо-строку, нажимаем на кнопку «Далее» и переходим в следующее окно.
В этом окне вы можете выбрать название ярлыка. Я назвал «Блокировка». Да, я знаю, что можно было придумать что-то поприкольнее, но я еще тот аутист и моментами туплю. Если и вам нечего в голову не лезет, не парьтесь, вы всегда в будущем сможете изменить название.
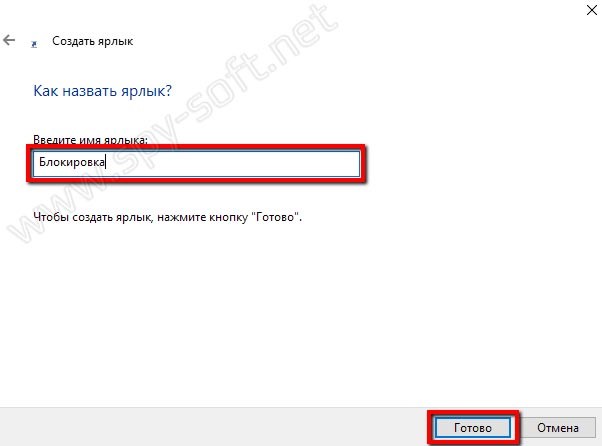
Ну вот, теперь у нас есть кнопка быстрой блокировки компьютера.

Один клик мышки, и комп закрыт.
Насколько надежен такой способ блокировки?
Надежен, бабушка Гертруда Викторовна, сын двоечник и жена Лидочка такую защиту точно не взломают. Если конечно у вас стоит пароль на вход в Windows, и пароль этот достаточно сложный, а не «12345», который к тому же стоит на всех ваших устройствах.
Кстати, о том как создавать сложные пароли мы писали в статье «Создание надежного пароля», а о том как быстро без умных книжек для развития памяти запоминать эти сложные пароли в статье «Как запомнить пароль»
Ну а теперь, после того как мы протестировали нашу универсальную блокировку рабочего стола, можно добавить немного украшательств. Например, изменим иконку блокировки компьютера, так сказать для лучшей узнаваемости. Для этого необходимо сделать следующее.
На созданном ярлыке нажимаем правой кнопкой мышки и в контекстном меню выбираем пункт «Свойства».
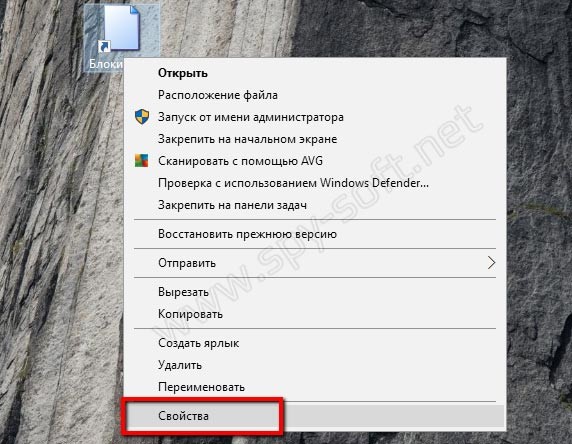
В появившемся окна жмем на кнопку «Сменить значок».
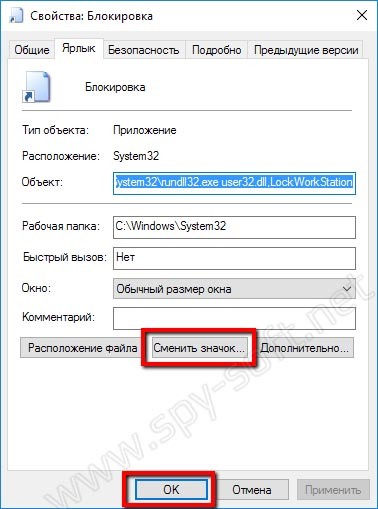
После этого появится такое вот окошко. Где в строку «Искать значки…» вбиваем вот такой вот путь.
C\Windows\System32\shell32.dll
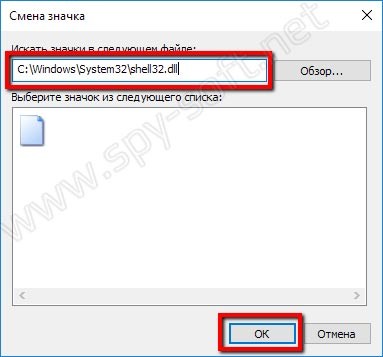
В принципе используя кнопку «Обзор» можно подсунуть любой файл иконок. Но как вы видите, у винды есть и свои не плохие.
Выбираем нужную иконку и нажимаем «ОК».
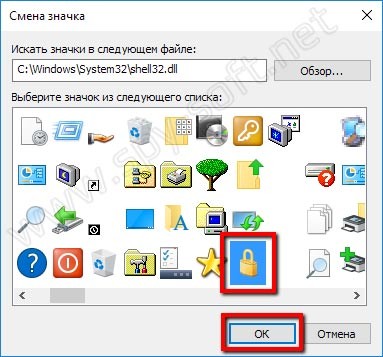
Ну вот и результат. Выглядит ярлык блокировки компьютера на мой взгляд не так уныло и очень даже аутентично.

Кстати, если хотите еще быстрее блокировать компьютер, можете добавить созданный ярлык на панель задач. Если кто не знает, делается это так. Просто перетаскиваете на панель задач необходимый ярлык и усе. Теперь одЫн клик и система защищена, можно спокойно идти в туалет по маленькому и даже по большому.
Как вы видите блокировка компьютера средствами Windows дело совсем не сложное, и сделать это быстро буквально за пару минут может даже младенец.
А в статье «Невидимая папка», вы узнаете как сделать невидимую папку на рабочем столе.
На этом все друзья, удачи вам всем и надежного сохранения личных данных!
Способ блокировки компьютера в Windows 10
Самая актуальная версия ОС открывает широкие возможности для пользователя. Исключением не стала возможность блокировки, которую можно выполнить несколькими способами.
Наиболее распространенным вариантом, к которому прибегают практически все пользователи, является установка пароля для входа. Любой другой человек сможет включить ПК, но при этом вход в систему ему будет запрещен. Поставить на блокировку довольно просто:
В первую очередь понадобится вкладка «Параметры». Ее можно найти в меню «Пуск», кликнув правой кнопкой мыши и найдя в списке. Если меню не появится, вызвать его возможно горячими клавишами «Win+X». Правым кликом мышки нажимаем по значку «Пуск», затем по опции «Параметры»
Откроются параметры Windows с соответствующими разделами. Пользователь должен кликнуть на «Учетные записи», где хранятся учетные данные, информация о синхронизации и электронной почте. Кликаем на «Учетные записи»
В разделе «Учетные записи» есть вкладка «Параметры входа», перейдите к ней. Переходим на вкладку «Параметры входа»
С правой стороны имеется раздел «Пароль». Нажмите по кнопке «Добавить» в разделе «Пароль». Система в любой момент предоставляет возможность его изменить, что и нужно сделать в данной ситуации. Нажимаем по кнопке «Добавить» в разделе «Пароль» В разделе «Пароль» нажимаем «Изменить»
Если у пользователя уже стоит пароль, выставленный системой или другим юзером, то сначала система запросит текущие данные. Теперь можно переходить к созданию или изменению пароля. Нужно ввести новые данные, затем их повторить, чтобы точно не ошибиться с вводимой информацией. В качестве подсказки система предлагает ввести контрольный вопрос, который поможет пользователю вспомнить пароль. Вводим текущий пароль, нажимаем «Далее» Вводим дважды новый пароль, пишем подсказку для входа обязательно, нажимаем «Далее»
Также можно поставить вместо пароля ПИН-код. Нужные данные можно ввести на той же вкладке «Параметры входа». Во вкладке «ПИН-код» пользователю необходимо нажать «Добавить» и ввести короткую комбинацию цифр
Нажимаем «Добавить» в параметре «ПИН-код»Важно! Параметры «ПИН-код» и «Графический пароль» активны при создании пароля для учетной записи.
Виндовс 10 позволяет заблокировать компьютер и с помощью графического ключа. В «Параметры входа» имеется «Графический пароль»
В параметре «Графический пароль» нажимаем «Добавить»
Нажав на эту вкладку, откроется окно, где можно выбрать любимую картинку из галереи. Нажимаем «Выбор картинки» Выбираем картинку, нажимаем «Открыть»
Примечание! Вариант блокировки компьютера при помощи графического пароля наиболее актуален для нетбуков с сенсорным экраном.
Блокировка MacOS
Операционная система Apple занимает второе место в мире по распространенности после Windows. Конечно, проценты, показывающие охват пользователей для этих ОС, отличаются в разы. Но это уже совсем другая история. Давайте посмотрим, как организована защита пользователя в MacOS, и как снять блокировку экрана на компьютере под ее управлением.
«Яблочная» операционная система является UNIX-подобной. За годы развития она переняла и развила все лучшее, демонстрируя стабильность и удобство в использовании. Поскольку UNIX изначально содержал в себе инструменты для разделения прав пользователей на простые и административные, все это сохранилось и в MacOS.
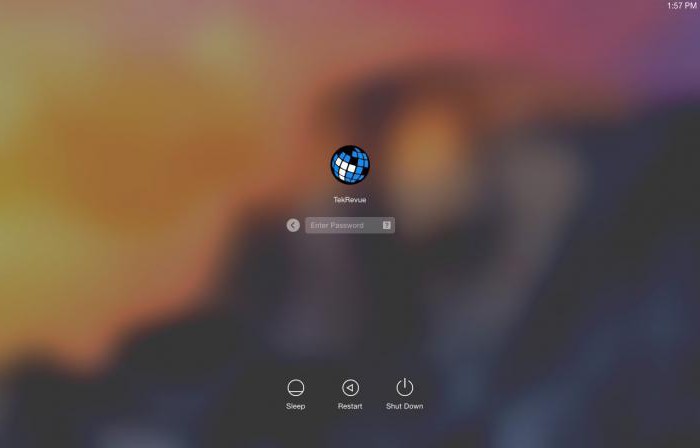
Все настройки здесь удобны и собраны в одном месте. Чтобы понять, как снять блокировку с компьютера, достаточно перейти в раздел «Защита и безопасность». На первой же вкладке мы обнаружим параметры, отвечающие за сохранность данных пользователя. Тут мы можем сменить пароль и задать время, через которое система запросит его после бездействия.
Горячие клавиши для блокировки экрана
Заблокировать экран компьютера с помощью горячих клавиш – это удобно, быстро и безопасно. Если у вас нет возможности уйти от компьютера на какое-то время, а важные данные открыты на экране, то использование горячих клавиш – это оптимальный выбор.
Чтобы заблокировать экран на компьютере, можно воспользоваться комбинацией клавиш Win + L. Сразу после нажатия этой комбинации экран погаснет и пользователь должен будет ввести пароль или пин-код для разблокировки.
Также существует клавиатурная комбинация Ctrl + Alt + Del, после нажатия на которую появится экран выбора действий, среди которых можно выбрать пункт «Заблокировать экран».
Для более удобного использования горячих клавиш можно создать ярлык на рабочем столе. Для этого необходимо кликнуть правой кнопкой мыши на свободном месте на рабочем столе и выбрать пункт «Создать ярлык». В появившемся окне нужно ввести команду %windir%\system32\rundll32.exe user32.dll,LockWorkStation и нажать «Далее». Для ярлыка нужно задать имя и кликнуть «Готово».
Теперь, чтобы заблокировать экран, можно кликнуть на ярлык.
Как настроить экран блокировки
Рассмотрев возможные способы блокировки своего ПК от других юзеров, стоит научиться настраивать экран блокировки так, как хочется самому пользователю. Для этого не потребуется сложных действий, достаточно следовать четкому алгоритму:
Шаг 1. По указанному выше способу зайти в «Параметры», после чего – «Персонализация». Данный раздел отвечает за фон, экран блокировки и цвета.
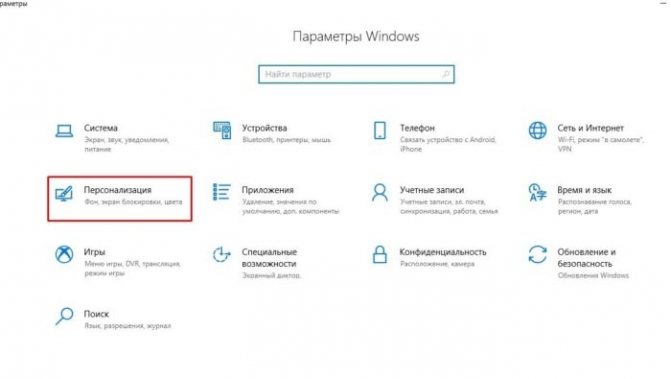
Открываем параметр «Персонализация»
Шаг 2. Открыв его, нужно отыскать вкладку «Экран блокировки» и кликнуть на нее мышкой.
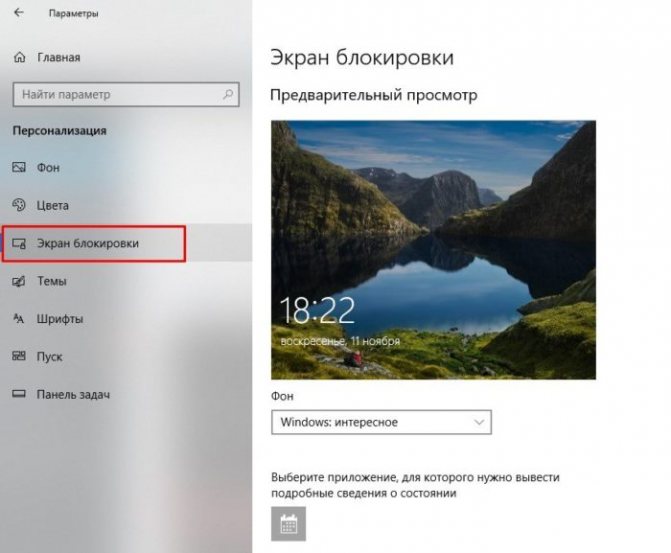
Находим вкладку «Экран блокировки» и кликаем на нее мышкой
Шаг 3. В самом верху пользователь может увидеть вид экрана при заблокированной ОС. Также во вкладке «Фон» он может определиться с тем, ставить ли на экран блокировки одно фото или сделать слайд-шоу. Картинки можно предварительно скачать и найти в галерее, нажав кнопку «Обзор».
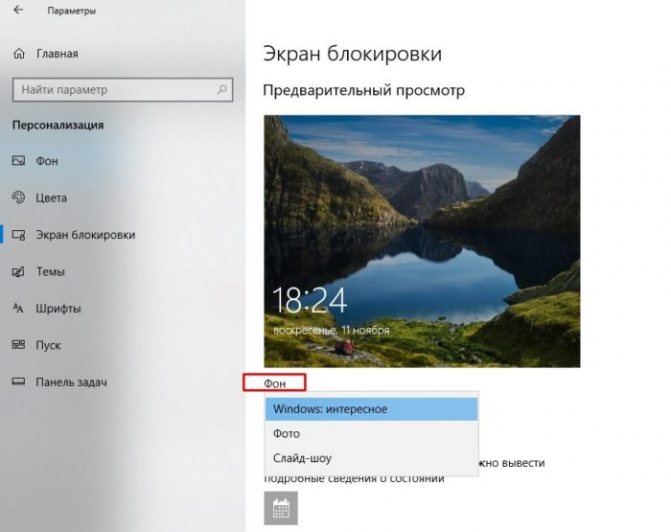
В параметре «Фон» выбираем подходящий вариант
Шаг 4. Здесь же находится вся информация о сопутствующих параметрах. Также у пользователя есть возможность предварительного просмотра изменений. Система предлагает даже высвечивать забавные факты и шутки на экране блокировки. В том же разделе «Экран блокировки» нужно поставить «Вкл.» под соответствующим запросом.
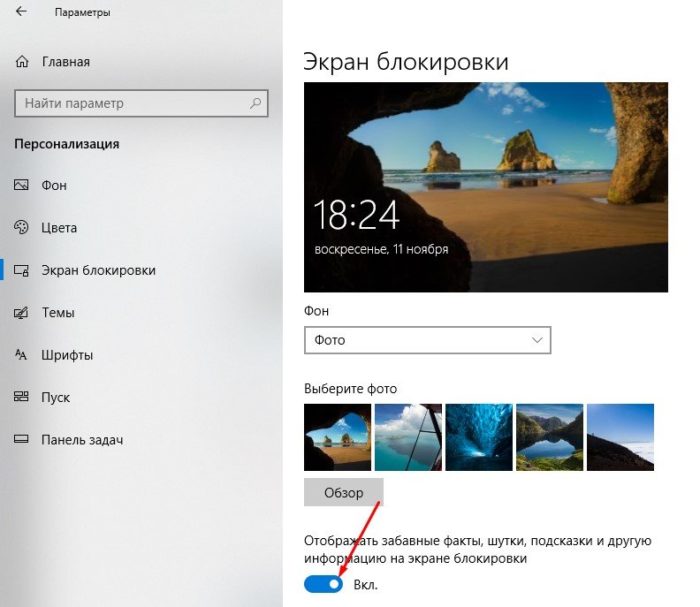
В параметре «Отображать забавные факты…» перемещаем переключатель в режим «Вкл.»
Windows 10 предлагает много вариантов для блокировки экрана, которые будут понятны как новичку, так и тем пользователям, кто уже давно работают с этой ОС.
Включение
Чтобы включить экран блокировки, необходимо выполнить все описанные шаги в пункте «Отключение», только устанавливать другие значения.
В окне групповых политик отмечайте маркером пункт «Не задано» или «Отключено».
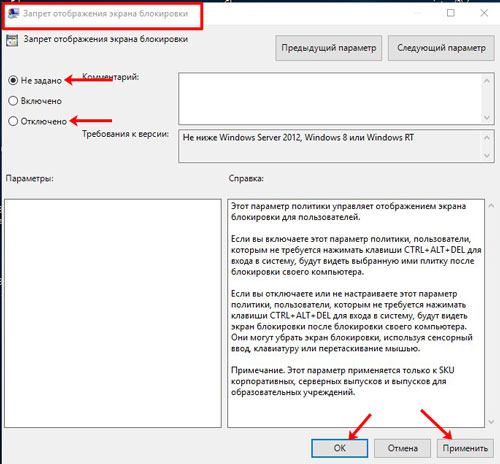
В редакторе реестра для параметра «NoLockScreen» выставляйте значение «0».
Если экран блокировки не появляется в Windows, после того, как вы прервали работу за компьютером, то вернитесь к пунктам «Автоматическая блокировка», «Включение заставки» и «Динамическая блокировка». Первые два нужно просто активировать и выбрать подходящее время, а при желании, можете попробовать динамическую блокировку.
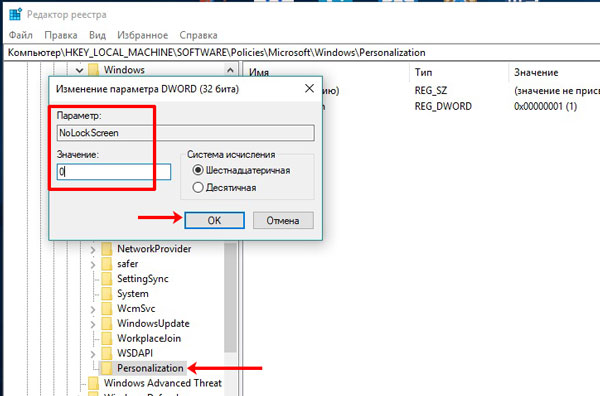
Статья получилась длинная, но в ней упомянуты все основные действия, которые применимы к экрану блокировки в Windows 10. Теперь вы знаете, как его включить или отключить, и как выполняется его настройка. Активируйте его, чтобы никто не мог получить доступ к вашему устройству, или, наоборот, сделайте так, чтобы он вовсе не появлялся, и не мешал работать.
Об авторе: Аня Каминская
Операционная система Windows
Клавиши для Windows 10 и не только
Устанавливаем придуманный пароль на экран блокировки устройства Андроид
Ниже вашему вниманию пошаговые действия в этом процессе:
- На экране смартфона или планшетного компьютера находим пункт «Настройки». Нажатием этой кнопки открываем соответствующее меню.
- В специальном разделе выбираем пункт «Безопасность».
- После этого на экране устройства открываются функции дополнительного назначения.
- Выбираем «Блокировка экрана» (перетащить значок).
- После нажатия этой кнопки на экране открывается специальная страница, именно в ней необходимо создать пароль.
- В предложенном меню выбрать ссылку «Пароль» и нажать ее.
- Откроется страница, на которой нужно набрать код в отведенном для этого окошке, предварительно его придумав. Для пароля можно использовать латинские буквы и цифры. Указывать его исключительно из цифр невозможно, нужно указать хотя бы одну букву.
- Далее нажимаем Продолжить.
- В открывшемся окошке подтверждаем указанный ранее пароль кнопкой ОК.
- Теперь пароль успешно создан, и его нужно будет вводить при каждой разблокировке устройства.
Как по мне, хотя способ довольно распространенный, но не очень то практичен. При вводе пароля всегда нужно будет переключать клавиатуру с цифр на буквы или наоборот. Поэтому я советую устанавливать выдуманный PIN-код, который может включать только цифры
. Минимум – 4 цифры.
Комбинации для командной строки
Открыв Командную строку, здесь можно будет воспользоваться следующими комбинациями клавиш.
Тут также рассматриваются самые востребованные и популярные.
- Ctrl и C. Можно заменить на Ctrl и Insert. Копирует текст, который был выделен;
- Ctrl и V. Либо Shift и Insert. Вставляет скопированный текст;
- Ctrl и M. Активирует режим пометки;
- Alt и кнопка выбора. Это нужно для начала выделения в режиме блокировки;
- Page Up и Down. Перемещает курсор на страницу вверх или вниз;
- Ctrl и Home. Работает в режиме пометки. Служит для перемещения управляющего курсора в самое начало буфера;
- Ctrl и End. Также в режиме пометки. Так можно сместиться в конец буфера;
- Ctrl и Вверх (стрелка). Перемещает выше на одну строку при непосредственной работе юзера в журнале вывода;
- Ctrl и Вниз. То же самое, только на строку вниз, то есть ниже;
- Ctrl и Home. При условии навигации по журналу. Может переместить окно просмотра вверх буфера, если строка команд пустая. Либо удаляет любые символы слева от курсора;
- Ctrl и End. Также в режиме навигации. Перемещает окно просмотра в строку команд, если та пустая. Либо же удаляет всё содержимое справа от курсора.
С командной строкой разобрались.
Но есть ещё несколько разделов, которые точно следует рассмотреть.
Самостоятельная блокировка экрана в Виндовс 10
Заблокировать экран ПК или ноутбука можно с помощью комбинаций клавиш – специально предназначенных для этой цели или предоставляющих доступ к меню, одна из опций которого решает нашу задачу.
Способ 1: Комбинация клавиш
«WIN+L» — это пара клавиш, нажатие на которые мгновенно блокирует экран в «десятке» как с рабочего стола, так и из любого другого окна/приложения. Исключением могут быть некоторые игры, где клавиша «WIN» автоматически отключается.
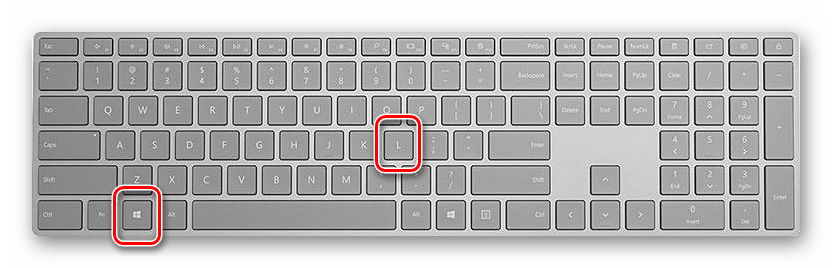
Способ 2: Клавиши + меню
«CTRL+ALT+DELETE» — сочетание клавиш, хорошо знакомое многим пользователям Windows, которое ранее в ОС этого семейства использовалось для экстренного прерывания выполнения функции (чаще всего – закрытия приложения). Однако в «десятке» его нажатие вызывает системное меню, одним из пунктов которого является блокировка компьютера – «Заблокировать».
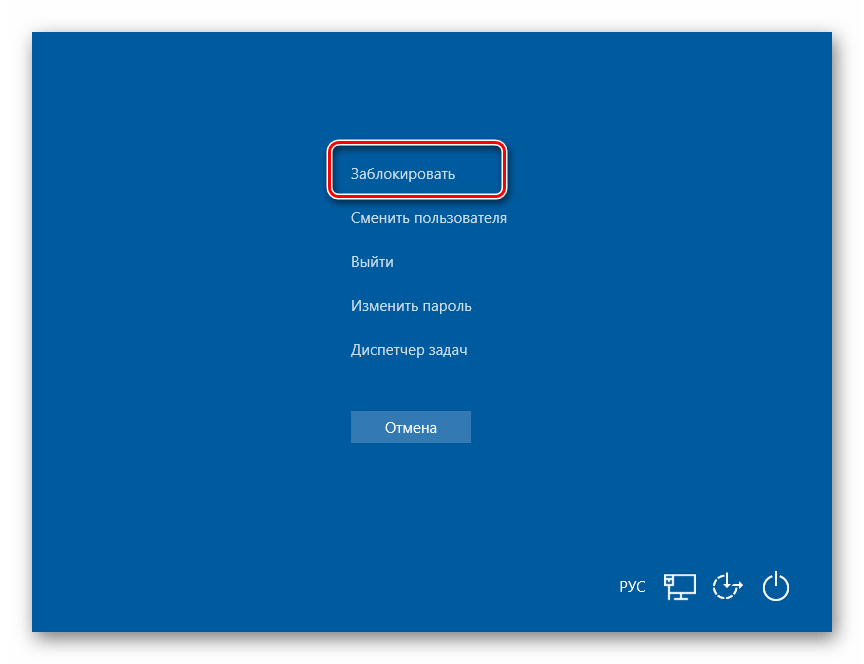
Способ 3: Специальные клавиши
На клавиатурах многих ноутбуков есть возможность блокировки экрана, которая обычно работает в паре с «Fn» и находится на одной из F-клавиш, рядом с ними (например, на «ESC»), в NUM-блоке или около него. Чаще всего на ней нарисован замок, но иногда это другой символ, напрямую ассоциирующийся с блокировкой или близкий к этому. Аналогичную кнопку можно найти и на некоторых мультимедийных, игровых, а также универсальных клавиатурах (предназначенных для устройств с разными ОС, работающих по Bluetooth). Искать нужно во все том же F-ряду или около него. Такие клавиши тоже часто работают в паре с «Fn».
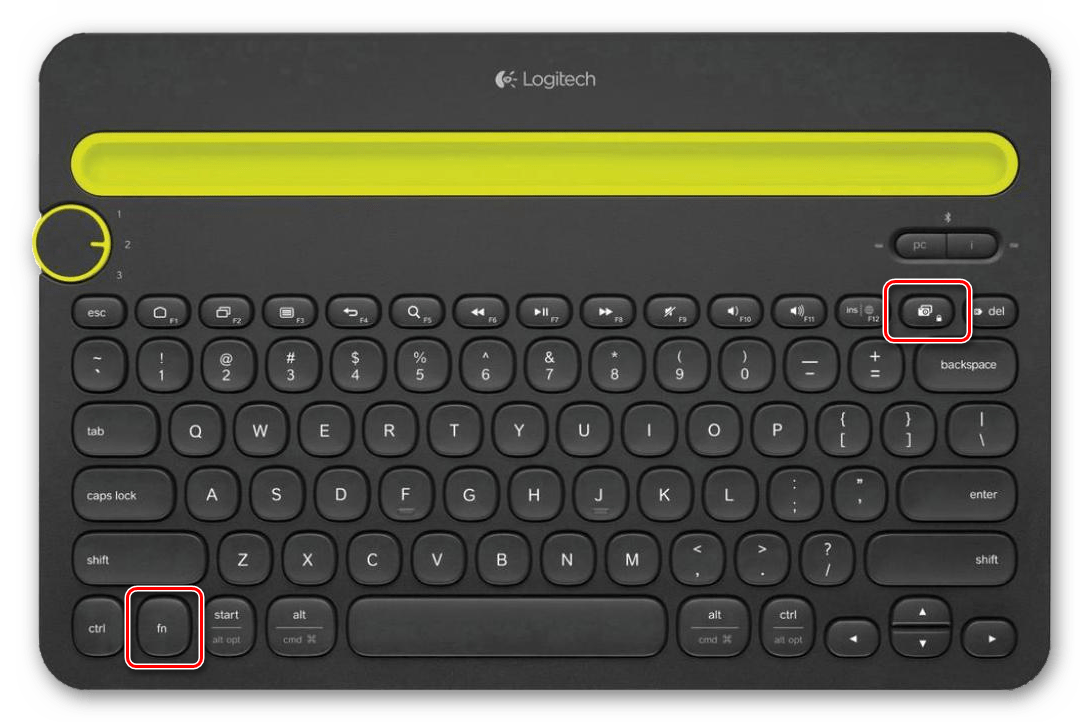
Будьте максимально осторожны во время выполнения любых действий
Как правило, при использовании компьютера с общим доступом всегда есть шанс того, что кто-то может задействовать его в своих мошеннических целях. Вам следует быть максимально осторожным в отношении своих действий, связанных с личными аккаунтами.
Постарайтесь не заходить в учетные записи, которые могут предоставить преступникам доступ к вашим счетам, например, не авторизуйтесь в вашем банковском аккаунте или PayPal. Избегайте ввода каких-либо паролей и секретных слов.
Кейлоггеры – это специальные программы, которые отслеживают и записывают каждый символ, который вы вводите на клавиатуре. Они могут украсть ваши учетные данные для входа в личный аккаунт. Конечно, есть несколько способов, как можно защитить себя от этого шпионского ПО, но, скорее всего, у вас не будет на это времени или привилегий администратора. Подробнее о кейлоггерах и о том, как от них защититься мы уже писали здесь .
Вы можете использовать экранную клавиатуру в качестве дополнительной защиты, но это не сможет полностью защитить вас и ваши данные.
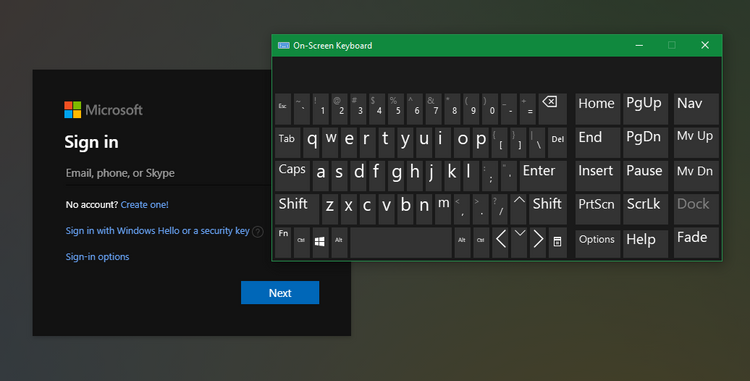
5. Рассмотрите возможность загрузки альтернативной ОС
Поскольку большинство компьютеров работают на базе ОС Windows, скорее всего, компьютер с общим доступом не станет исключением. Стоит сказать, что система Windows действительно является самой популярной среди пользователей. Таким образом, она, естественно, наиболее уязвима для вредоносных программ. Возможно, вам следует запустить альтернативную ОС при использовании компьютера с общим доступом.
К счастью, на любом ПК вы сможете легко загрузиться в другую операционную систему (к примеру, Linux). Если вы получите доступ к BIOS, то есть возможность добавить собственную ОС Linux с помощью USB-накопителя.
Использование персональной ОС на USB-накопителе означает, что вы будете защищены от любых вредоносных программ, которые могут быть запущены в Windows. Однако нет никакой гарантии, что само по себе общественное интернет-соединение безопасно. В целом использование Linux на USB-накопителе — это более безопасный вариант, но это не защитит вас от всех угроз.
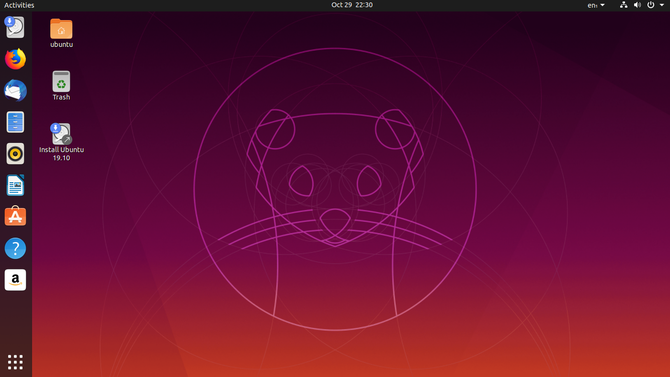
Способы блокирования
Компьютер или ноутбук можно заблокировать комбинацией клавиш, если учётная запись пользователя имеет пароль. Нежелательно устанавливать простой пароль в стиле «qwerty» или использовать дату рождения. Установив код, можно переходить к блокировке.
Заблокировать компьютер или ноутбук можно одинаковыми способами, независимо от версии Windows 7, 8, 10.
Простейший метод
Одновременным нажатием сочетания клавиш Win» и «L компьютер можно быстро заблокировать на пароль, после чего появится стандартный экран.
Windows 7 Windows 10
Для разблокировки нужно ввести пароль.
При помощи команды «Выполнить»
Команда «Выполнить» вызывается нажатием Win» + «R. На мониторе появится окно командного интерпретатора.
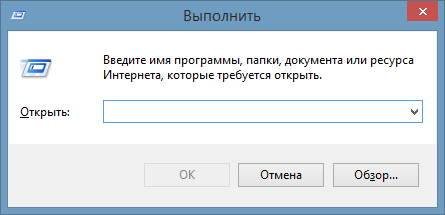
В строке нужно ввести: «rundll32.exe user32.dll, LockWorkStation» и подтвердить. Компьютер будет заблокирован.
Меню «Пуск»
Кликнув мышкой на меню «Пуск», нажать на стрелку рядом с подменю «Завершение работы». Выбрать строку «Блокировать» или «Выход».
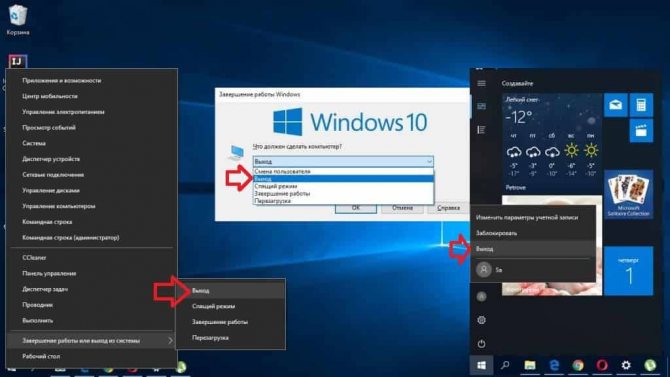
Подключение принтера через роутер
Если вдруг перестала работать мышка, то нажатием Ctrl» + «Esc вызывается меню «Пуск». Далее клавишами-стрелками выбрать необходимые пункты и нажать «Enter».
Комбинация «Ctrl» + «Alt» + «Del»
После использования этой комбинации появляется экран со списком различных задач. Среди них есть «Блокировка компьютера». Кликнуть по надписи, чтобы заблокировать экран.
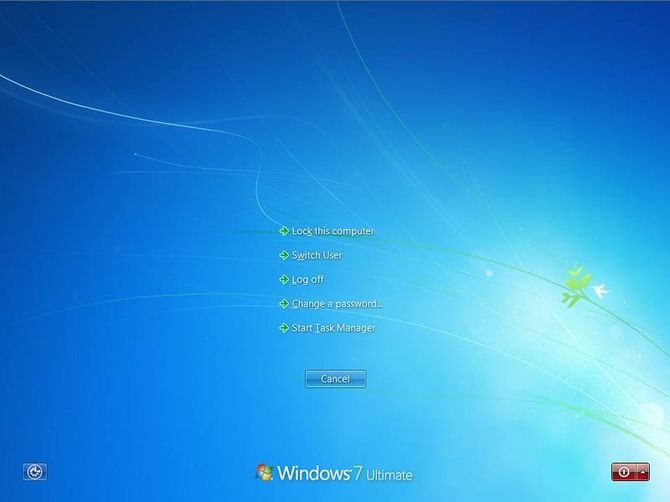
Командная строка и ярлык, запускающий команду
Командную строку можно открыть, выбрав в меню «Пуск» папку «Стандартные». Тут выбрать «Командная строка». Другим вариантом является нажатие Win» + «R. В открывшемся окне набрать «cmd». Результатом обоих вариантов будет чёрное окошко с командной строкой.
Далее следует напечатать: «rundll32.exe user32.dll,LockWorkStation» и подтвердить нажатием«Enter».
Для быстрой блокировки можно создать ярлык, запускающий рассмотренную выше команду. Кликнуть правой кнопкой мышки по рабочему столу и выбрать пункт «Создать». В открывшемся подменю кликнуть по «Ярлык».
Появится окно, в нём ввести: «C:WindowsSystem32rundll32.exe user32.dll,LockWorkStation». Нажать «Далее». Система попросит дать имя ярлыку. Написать любое и подтвердить. На рабочем столе появится иконка. Она будет запускать блокировку при двойном клике.
С помощью диспетчера задач
Диспетчер задач вызывается комбинацией клавиш Ctrl» + «Shift» + «Esc.
Нажать на вкладку «Пользователи». В списке выбрать нужный логин и кликнуть правой кнопкой мышки по нему. В контекстной меню кликнуть по строке «Отключить». Доступ будет завершен.
Основные комбинации
Сочетания клавиш для командной строки
| Клавиши | Действие |
|---|---|
| CTRL+C (или CTRL+INSERT) | Копирование выбранного текста |
| CTRL+V (или SHIFT+INSERT) | Вставка выбранного текста |
| CTRL+M | Переход в режим пометки |
| ALT+клавиша выбора | Начало выделения в режиме блокировки |
| Клавиши со стрелками | Перемещение курсора в указанном направлении |
| PAGE UP | Перемещение курсора одну страницу вверх |
| PAGE DOWN | Перемещение курсора одну страницу вниз |
| CTRL+HOME (в режиме пометки) | Перемещение курсора в начало буфера |
| CTRL+END (в режиме пометки) | Перемещение курсора в конец буфера |
| CTRL+СТРЕЛКА ВВЕРХ | Перемещение на одну строку вверх в журнале вывода |
| CTRL+СТРЕЛКА ВНИЗ | Перемещение на одну строку вниз в журнале вывода |
| CTRL+HOME (навигация по журналу) | Перемещение окна просмотра в верхнюю часть буфера (если командная строка пуста). В противном случае — удаление любых символов, расположенных слева от курсора в командной строке. |
| CTRL+END (навигация по журналу) | Перемещение окна просмотра в командную строку, если она пустая. В противном случае — удаление любых символов, расположенных справа от курсора в командной строке. |





























