Учетные записи Windows 7
В этой статье, предназначенной для тех, кто только начинает знакомится с “семеркой”, рассказывается об учетных записях Windows 7, о принципах их создания и использования.
Учетные записи – тот инструмент, который необходим если компьютером пользуются несколько человек.
Также вам не помешает узнать, в чем именно заключается различие между учетной записью администратора и обычного пользователя.
https://youtube.com/watch?v=8yLqZ2K4XBM
В Windows 7 работа с учетными записями особо не отличается от аналогичных действий в Windows XP и Windows Vista. Однако, в Windows 7 теперь все делается в новом интерфейсе, к которому нужно привыкнуть.
Как правило, имеет смысл создать отдельную учетную запись для каждого члена семьи. При этом вовсе не обязательно давать всем одинаковые возможности. Можно оставить себе полномочия администратора, а остальным хватит полномочий обычного пользователя – так меньше набедокурят
Теперь давайте посмотрим, как можно добавить новую учетную запись.
Новая учетная запись пользователя
Выберите команду Пуск >Панель управления и в разделе Учетные записи пользователей и семейная безопасность щелкните на ссылке Добавление и удаление учетных записей пользователей.
В новом окне щелкните на ссылке Создание учетной записи.
Откроется окно, в котором следует ввести имя пользователя и тип учетной записи.
Как правило, имеет смысл выбирать переключатель Обычный доступ, чтобы пользователь не мог изменять системные параметры, случайно или намеренно удалять важные системные файлы или менять параметры безопасности.
Одному компьютеру – один администратор, золотое правило. После ввода имени щелкните на кнопке Создание учетной записи.
Теперь, если перезагрузить компьютер, в окне регистрации в системе появится наш новый пользователь.
Если для учетной записи пользователя указан пароль (об этом ниже), то его придется ввести для входа в систему.
Если обычный пользователь попытается выйти за рамки своих полномочий (скажем, попробует изменить имя компьютера), то у него потребуют ввести пароль администратора (в данном случае, администратора “Пимпочка”).
Будучи администратором, вы можете изменять другие учетные записи или создавать для них пароли. Что касается паролей, нужно открыть уже известное нам окно Управление учетными записями, щелкнуть на значке пользователя с обычным доступом и затем на ссылке Создание пароля.
В открывшемся окне дважды введите пароль, а также подсказку на случай, если пользователь забудет пароль.
Типы учетных записей
Давайте чуть подробнее рассмотрим, что за типы учетных записей бывают. Их всего три:
- Администратор. Царь и бог Windows, может делать абсолютно все без ограничений.
- Обычный доступ. Пользователи с обычным пользователем также обладают широкими возможностями, однако, им нельзя устанавливать новые программы, удалять системные файлы или изменять системные параметры. Впрочем, все это им также доступно, но лишь после ввода пароля администратора.
- Гостевой доступ. Это временный доступ к компьютеру. Пользователи с таким доступом не могут устанавливать программы, делать какие-либо ограничения, указывать пароли и т.д. Такой тип доступа пригодится тем, кто использует компьютер лишь чтобы быстренько проверить электронную почту или поработать в Word.
Если пользователь с обычным доступом попробует залезть, куда не надо, его не пустят:
Что касается гостевого доступа, то он отключен по умолчанию. Чтобы его включить, в окне Управление учетными записями щелкните на значке Гость.
После чего в новом окне щелкните на кнопке Включить.
Для гостевой учетной записи можно только изменять картинку и выключить запись. А вот установить пароль или изменить тип гостевой записи – не получится.
Также не забывайте, что если вы собрались выключить компьютер, когда другой пользователь еще не вышел из системы, то данные, которые он не сохранил, могут быть утрачены. Так что не спешите и завершите сеанс работы других пользователей, прежде чем жмакать кнопку “Выключить”.
Ну что ж, эта статья, рассчитанная на новичков, позволит вам захапать себе учетную запись администратора и быстренько назначить Обычный доступ всем остальным членам вашей семьи (а вредному младшему брату и гостевого доступа хватит, хе-хе).
Управление паролями и вариантами входа через параметры
Если кто не знает, в десятой модификации Windows имеется не одна панель управления основными опциями, а две. Первая – стандартная, вторая – меню «Параметры». Отключение пароля в Windows 10 с использованием второго инструмента производится достаточно просто.
Вызвать нужный раздел можно либо через основное меню, либо через настройки, отображаемые в меню «Пуск» при нажатии кнопки с горизонтальными полосками и выбором пункт изменения параметров регистрации. Затем просто измените пароль, указав для нового пустые поля, как в прошлом случае.
Примечание: если у вас активированы ПИН-коды или графические ключи, от них тоже нужно будет избавиться.
5. Запустите несколько системных сканирований SFC и DISM
Вы также можете столкнуться с проблемой из-за системной ошибки, не позволяющей выполнять определенные задачи.
Лучший способ выявить и устранить такие проблемы — запустить сканирование системы с помощью встроенных утилит устранения неполадок, предлагаемых Windows. В этом случае наиболее подходящими инструментами будут Средство проверки системных файлов (SFC) и обслуживание образов развертывания и управление ими (DISM).
В то время как SFC заменяет неисправные файлы их более работоспособными аналогами, DISM устраняет проблемы с повреждением в файлах хранилища компонентов Windows, что позволяет SFC работать эффективно. Мы предлагаем вам не торопиться, чтобы просканировать систему с помощью этих утилит, чтобы решить возникшую проблему.
Инструкция по установке
Нужно установить приложение iMazing на компьютер. Оно работает как на macOS, так и на Windows.
После установки программа предложит приобрести платную версию. Покупать не обязательно, хотя дополнительных возможностей много. Но главное, что и без покупок необходимая для переноса приложений функция работает. Так что запускаем пробную версию.
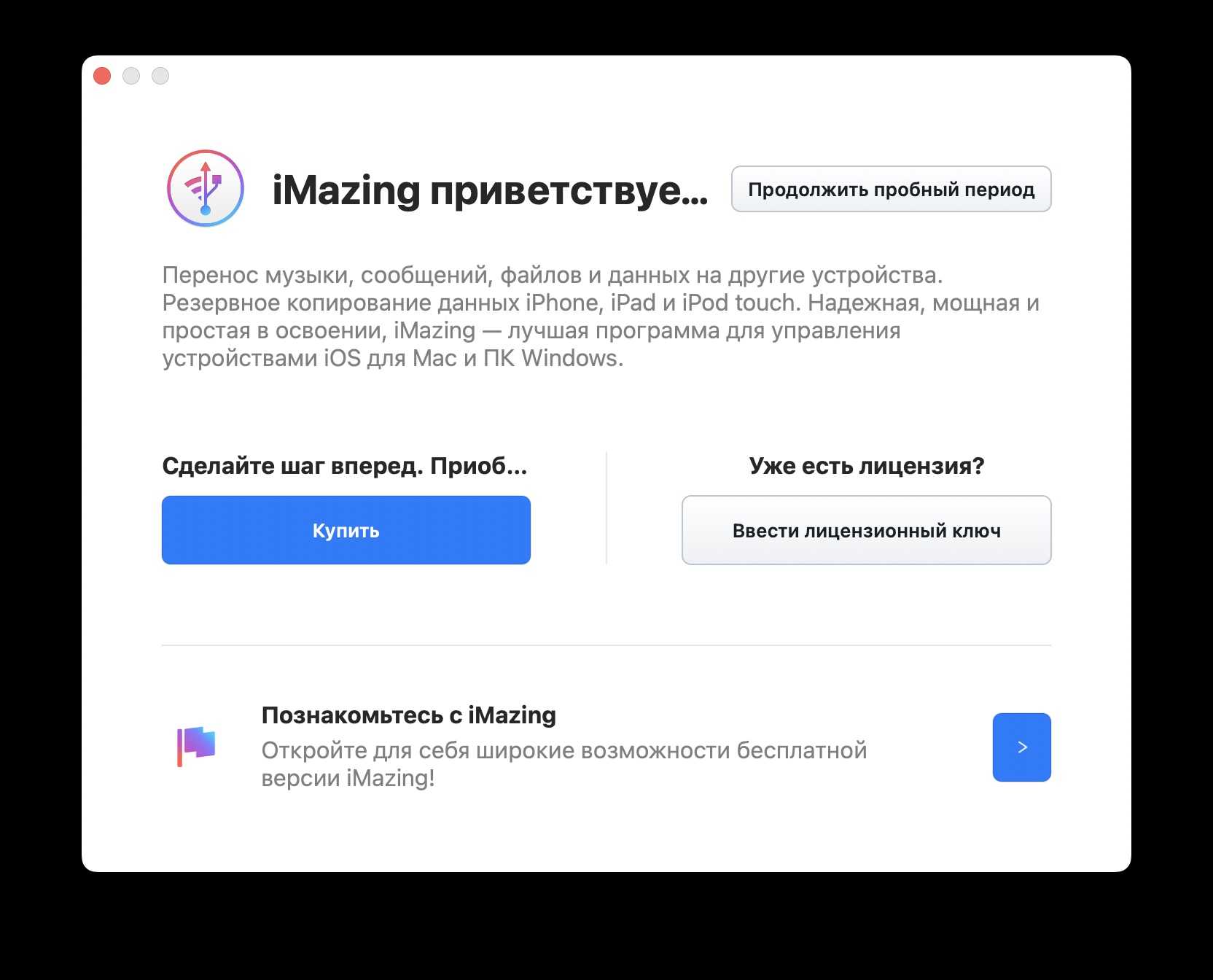
Подключаете новое устройство к компьютеру, нажимаете «Доверять».
Выбираете в программе раздел «Управление приложениями». Тут указываете свой Apple ID и пароль от учётной записи. Если подключена двухфакторная авторизация, то нужно будет указать код, который получите при попытке входа в свою учётную запись.
Выбираете вкладку «Медиатека», там в поиске забиваете нужное приложение, а затем кликаете на кнопку «Установить».
Остаётся подождать минутку — и всё, приложение появится в устройстве. По мере необходимости можно повторить операцию со всеми приложениями.
В целом процесс простой и без подводных камней. Добавлю на всякий случай, что приложение привязано к учётной записи App Store. Иными словами, если хотите помочь другу и установить на его айфон приложение «Сбера», ранее закачанное на вашу учётку, то придётся ввести данные учётной записи на его устройстве. Иначе запустить не получится.
Просмотр событий Windows
Операционная система ведет постоянную запись всех событий, благодаря чему мы сможем отследить, когда использовался компьютер.
Откройте меню пуск и выполните поиск по фразе « Просмотр событий ».
- Запустите его и в левой части выберите категорию « Журналы Windows » > « Система ».
- Теперь в правой части нажмите на кнопку «Фильтр текущего журнала» и в появившемся окне, в строке « Источник событий » выберете пункт « Power-Troubleshooter ». Нажмите « Ок ».
Сейчас в центре окна отображаются события включения, выключения и выхода из режима сна. Вы можете посмотреть дату и время, когда запускалась система. Теперь у вас есть возможность узнать использовал ли кто-то ваш компьютер пока вас не было.
3 способ. Через смену на пустой пароль
Третий способ – продолжение второго. Внутри раздела с вариантами входа в систему обычный пароль синхронизирован с аккаунтом на сайте Microsoft. Поэтому удалить его, не удалившись с портала корпорации, невозможно. Единственный выход – ввести пустой пароль.
Через Варианты входа
Реализуем наш план через настройки аккаунта:
- Зажмите Win+I.
- Выберите «Учетные записи».
- Откройте «Варианты входа».
- Выберите «Пароль» из списка справа.
- Кликните по кнопке «Изменить».
- Вводим текущий пароль в одноименную графу. Поле для новых данных оставьте пустым.
- Кликните по кнопке «Далее» для отправки запроса и завершите процесс смены.
При перезагрузке операционная система запустит нужный аккаунт без окна авторизации.
Через Ctrl+Alt+Del
Ctrl+Alt+Del вызывает не диспетчер задач, а системное меню, уже несколько поколений Windows. Воспользуйтесь этим:
- Нажмите Ctrl+Alt+Del.
- Кликните по «Сменить…».
- Введите старые данные для идентификации.
- Оставьте пустой графу для новых данных и примите изменения.
Недостаток у описанных алгоритмов один – не только ваш компьютер, но и учетная запись Microsoft теперь под угрозой несанкционированного доступа. Поэтому лучше воздержаться от такого «обнуления» как минимум для аккаунта администратора.
Влияние на пользователя
Когда другой пользователь использует ваш компьютер, это может повлиять на вас и ваш опыт использования. Давайте рассмотрим несколько сценариев и их влияние на вас.
Просмотр и запись данных
Если другой пользователь открыл файлы или сохраняет данные в общей дисковой папке, вы можете столкнуться с проблемой доступа к этим файлам. Вам может быть сложно найти нужный файл или изменить его, если не знаете, что он был изменен другим пользователем.
Если вы работаете над данными в приложении, таком как текстовый редактор или электронная таблица, то другой пользователь может случайно перезаписать ваши изменения. После следующей попытки сохранить данные вам может быть предложено сохранить файл с новым именем или перезаписать предыдущую версию.
Пользование браузером
Если другой пользователь использовал веб-браузер на вашем компьютере, они могли посетить ваши предпочтительные веб-сайты или доступиться к вашим учетным записям, если вы не вышли из них. Это может привести к нарушению вашей конфиденциальности и безопасности. Поэтому стоит всегда проверять, вышли ли вы из учетных записей или очищены ли куки и история браузера.
Управление операционной системой
Другой пользователь может случайно изменить настройки операционной системы или установить новое программное обеспечение без вашего ведома. Это может привести к неудобству или созданию проблем в работе вашего компьютера.
Слежка и безопасность
Если другой пользователь скрытно использует ваш компьютер, он может получить доступ к вашим личным данным, паролям или веб-сессиям, включая банковский аккаунт или социальные сети
Поэтому важно быть бдительным и удостовериться, что ваш компьютер защищен паролем и активирован брандмауэр. Если заметите подозрительную активность или предполагаете, что ваш компьютер использовался без вашего разрешения, решите проблему, проверьте и измените свои пароли
Завершение работы пользователя
Если другой пользователь не был вежлив и не вышел из своего профиля или аккаунта перед окончанием использования компьютера, вам придется завершить его работу. Если вы не можете найти способ завершить аккаунт пользователя, попробуйте перезагрузить компьютер или нажмите на кнопку «Завершить сеанс» вверху экрана.
Все эти факторы могут повлиять на вашу продуктивность, безопасность и удобство использования компьютера
Поэтому не забывайте обращать внимание на активности других пользователей и принимать меры для защиты своих данных и настроек
Почему мой компьютер используется другими пользователями?
В современном мире компьютеры играют огромную роль в нашей повседневной жизни. Они настолько важны, что мы все стремимся иметь свой рабочий компьютер или ноутбук для удобной работы, доступа к информации и развлечений. Однако, иногда мы обнаруживаем, что наши компьютеры используются другими пользователями без нашего ведома и разрешения, и это может вызывать недовольство и нарушать нашу приватность.
Первая причина, по которой ваш компьютер может быть использован другими пользователями, — это отсутствие надежной защиты. Если ваш компьютер не защищен паролем или вы используете слабый пароль, злоумышленники или люди с недобрыми намерениями могут легко получить доступ к вашему компьютеру. Они могут использовать его для выполнения своих задач или даже установки вредоносного программного обеспечения, которое может нанести вред вашей системе или украсть вашу личную информацию.
Вторая причина, по которой ваш компьютер используется другими пользователями, — это использование общих сетей, таких как Wi-Fi в общественных местах или домашних сетей, которые не настроены должным образом. Если ваша сеть не защищена паролем или используется устаревший или слабый протокол шифрования, злоумышленники могут попытаться проникнуть в вашу сеть и использовать ваш компьютер. Кроме того, если вы используете сеть в общественных местах, таких как кафе или аэропорты, ваши данные могут быть подвержены опасности, поскольку кто угодно может подключиться к сети и перехватить вашу информацию.
Чтобы предотвратить использование вашего компьютера другими пользователями, вам следует принять некоторые меры предосторожности. Во-первых, убедитесь, что ваш компьютер защищен паролем, и используйте надежный пароль, содержащий буквы, цифры и специальные символы
Во-вторых, обеспечьте безопасность вашей сети, используя сильный пароль и шифрование WPA2.
Также рекомендуется устанавливать антивирусное программное обеспечение и регулярно обновлять его, чтобы защитить свою систему от вирусов и вредоносного ПО. И не забывайте быть осторожными при использовании общих сетей, не вводите личную информацию на ненадежных сайтах и не открывайте подозрительные вложения в электронных письмах. Все эти меры помогут вам защитить свой компьютер и сохранить вашу приватность.
Технические инструменты для слежения
Когда данный компьютер используется другими пользователями, возможно возникновение ситуаций, когда вам необходимо отслеживать и контролировать их действия. Для этой цели у современных операционных систем есть набор технических инструментов, которые позволяют вам контролировать и редактировать историю и измененные элементы на вашем компьютере. В этом разделе расскажу о некоторых из них.
1. Журналы событий операционной системы
Один из способов отслеживания действий пользователей на вашем компьютере — использование журналов событий операционной системы. Журналы позволяют вам просматривать информацию о различных событиях, происходящих на компьютере, таких как установленные программы, изменение параметров системы и другие действия.
2. Сетевой брандмауэр
Другим полезным инструментом для слежения за действиями пользователей на вашем компьютере является сетевой брандмауэр. Он позволяет вам контролировать и мониторить сетевой трафик, а также определять, какие приложения имеют доступ к сети и могут обрабатывать или передавать данные.
3. История браузера
История браузера является одним из самых простых и доступных средств для отслеживания активности пользователей. Большинство современных браузеров сохраняют историю посещаемых сайтов, которую вы можете просмотреть. Это может быть полезным, если вам нужно узнать, на каких веб-ресурсах работали другие пользователи.
Если вы обнаружите проблему или ошибку в данных, которые пользователь добавил или изменил на вашем компьютере, вы можете использовать эти инструменты для слежения и редактирования. Вам потребуется выполнить несколько простых шагов:
- Откройте панель параметров вашего компьютера, нажмите на кнопку «Пуск», найдите и выберите «Параметры» (в сетевом брандмауэре), затем «Службы» (в журнале событий).
- Перейдите в раздел «История» или «Журналы событий», выберите нужный элемент и нажмите кнопку «Редактировать».
- Измените или исправьте данные в соответствии с вашими потребностями.
- Перезапустите программу или систему, чтобы изменения вступили в силу. В случае с журналом событий, перезагрузка компьютера может быть необходима.
Теперь вы сможете завершить слежку и убедиться, что проблема или ошибка были успешно исправлены.
Как поставить пароль на компьютер с Windows
Если к вашему компьютеру имеют доступ другие люди, разумно защитить Windows паролем. Так ваши настройки и данные будут в безопасности: без специальных знаний никто не сможет их просмотреть или изменить. Windows будет запрашивать пароль при включении компьютера, при смене учётной записи или после выхода из спящего режима.
Как поставить пароль на Windows 10
- Откройте раздел «Пуск» → «Параметры» (значок в виде шестерёнки) → «Учётные записи» → «Параметры входа».
- Нажмите «Добавить» под пунктом «Пароль».
- Заполните поля в соответствии с подсказками системы и нажмите «Готово».
Как поставить пароль на Windows 8.1, 8
- В правой боковой панели нажмите «Параметры» (значок в виде шестерёнки) → «Изменение параметров компьютера». В меню открывшегося окна выберите «Учётные записи» (или «Пользователи»), а затем «Параметры входа».
- Нажмите на кнопку «Создание пароля».
- Заполните поля, нажмите «Далее» и «Готово».
Как поставить пароль на Windows 7, Vista, XP
- Откройте раздел «Пуск» → «Панель управления» → «Учётные записи пользователей».
- Выберите нужную учётную запись и кликните «Создание пароля» или сразу нажмите «Создание пароля своей учётной записи».
- Заполните поля с помощью подсказок системы и нажмите на кнопку «Создать пароль».
Передача отчетов о системе
Когда данный компьютер используется другими пользователями, важно иметь возможность получать отчеты о его использовании, чтобы быть в курсе произошедших событий. Программные средства операционной системы Windows позволяют пользователю получить доступ к учетным записям других пользователей и просмотреть отчеты о системе
Это можно сделать следующим образом:
- В операционной системе Windows 10 откройте меню «Пуск» и введите в строке поиска «Отчеты о системе».
- Нажмите Enter, чтобы выполнить поиск.
- В появившемся списке выберите вариант «Отчеты о системе».
- В окне «Отчеты о системе» вы увидите историю выполненных на компьютере действий, таких как запуск программ, доступ к файловому диску и прочее.
Операционная система Windows также оснащена программными средствами для решения вредоносных или ошибочных действий пользователей. Если вы обнаружили ошибку или проблему в своих действиях, вы можете исправить ее без потери данных или сохранения файловых страниц.
Для этого следуйте простым действиям:
- Откройте меню «Пуск».
- В строке поиска введите «Системное восстановление».
- Нажмите Enter, чтобы выполнить поиск.
- Выберите вариант «Системное восстановление» из раздела «Помощь и поддержка».
- В окне «Системное восстановление» вам будет предложено заменить текущую конфигурацию системы на предыдущую, исправленную версию.
- Подтвердите свои действия и далее следуйте указаниям на экране.
Помимо этого, следует отметить, что действия пользователей в локальном диске могут быть отслежены и сохранены. Общая история доступа к данным и файловому диску относится к каждому пользователю.
Теперь вы знаете, как посмотреть отчеты о системе и исправить ошибки при использовании данного компьютера другими пользователями. Всегда будьте в курсе происходящего и не забывайте о сохранении своих данных!
Запрещаем удаленный доступ
Как уже было сказано выше, мы будем менять исключительно системные настройки, позволяющие сторонним пользователям просматривать содержимое дисков, менять параметры и совершать иные действия на нашем ПК. Имейте в виду, если вы пользуетесь удаленными рабочими столами или машина является частью локальной сети с общим доступом к устройствам и программному обеспечению, то приведенные ниже действия могут нарушить работу всей системы. Это же касается и тех ситуаций, когда требуется подключаться к удаленным компьютерам или серверам.
Отключение удаленного доступа выполняется в несколько этапов или шагов.
- Общий запрет удаленного управления.
- Выключение помощника.
- Отключение соответствующих системных служб.
Шаг 1: Общий запрет
Данным действием мы отключаем возможность подключения к вашему рабочему столу с помощью встроенной функции Windows.
- Жмем правой кнопкой мыши по значку «Этот компьютер» (или просто «Компьютер» в Windows 7) и переходим к свойствам системы.
-
Далее идем в настройки удаленного доступа.
-
В открывшемся окне ставим переключатель в положение, запрещающее подключение и нажимаем «Применить».
Доступ отключен, теперь сторонние пользователи не смогут выполнять действия на вашем компьютере, но смогут просматривать события, используя помощник.
Шаг 2: Отключение помощника
Удаленный помощник позволяет пассивно просматривать рабочий стол, а точнее, все действия, которые вы выполняете – открытие файлов и папок, запуск программ и настройка параметров. В том же окне, где мы отключали общий доступ, снимаем галку возле пункта, разрешающего подключение удаленного помощника и жмем «Применить».
Шаг 3: Отключение служб
На предыдущих этапах мы запретили совершать операции и вообще просматривать наш рабочий стол, но не спешите расслабляться. Злоумышленники, получив доступ к ПК вполне могут изменить эти настройки. Еще немного повысить уровень безопасности можно с помощью отключения некоторых системных служб.
- Доступ к соответствующей оснастке осуществляется путем нажатия ПКМ по ярлыку «Этот компьютер» и переходом к пункту «Управление».
-
Далее открываем ветку, указанную на скриншоте, и кликаем по «Службам».
-
Первым делом отключаем «Службы удаленных рабочих столов». Для этого кликаем по названию ПКМ и переходим к свойствам.
-
Если служба запущена, то останавливаем ее, а также выбираем тип запуска «Отключена», после чего жмем «Применить».
- Теперь те же действия необходимо выполнить для следующих сервисов (некоторых служб может не оказаться в вашей оснастке – это значит, что просто не установлены соответствующие компоненты Windows):
Сервис Описание Служба Telnet Позволяет управлять компьютером с помощью консольных команд. Название может быть другим, ключевое слово «Telnet» Служба удаленного управления Windows (WS-Management) Дает почти такие же возможности, что и предыдущая NetBIOS Протокол для обнаружения устройств в локальной сети. Здесь также могут быть разные названия, как и в случае с первой службой Удаленный реестр Позволяет менять настройки системного реестра пользователям сети Служба удаленного помощника О ней мы говорили ранее
Все действия, приведенные выше, можно выполнить только под учетной записью администратора или введя соответствующий пароль. Именно поэтому для предотвращения внесения изменений в параметры системы извне необходимо работать только под «учеткой», имеющей обычные права (не «админские»).
Подробнее:
Создание нового пользователя на Windows 7, Windows 10Управление правами учетной записи в Windows 10
Заключение
Теперь вы знаете, как отключить удаленное управление компьютером через сеть. Действия, описанные в данной статье, помогут повысить безопасность системы и избежать многих проблем, связанных с сетевыми атаками и вторжениями. Правда, почивать на лаврах не стоит, поскольку никто не отменял зараженные вирусами файлы, которые попадают на ПК через интернет. Будьте бдительны, и неприятности обойдут вас стороной.
Похожие инструкции:
Удаленное управление Android
Управление компьютером голосом в Windows 7
Отключаем веб-камеру на ноутбуке
Отключаем микрофон на ноутбуке
Если удалить пароль не получается
Некоторые жалуются на то, что ни один из вышеперечисленных способов не помогает избавиться от постоянного ввода пароля. Чаще всего, причиной тому является заставка Windows 10. При чём, она может быть просто в виде пустого чёрного экрана, что похоже на механику режима сна.
Рассмотрим один быстрый способ отключения заставки после продолжительного бездействия.
- Открываем диалоговое окно «Выполнить» путём нажатия Win+R». Копируем и вставляем туда следующую команду
- И нажимаем «ОК». В появившемся окне «Параметры экранной заставки» снимаем отметку рядом с пунктом «Начинать с экрана входа в систему». Или же просто отключите заставку путём изменения поля под надписью «Заставка» на значение «нет». И «ОК».
Заставка нам не нужна
Windows 10: как сделать вход без пароля — софт
Компания Microsoft разработала и выложила в свободный доступ программу Autologon, которая предназначена для редактирования реестра, с возможностью деактивации функции входа в Windows посредством введения пароля.
Чтобы сделать вход без пароля в Windows 10 с помощью программы необходимо выполнить следующую инструкцию:
- Открыть скаченный архив и запустить файл Autologon.exe;
- Софт не устанавливается, так как это портабл версия. Необходимо лишь согласиться с лицензионным соглашением, появляющемся в окне при запуске файла;
- Интерфейс программы весьма простой: всего 3 поля, 2 из которых уже заполнены. Все что необходимо сделать – это заполнить поле пароля (Password) и нажать кнопку «Enable» (включить).
Если все сделано верно, то появится сообщение об успешной конфигурации.
Если необходимо вновь установить вход по паролю, то следует запустить программу и нажать кнопку «Disable».



























