Возможные сложности и их решение
Отсутствие клавиши включения вай-фай далеко не единственная трудность, с которой сталкиваются владельцы персональных компьютеров. В отдельных случаях выход во Всемирную паутину невозможен даже после проведения регулировки. Список частых ошибок и способы их решения представлены ниже.
Ограничено соединение
Относится к часто встречающимся проблемам у тех, кто смог подключиться к оборудованию. Неполадка заключается в невозможности перемещаться по сайтам в интернете. Нельзя сказать, почему происходит сбой, существует несколько источников его возникновения.
Для решения вопроса можно воспользоваться некоторыми рекомендациями:
- провести перезагрузку как роутера, так и компьютера;
- проверить состояние счета в личном кабинете у провайдера — возможно на нем не хватает средств;
- убедиться в целостности кабеля, присоединенного к маршрутизатору;
- сделать повторное подключение к точке доступа и проверить правильность внесенных сведений, использовавшихся при регулировке;
- обновить драйверы.

Кнопка перезагрузки
В большинстве случаев неполадки самостоятельно исчезают после перезагрузки оборудования или проведения повторного присоединения. Если проблема не решена ни одним из вышеуказанных методов, то пользователь должен обратиться в службу технической поддержки поставщика услуг. Присланный специалист подскажет, как правильно подключать и регулировать работу линии.
Вопросы с программным обеспечением — драйверами
Беспроводная связь на ПК функционирует за счет оборудования, требующего использования специальных утилит. ПО следует периодически обновлять, чтобы не возникало трудностей с выходом во Всемирную паутину. Процедура обновления проходит по алгоритму:
- Левой кнопкой мыши нужно нажать на клавишу «пуска».
- Активизировать раздел «диспетчера устройств».
- Открыть блок «сетевых адаптеров».
- Кликнуть правой кнопкой мыши по наименованию своей аппаратуры.
- Активировать подраздел «обновить драйвер».
Пользователю доступное обновление программного обеспечения в ручном режиме. Для выполнения следует посетить официальную страницу разработчика оборудования и скачать последнюю версию софта.
Установка новых утилит производится после удаления старых файлов через «диспетчер устройств».
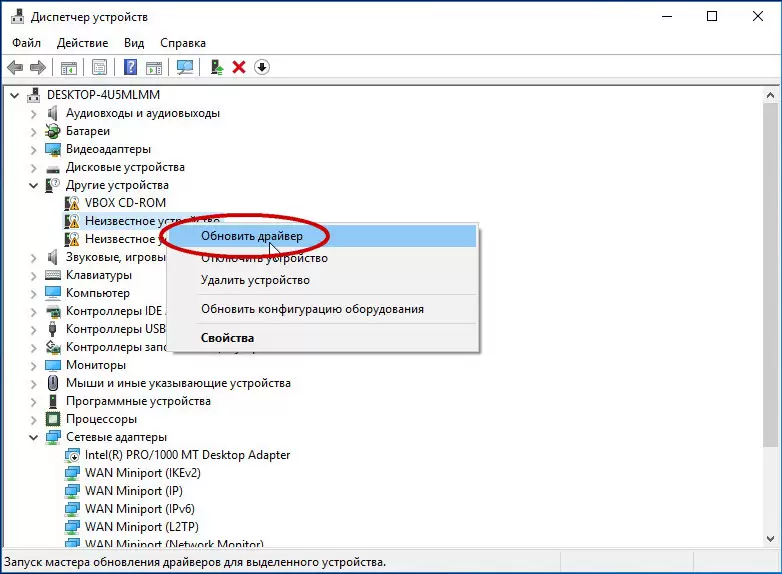
Обновление драйвера нередко помогает справиться с проблемой
Адаптер не активен
Иногда трудности со связью вызываются деактивацией аппарата. Для возврата его в рабочее состояние достаточно перейти в «диспетчер устройств», нажать на название элемента и активизировать блок «задействовать». После выполнения схемы устройство начнет функционировать.
Недоступность линии
Отдельные пользователи предъявляют жалобы на то, что после присоединения к сетке одноименная иконка остается в неактивном состоянии. При возникновении указанных условий требуется выполнение пошаговой схемы:
- из основного меню необходимо перейти в «параметры»;
- переместиться в блок «интернет и линия», затем в подраздел «вай-фай»;
- около значка «беспроводная сеть» передвинуть ползунок в рабочее состояние.
Если проблема не решена, то пользователю придется проводить обновление драйверов или их полную переустановку.
Последний вариант борьбы с ошибкой — провести переподключение маршрутизатора.
Функционал «авиарежим»
Во время работы указанной функции происходит автоматическое ограничение доступа вай-фай. Чтобы выйти в интернет, достаточно отключить этот параметр через блок «интернет и сеть». Соответствующая клавиша расположена в подразделе «панели задач».
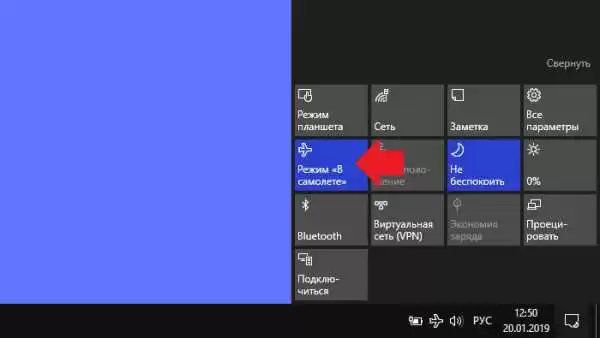
Режим в самолете отключает связь
Десятая версия ОС Виндовс дает все необходимые инструменты для управления соединением со Всемирной паутиной, как и предыдущие ее варианты. Основные отличия между ними заключаются в изменении оформления отдельных подразделов меню и их адаптации под сенсорное управление.
Чтобы не задавать вопросом, как подключиться к Wi-Fi на компьютере с Windows 10, достаточно выполнить вышеуказанные инструкции. Если рекомендации не исправили ситуацию, следует обратиться к специалистам техподдержки провайдера.
Переименование сетевого профиля редактированием реестра
Если Вы используете Windows 10 Домашняя, Вы должны изменить реестр, чтобы переименовать сетевой профиль. Вы также можете сделать это, если у Вас есть Windows 10 Профессиональная или Корпоративная, отредактировав реестр. Однако, если у Вас есть Windows Профессиональная или Корпоративная, мы рекомендуем использовать более простой метод редактора локальной политики безопасности, описанный в следующем разделе.
Редактор реестра — это мощный системный инструмент, и неправильное использование может привести к неустойчивости Вашей системы Windows или даже к неработоспособности. Это довольно простое редактирование реестра, и Вы не должны столкнуться ни с какими проблемами, если будете следовать нашим инструкциям. Однако, если Вы ранее не работали с редактором реестра, подумайте о том, как его использовать, прежде чем приступать к работе. Мы также рекомендуем создать резервную копию реестра и Вашего компьютера, прежде чем вносить какие-либо изменения, на всякий случай.
Сначала запустите редактор реестра. Для этого нажмите кнопку «Пуск» и введите regedit в поле поиска. Нажмите «Enter» и разрешите внести изменения в свой компьютер.
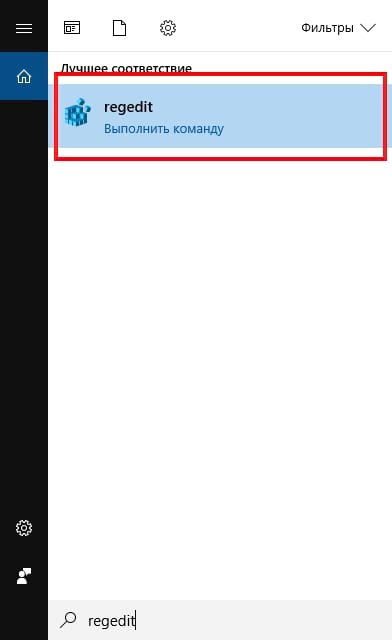
В окне редактора реестра перейдите к следующему ключу на левой боковой панели. Вы также можете скопировать-вставить адрес в адресную строку редактора реестра и нажать Enter.
HKEY_LOCAL_MACHINE\SOFTWARE\Microsoft\Windows NT\CurrentVersion\NetworkList\Profiles
Нажмите маленькую стрелку слева от раздела «Profiles», чтобы развернуть ее и просмотреть ее содержимое.
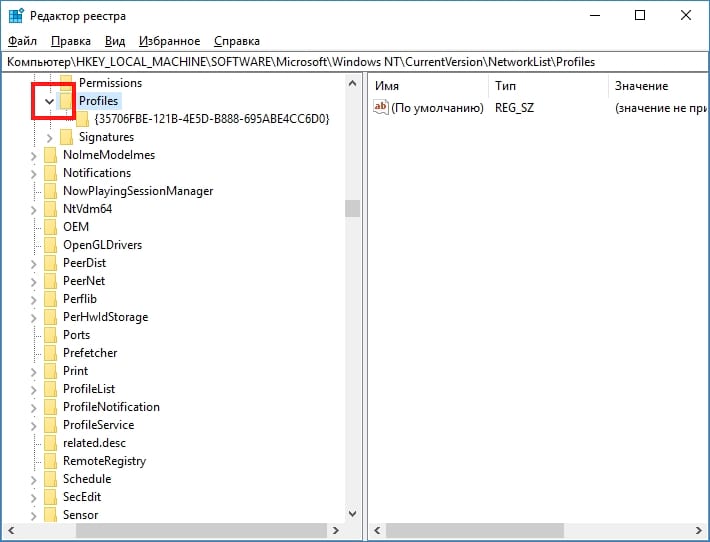
Каждый из ключей (папок) в профилях представляет один из Ваших профилей сети. Они имеют длинные имена, которые являются идентификаторами GUID (глобально уникальными идентификаторами), представляющими профили.
Нажмите на каждый ключ в разделе «Profiles» и просмотрите поле «ProfileName», чтобы просмотреть профиль, которому соответствует этот ключ. Например, если Вы хотите переименовать сеть с именем «Network1», нажимайте на каждый ключ, пока не увидите имя «Network1» справа от ProfileName.
Дважды щелкните значение «ProfileName» для сети, которую Вы хотите переименовать.
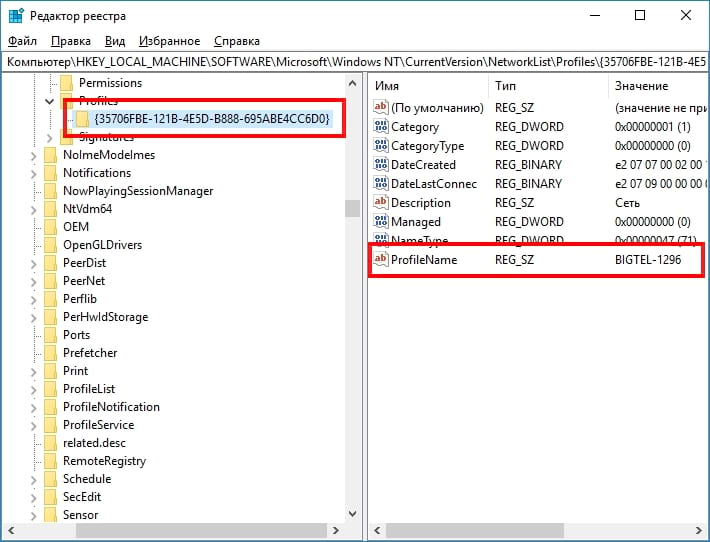
Введите новое имя сетевого профиля в поле «Значение» и нажмите «ОК».
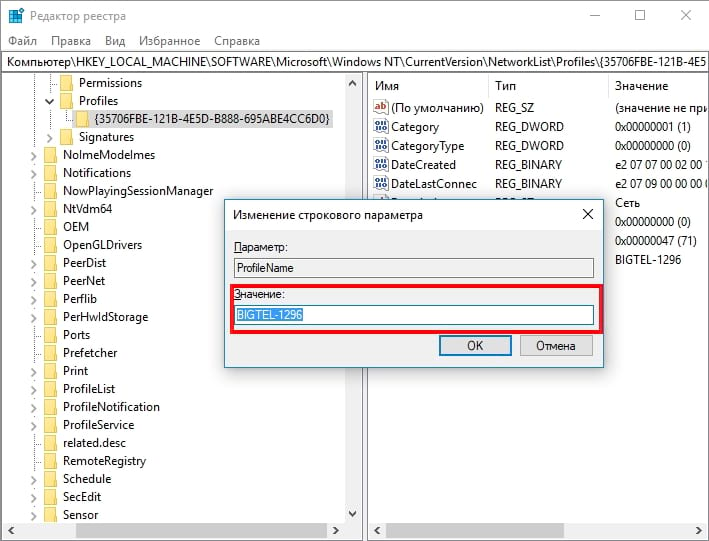
У сетевого профиля теперь новое имя. Вы можете повторить этот процесс, чтобы переименовать другие профили. Когда Вы закончите, Вы можете закрыть окно редактора реестра.
Если имя не изменится сразу, перезагрузите компьютер или выйдите из системы.
Чтобы изменить имя сети в будущем, вернитесь сюда, дважды щелкните соответствующее значение «ProfileName» еще раз и введите новое имя.
Какая сеть лучше: домашняя (частная) или общественная (общедоступная)
Всем привет! И сегодня у нас очередной очень интересные и важный вопрос – какую сеть выбрать домашнюю или общественную, и какая из них лучше. Если ответить быстро – то всё зависит от ситуации, а также от сетки, к которой вы подключаетесь. Также эти сети по-другому ещё можно назвать как: общедоступная и частная.
Компьютер или ноутбук при подключении к новому пространству, сразу же оповестит пользователя вот таким вот окном в Windows 10.
В Windows 7 это окошко также будет иметь пункт «Сеть предприятия», которое будет иметь абсолютно то же описание как и в домашней сетки, что может запутать многих пользователей. По сути разницы никакой нет между частной и рабочей сетью.
При выборе определенного типа, мы присваиваем нашему компьютеру правило работы с другими устройствами локальной сети. В частности, после этого если у вас на компе есть общие папки, файлы, принтеры или жесткие диски, то они станут доступны при подключении к «домашней» и будут невидимы, если выберите «общественную». Правило позволяет установить жесткое ограничение доступа к вашим общим (расшаренным) папкам другим пользователям, или наоборот дать полный доступ.
Чтобы посмотреть статус нынешней сети, нажмите по подключению в правом нижнем углу экрана и далее выбираем первый пункт центра управления сетями.
Далее вы увидите схему подключения. Чуть ниже будет номер локалки и её статус.
С чего начать когда пропал Интернет
Несмотря на то, что Windows 10 сейчас это вполне нормальная и более-менее надёжная операционная система, разнообразные сбои всё равно случаются. Поэтому начните с того, что просто переподключитесь к сети WiFi. Приведу пример! Лично у меня на рабочем ноутбуке иногда случается глюк со службой DNS, после которого значок Вай-Фая в системном трее меняется и в состоянии подключения отображается статус «Нет подключения к Интернету, защищено». Мне помогает очень простое действие — нажимаю кнопку «Отключится», затем — «Подключиться».
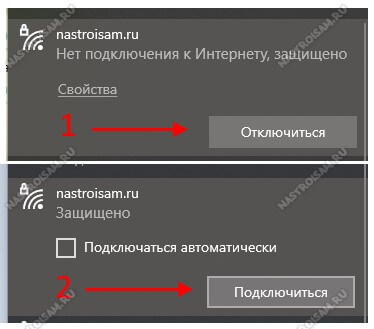
После этих нехитрых действий доступ в глобальную сеть восстанавливается и я работаю дальше какое-то время, пока глюк снова не повторится. Надо переустановить Windows, но всё никак руки не доходят.
Второе, что стоит проверить — это есть ли доступ в Интернет с других устройств, подключенных к этой же беспроводной сети.
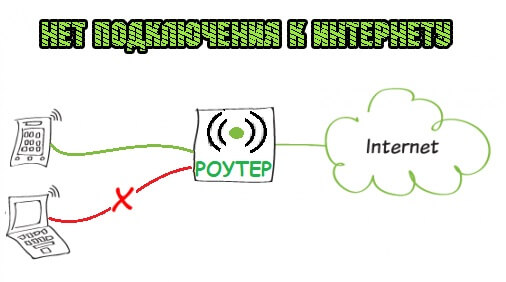
Таким образом Вы сразу сможете определить в каком направлении дальше двигаться. Если на телефоне или планшете Интернет есть, то проблема однозначно на одном устройстве, в нашем случае компьютере или ноутбуке и дальше уже надо вплотную заниматься им. Если же нет доступа в Интернет на всех подключенных к Вай-Фаю устройствах, тогда уже надо смотреть роутер и дальше уже канал провайдера.
Изменение имени профиля сети методом реестра
Будучи подгруппой редактора групповой политики, у вас не будет доступа к локальной политике безопасности, если вы используете версию Windows Home. По этому мы воспользуемся редактором реестра, чтобы изменить имя сети в Windows.
Нажмите кнопки Win+R
и введите regedit
.
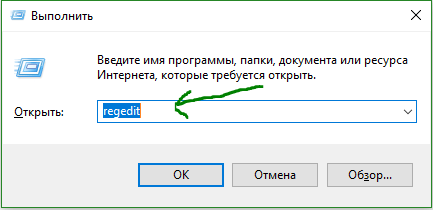
В редакторе реестра перейдите к следующему местоположению:
HKEY_LOCAL_MACHINE\SOFTWARE\Microsoft\Windows NT\CurrentVersion\NetworkList\Profiles
Раздвиньте раздел Profiles
и вы увидите ключ вида {38034ABF… . Если у вас там несколько таких ключей, то ищите в каком именно находится параметр DWORD с именем ProfileName
. Нажмите на этот параметр дважды и измените в поле «Значение» на наиболее подходящее для вас название профиля сети.
Перезагрузите компьютер и наслаждайтесь свои измененным именем сети.

В этой статье инструкция как изменить общедоступную сеть на частную в Windows 10.
В этой статье будут описаны четыре способа изменения типа сети (расположения сети) в Windows 10.
В операционных системах Windows, начиная с версии Vista, используются различные сетевые профили для обеспечения большей сетевой безопасности. В Windows 7 были профили «Общедоступная сеть» и «Домашняя сеть». Начиная с Windows 8 профиль «Домашняя сеть» переименовали в «Частная сеть».
Профиль «Общедоступная сеть» накладывает большее количество ограничений на передачу данных по сети. Например, в общедоступной сети нельзя создать домашнюю группу. Профиль «Частная сеть» имеет меньше таких ограничений.
Каждый из этих профилей это набор настроек брандмауэра и локальных политик безопасности. Откройте «Центр управления сетями» (правая кнопка на значке сети в трее) и вы увидите там:
На этой иллюстрации выделено имя сети (Сеть 2
) и ее тип — общедоступная. В терминологии, которую использует Microsoft, тип сети называется «сетевое расположение». То есть везде в интерфейсе Windows будут подписи типа «сетевое расположение Общедоступная» или «сетевое расположение Частная».
По умолчанию, при создании новой сети (когда компьютер подключается к новой сети), Windows присваивает этой новой сети профиль «Общедоступная сеть». Когда вы подключаетесь к какой-либо сети, Windows 10 выдает вот такой запрос:
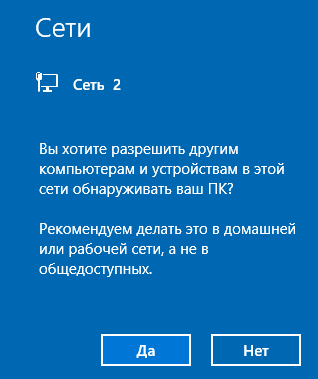
Если нажать кнопку «Да», то сети будет присвоен тип «Частная». Но если нажать кнопку «Нет» или игнорировать этот запрос, тогда Windows 10 присвоит этой сети тип «Общедоступная».
Если через сеть только Интернет проходит, тогда не имеет значения какой тип сети используется. И даже предпочтительно использовать профиль «Общедоступная сеть», потому, что он более безопасный.
Однако, если нужно объединить компьютеры в локальную сеть, тип сети уже имеет значение. В этом случае может потребоваться поменять тип сети с «Общедоступной» на «Частную». Для того, чтобы снять ограничения по передаче данных в этой сети. Под передачей данных подразумевается передача файлов между компьютерами, разделение общих ресурсов, как например принтер.
На Windows 7 изменить тип сети можно было непосредственно в «Центре управления сетями», но изменение типа сети в Windows 10 сложнее. Если нужно Windows тип сети Windows 10 это придется делать иначе. Есть несколько вариантов.
Тип сети – что это такое
Сетевой профиль, который выбирается при подключении, являет собой комплект настроек для сервисов Windows – Локальной политики безопасности и Бранмауэра. Это то же, что и тип сети или сетевое расположение. После того, как пользователь выберет один из профилей, применяются определённые настройки для обеспечения должной степени безопасности. Определить, какую сеть лучше выбрать можно исходя из условий, при которых осуществляется соединение, то есть зависимо от места, где находится устройство (дом, офис, торговый центр и пр.) активировать следует соответствующий профиль.
Чтобы понимать, чем руководствоваться при выборе, для начала следует ознакомиться, какие типы сетей существуют и чем они отличаются:
- Частная сеть (до восьмой версии Windows именуемая «Домашняя сеть»), как правило, используется дома, где между девайсами высокая степень доверия, с учётом чего ОС выставляет низкий уровень безопасности, поскольку проявлять большую бдительность здесь не требуется. В профиле предполагается сетевое обнаружение устройств, которые могут связываться между собой, а также использовать общие файлы и принтеры. Выбор данного варианта позволяет создавать домашние группы, включающие несколько девайсов, контролируемых администратором, который может разрешать или запрещать доступ к общим данным или оборудованию.
- Рабочая тоже отличается высокой степенью доверия между устройствами, контролируемыми администратором, как и в случае с «Частной», при этом есть различие – организовать домашнюю группу не получится. В десятой версии Windows домашняя и рабочая сети объединились в одну, и теперь профиль именуется «Частные».
- Гостевая или общедоступная. Этот профиль максимально защищается подключённое устройство от вторжения извне, поскольку отключено обнаружение (компьютер или другой девайс невидим для подключений поблизости). Устройства не имеют общих данных, соответственно и настройку домашней группы этот вариант не предусматривает. Общественная сеть, что и следует из названия, часто используется в местах общего доступа к интернету (аэропорты, торговые центры, кафе и прочие общественные места).
- Доменная сеть объединяет компьютеры под общей политикой безопасности и обеспечивает централизованный контроль и управление. Для доменов создаётся общая база данных, при этом имеется и контроллер домена, которому подчиняются остальные устройства. То есть главенствующий компьютер определяет, какие данные будут доступны другим пользователям, а также способен ограничивать посещение ресурсов интернета. Такое сетевое расположение часто применяется в организациях.
Увидеть, какая сеть применена сейчас можно в Центре управления сетями. Перейти к службе можно, кликнув ПКМ по значку доступа к интернету, находящемуся внизу в трее. Здесь во вкладке «Просмотр основных сведений о сети и настройка подключения» есть блок «Просмотр активных сетей», где отображаются используемые соединения и их тип.
По умолчанию при первом подключении операционной системой создаётся общественная сеть, при этом ОС запрашивает подтверждение, уточняя, хотите ли вы разрешить доступ другим компьютерам и устройствам обнаруживать ваш ПК. Если вы пожелаете, чтобы ваш девайс стал доступен для других, нажатием кнопки «Да» в окне с вопросом активируется частная сеть, при отказе открыть доступ Windows подключит общедоступную, с максимальной защитой от вторжения.
Поскольку каждое сетевое расположение имеет свои особенности и предназначено для применения в тех или иных ситуациях, иногда при изменении условий может потребоваться поменять и тип сетевого расположения. Осуществить это несложно и если в том будет необходимость, можно снова активировать прежний профиль.
Общественная сеть
Общественная сеть — наиболее безопасная сеть. В данном режиме выключено сетевое обнаружение, закрыт общий доступ к общим папкам и принтерам, нет возможности создания домашней группы. Данную сеть стоит выбирать в общественных местах, где подключиться к сети может любой встречный и поперечный, а соответственно, волноваться по поводу безопасности тут стоит больше всего. Вот чем общественная сеть существенно отличается от домашней сети и сети предприятия.
Залог успешной настройки Wi-Fi роутера
Браслет связан п никогда не далеко от телефона, к которому он передает его данные. Прежде чем подробно рассказывать о технических характеристиках каждой сети, необходимо определить, будут ли ее подключенные объекты находиться далеко от портала для получения их данных.
Двунаправленная и низкая стоимость, он может передавать данные на расстоянии от 2 до 5 километров в городских районах и до 45 километров в сельской местности.
- Он может достигать 30 или даже 50 километров в сельской местности.
- Удобен для международных компаний.
Сотовые сети.
При выборе домашней, общественной или сети предприятия, Брандмауэр Windows автоматически перенастраивает правила Брандмауэра так, как того требует безопасность подключаемой сети
Поэтому важно не просто откликаться от назойливого окошка, а задуматься хотя бы на пару секунд о том, что Вы делаете, ведь от этого будет зависеть Ваша компьютерная безопасность
Основным преимуществом сотовых сетей, предоставляемых традиционными операторами связи, является то, что они позволяют передавать большие объемы данных. Очень энергоемкие, эти сети должны быть зарезервированы для устройств, подключенных к сектору. Некоторые основные группы, которые имеют достаточно широкие плечи, чтобы нести это, и вы хотите развернуть широкомасштабные коммуникационные устройства, выберите установку частной сети. Этот протокол связи может быть использован для подключения камер наблюдения съемки тяжелые картины 24 часа двухсторонняя, что позволяет Проблема в том, что он очень энергоэффективен и может использоваться только для приборов, подключенных к сети, например, в доме. Это ячеистая сеть, то есть каждое устройство, подключенное к системе, является передатчиком данных, но может также передавать те, которые испускаются соседями. Они являются единственными, кто остается в действии в 100% случаев, чтобы, возможно, передавать данные своих сообщников. Те, кто работает от батареи, в основном неактивны, чтобы не потреблять слишком много. Они передают данные только при включении. Все устройства в доме не обязательно свяжутся с объектом, подключенным с помощью этой технологии. Почти все смартфоны оснащены этим техно, часто используемым для общения носимых вещей. Он захватывает энергию, необходимую для ее работы в своей среде с помощью датчиков движения, но также к датчикам температуры.
- Беспроводной, он легко устанавливается в доме.
- Он имеет в радиусе 30 метров.
- Пока эта технология далеко не стандартная.
В некоторых ситуациях компании могут разрываться между несколькими различными решениями.
Что делать в такой ситуации?
Узнайте больше о возможностях и возможностях вашего приложения. Доступны для выбора, а затем домашняя сеть, рабочая сеть или общедоступная сеть. Объяснения, предлагаемые на странице выбора, не так полезны при принятии образованного решения. Проблема здесь в том, что влияние решения не уточняется. Какие функции или функции заблокированы или доступны в каждой сети? Вот что показывает экран сети.
Домашняя сеть. Если все компьютеры в этой сети находятся у вас дома, и вы их узнаете, это надежная домашняя сеть. Не выбирайте это для общественных мест, таких как кафе или аэропорты. Рабочая сеть. Если все компьютеры в этой сети находятся на вашем рабочем месте, и вы их узнаете, это надежная рабочая сеть.
Какую сеть выбрать – общедоступную или частную
Если вы целиком и полностью контролируете сеть в вашем доме или на работе, тогда можно смело выбирать частный или домашний тип сети, поскольку в таком случае вам будут доступны дополнительные преимущества. К примеру, обмен файлами, создание DLNA-сервера или использование общих сетевых принтеров. В этом случае система, грубо говоря, будет «менее защищенной», чем при использовании общедоступных сетей. При этом надо понимать, что Ethernet-подключение дома может все еще попадать под категорию «общедоступной», поскольку к сетевому оборудованию провайдера могут быть подключены другие люди (соседи, например). Если преимущества частной сети вам не нужны и для вас более актуальный вопрос безопасности, тогда выбирайте общедоступный тип сетей.
Зачастую это решение надо принять при первом подключении к сети через Ethernet-кабель или Wi-Fi-соединение. Windows спросит вас, хотите ли вы сделать этот компьютер доступным для обнаружения. Если вы соглашаетесь, устанавливаются правила частной сети, если нет – общедоступной. Быть может, что вы поспешили закрыть это окно или просто кликнули не туда. В таком случае можно вручную поменять тип сети, либо сбросить ее настройки.
Посмотреть тип вашей сети можно в Параметрах Windows 10 или Панели управления. Нажмите Win + I или откройте Параметры любым другим способом. Откройте Сеть и Интернет – Состояние. В верхней части под иконкой типа подключения будет отображаться тип вашей сети. На скриншоте вы можете заметить, что компьютер подключен к частной сети через Ethernet-кабель.
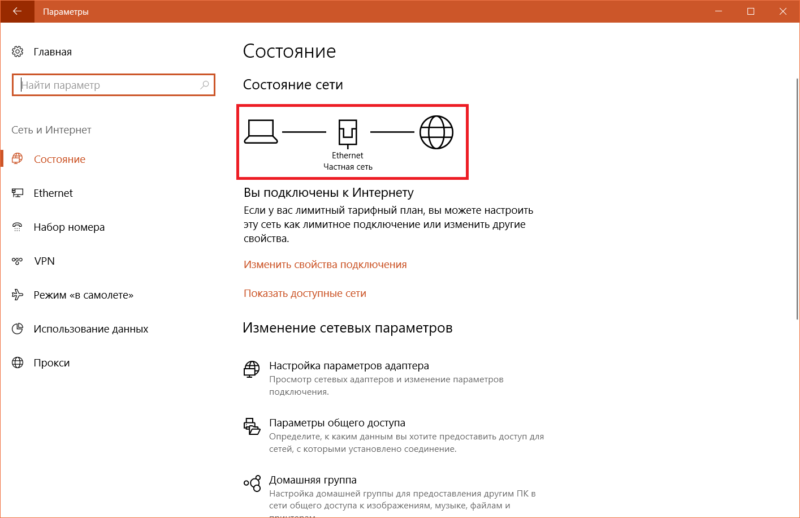
Чтобы проверить тип сети через Панель управления, нажмите Win + R и введите Control. В открывшемся окне Панели управления перейдите в раздел Сеть и интернет – Центр управления сетями и общим доступом. Опять же, в верхней части окна под названием сети будет отображаться ее тип. На Windows 7 в Панели управления можно кликнуть на тип сети и установить домашнюю, рабочую или публичную сеть. Домашняя и рабочая – это частные сети, за тем лишь исключением, что в рабочей сети отключена домашняя группа. Публичная сеть – это соответственно общедоступная сеть.
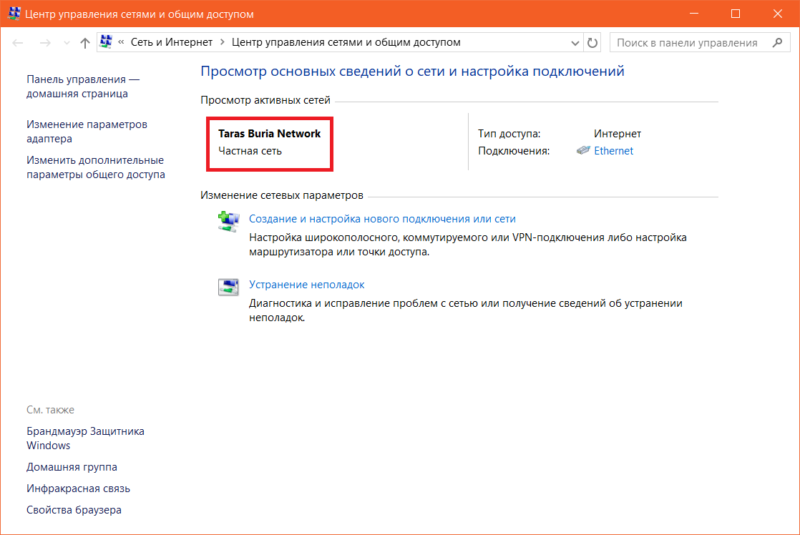
Чтобы изменить частную сеть на общедоступную или наоборот, откройте Параметры – Сеть и Интернет – Состояние, а затем нажмите Изменить свойства подключения. Как вариант, можно зайти в Сеть и Интернет – Ethernet / Wi-Fi (зависимо от типа подключения к интернету), щелкнуть на активное подключение и затем уже изменить тип сети.
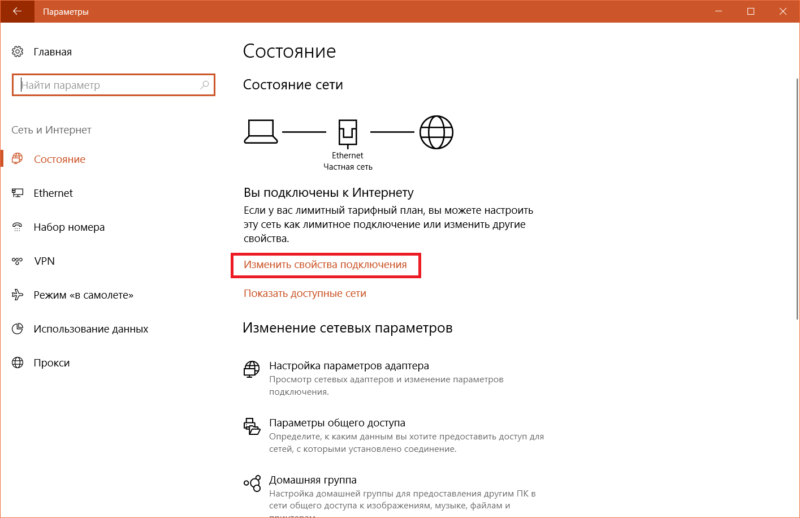
Вам нужен пункт Сетевой профиль. Здесь вы уже включаете либо Общедоступные, либо Частные, в зависимости от того, какой профиль вам надо установить.
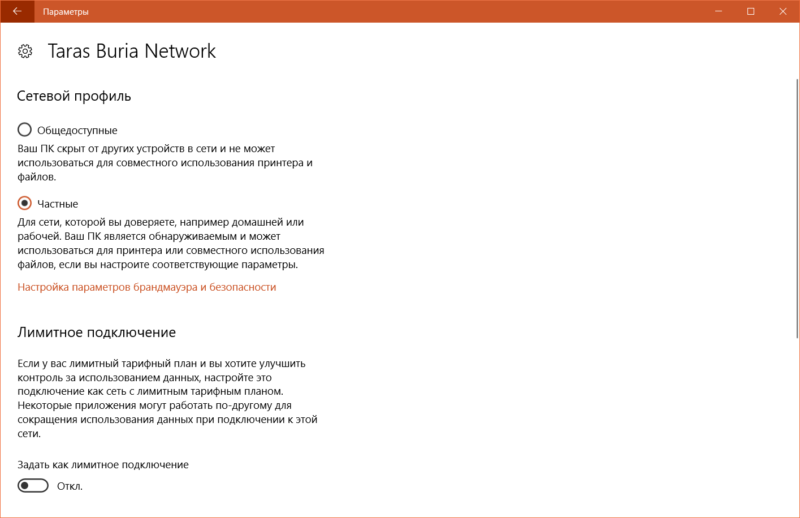
Обратите внимание: инструкция выше актуальна для устройств на Windows 10 Fall Creators Update 1709. Если ваш компьютер еще не обновлен до этой версии Windows или выше, тогда изменение типа сети может немного отличаться от описанного выше
В свойствах текущего подключения вам надо будет найти параметр Сделать этот компьютер доступным для обнаружения. Его включение делает текущее подключение частным, а отключение общедоступным. Поскольку такой расклад был не совсем понятным для пользователей, Microsoft переделала эту систему и сделала ее проще.
Как вариант, можно также сбросить параметры сети, а затем уже выбрать тип из всплывающего меню. Откройте Параметры – Сеть и Интернет – Состояние. Опуститесь немного ниже и нажмите Сброс сети. После этого система удалит и установит обратно сетевые адаптеры, а также сбросит тип сетей и предложит заново выбрать ее тип. Только учтите, что после сброса сети возможно понадобится перенастроить некоторые специфические параметры, вроде тех же VPN-подключений. Нажмите Сбросить сейчас. Перезагрузите компьютер.
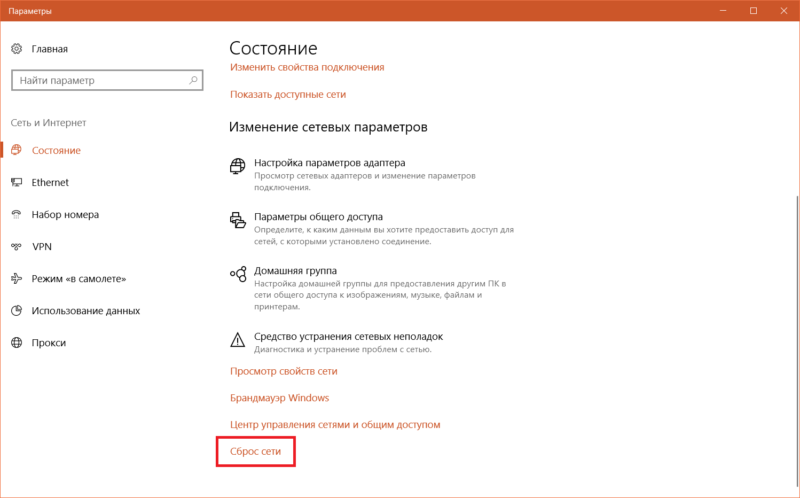
Обзор компьютеров домашней группы
После того как ваши компьютеры будут присоединены к домашней группе, вы сможете просматривать в проводнике Windows библиотеки, папки и файлы всех участников группы, доступ к которым был разрешен.
Когда другой член домашней группы получает доступ к ресурсам, расположенным в домашней сети, в это время:
- операционная система получает и анализирует сообщения, полученные от других членов домашней группы;
- внутри проводника Windows отображаются общие ресурсы для обеспечения простого и быстрого доступа к ресурсам членов домашней группы;
Для того чтобы найти в проводнике Windows определенного участника домашней группы, откройте проводник Windows и в области переходов выберите категорию «Домашняя группа». В окне проводника Windows будут отображаться все участники вашей домашней группы:
В проводнике Windows, в категории «Домашняя группа» отображаются только те пользователи, которые в настоящее время подключены к домашней группе. Формат отображения членов домашней группы – «Имя_Пользователя (имя_компьютера)».
После того как вы щелкните два раза левой кнопкой мыши на имени участника домашней группы или выберите его из области переходов, вы сможете просмотреть все общедоступные библиотеки и папки, как показано на следующем скриншоте:
При удалении на локальном компьютере общей папки вы можете увидеть предупреждающее сообщение, свидетельствующее о том, что после удаления общий доступ к ней будет прекращен. Это сообщение можно увидеть на следующем скриншоте:
Библиотеки и файлы участников домашней группы отображаются не только в проводнике Windows. В панели навигации Windows Media Player также можно найти медиа-библиотеки, доступ к которым открыт при помощи домашней группы. В Windows Media Center появился новый раздел общих ресурсов, в котором отображаются все компьютеры, включенные в домашнюю группу.
Если вам нужно запретить доступ к определенным элементам библиотек или общедоступных папок, выполните следующие действия:
- Откройте проводник Windows;
- Выделите общедоступную папку или файл, к которой вы хотите прекратить общий доступ;
- Нажмите на кнопку «Общий доступ» и выберите команду «Никому из пользователей».
После того как вы выполните эти действия, возле объектов, к которым вы запретили доступ будет отображаться значок замка, как показано на следующем скриншоте:
Если вы хотите узнать, к каким папкам вы дали общий доступ, выполните следующие действия:
- Нажмите на кнопку «Пуск» для открытия меню, затем нажмите правой кнопкой мыши на ссылке «Компьютер» для открытия контекстного меню;
- Выберите команду «Управление»;
- В оснастке «Управление компьютером» в дереве консоли разверните узел «Служебные программы» > «Общие папки» и перейдите к узлу «Общие ресурсы». Здесь вы можете увидеть все папки, к которым вы открывали доступ, как показано на следующем скриншоте:
Как включить или отключить сетевое обнаружение в Windows 10
В этой статье показаны действия, с помощью которых вы сможете включить или отключить сетевое обнаружение в операционной системе Windows 10 Сетевое обнаружение — это параметр сети, который определяет, может ли компьютер находить другие компьютеры и устройства в сети и могут ли другие компьютеры в сети обнаруживать ваш компьютер. По умолчанию при первом подключении к новой сети (проводной или беспроводной), мастер сетевого расположения предложит вам разрешить другим компьютерам и устройствам в этой сети обнаруживать ваш ПК
В зависимости от выбранного сетевого расположения Windows автоматически назначит сети состояние обнаружения сети и откроет соответствующие порты Брандмауэра Windows для этого состояния. В случае необходимости, вы можете включить или отключить сетевое обнаружение, при этом не изменяя сетевое расположение. Например для сетевого профиля «Частная сеть», по умолчанию ваш компьютер является обнаруживаемым и виден другим компьютерам в сети, но вы можете сделать свой компьютер невидимым для других устройств отключив сетевое обнаружение. Сетевое обнаружение требует, чтобы службы указанные ниже, были включены, настроены на автоматический режим и запущены.DNS-клиент (DNS-Client — Dnscache) Хост поставщика функции обнаружения (Function Discovery Provider Host — fdPHost) Публикация ресурсов обнаружения функции (Function Discovery Resource Publication — FDResPub) Обнаружение SSDP (SSDP Discovery — SSDPSRV)Как включить или отключить сетевое обнаружение используя «Параметры общего доступа» Чтобы включить или отключить сетевое обнаружение, нажмите на панели задач кнопку Пуски далее выберите Параметрыили нажмите на клавиатуре сочетание клавиш+ I
В открывшемся окне «Параметры Windows» выберите категорию Сеть и Интернет
Затем на вкладке Состояние, в правой части окна в разделе Изменение сетевых параметров выберите Параметры общего доступа
В открывшемся окне Дополнительные параметры общего доступа, разверните нужный профиль сети (по умолчанию будет открыт текущий профиль) для которого требуется включить или отключить сетевое обнаружение, установите переключатель в соответствующее положение и нажмите кнопку Сохранить изменения
В профиле частной сети можно также включить или выключить автоматическую настройку подключенных к сети устройств, если включено обнаружение сети.
Как включить или отключить сетевое обнаружение в командной строке или в Windows PowerShell Данный способ позволяет включить или отключить сетевое обнаружение для всех сетевых профилей. Команды для русскоязычной локализации Windows Чтобы включить сетевое обнаружение для всех сетевых профилей, откройте командную строку или консоль Windows PowerShell от имени администратора и выполните следующую команду:netsh advfirewall firewall set rule group=»Обнаружение сети» new enable=Yes
Чтобы отключить сетевое обнаружение для всех сетевых профилей, откройте командную строку или консоль Windows PowerShell от имени администратора и выполните следующую команду:netsh advfirewall firewall set rule group=»Обнаружение сети» new enable=No
Команды для английской локализации Windows Чтобы включить сетевое обнаружение для всех сетевых профилей, откройте командную строку или консоль Windows PowerShell от имени администратора и выполните следующую команду:netsh advfirewall firewall set rule group=»Network Discovery» new enable=Yes
Чтобы отключить сетевое обнаружение для всех сетевых профилей, откройте командную строку или консоль Windows PowerShell от имени администратора и выполните следующую команду:
Многие люди, которые только начинают осваивать компьютер, не знакомы с понятием «тип сети». Когда они подключаются к какой-либо точке интернета, они не знают, какой выбрать: общедоступный или частный. Какие характеристики у этих типов сети? На каком остановиться? Существуют ли ещё какие-либо виды? Как изменить тип при необходимости, если у вас Windows 10?





























