Скан и сканирование — что это такое
Скан (Scan) — это электронная версия документа, оцифрованная с бумажного оригинала. Процесс получения этого документа называется сканированием. Для этого используются специальные устройства — сканеры. Иногда эту функцию поддерживает факс.

На Windows 10 можно установить любой софт
В чем различие между сканом и ксерокопией
В процессе ксерокопирования получают еще одну бумажную версию документа. Сканирование предполагает получение документа на компьютере/ноутбуке. Электронная копия сохраняется в файл, на диск, флешку и рабочий стол.
Обратите внимание! Можно редактировать скан и вносить в него правки. Ксерокопию изменить нельзя
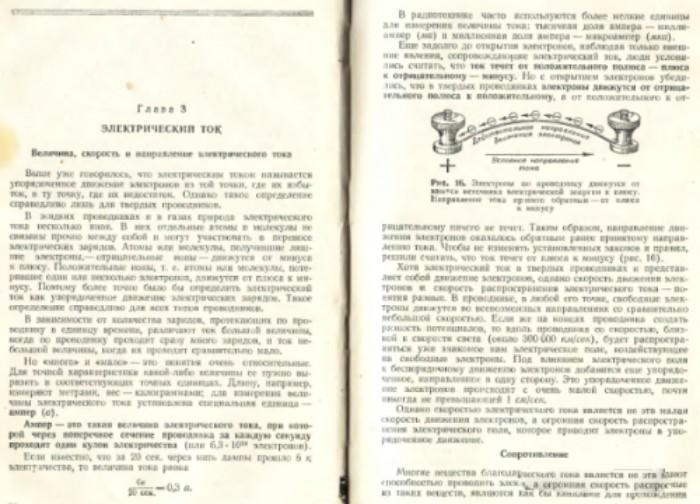
Вот так выглядит скан книги
Как сделать скан на принтере
Рассмотрим процесс создания скана на принтере МФУ HP Deskjet 2130. Модель очень старая, но принцип сканирования будет аналогичен другим принтерам. Нужно лишь включить принтер, положить носитель под крышку, начать сканирование на компе любым удобным способом.
Как отсканировать документ:
- Включите устройство, дождитесь запуска. Аппарат должен несколько секунд пошуметь и прекратить издавать звуки. Потом можно выполнить сканирование.
- Поднимите крышку принтера. Положите лист бумаги (или другой предмет) в соответствии со значком. Направляющая показывает, как правильно положить бумагу, чтобы готовый скан документа был в правильном положении, а не перевернутом, верх ногами.
- Перейдите в «Устройства и принтеры». Нажмите комбинацию клавиш «Win+R», далее выполните команду «Control printers».
- Найдите нужный принтер, нажмите на него правой кнопкой мыши и выберите пункт «Начать сканирование». Откроется встроенный в операционную систему «Мастер работы со сканером».
- Задайте параметры сканирования. Выберите цветность, разрешение (dpi, точек на дюйм), формат конечного файла. Если необходим документ, который нужно многократно увеличивать на компьютере (например, электротехнические схемы с множеством мелких элементов), тогда ставьте разрешение побольше. Качество заметно улучшится, но и размер файла на диске может достигать больших объемов, вплоть до нескольких десятков Мб.
- При необходимости сделайте предварительный просмотр, чтобы убедиться в правильности расположении листа.
- Нажмите на кнопку «Сканировать». Запустятся механизмы принтера и появится окно прогресса создания цифровой копии документа.
- После окончания сканирования система предложит импортировать скан (сохранить). Задайте имя файла и кликните мышью на кнопку «Импорт». Документ сохранится в стандартную папку с изображениями в проводнике.
Драйвер для принтера HP 2130 включает в себя программу, внутри которой также есть возможность сканирования, за которую отвечает отдельный пункт. Софт устанавливается по умолчанию вместе с инсталляцией «Дров».
Запустите программу и после открытия в меню «Печать и сканер» выберите «Сканирование». Запустится утилита HP Scan.
Выберите необходимый вариант сканирования. Выставьте подходящие параметры для документа и кликните мышкой на «Сканировать».
Принтер отсканирует носитель и предложит сохранить документ в любое место, предварительно задав нужное имя файла.
Открывать скан можно любым графическим редактором, но проще всего воспользоваться стандартным средством «Просмотр изображений».
Методика сканирования принтера (МФУ) на компьютер
Перед тем, как сканировать на компьютер через принтер, удостоверьтесь, что ваша техника имеет эту опцию. Сведения об этом имеются в инструкции к оборудованию.
Проделайте следующие шаги:
- Проверьте правильность подключения принтера к ПК или ноутбуку. Есть разные способы подсоединения, производитель комплектует оргтехнику кабелем USB. Подключите кабель к принтеру, затем к ПК и в сеть.
- После включения аппарат начнет издавать незначительный шум, через несколько минут затихнет.
- Поместите документ в сканер, обычно его укладывают на стекло той стороной, где имеется информация. В противном случае в инструкции это будет отмечено.
- Закройте крышку, запустите процесс.
- Самая востребованная программа для сканирования с принтера на ПК – Paint. Она является частью операционной базы Windows. Войдите через «Пуск», в появившемся чистом окне в левом верхнем углу выберите белый прямоугольник.
- Отметьте пункт «С камеры и сканера». Одного клика достаточно, чтобы перенести материал в рабочую базу программы.
- Появится окошко, предлагающее варианты для копирования. Самый простой способ – черно-белая или цветная печать без дополнительных запросов.
- Нажмите кнопку «Сканирование». В рабочем окне вы увидите конечный результат, сможете оценить его качество. Если вас всё устраивает, нажмите кнопку «Сохранить».
Мастер работы со сканером
После подключения принтера любого производителя, в ПК проводят установку драйверов. Для этого выполняют следующие манипуляции:
- В аппаратах многих изготовителей применяется технология Plug and Play. Она помогает Windows распознавать оборудование и автоматически устанавливать его. Если указанная функция присутствует, после подключения сканера на экран будет выведено сообщение «Найдено новое оборудование». Надпись высвечивается в нижнем правом углу панели задач.
- Дальнейшая установка производится автоматически. Если этого не произошло, МФУ (MFP) не поддерживает указанную технологию либо ОС не находит драйвера для устройства. Необходимо кликнуть мышкой на окно «Найдено новое оборудование» и продолжить установку драйвера.
- В иконке поисковика нажмите на «Да, только сейчас», затем активируйте раздел «Далее». Стоит отметить, что указанное окно будет работать только в том случае, если включить автоматическое обновление операционной системы через центр обновлений.
Если используется диск с драйверами, его необходимо вставить в привод и кликнуть на окно «Далее». После этого Windows сам найдет нужные драйвера и установит их.
После подключения универсального принтера DeskJet или аналога к компьютеру, проведения указанных настроек по установке драйверов выполняют вход через «Пуск» в «Панель управления». В разделе поиска вводят понятие «Сканер». На экране появится несколько ссылок, из которых выбирают «Просмотр камер и сканеров».
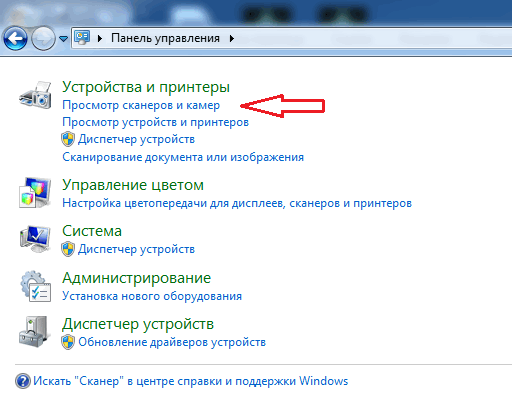
Пункт «Проводник» в меню Пуск
Чтобы открыть Проводник, вам необходимо выполнить следующие действия:
- Нажмите на кнопку «Пуск» в левом нижнем углу рабочего стола.
- В открывшемся меню Пуск найдите пункт «Проводник» и щелкните по нему.
После выполнения этих действий откроется окно Проводника, в котором вы можете просматривать содержимое локальных дисков, подключенных устройств и сетевых папок. В верхней части окна Проводника находятся кнопки и панели инструментов для выполнения различных операций с файлами и папками.
Кроме того, в меню Пуск можно настроить ярлык «Проводник» таким образом, чтобы он открывал определенную папку при нажатии на него. Для этого необходимо выполнить следующие действия:
- Щелкните правой кнопкой мыши на ярлыке «Проводник» в меню Пуск.
- В открывшемся контекстном меню выберите пункт «Свойства».
- В окне свойств ярлыка в разделе «Ярлык» найдите поле «Объект» и добавьте путь к папке, которую вы хотите открывать при нажатии на ярлык «Проводник».
- Нажмите кнопку «Применить» и «ОК», чтобы сохранить изменения.
Теперь, при нажатии на ярлык «Проводник» в меню Пуск, откроется указанная вами папка, что сделает работу с файлами и папками еще более удобной и эффективной.
Примечание: Если у вас есть пункт «Проводник» в меню Пуск, но при нажатии на него не открывается окно Проводника, возможно, возникла проблема с системой. В этом случае рекомендуется выполнить поиск и исправление ошибок с помощью встроенной утилиты «Проверка целостности системных файлов». Для запуска этой утилиты необходимо выполнить следующие действия:
- Нажмите на кнопку «Пуск».
- В поисковой строке введите «командная строка».
- Щелкните правой кнопкой мыши на найденном результате «Командная строка» и выберите пункт «Запуск от имени администратора».
- В открывшемся окне командной строки введите команду «sfc /scannow» и нажмите клавишу «Enter».
- Дождитесь завершения сканирования и исправления ошибок. Это может занять некоторое время.
- После завершения процесса перезагрузите компьютер и проверьте, открывается ли пункт «Проводник» в меню Пуск.
В чем заключается проблема доступа к файлу ABBYY FineReader 15 FontCache и как ее распознать
ABBYY FineReader 15 FontCache является компонентом в программном обеспечении ABBYY FineReader 15, который отвечает за управление шрифтами и кэширование данных. Проблемы с доступом к файлу ABBYY FineReader 15 FontCache могут возникать по разным причинам и приводить к некорректной работе программы.
Одной из распространенных проблем является отсутствие доступа к файлу ABBYY FineReader 15 FontCache из-за неправильных разрешений или ограничений на файловой системе. Это может привести к ошибкам при запуске программы и невозможности выполнения некоторых функций.
Другой проблемой может быть повреждение файла ABBYY FineReader 15 FontCache. Это может произойти вследствие неправильного завершения работы программы, вирусных атак или других причин. Поврежденный файл может вызывать ошибки при работе программы или полное неработоспособность.
Также, причиной проблемы доступа к файлу ABBYY FineReader 15 FontCache может стать конфликт с другими приложениями или антивирусным ПО. Некоторые программы могут блокировать доступ к файлам ABBYY FineReader 15 FontCache, что приводит к неполадкам в работе программы.
Распознать проблему доступа к файлу ABBYY FineReader 15 FontCache можно по следующим признакам:
- При запуске программы ABBYY FineReader 15 появляются сообщения об ошибках, связанных с файлом ABBYY FineReader 15 FontCache.
- Некоторые функции программы не работают корректно или вообще недоступны.
- Программа зависает или выдает ошибки при выполнении операций, связанных с шрифтами.
Если вы столкнулись с проблемой доступа к файлу ABBYY FineReader 15 FontCache, вам рекомендуется проверить разрешения на файловой системе и убедиться, что они позволяют программе ABBYY FineReader 15 получить доступ к файлу. При необходимости, измените разрешения на файл или обратитесь к администратору системы.
Если файл ABBYY FineReader 15 FontCache поврежден, вы можете попытаться восстановить его с помощью инструментов в программе ABBYY FineReader 15 или переустановить программу с официального сайта. Также стоит внимательно следить за работой антивирусного ПО и убедиться, что оно не блокирует доступ к файлу ABBYY FineReader 15 FontCache.
В случае, если вы не можете решить проблему самостоятельно, рекомендуется обратиться в службу поддержки ABBYY FineReader 15 для получения дополнительной помощи и инструкций по решению проблемы.
Как сканировать документы с принтера на компьютер
Процесс сканирования можно начать несколькими разными способами:
- Используйте ПО производителя, чтобы сканировать документы с принтера на компьютер.
- Откройте окно «Панель управления -> Устройства», найдите МФУ и нажмите на него правой кнопкой. В контекстном меню выберите пункт «Начать сканирование», укажите параметры в диалоговом окне Windows.
- Запустите стандартный графический редактор Paint. В главном меню откройте раздел «Файл» и выберите строку «Со сканера или камеры».
Сканирование документов – неотъемлемая часть делопроизводства любой фирмы. Хранение и передача информации в цифровом виде позволяет избежать складирования бумажных носителей, не опасаясь за их сохранность. С помощью специальных программ, установленных на компьютер отсканировать документ можно в считанные минуты.
Программа «СканКорректор»
Утилита «Скан Корректор» предназначена для быстрого и удобного сканирования фото и документов. С помощью функций цветности, контрастности и яркости, программа произведет корректировку отсканированного файла, улучшив его вид. Преимущество программы в ее маленьком объёме и отсутствии необходимости инсталляции.
Это позволит иметь ее при себе постоянно, на любом съемном носителе, и использовать по необходимости.
Программа предназначена для широкого круга пользователей и не требует дополнительных специальных знаний.
При использовании отдельного устройства печати сканировать документы с принтера на компьютер не получится. Для создания фотокопии страницы нужен сканер. Он выполняется в виде отдельного модуля или в одном корпусе с принтером. Оборудование, совмещающее функции принтера и сканера, называется МФУ (многофункциональное устройство).
Инструкция по подключению
Как подключить сканер к ноутбуку? Сделать это нетрудно. Достаточно следовать небольшой инструкции, которая понятна даже начинающему пользователю. Рекомендуется не нарушать алгоритм действий. В противном случае подключаемое оборудование будет работать с ошибками.
Как подключить к ноутбуку сканер HP или любой другой? Для этого требуется:
Именно подобного алгоритма действий рекомендуется придерживаться при воплощении поставленной задачи по подключению сканеров или принтеров. Можно сначала запустить установщик драйверов, а затем включить подключаемое оборудование. Но в таком случае придется дождаться, когда инициализатор сам «попросит» пользователя сделать это.
Сканирование документов: пошаговая инструкция
1. Подключите сканер к компьютеру и убедитесь, что на компьютер установлен драйвер, соответствующий вашему сканеру. Если диска с драйвером нет, то его можно без проблем скачать с официального сайта производителя сканера.
2. Откройте крышку сканера и положите документ, который необходимо отсканировать. Лицевая сторона должна быть обращена вниз на стеклянную поверхность. Документ необходимо разместить ровно, в соответствие с указателями на поверхности сканнера. Закройте крышку.
3. В меню «Пуск» выбираем раздел «Устройства и принтеры». Правой кнопкой мыши щелкаем на нужный сканер. Выбираем команду «Начать сканирование».
4. На экране компьютера появится окно, в котором можно задать параметры сканирования с учетом особенностей документа (фото/текст, цветное/черно-белое). Здесь же нужно выбрать тип файла для полученного изображения. Когда все готово, нажимаем «Сканировать».
5. Лампа сканера загорится, появится негромкий шум. Сканирование началось. По окончанию сканирования, вы увидите полученное изображение. Нажимаем «Импорт».
6. Сохраненное изображение появляется на экране. Его можно сразу же переименовать и поместить в нужную папку.
Отсканированные таким образом документы сохраняются в виде картинок. Если необходимо редактировать и распознавать текст, необходимо использовать программу ABBYY FineReader. Работа с программой состоит из четырех этапов: сканировать, распознать, проверить, сохранить. Переходить к следующему этапу стоит после окончания работы с предыдущим.
Установка сканера на Windows 10
Сканеры подключаются к компьютеру по-разному:
- локально (с помощью USB-кабеля);
- беспроводным способом (через сеть Wi-Fi, с помощью Bluetooth).
В первом случае нужно просто подсоединить USB-кабель сканера к порту. Включить сканер.
Некоторые устройства подключаются вручную. Для этого нужно нажать «Пуск» и перейти в «Параметры». Нажать на «Устройства» и перейти в раздел «Принтеры и сканеры». Кликнуть на «Принтеры и сканеры» и добавить нужное устройство.
Во втором случае сканер должен быть подключен к Сети или устройствам, подключенным к Интернету. Как добавить его в Сеть, можно прочитать в руководстве к нему. Нужно включить устройство, тогда компьютер найдет его автоматически. Если так подключиться не получилось, то можно сделать это вручную, как в первом варианте.
Важно! Некоторые сканеры для подключения требуют прав администратора
- Canon;
- Epson;
- Samsung;
- Kyocera;
- HP;
- Xerox;
- Ricoh;
- OKI;
- Dell;
- Brother.
После скачивания сканер подключают к компьютеру и устанавливают драйверы. Далее ПК перезагружают.
Другие программы для создания скан-копий документов
Обращаться к стороннему софту нет необходимости. Вышеприведенные способы сканирования полностью удовлетворяют потребности рядового пользователя. К тому же полностью безопасны и бесплатны.
Но, если есть какие-то проблемы или нужно получить дополнительные функции, можно воспользоваться услугами другим разработчиков. Перечень функций для получения электронных версий документов на компьютер практически идентичен.
- FineReader. Софт стоит денег, но для тестирования можно установить бесплатную версию или использовать онлайн. Кроме стандартного сканирования, может считывать текст с документа и сохранить в файл с возможностью последующего редактирования.
- ScanLite. Легкая утилита для простого и быстрого сканирования. Нужно только запустить софт с ярлыка на рабочем столе, задать путь сохранения и имя копии.
- RiDoc. Имеет широкий перечень выбора конечных форматов компьютерных документов. Если есть такая необходимость, пользоваться софтом можно. В ином случае лучше прибегнуть к ранее рассмотренным вариантам.
- WinScan2PDF (бесплатно). Назначение программы – сканирование в PDF файл.
- VueScan. По функциональности обходит штатные инструменты возможностью распознавать текст. В остальном функциональность стандартная.
Как уменьшить пространство, используемое WhatsApp
Группы чата WhatsApp могут собирать серьезные объемы данных с изображениями, гифками и голосовыми сообщениями, создаваемыми несколькими людьми. К счастью, вы можете удалить все эти типы данных из чатов WhatsApp, чтобы освободить место непосредственно в приложении.
Вот как уменьшить объем хранилища WhatsApp на вашем iPhone:
- Откройте WhatsApp на вашем iPhone
- Нажмите на кнопку «Настройки» в правом нижнем углу, затем нажмите «
- Нажмите « чтобы узнать, сколько данных используется каждым из ваших чатов.
- Выберите чат, из которого вы хотите удалить данные, затем нажмите «
Ваши чаты в WhatsApp будут отсортированы от самых больших до самых маленьких
При этом будут отмечены все типы данных в чате, если вы хотите удалить только определенные типы данных, снимите все, кроме данных, которые вы хотите удалить, затем нажмите « . Чтобы в будущем WhatsApp не использовал как можно больше вашего хранилища, вы можете запретить ему автоматически загружать фотографии и видео, отправленные через WhatsApp, в ваш Фотопоток. Вот как:
- Откройте WhatsApp и зайдите в Настройки, затем
- Посмотрите ваши настройки для каждого элемента в разделе « »
- Чтобы свести к минимуму объем данных, используемых WhatsApp, каждый из этих элементов должен быть установлен на
Где найти драйвер для принтера
Часто мы теряем драйвера, которые идут в комплекте к устройствам компьютера.
Если вы впервые подключаете принтер к компьютеру и у вас нет к нему программного обеспечения на диске, выполните следующую инструкцию для успешного сканирования:
- Подключите принтер к компьютеру и включите оба устройства;
- На ПК необходимо открыть диспетчер устройств. Для этого нажмите сочетание клавиш WIN+PAUSE;
-
Выберите слева в меню пункт «Диспетчер устройств»;
Нажмите «Диспетчер устройств»
-
Найдите в списке неизвестное устройство. Возле него обычно расположены особые значки;
Нажмите на пункт «Обновить драйверы»
- Необходимо выбрать такое устройство ПКМ и нажать «Обновить драйверы». В этот момент у вас должен быть подключен интернет. Так как ПО будет загружаться из сети;
- Если эти действия не привели к результату, снова выберите устройство ПКМ и нажмите «Свойство»;
-
Выберите вкладку «Сведения» и внизу нажмите на строку «Свойства». Нажмите в ней «ИД оборудования»;
Выберите «Ид оборудования»
-
Необходимо выбрать ПКМ первое значение в окне и нажать по нему ПКМ. Выберите пункт «Копировать»;
Нажмите на пункт «Копировать»
- Далее откройте браузер и перейдите по адресу: ;
-
Вверху в меню сайта выберите кнопку «Поиск» и вставьте идентификатор принтера, который вы скопировали в окне оборудования.
Найдите подходящий файл для вашей версии Windows
Ниже появятся результаты именно для вашей модели устройства
Необходимо обращать внимание на версию Windows, для которой подходит драйвер. Если в списке версий нет нужной, посмотрите остальные результаты
Если на данном сайте вы не сможете отыскать нужное ПО, попробуйте совершить поиск на сайте . После установки драйвера сканирование документов можно будет совершать с программы или драйвера принтера на компьютере.
Программа «СканКорректор»
Утилита «Скан Корректор» предназначена для быстрого и удобного сканирования фото и документов. С помощью функций цветности, контрастности и яркости, программа произведет корректировку отсканированного файла, улучшив его вид. Преимущество программы в ее маленьком объёме и отсутствии необходимости инсталляции.
Это позволит иметь ее при себе постоянно, на любом съемном носителе, и использовать по необходимости.
Программа предназначена для широкого круга пользователей и не требует дополнительных специальных знаний.
При использовании отдельного устройства печати сканировать документы с принтера на компьютер не получится. Для создания фотокопии страницы нужен сканер. Он выполняется в виде отдельного модуля или в одном корпусе с принтером. Оборудование, совмещающее функции принтера и сканера, называется МФУ (многофункциональное устройство).
Совместим ли Ваш сканер с Windows 10
Прежде чем двигаться дальше, нам нужно сделать пару замечаний. Во-первых, производитель Вашего сканера может предоставить драйверы для Windows 10, но само устройство может не поддерживать платформу.
Например, универсальный принтер Canon PIXMA MG3520 со встроенным сканером. «Рекомендованные» драйверы датируются июлем 2015 года, хотя Canon выпустила новый пакет спустя шесть месяцев. Это все еще трехлетнее программное обеспечение.
Тем не менее, часть сканера этого принтера AIO не будет отображаться в родных инструментах Windows, но будет работать правильно — фактически используя беспроводное соединение — через программное обеспечение Canon.
Если Вы столкнетесь с подобными проблемами, у Вас может быть более старый принтер или сканер, который не полностью совместим с Windows 10. Устройство может также потребовать прямого USB-соединения, если оно используется за пределами сторонних инструментов производителя. Для принтеров AIO Вам может потребоваться настроить его сетевые настройки, чтобы Ваш компьютер с Windows 10 распознавал компонент сканера в дополнение к общему блоку принтера.
Программа Scanitto Pro
Удобная утилита для сканирования фотографий и документов, которая используется для ОС Windows. Она имеет различные функции редактирования отсканированных изображений.
Программой Scanitto Pro обеспечивается исключительное качество фотографий, сканируемых с помощью TWAIN драйвер-устройства. Она довольно проста даже для пользователей с минимальным уровнем подготовки.
Scanitto Pro послужит единым решением для сканирования, распознавания или копирования фотографий и текстов.
Вот некоторые достоинства этой программы:
- сканируемые изображения сохраняются в BMP, JP2, TIFF или PNG;
- возможность изменения порядка страниц;
- определение границ сканируемого материала автоматически;
- возможность поиска преобразованных в PDF изображений;
- удобная настройка разрешения, режимов цветности и размеров;
- выделение области сканирования вручную.
- автоматическое и быстрое распознавание текста;
- поддержка 6 языков распознавания.
Делаем ксерокопию на принтере
Одна из самых наиболее часто встречающихся офисных задач – это ксерокопия документов. Копировать необходимо документы (паспорт, водительское удостоверение и т.д.), важные бумаги, книги, конспекты. Научиться копировать довольно просто, для этого необходимо придерживаться следующего алгоритма действий.
- Убедиться, что устройство включено в сеть.
- Проверить драйвера на принтер.
- Проверить состояние документов на предмет загрязнений, замятости, затертостей и отпечатков пальцев.
- Открыть верхнюю крышку устройства.
- Аккуратно поместить туда документ копируемой стороной вниз. Проследить, чтобы бумага легла ровно по меткам на приборе.
- Нажать кнопку «старт» (на принтере и ксероксе) или «копирование», в случае, если это МФУ, а потом «старт». Забрать готовые копии из лотка-приемника, извлечь исходник из сканирующего отсека.
На принтере присутствует и ряд дополнительных возможностей. Например, можно сделать несколько копий страниц, уместив их на одном листе. Как сделать ксерокопию паспорта на одной странице
проще всего будет узнать из следующего видео:
Настройка для работы через Wi-Fi
С помощью беспроводной сети можно отсканировать документы на принтере даже со смартфона, находясь на другом конце города. Это очень удобная функция, включающая в себя фирменные программы от производителей, является оптимальным вариантом для тех, кто работает на дому.
Для настройки МФУ через Wi-Fi нужно разместить устройство так, чтобы оно беспрепятственно могло поймать сигнал. Далее настройте роутер и подключите МФУ к питанию. После этого настройка должна начаться автоматически, но если этого не произошло, то сделайте это вручную. Далее можно подключить сеть:
- включите Wi-Fi;
- выберите режим подключения «Автоматическая/быстрая настройка»;
- введите имя точки доступа;
- введите и подтвердите пароль.
Теперь можно установить драйвера и подключить облачное хранилище данных.
Что нужно знать о принтере?
Принтером является устройством вывода, которое способно передавать цифровую информацию на твёрдые поверхности, преимущественно на картонную бумагу. Классический принтер ничего, кроме печати текста из компьютера на бумагу, не умеет. В современном мире принтером также называют МФУ, что в переводе значит многофункциональные устройства. В них как раз и встроено оборудование, называемое сканером. МФУ содержит и другие функции, например, телефакс.

Классический принтер
Именно сканер, встроенный в принтер позволяет преобразовывать информацию в обратном порядке: из печатной, нанесённой на бумаге — в цифровую.
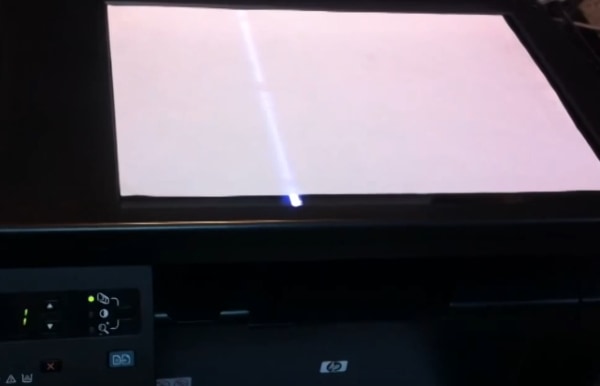
Сканирование документа на принтере
Все это было сказано к тому, что и сегодня существуют старые рабочие модели устройств, в которых не предусмотрено функции сканирования документов. Поэтому прежде, чем искать способы сканирования через принтер на ПК, нужно посмотреть инструкции, которые шли в комплекте с устройством. Если их нет, можно найти сайт модели и посмотреть нужную информацию.
Как сканировать с принтера на компьютер тексты
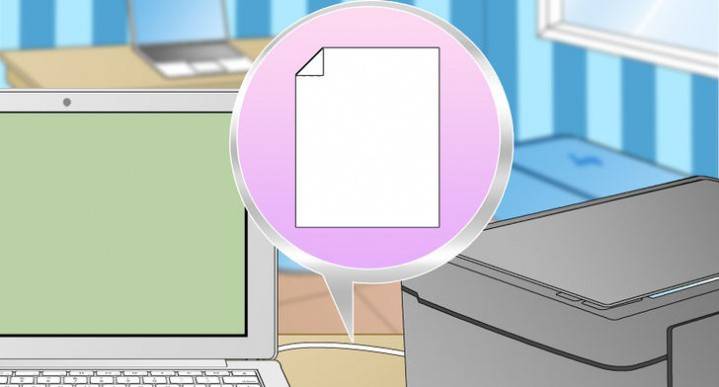
Существует два основных варианта, как сканировать документ на компьютер – в качестве изображения или текста. По умолчанию сканер работает так: создает фотографию, если вы клали в копир лист с текстом, то редактировать в дальнейшем его невозможно. Чтобы такая функция появилась, необходимо использовать распознаватель (специальное ПО), который превратит картинку в редактируемый формат.
Как отсканировать документ с помощью Мастера работы со сканером
Поле того, как вы подключили универсальный принтер к компьютеру, установили драйвера, провели первичную настройку для сканирования можно использовать встроенный функционал Виндовс. Для этого подходит «Мастер работы со сканером», алгоритм выполнения следующий:
- Включите сканер, поднимите крышку. Проверьте, чтобы стекло было чистое, при наличии пыли протрите поверхность.
- Положите текст или фото поверхностью, которую нужно отсканировать, вниз на стекло.
- Закройте крышку.
- Перейдите в «Панель управления», кликните на «Оборудование и звук».
- Найдите пункт «Устройства и принтеры», зайдите в него.
- Кликните правой кнопкой по иконке с вашим МФУ, выберите пункт «Начать сканирование».
- Задайте нужные параметры для скана и щелкните «Предварительный просмотр».
- Появится окно с картинкой как будет выглядеть ваш отсканированной текст, если он получился слишком тусклый, или наоборот, вы можете поменять настройки и вновь нажать «Предварительный просмотр». Если вас все устраивает, жмите «Сканировать».
- Полученный результат сохраните на компьютере или отправьте файл на печать.
Сканирование документов на компьютер с помощью специального ПО
Вместе с любым МФУ должен идти диск с драйверами и родным софтом для данной модели принтера. Как правило, использование таких программ предоставляет возможность добиться максимально эффективного взаимодействия с устройством, получить лучшее качество. К примеру, как делать скан на принтере canon с помощью такого ПО:
- После установки устройства и софта откройте список программ.
- Найдите приложение для вашей модели принтера, запустите его.
- Кликните «Сканировать».
- Программа предложит вам выбрать тип, формат, цветной или черно-белый скан и разрешение. Если выставить все параметры правильно, то результат будет более качественным.
- Через проводник укажите путь для сохранения конечного файла. Задайте сразу же имя документу, чтобы его проще было потом найти. При желании местом хранения может быть съемный носитель.
- Выполните предпросмотр документа, чтобы скорректировать возникшие недочеты или сразу же нажмите кнопку «Сканировать». Далее МФУ будет распознавать данные, после чего нужно щелкнуть «Сохранить».
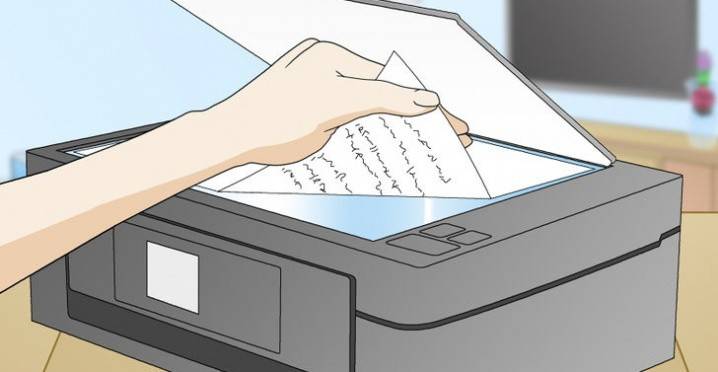
Восстановить данные из папки с документами, в которых отказано в доступе
Если оба приведенных выше метода не могут решить проблему с папкой «Документы», вам необходимо как можно скорее восстановить данные из папки, чтобы предотвратить безвозвратную потерю данных.
Лучше всего использовать лучшее программное обеспечение для восстановления данных для Windows, что Восстановление данных Bitwar Программное обеспечение для восстановления важных данных из папки «Документы». Кроме того, он может извлекать все типы файлов как с внешних, так и с внешних запоминающих устройств, таких как флэш-накопитель, карта памяти, SD-карта, флэш-накопитель, внутренний жесткий диск и другие.
Выполните следующие действия, чтобы вернуть важные файлы из папки с затронутыми документами:
Шаг 1: Продолжать Центр загрузки Битварсофт в скачать и устанавливать инструмент восстановления на вашем компьютере.
Шаг 2: Выбрать Папка документов из списка устройств и нажмите Следующий.
Шаг 3: выберите Режим сканирования и нажмите Следующий.
Шаг 4: Выбрать Выбрать все типы из списков и выберите Следующий.
Шаг 5: Превью результаты сканирования и нажмите кнопку оправляться Нажмите кнопку, чтобы восстановить нужные файлы из папки «Документы запрещен в доступе».
Ненавязчивое напоминание: НЕ ДЕЛАЙТЕ сохраните файлы обратно в ту же папку «Документы» на вашем компьютере, чтобы ПРЕДОТВРАТИТЬ ПЕРЕЗАПИСЬ ДАННЫХ!
Особенности сканирования документа на компьютер
Даже если ваше устройство является МФУ и в нём есть сканер, этого ещё недостаточно для того, чтобы сразу начать печатать. Каждое оборудование в компьютере имеет своё программное обеспечение. Оно должно показать ПК, как работать с данным оборудованием. Если вы владелец принтера, значит в комплекте должен быть гибкий диск с драйвером. Его нужно установить в дисковод компьютера и установить программу.

Когда необходимое ПО установлено, и принтер готов к использованию. Теперь вы сможете легко сканировать нужные вам документы.

Вставьте шнур питания принтера в розетку и нажмите на кнопку «Power».
Дальнейший порядок действий:
- Нужно открыть крышку, которая скрывает сканирующее полотно;Откройте крышку сканера, чтобы поместить документ
- Далее положите картинкой или текстом внизу бумагу, из которой хотите сканировать информацию;Поместите документ на полотно сканера
- Закройте крышку принтера, чтобы придавить и, таким образом, расправить бумагу перед сканирующим лучом;Закройте крышку принтера
- Теперь необходимо перейти к компьютеру, чтобы настроить процесс. Чтобы открыть панель управления на любой Windows, нажмите вместе WIN+PAUSE и вверху выберите «Панель управления»;
- Далее найдите пункт с названием «Устройство и принтеры». Если его нет, можно ввести это в поисковой строке выше;
- Попадая в раздел с принтерами, необходимы выбрать тот, с которым нужно работать курсором мыши;Выберите нужный принтер из предложенных
- Нажмите вверху на панели кнопку «Начать сканировать». Если кнопки нет, нажмите ПКМ по иконке с принтером и выберите этот вариант из контекстного меню;Нажмите на кнопку «Начать сканирование»
- В новом окне можно настроить некоторые параметры сканирования. Когда настройка будет выполнена, нажмите на кнопку «Сканировать» внизу.Настройка параметров сканирования
Прогресс процесса будет виден на вашем экране компьютера. Когда он завершится, вам нужно будет дать имя новому файлу, а также указать путь, где он должен быть сохранён. Таким образом проходит сканирование важных бумаг на экран ПК.

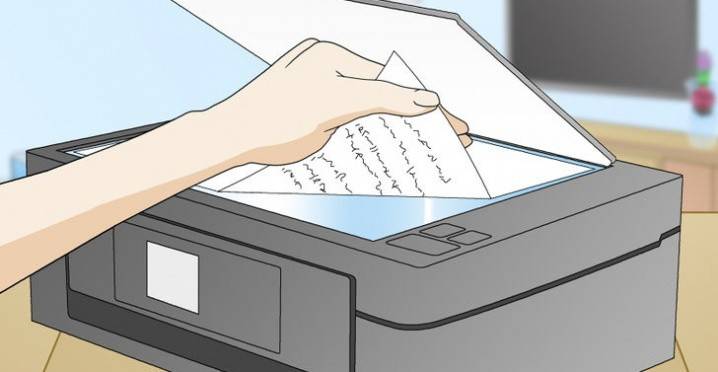























![Как найти отсканированные документы в windows 10 [краткое руководство]](http://portalcomp.ru/wp-content/uploads/9/d/0/9d00efb38faaf0a1ca686dbcacd23156.png)



