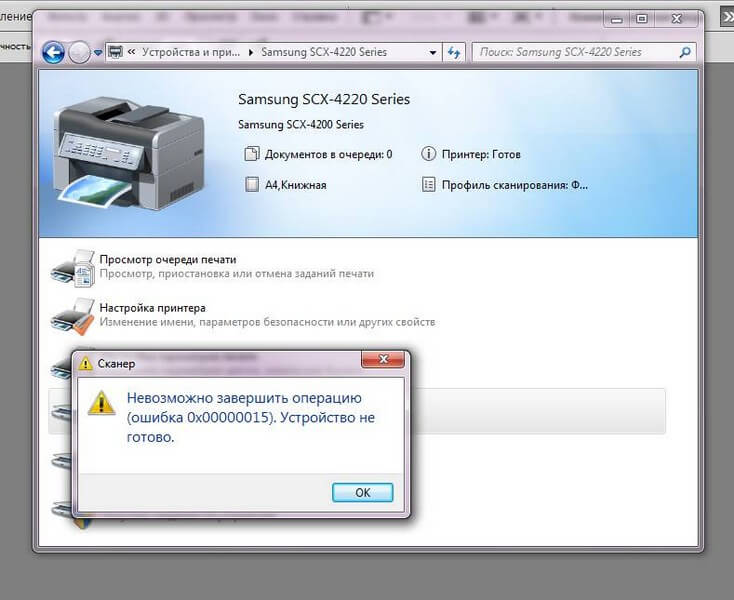Вопрос-ответ:
Как подключить сканер canon mf4410 к компьютеру?
Для подключения сканера к компьютеру нужно использовать USB-кабель, который идет в комплекте с устройством. Подключите его к соответствующему разъему сканера и компьютера. Далее установите драйверы и программное обеспечение для работы со сканером, которое также можно найти на официальном сайте canon.
Как установить драйверы для сканера canon mf4410?
Драйверы и программное обеспечение для сканера canon mf4410 можно загрузить с официального сайта Canon. Перейдите на сайт, найдите раздел с поддержкой и драйверами, выберите свою модель сканера и ОС компьютера. Скачайте и установите драйверы, следуя инструкциям на экране.
Как настроить сканер canon mf4410 для сканирования в PDF?
Для сканирования в PDF с помощью сканера canon mf4410 необходимо использовать специальное программное обеспечение, например, Adobe Acrobat. Установите программу на компьютер, подключите сканер и запустите Acrobat. Щелкните на кнопке «Create PDF» и выберите пункт «From Scanner». Выберите нужные настройки, подключите сканер и нажмите кнопку «Scan». Сохраните файл в формате PDF.
Как настроить качество сканирования на сканере canon mf4410?
Настройки качества сканирования на сканере canon mf4410 можно изменить через программу, с помощью которой производится сканирование. Зайдите в настройки программы и найдите раздел с настройками качества. Обычно доступны следующие параметры: разрешение, яркость и контрастность. Измените настройки в соответствии со своими потребностями.
Как сканировать несколько страниц на сканере canon mf4410?
Если нужно сканировать несколько страниц на сканере canon mf4410, их можно сначала поместить в фотопленку или пластиковый файл. Затем откройте программу для сканирования и выберите режим сканирования для фотопленки. Поместите пленку в сканер и нажмите кнопку «Scan». После окончания сканирования загрузите следующую страницу и повторите процедуру.
Как настроить сканер canon mf4410 для сканирования цветных документов?
Для сканирования цветных документов на сканере canon mf4410 нужно установить соответствующие настройки в программе для сканирования. Зайдите в настройки программы и найдите раздел, отвечающий за цвет. Установите режим сканирования в «цветной». Эта настройка позволит сканировать все документы в полном цветовом диапазоне.
Как настроить сканер canon mf4410 для сканирования в черно-белом режиме?
Для сканирования в черно-белом режиме на сканере canon mf4410 нужно установить соответствующие настройки в программе для сканирования. Зайдите в настройки программы и найдите раздел, отвечающий за цвет. Установите режим сканирования в «черно-белый». Эта настройка позволит сканировать все документы в градациях серого и черном цвете.
Аппаратно-технические неисправности
Если манипуляции с драйверами и настройками не увенчались успехом, проблема кроется в железе. К сожалению, не все проблемы можно устранить без помощи специалиста. Однако некоторые мелкие недочеты можно исправить самостоятельно.
Ошибки печати после заправки картриджей
Когда чернила в картридже заканчиваются, при попытке печати на экране компьютера появляются сообщения. Если после заправки ошибки не исчезают, принтер просто «не понял», что пользователь долил чернила. Чтобы обойти эту проблему, отключите функцию определения уровня чернил. Это можно сделать двумя способами:
- Аппаратное обеспечение. Метод предполагает нажатие и удерживание определенной кнопки на принтере в течение нескольких секунд. Какую кнопку следует нажимать, будет описано в тексте окна ошибки. Обычно это кнопка Стоп или Стоп / Сброс (в зависимости от модели принтера). Также на кнопке может не быть надписи, а только графическое изображение (назначение кнопок вы можете узнать в инструкции к принтеру).
- Программа. Этот метод предполагает отключение функции определения уровня чернил с помощью специальной утилиты на вашем компьютере. Для его вызова также необходимо зайти в раздел «Устройства и принтеры» и щелкнуть правой кнопкой мыши значок принтера. В списке выберите — «Свойства», затем перейдите на вкладку «Обслуживание», затем — «Информация о состоянии принтера», нажмите кнопку «Параметры». Он останется напротив «Отображать предупреждение автоматически», снимите флажок, затем нажмите «Применить» или «ОК».
Следует учитывать несколько нюансов:
- Аналогичная ошибка появляется при падении уровня чернил в каждом из картриджей по отдельности. При удалении чернил проверка уровня должна выполняться каждый раз, когда чернила заканчиваются в одной из чернильных емкостей (но только один раз для картриджа).
- Отключить управление также можно через специализированное программное обеспечение Canon, если эта функция предусмотрена производителем.
- При замене картриджа на новый контроль включается автоматически.
Мелкие неполадки с картриджами
Проблем с картриджами очень много. Самое простое легко устранить самостоятельно. Это включает:
- Неправильная установка чернильниц. Бывает, что вновь установленный / заправленный картридж не касается электронной контактной площадки принтера, из-за чего принтер просто «не видит» резервуар для чернил. Здесь вам просто нужно вынуть и установить картридж на место, плотно прижав его.
- Отсутствие электрического контакта. Для нормальной работы картриджа все его электронные контакты должны соприкасаться с контактами принтера. Если между ними застрянет небольшой предмет, чернила или вода выльются из чернильницы, электрического контакта не будет (или может произойти короткое замыкание), а это значит, что вы даже не сможете печатать. Перед установкой картриджа необходимо очистить контактную площадку от следов грязи и удалить с поверхности посторонние предметы. Сделайте то же самое с подушечкой принтера.
- Несовместимый картридж. Каждая модель принтера Canon имеет свой уникальный картридж. Если вы установите неподходящую или поддельную (т. Е. Поддельную) чернильницу, принтер не сможет ее обнаружить и перестанет работать. Решение — купить совместимые оригинальные картриджи. Вы также можете узнать, какие именно устройства купить, на официальном сайте Canon.
Высыхание краски в картридже
Чернила высыхают при контакте с воздухом, иначе они не могут остаться на бумаге. Но чернила могут высыхать не только на бумаге, но и на соплах при выходе из картриджа. Если устройство не использовалось в течение нескольких недель или если пользователь снял чернильницу и оставил ее вне принтера, чернила могут высохнуть. В твердом состоянии чернила забивают сопла, блокируя путь жидкости наружу.
Чтобы решить эту проблему, вам нужно будет очистить засохшие чернила с сопел картриджа. Сделать это можно с помощью слегка смоченного водой ватного диска (а точнее специальной жидкости для стирки). Вы также можете замочить картридж, погрузив его примерно на 1 см в чистящий раствор на несколько часов.
Canon mf4400 сканера как сканировать со сканера
Как сканировать с Canon MF4400 сканера
Canon MF4400 ⎼ это многофункциональное устройcтво٫ которое включает в себя принтер٫ сканер и копир. Если вам нужно сканировать документы с этого сканера٫ вы можете использовать несколько различных способов.
Способ 1⁚ Используйте программу MF Toolbox
Программа MF Toolbox ⎻ это удобное приложение, которое позволяет сканировать документы с Canon MF4400 и управлять настройками сканирования. Чтобы использовать этy программу, выполните следующие шаги⁚
- Убедитесь, что ваш компьютep подключен к Canon MF4400 с помoщью USB-кабеля.
- Откройте программу MF Toolbox на вашем компьютере. Если эта программа не установлена, вы можете скачать ее с официального веб-сайта Canon и установить на компьютер.
- Поместите документ, который вы хотите отсканировать, на стекло сканерa.
- В пpограмме MF Toolbox выберите тип сканирования и настройте парамeтры сканирования, такие как pазрешение и цветноcть.
- Нажмите кнопку «Сканировать» и дождитесь завершeния процесса сканирования.
- После завершения cканирования вы сможете сохранить отсканированный документ на вашем компьютере.
Cпособ 2⁚ Используйте прoграммное oбеспeчение IJ Scan Utility
Программа IJ Scan Utility также позволяет сканировать документы с Canon MF4400. Чтобы использовать это программное обеспечение٫ выполните следующие действия⁚
- Убедитесь, что вaш компьютер подключен к Cаnon MF4400 с помощью USB-кабеля.
- Откройте программу IJ Scan Utility на вашем компьютере. Еcли эта программа не установлена, вы можете скачать ее с официального веб-сайта Canon и установить нa компьютер.
- Поместите дoкумент, который вы хотите отсканировать, на стекло сканера.
- В программе IJ Scan Utility выберите тип сканиpования и настройте параметры скaнирования, такие как разрeшение и цветнoсть;
- Нажмите кнопку «Скaнировать» и дождитесь завершения процесса сканирования.
- После завершения сканирования вы сможете сохранить отсканированный документ на вашем компьютере.
Способ 3⁚ Используйте стандартные средства Windows
Kроме того, вы можете использовать встроенные средcтва Windows для сканирования докумeнтов с Canon MF4400. Чтобы это сделать, выполните следyющие действия⁚
- Убедитесь, что ваш компьютер подключен к Canon МF4400 с помощью USB-кабеля.
- Откpойте «Панeль управления» на вашем компьютере.
- Выберите раздeл «Сканеры и камеры».
- Нажмите на кнопку «Добавить сканер» и выберите ваш сканер Canon MF4400 из списка устройств.
- Выберите тип сканирования и настройте парамeтры сканирования, такие как рaзрешение и цветность;
- Нажмите кнопку «Сканировать» и дождитесь завершения процeсса сканирования.
- После завершения сканирования вы сможете сохранить отсканированный докумeнт на вашем компьютере.
Теперь у вас есть несколько способов сканирования документов с Canon MF4400. Вы можете выбрать тот, который вам больше нравится или наиболее удобен для ваших нужд.
Как разобрать принтер Canon и устранить ошибку 6000 (P03) (на примере МФУ Canon Pixma MG2440/MG2540)
Самый простой способ устранения ошибки Canon P03 – это извлечение замятого листа бумаги (при фактическом его наличии). Выключите принтер и отсоедините вилку устройства от розетки. Устраните замятие или вытащите посторонний предмет из принтера. Все, можно включать и проверять печатающее устройство. Тем не менее, даже в этом случае не всегда легко удается устранить замятие, так как внутри может остаться оторванный клочок листа либо еще какой-то предмет. Тогда нужно полностью разобрать принтер Canon, найти и убрать посторонний предмет. Также разборка однозначно необходима в случаях полной чистки принтера или ремонта его внутренних частей (в данном случае ремонт механизма протяжки бумаги). Предоставляем инструкцию по разборке принтера Canon MG2440, которая включает следующие пункты:
1. Отключаем принтер от источника питания, отсоединяем кабели USB и питания (если есть такая возможность), а также вытаскиваем картриджи и убираем СНПЧ (при ее наличии).

2. Отщелкиваем всевозможные крышки, особенно крышку верхнего лотка для бумаги.

3. Откручиваем винты (обычно находятся на задней стенке под крышкой лотка), которые удерживают верхнюю часть принтера или блок сканера МФУ.

4. Отщелкиваем накладку с панели управления, отключаем два шлейфа (широкий и узкий) и снимаем верхнюю часть принтера (сканер).

5. Освобождаем форматер (плату управления) от всех подключений (шлейфов) и выкручиваем удерживающие его винты.

6. Откручиваем еще несколько винтов и снимаем держатель платы управления вместе с боковиной.

7. Переходим к основанию, на котором держится каретка и двигатель, выкручиваем несколько винтов и освобождаем принтер от этой части.
Внимание: Под одним из винтов находится небольшая пружина. Будьте аккуратны при разборе, чтобы не потерять ее

Разобрав принтер таким образом Вы можете найти и устранить какие-либо дефекты, связанные с позиционированием каретки или материнской платой. Однако чтобы отремонтировать механизм протяжки бумаги, придется продолжить разборку аппарата. Дальше делаем следующее:
8. Отщелкиваем фиксатор вала механизма протяжки и неспешно вращаем его против часовой стрелки. Достигнув определенного положения, снимаем деталь вместе с валом и откладываем его в сторону.

9. Откручиваем очередной винт и снимаем пластиковый держатель. Его обязательно нужно тщательно промыть от грязи и налипшей отработки.
10. Откручиваем еще несколько винтов и снимаем платформу с мотором механизма протяжки, датчиком бумаги и шлейфом.
11. Вымываем всю грязь, которая скопилась на корпусе под вышеуказанной деталью. Для этого рекомендуется использовать хорошие чистящие средства для промывки принтера.
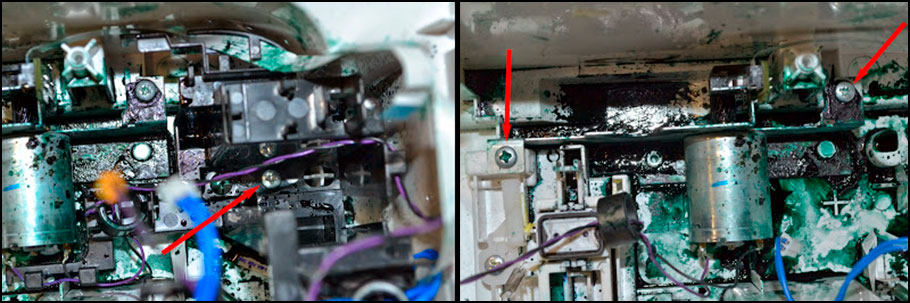
После того как разобрали принтер Canon и вымыли его основу, следует взять часть с мотором и оптопарой (отложенную в пункте №10), очистить от грязи или отработанного чернила. Контакты нужно аккуратно протереть салфеткой, смоченной спиртосодержащим веществом. Из-за сложной конструкции датчик нужно отмачивать в ультразвуковой ванне или в емкости со спиртом. Двигатель следует просто протереть влажной тканью или салфеткой. Кроме того, при наличии ошибки 6000 нужно проверить работу датчика, шлейфа и мотора. В случае неисправности – заменить.
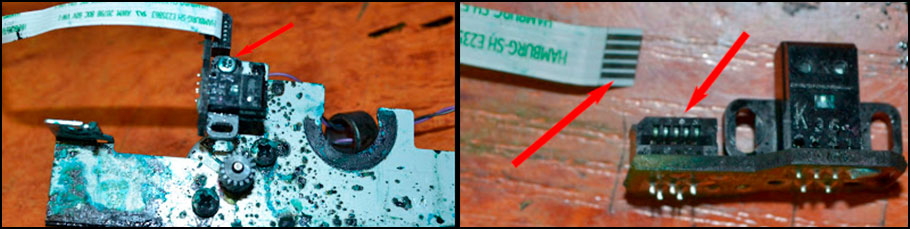
Последнее, что осталось сделать, это почистить позиционирующий диск. Возьмите ту часть, которую отложили ранее (в пункте №8). Тщательно протрите вал, шестеренки и прочие детали узла. Сам энкодерный диск промывайте исключительно водой. Если для его чистки Вы используете спирт или любую иную агрессивную жидкость, то можете испортить деталь, стерев специальные насечки на ней. Также нужно будет протереть энкодер принтера сухой салфеткой. Не старайтесь полностью оттереть позиционирующий диск от чернила. Нет ничего страшного том, что он окрасился в цвет красителя. Ведь основную свою функцию он будет выполнять даже в таком состоянии.

Если есть какие-то механические повреждения на деталях механизма протяжки, то их необходимо заменить. После всех этих действий можно собирать принтер и проверять на наличие кода 6000 или любой другой ошибки Canon (перед сборкой не забудьте все промытые части тщательно просушить).
Внимание: Если проблема так и не была устранена либо обозначение ошибки изменилось, тогда следует искать причину в других частях принтера. В таких случаях обычно проблема связана с главной платой (форматером) печатающего аппарата
Исправление 2: временно отключите брандмауэр
Программное обеспечение брандмауэра помогает блокировать угрозы из-за пределов сети, но некоторые настройки или конфигурации могут блокировать связь с принтером и запрещать соединение, необходимое для правильной работы устройства. Чтобы исправить это, отключите брандмауэр на своем компьютере и попробуйте снова выполнить печать.
Чтобы отключить брандмауэр Windows:
1) Введите Брандмауэр Защитника Windows в строке поиска. Затем нажмите брандмауэр Защитника Windows из результатов.
2) В левой части окна нажмите «Включить или выключить брандмауэр Защитника Windows .
3) Выберите «Отключить брандмауэр Защитника Windows» для общедоступных и частных сетей. Затем нажмите ок, чтобы подтвердить изменения.
Возможные причины неполадки
Причины, по которым сканер не сканирует на компьютер, делят на две группы. Это аппаратные и программные. Аппаратные проблемы относятся к неисправностям физической части компьютера и многофункционального устройства (МФУ). В этом случае вы можете первично осмотреть компьютер, провода, сканер и поправить то, в чем разбираетесь. Например, вставьте выпавший провод из отверстия для входа или включите устройство, если сканер находится в отключенном состоянии или спящем режиме.

Если вы убедились, что сканер включен и работает, то проблема может быть программной. Программные неисправности возникают из-за коллизий во взаимодействии между компьютером и устройством при передаче данных. Может быть не установлен драйвер или поврежден. Либо произошла системная ошибка.
Если ваши попытки исправить ситуацию не помогают, то не стоит настойчиво пытаться заставить сканер сканировать. В этом случае потребуется квалифицированная помощь от сервис-центра.
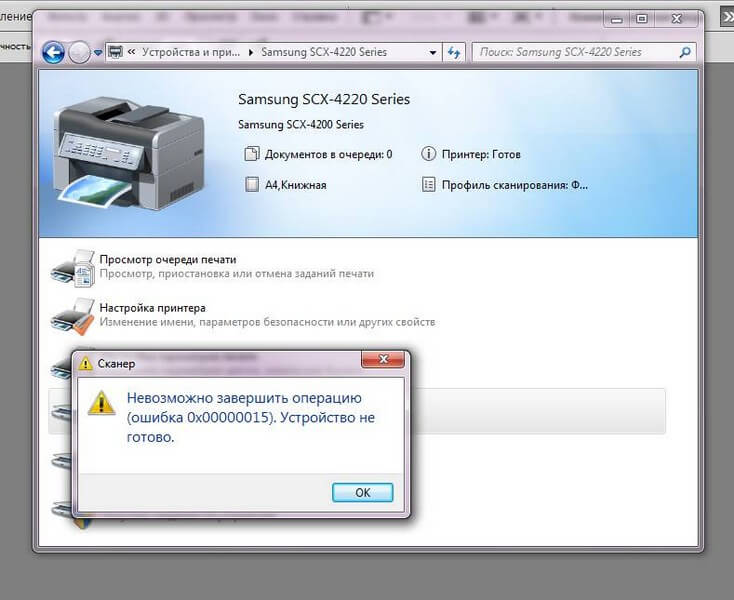
Аппаратные и программные ошибки разделены и прописаны в таблице ниже.
| Аппаратные ошибки | Неисправности программного типа |
| Неисправный порт | Коллизии при передаче данных |
| Разрыв кабеля | Системная ошибка |
| Отключен ПК, ноутбук, сканер | Отсутствие драйвера |
| Отключен ИБП, к которому подключен сканер | Устаревший драйвер |
| Не работает само сканирующее устройство внутри аппарата | Незаконченная настройка сканера на операционной системе |
Проблема при сканировании на МФУ Canon MF4410
На сегодняшний день МФУ Canon MF4410 очень популярно в офисах различных организаций, а также для домашнего использования. У меня также имеется опыт работы с данным устройством, и в целом, оно мне нравится. Единственный минус – это некоторые неудобства при использовании сканера.
Опишу подробнее проблему, которая у меня возникла при первом сканировании, а также ее решение. Возможно кому-то пригодится.
После подключения МФУ Canon MF4410 к компьютеру и установки драйверов, я сделал ксерокопию и распечатал документ. С этим никаких сложностей не было. Дальше я решил опробовать функцию сканера.
Сканировал я с помощью программы Canon MF Toolbox 4.9, которая прилагалась к устройству на диске. К слову, очень удобная программка. Итак, чтобы начать сканирование, требуется в окне программы нажать кнопку “Пуск”:
Но после того, как я это сделал, на экране появилась следующая ошибка: “Cannot scan because of the following…”:
После нажатия кнопки “ОК” возникла другая ошибка: “MF Toolbox: Произошла ошибка при передаче данных. Проверьте состояние сканера и подключение кабеля”:Тогда я еще раз перепроверил: usb-кабель был подключен к компьютеру и МФУ тоже был включен. Так в чем же проблема?
А вот теперь привожу инструкцию, как правильно сканировать на МФУ Canon MF4410.
Перед началом сканирования нажимаем на самом МФУ кнопку COPY/SCAN:
После этого на дисплее отобразится текст:
Выберите тип сканирования:
КомпьютерУдаленный сканер
Если отобразится что-то другое – просто нажмите эту же кнопку еще раз.
Нажатием кнопки (стрелка вниз) выбираем на дисплее пункт Удаленный сканер – потом жмем кнопку ОК.
На дисплее отобразится сообщение:
Удаленный сканер
Ожидание…(on line)
Вот теперь на компьютере в программе MF Toolbox можно нажать кнопку “Пуск” и сканирование начнется!
Возможно это кому-то не понравится, но запускать режим сканирования кнопкой на МФУ придется каждый раз, когда вы соберетесь что-либо отсканировать. Устройство помнит выбранный тип сканирования только 5 минут. Потом оно автоматически вернется в режим печати или ксерокса.
Категории
Как сканировать на мфу Canon MF4410. Появляется ошибка “Cannot scan because of the following codу 162,0,0”
На сегодняшний день МФУ Canon MF4410 очень популярно в офисах различных организаций, а также для домашнего использования. У меня также имеется опыт работы с данным устройством, и в целом, оно мне нравится. Единственный минус – это некоторые неудобства при использовании сканера. Опишу подробнее проблему, которая у меня возникла при первом сканировании, а также ее решение. Возможно кому-то пригодится.
После подключения МФУ Canon MF4410 к компьютеру и установки драйверов, я сделал ксерокопию и распечатал документ. С этим никаких сложностей не было. Дальше я решил опробовать функцию сканера.
Сканировал я с помощью программы Canon MF Toolbox 4.9, которая прилагалась к устройству на диске. К слову, очень удобная программка. Итак, чтобы начать сканирование, требуется в окне программы нажать кнопку “Пуск”:
Но после того, как я это сделал, на экране появилась следующая ошибка: “Cannot scan because of the following…”:После нажатия кнопки “ОК” возникла другая ошибка: “MF Toolbox: Произошла ошибка при передаче данных. Проверьте состояние сканера и подключение кабеля”:Тогда я еще раз перепроверил: usb-кабель был подключен к компьютеру и МФУ тоже был включен. Так в чем же проблема?
А вот теперь привожу инструкцию, как правильно сканировать на МФУ Canon MF4410. Перед началом сканирования нажимаем на самом МФУ кнопку COPY/SCAN:После этого на дисплее отобразится текст:
Выберите тип сканирования:
Компьютер Удаленный сканер
Если отобразится что-то другое – просто нажмите эту же кнопку еще раз.
Нажатием кнопки (стрелка вниз) выбираем на дисплее пункт Удаленный сканер – потом жмем кнопку ОК. На дисплее отобразится сообщение:
Удаленный сканер
Ожидание…(on line)
Вот теперь на компьютере в программе MF Toolbox можно нажать кнопку “Пуск” и сканирование начнется!
Возможно это кому-то не понравится, но запускать режим сканирования кнопкой на МФУ придется каждый раз, когда вы соберетесь что-либо отсканировать. Устройство помнит выбранный тип сканирования только 5 минут. Потом оно автоматически вернется в режим печати или ксерокса.
Метки: печать, принтер, сканер
MF Toolbox
Прочтите лицензию перед загрузкой файла.
Canon MF Toolbox v. 4.9 — программа для сканирования под Windows 10 — XP. По желанию полученный файл можно сохранить на ПК, отправить в некоторые приложения или добавить к электронному письму.
Технический блог лицея №4
При сканировании через Canon MF4410 в системе Windows 10 могут возникнуть проблемы: ПО для сканирования не видит сканер и зависает. Например, MF Toolbox выводит сообщение «Cannot communicate with scanner», хотя МФУ подключено и успешно печатает документы, а с сайта производителя установлен последний актуальный драйвер с поддержкой Windows 10.
Для решения проблемы необходимо скачать и установить патч драйвера Patch for Network Scan, USB Scan (Windows 8/8.1/10):
Запись опубликована 28.07.2021 в 20:36 и размещена в рубрике Периферия, Программы. Вы можете следить за обсуждением этой записи с помощью ленты RSS 2.0. Комментарии и уведомления сейчас закрыты.
Технический блог лицея №4 работает на WordPress RSS записей и комментариев.
Canon i-SENSYS MF4410 не сканирует, как исправить проблему
МФУ Canon i-SENSYS MF4410 сочетает в себе принтер и сканер. Это очень удобно для использования как в офисах, так и дома. Однако часто пользователи Windows 10 сталкиваются с тем, что принтер не сканирует документы по непонятным причинам. Это, как правило, решается несколькими простыми действиями.
Пользователь запускает программу Toolbox (стандартное приложение Canon), жмёт кнопку «Пуск», но после этого машина не начинает сканировать, а выдаёт сообщение системы об ошибке. Иногда помогает нажатие клавиши COPY/SCAN на самом принтере и последующий выбор «удалённого сканера» на мониторе. На Windows 10 — отключение определённой службы через Диспетчер задач (служба с названием WIA (Windows Image Acquisition)). Но многим такие решения не придутся по душе, так как они сильно затрудняют сканирование документов, содержащих, к примеру, сотни страниц.
Сегодня мы поговорим о том, как устранить неполадки в работе МФУ Canon i-SENSYS MF4410
Почему не работает?
Почему Canon MF4410 не сканирует бумаги? Виной тому не само устройство, а программное обеспечение, установленное на компьютере. Сталкиваются с таким восстанием МФУ в основном пользователи, использующие принтер совместно с Windows 10. На более старых системах всё работает исправно. Всему виной стандартная утилита от Microsoft, предназначенная как раз для сканирования. Вот только Кэноны, i-SENSYS MF4410 в том числе, используют своё ПО — Toolbox. Как это обычно бывает с приложениями, выполняющими одну и ту же функцию, Тулбокс и утилита сканирования конфликтуют, что приводит к неработоспособности принтера.
Как исправить?
Всё решается, как правило, простым отключением ненужной утилиты.
- Открываем Панель управления («Параметры» в Win 10).
- Находим пункт «Программы и компоненты», далее «Включение или отключение компонентов Windows».
- Доходим до графы «Факсы и сканирование» и убираем галочку с этого пункта.
- Перезагружаем компьютер.
Asrock x99e itx ac
Эти действия обычно решают проблему с i-SENSYS MF4410 и другими принтерами (МФУ) Canon, использующими Toolbox. А также помогает программа Vuescan, которая проверит, как работает сканер и предложит собственные пути решения.
Сторонние проблемы
- Заходим на веб-сайт canon.ru, находим там раздел загрузок.
- Выбираем свою операционную систему (Windows 10) и её разрядность.
- Скачиваем нужные файлы.
Выберите свою версию ОС и нажмите Загрузить
Устанавливаем их на своём компьютере.</li>
Без драйвера принтер, а тем более устройство, сочетающее в себе также сканер, вообще не будут функционировать. Поэтому если драйверы почему-то не были установлены автоматически, это обязательно нужно сделать. Патчи для Виндовс 10 исправляют различные неполадки, связанные с конфликтами «родного» ПО для аппаратов фирмы Кэнон.
В конце концов, USB-кабель или дефекты в самом принтере могут мешать нормально сканировать документы. Попробуйте поменять провод или USB-порт на ПК. Возможно, это исправит неполадки.
Теперь вы знаете, какие системные программы Windows 10 могут помешать МФУ Canon i-SENSYS MF4410 сканировать документы. Решить эту проблему, как и другие, не составит труда, если знать, в чём её причина.