Как правильно сканировать документ для изготовления печати по оттиску или штампа факсимиле.
За время работы с печатями и штампами я столкнулся с очень большой проблемой — люди не умеют правильно сканировать. Присылаются целиком отсканированные документы с очень низким качеством изображения, присылаются в непонятных файлах, которые клиенты потом сами открыть не могут, присылаются файлы с очень сильным сжатием и, наконец присылаются файлы в черно-белом изображении. Мне приходится звонить заказчикам и объяснять что из того файла, который мне прислали — сделать ничего похожего невозможно!
При низком разрешении картинка становиться пиксельной, т.е. состоящей как бы из множества мелких кадратиков. Иногда разрешение такое низкое, что не возможно разобрать не то каким шрифтом, а даже что там написано. При сканировании ставьте разрешение не меньше 300dpi(точек на дюйм).
На черно-белых файлай с низком разрешении при сканировании обычного документа могут оказаться полосочки, части подписей и т.д. и т.п. и их очень сложно, а иногда невозможно отличить от элеменнотов самой печати или они сливаются с цифрами и буквами так, что не возможно различить что именно там написано.
Как сделать скан паспорта без сканера
Совет 1: Как сделать скан паспорта
Ознакомьтесь с требованиями того сайта или организации, куда вы отправляете сканированное изображение. Разберитесь с тем, какой формат картинки требуется, нужно ли распознавание текста в изображении, какой должен быть минимальный и максимальный объем отправляемого файла.
Это важно, так как в ином случае ваш файл может не быть принят. Подсоедините сканер к компьютеру
Проверьте, работает ли соединение, зайдя в рубрику «Принтеры и факсы» через раздел «Настройка» в меню «Пуск».
Ни для кого не секрет, что повседневная работа с документами зачастую предусматривает их копирование, дублирование как на бумажном носителе, так и в электронном виде для последующей передачи, либо хранения.
В условиях современного офиса задача снятия копии или сканирование документа не вызывает затруднений, т.к. офис, как правило, оборудован копировальной техникой и уж наверняка у вас или у кого-либо из коллег на столе пылится старенький планшетный сканер, а то и модерновый поточный сканер.
Как использовать смартфон вместо сканера для документов
Смартфон — устройство многозадачное.
Сочетание разных способов его взаимодействия с реальностью и интернетом одновременно делает его своего рода порталом. Реальные вещи в нем обретают виртуальную сущность, и через секунду они уже где-нибудь в нашем облачном хранилище радуют нашего знакомого или коллегу по работе.
Сегодня я расскажу, как ваш смартфон/планшет может заменить сканер для документов, который, в отличие от мобильного устройства, не всегда под рукой. Самый простой и не требующий никаких специальных действий метод работы выглядит так.
Как сделать электронную копию паспорта
В наше время под словом «документ» может подразумеваться не только лист бумаги, но и электронный файл, который можно хранить на компьютере, посылать по почте, распечатывать, копировать. Как сделать копию паспорта в электронном виде, когда нам нужно удостоверить свою личность дистанционно, скажем, для авторизации на каком-нибудь сайте?
Теперь потребуется специальное устройство, переводящее изображение на бумаге в цифровой формат.
Что такое скан документа?
Отсканировать документ — значит перевести его из бумажной в цифровую форму.
Теперь его можно хранить на флэшке, отправить по электронной почте и т.д. Отсканировать можно в виде картинки (редактирование будет недоступно) или в формате документа (текстовом виде), что позволяет открыть его в офисной программе и отредактировать. Для такого сканирования подходит программа Файн Ридер.
Это перенос информации с реального носителя, на виртуальный, где как правило его данных и характеристик, до этого не было, а так как все мы сейчас вынужденны вводить реальные данные в интернет пространство, то такая необходимость, как правило периодически возникает.
Получив задание сочинять не известный документ, будет правильным мысленно разложить содержание на три необходимых частей. Найденные разделы не всегда должны быть поданы в таком же порядке.
Сначала следует осмыслить к чему вы требуете в итоге, справивишись, найдите основания.
Полезными могут подвернуться обычаи, правила, постановления. Начало очень важная часть, который производит впечатление.
https://youtube.com/watch?v=JYR1cy5Zc40%3Ffeature%3Doembed
Пользователь сайта Woman.ru понимает и принимает, что он несет полную ответственность за все материалы частично или полностью опубликованные им с помощью сервиса Woman.ru.Пользователь сайта Woman.ru гарантирует, что размещение представленных им материалов не нарушает права третьих лиц (включая, но не ограничиваясь авторскими правами), не наносит ущерба их чести и достоинству.
Пользователь сайта Woman.ru, отправляя материалы, тем самым заинтересован в их публикации на сайте и выражает свое согласие на их дальнейшее использование редакцией сайта Woman.ru.
Виртуальный PDF принтер
Master PDF Editor устанавливается как виртуальный PDF-принтер. После установки он появится в списке «Принтеров и Факсов». Пользователь может распечатать любые документы в различных приложениях, которые поддерживают эту функцию (например, Microsoft Word и Excel или Google Chrome). Однако, стоит отметить, что виртуальный PDF-принтер доступен только в версиях для Windows.
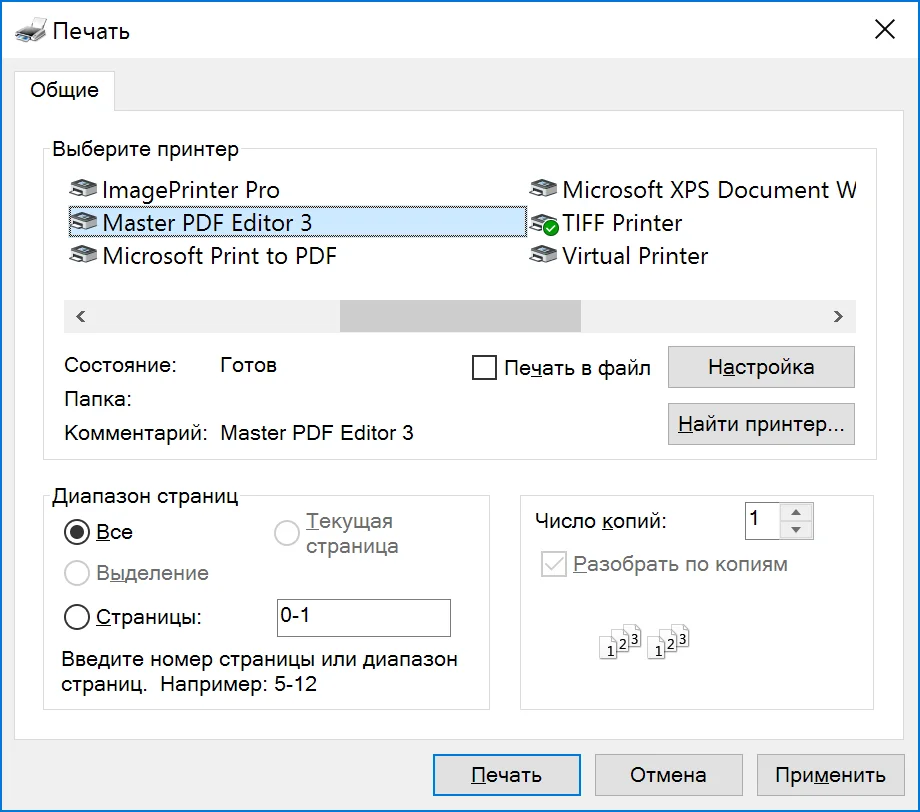 Виртуальный PDF принтер
Виртуальный PDF принтер
Откройте документ с помощью Microsoft Word, WordPad, NotePad или любого другого приложения, нажмите «Печать» и выберите принтер Master PDF Editor. После этого откроется приложение с документом. Для его сохранения в формате PDF выберите в меню Файл > Сохранить как…
Способы включить сканирование в Windows 11
Существуют различные способы включения сканирования в Windows 11, которые вы можете найти в статье ниже:
1. Подключите сканер к ПК
Первый способ включить функцию сканирования на компьютер в Windows 11 — настроить сканер. Для этого выполните шаги, указанные ниже:
- Перейти к Стартовое менюпоиск Принтеры и сканерыи откройте его.
- Здесь нажмите на Добавить устройство вариант. Теперь следуйте инструкциям на экране, чтобы добавить сканер на свой компьютер.
- Затем снова откройте меню «Пуск», найдите и откройте Факсы и сканирование Windows.
- Выберите Новое сканирование вариант сверху.
- Теперь выберите тот документ, который вы хотите отсканировать, и нажмите кнопку Предварительный просмотр чтобы увидеть, каким будет отсканированный документ.
- Наконец, нажмите на Сканировать для сканирования документа.
2. Запустите сканер в режиме совместимости
Много раз проблема может возникать из-за проблем с совместимостью. Если программное обеспечение сканера несовместимо с вашей версией Windows, вы, скорее всего, столкнетесь с этой проблемой.
Вы должны попробовать запустить сканер в режиме совместимости, а затем проверить, возникает ли проблема или нет. Вы можете сделать это, выполнив шаги, указанные ниже:
- На рабочем столе щелкните правой кнопкой мыши Принтер/сканер значок, а затем нажмите на Характеристики.
- Здесь отправляйтесь в Совместимость вкладка Под Режим совместимости, установите флажок, говоря Запустите эту программу в режиме совместимости.
- Затем выберите версию Windows в соответствии с вашими предпочтениями.
- Нажмите на Применять а потом дальше ХОРОШО чтобы сохранить изменения. После этого перезагрузите компьютер, и проблема не должна возникнуть.
3. Убедитесь, что беспроводное соединение стабильно
Если у вас возникли проблемы с беспроводной сетью, это также может помешать вашему сканеру сканировать документы на вашем ПК. Эта проблема обычно возникает при использовании беспроводного принтера. Убедитесь, что ваш принтер и компьютер находятся рядом с сетью Wi-Fi.
Если компьютер и принтер находятся в непосредственной близости от вашего Wi-Fi, но по-прежнему сталкиваются с проблемой, попробуйте перезапустить Wi-Fi. Вы можете подключиться к другой сети Wi-Fi, если столкнулись с этой проблемой.
4. Обновите драйверы принтера
Обновление драйверов принтера также может помочь решить проблему. Шаги по обновлению драйверов принтера следующие:
- Нажимать Виндовс + Х комбинация клавиш, а затем нажмите Диспетчер устройств.
- Развернуть принтер раздел, дважды щелкнув по нему.
- Затем щелкните правой кнопкой мыши принтер/сканер и выберите Обновить драйвер вариант.
- Теперь нажмите на Автоматический поиск драйверов для обновления ваших драйверов.
5. Уменьшите разрешение сканирования
Если пользователь сталкивается с проблемой сканирования из-за памяти устройства, он может уменьшить разрешение сканирования. Это уменьшит размер файла, и устройство легко просканирует его при нехватке памяти. Шаги для этого следующие:
- Перейти к Магазин Майкрософти загрузите Сканер Windows на Windows 11 оттуда.
- Затем нажмите Окна ключ, поиск Сканировать и откройте его.
- Теперь измените Тип файла а затем изменить Разрешение низко.
- Попробуйте выполнить сканирование сейчас и проверьте, устранена ли проблема.
6. Включите основной сервис
Если служба не работает должным образом, это также может вызвать эту проблему. Попробуйте запустить службу Shell Hardware Detection и Windows Image Acquisition. Это, скорее всего, поможет решить проблему. Чтобы включить эти основные службы, выполните следующие действия:
- Открыть Стартовое менюискать Услугии откройте его.
- Здесь ищите Обнаружение оборудования оболочки услуга. Щелкните правой кнопкой мыши службу, а затем щелкните Начинать.
- Теперь сделайте то же самое для Получение образа Windows услуга.
Примечание- Начинать опция будет недоступна, если служба уже запущена. Если это так, вы должны нажать на кнопку Перезапуск вариант.
Как только вы это сделаете, проблема должна быть исправлена. Теперь вы сможете сканировать документы в Windows 11.
Заключение
Скорее всего, проблемы со сканером вызваны проблемами с драйверами или отключением основных служб. Если вы столкнулись с этой проблемой, то описанные выше шаги помогут вам ее решить. Однако, если вы все еще сталкиваетесь с этим, попробуйте проверить наличие проблем, связанных с оборудованием, и обратитесь в службу поддержки вашего сканера, чтобы решить проблему.
Мастер работы со сканером
После подключения принтера любого производителя, в ПК проводят установку драйверов. Для этого выполняют следующие манипуляции:
- В аппаратах многих изготовителей применяется технология Plug and Play. Она помогает Windows распознавать оборудование и автоматически устанавливать его. Если указанная функция присутствует, после подключения сканера на экран будет выведено сообщение «Найдено новое оборудование». Надпись высвечивается в нижнем правом углу панели задач.
- Дальнейшая установка производится автоматически. Если этого не произошло, МФУ (MFP) не поддерживает указанную технологию либо ОС не находит драйвера для устройства. Необходимо кликнуть мышкой на окно «Найдено новое оборудование» и продолжить установку драйвера.
- В иконке поисковика нажмите на «Да, только сейчас», затем активируйте раздел «Далее». Стоит отметить, что указанное окно будет работать только в том случае, если включить автоматическое обновление операционной системы через центр обновлений.
Если используется диск с драйверами, его необходимо вставить в привод и кликнуть на окно «Далее». После этого Windows сам найдет нужные драйвера и установит их.
После подключения универсального принтера DeskJet или аналога к компьютеру, проведения указанных настроек по установке драйверов выполняют вход через «Пуск» в «Панель управления». В разделе поиска вводят понятие «Сканер». На экране появится несколько ссылок, из которых выбирают «Просмотр камер и сканеров».
Как подключить устройство к компьютеру
Процесс синхронизации этих двух устройств не вызовет затруднений даже у начинающего пользователя. Комплектация сканера, обычно уже содержит все необходимое:
- 2 провода — для питания и подсоединения к ПК
- компакт-диск с драйвером.
Драйверы можно загрузить с официального сайта производителя, просто введя название модели, а затем выбрав разновидность операционной системы на компьютере.
Этапы подключения сканера к ПК:
Начало работы по синхронизации 2 устройств состоит в подсоединении провода к соответствующим разъемам. Для этого, обычно используется USB кабель, либо его аналог.
- К сканеру необходимо подключить питающий кабель, одной стороной к технике, второй к розетке.
- Включите компьютер, и дождитесь загрузки ОС. После этого запустите сканер с помощью небольшой кнопки, возле которой обычно размещается изображение кружка с черточкой.
- Откройте панель управления Windows, и выберите пункт «Устройства и принтеры» и добавьте новое устройство.
- Запустите мастер установки драйвера с компакт-диска, либо после его скачивания из интернета. После инсталляции устройство готово к использованию.
Обнаружение нового устройства — активирует простой алгоритм поиска совместимого драйвера из перечня уже установленных. Однако, такая техника нуждается в отдельной программе, написанной фирмой изготовителем. Поэтому потребуется установить его самостоятельно любым удобным способом.
Куда сохраняются сканы
Если во время настроек пользователь на изменял путь сохранения файла, то скан документа попадает в стандартные директории. В зависимости от способа сканирования скан может сохраняться в папку «Документы», затем «Отсканированные документы».
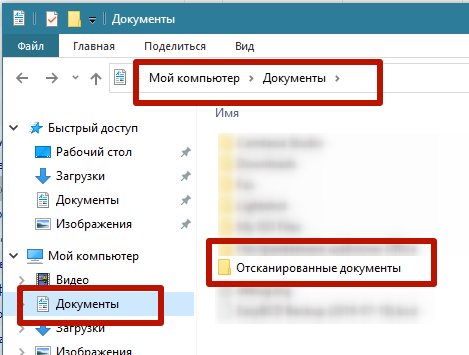
Или в директории с изображениями создается новая папка, которая именуется как текущая дата (год и месяц) и туда помещаются созданные сканы.
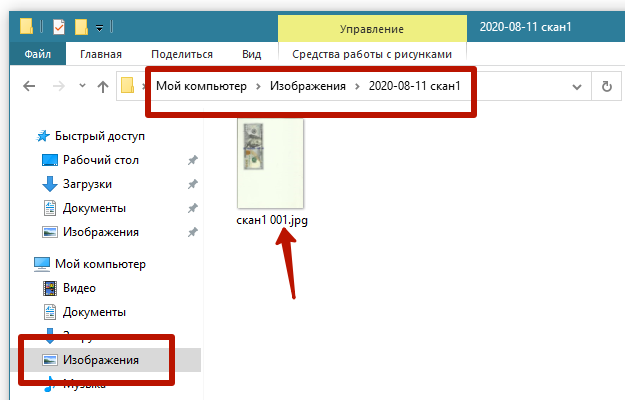
В последнем случае показан пример с использованием стандартного мастера работы со сканером через контекстное меню устройства (см. ниже).
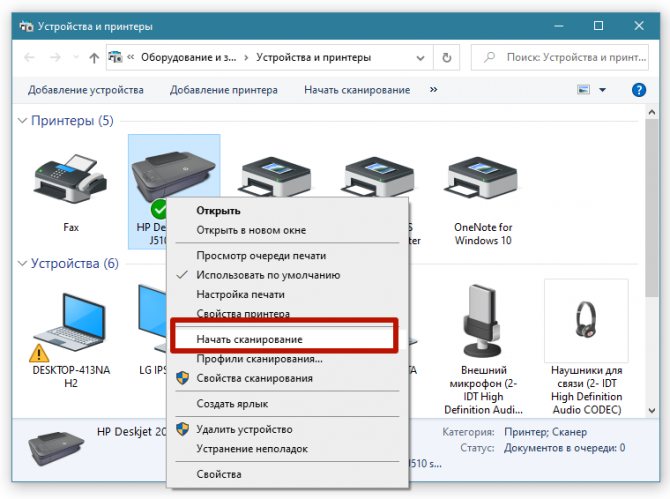
На последнем шаге предлагается импорт (сохранение) документа, где можно настроить параметры сохранения – выставить путь, куда будет попадать файл, задать имя папки для сохранения и нужно ли вообще ее создавать (выбирать вариант «Нет» в выпадающем списке).
Возможные проблемы
- Если сканер не сканирует или возникают какие-то другие проблемы с ошибками, сперва попробуйте диагностировать и исправить ситуацию стандартным средством. Кликните ПКМ по сканеру и выберите «Устранение неполадок». Далее следуйте подсказкам и рекомендациям утилиты.
- Хоть и редко, но могут возникать конфликты устанавливаемых утилит во время инсталляции дров с компонентами Windows. Тогда на выбор можно либо удалить утилиту, либо отключить встроенные компоненты в операционку. Перейдите в «Панель управления», далее «Программы и компоненты». Для удаления софта справа в окне найдите нужную программу, сверху нажмите «Удалить». А вот чтобы деактивировать компонент, в этом же окне слева нажмите на ссылку «Включение или отключение компонентов Windows». Раскройте дерево «Службы печати и документов», снимите галочку с компонента «Факсы и сканирование Windows», затем перезагрузите ПК.
Скан и сканирование — что это такое
Скан (Scan) — это электронная версия документа, оцифрованная с бумажного оригинала. Процесс получения этого документа называется сканированием. Для этого используются специальные устройства — сканеры. Иногда эту функцию поддерживает факс.
На Windows 10 можно установить любой софт
В чем различие между сканом и ксерокопией
В процессе ксерокопирования получают еще одну бумажную версию документа. Сканирование предполагает получение документа на компьютере/ноутбуке. Электронная копия сохраняется в файл, на диск, флешку и рабочий стол.
Обратите внимание! Можно редактировать скан и вносить в него правки. Ксерокопию изменить нельзя
Вот так выглядит скан книги
SimpleOCR
Эта программа менее продвинутая, чем ABBYY, но основную задачу — распознавание текста, она выполнит без проблем. У программы есть две версии — бесплатная и платная. В бесплатной версии есть все нужные функции для обычного пользователя — распонавание и конвертация текста в нужный формат, работа с разными языками и стилями написания.
Доступные функции
Сканирование текста
Simple OCR может сканировать текст на разных языках, включая русский. Программа активно развивается, и в нее добавляют экзотические языки — азиатские, арабский, иврит и другие. SimpleOCR подойдет тем, кому иногда нужно отсканировать текст не покупая лицензионную версию программы, т.к бесплатная версия поддерживает большинство функций.
У SimpleOCR есть еще одно весомое преимущество — он поддерживает интеграцию с другими программами по распознаванию текста, «узнает» файлы, которые обрабатывались ABBYY FineReader и другим ПО.
Копии каких документов еще понадобятся
Часто на сайтах консульств можно найти информацию, что для получения визы необходима копия установочной страницы заграничного паспорта. Не все понимают, что это такое, и начинают копировать на всякий случай все имеющиеся страницы. Так а что такое установочная страница загранпаспорта на самом деле? Это разворот документа, на котором зафиксированы основные данные владельца: ФИО и фотография. У загранпаспорта нового образца – пластиковая страница с вшитым чипом.
Если загранпаспорт оформляется на ребенка, то необходимо снять ксерокопию свидетельства о рождении, а также копии внутренних паспортов родителей (или опекунов). Кроме этого, следует продублировать согласие второго родителя.
При оформлении визы нужна копия нотариальной доверенности от одного или обоих родителей (опекунов) при условии, что они не выезжают вместе с ребенком за границу. Для всех остальных претендентов, независимо от возраста, могут потребоваться дубликаты следующих документов:
- билет в оба конца;
- нотариально заверенное приглашение принимающей стороны (при наличии);
- подтверждение брони в гостинице;
- ИНН.
Если визу оформляют живущие в России лица, не имеющие гражданства, то им следует сделать копию российской визы или копию ВНЖ. Граждане, осуществляющие предпринимательскую деятельность, должны скопировать свидетельство об образовании ИП или юридического лица. С каждого претендента в ГУВМ МВД потребуют сдать отпечатки пальцев для загранпаспорта.
Трудно себе представить предприятие, на котором не знают, что такое скан, и которое не использует его в своей повседневной деятельности. Дома в повседневной жизни сканер бывает нужен не меньше, т.к. помогает быстро и легко оцифровывать картинки, фотографии и документы, передавая их на компьютер. Но даже будучи довольно распространенным и привычным прибором, сканер требует к себе правильного отношения. Не стоит пытаться использовать устройство, не имея соответствующих навыков, это может привести к дорогостоящей поломке. Подготовка к работе Итак, чтобы использовать сканер, необходимо выполнить несколько простых действий.
Первое, что следует сделать – это проверить, подключен ли сканер к компьютеру (ПК или ноутбуку)
Внимание: USB-кабель чаще всего не входит в комплектацию самого устройства, так что его покупкой следует озаботиться заранее
Зачем нужен электронный документооборот?
Электронный документооборот важен в любой организации, причем на всех ее ступенях от руководства до простых служащих. Он помогает минимизировать время поиска нужной справки, быстро создавать необходимые подборки, облегчает контроль за соблюдением дисциплины, ускоряет подписание бумаг у начальства. С помощью документооборота можно бесконечно долго хранить все нужные сведения, создавать шаблоны, согласовывать их, налаживать автоматический контроль за сроком действия договоров и лицензий, формировать комплекты бумаг для разных целей.
Электронный документооборот — это способ отправлять бумаги между организациями и компаниями в кратчайшие сроки, избегая задержек и просрочек. Стоит только все наладить, и система документооборота будет сама отправлять справки в нужные сроки и в нужные места. Для компаний это великолепный способ сэкономить средства на рисках, которые возникают из-за ошибок в отправке бумаг из-за их утери.
Важно! Малый и средний бизнес тоже получает преимущества от электронного документооборота: сокращается время заключения сделок, деньги своевременно отправляются по назначению, стабилизируются доходы
Как отсканировать документ на Виндовс 10
Проверяем совместимость
Перед началом всех процедур стоит выяснить некоторые важные моменты совместимости. Как показывает практика, даже если есть драйвера, скачанные на сайте производителя, Windows 10 может конфликтовать с оборудованием. Так, к примеру, МФУ компании Canon рекомендуют использовать программное обеспечение более старого образца. Оно отмечено как рекомендуемое. А потому сканер в Windows 10 может работать не совсем корректно. К такому развитию событий следует быть готовым.
Если устройство старое, то драйверов к нему может вовсе не существовать. А также часто наблюдаются проблемы со сканированием по сети из «десятки». ОС их попросту не видит. А потому требуется прямое соединение через провод USB, хотя и это не гарантия корректной работы.
Если ранее свой МФУ Вы использовали только как принтер, а сейчас пробуете на нем отсканировать документ, то убедитесь, что установлены драйвера не только на печать, но и на сканер. Для многих моделей это разные пакеты файлов.
Устанавливаем сканер
Подключение сканера к компьютеру сводится к «связыванию» USB проводом и установкой драйверов. Последние могут быть скопированы системой Виндовс 7, а тем более 10, автоматически. Но если сканер уже старый, то ОС идентифицирует такую технику как неопознанную. В таком случае придется нужные файлы «дров» скачать с сайта производителя техники. Тогда все сводится к таким простым шагам:
Приложение «Сканер»
Это встроенный инструмент, который является усовершенствованной и визуально другим вариантом старой утилиты «Факсы и сканирование». А в плане возможностей инструмент потерял подержку работы с факсами и отправку сканов по электронной почте.
Чтобы воспользоваться инструментом, его сначала нужно скачать и установить из магазина приложений Microsoft. Несмотря на название — это бесплатно. Возможен вариант, что приложение уже установлено На ПК. Найдите его через строку поиска Windows. Значок программы имеет вот такой вид. 
Нажмите по нему, чтобы запустить.
Когда приложение откроет свое окно, то слева увидите модель сканера. Ее при необходимости можно сменить. Ниже — тип файлов, в который будет сохраняться результат сканирования. Кроме «PNG» доступны к выбору JPEG, TIFF и Bitmap. Все зависит от целей и дальнейшего применения оцифрованных документов. 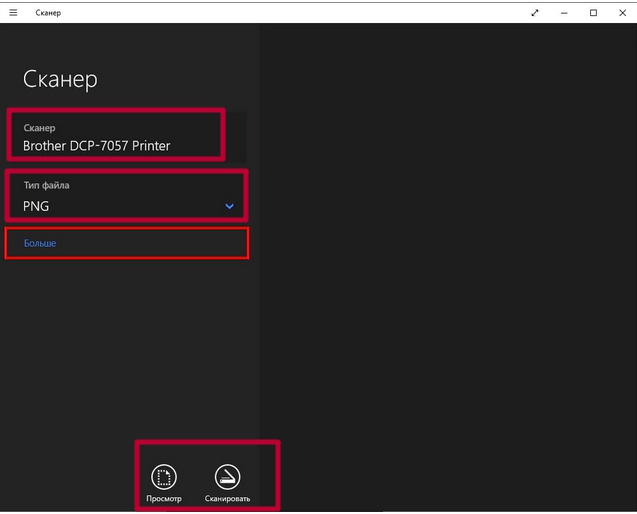
По ярлыку «Больше» откройте остальные настройки. Среди них:
Когда все нужные настройки произведены можно приступать непосредственно к самому сканированию. Принимать листы разные сканеры могут одним или несколькими способами. Это могут быть автоподатчик документов или крышка со стеклом. При втором варианте 100% класть бумагу нужно заполненной стороной вниз. Крышку обязательно закрыть. При автоматической подаче, скорее всего, также, но все зависит от конкретной модели.
Подключение техники между собой
Первый этап подключения заключается в соединении ноутбука или компа со сканером. Есть два варианта:
- подсоединить сканер физически;
- подключение без проводов по Wi-Fi сети.
В комплекте с техникой есть USB-кабель (но не всегда), который обычно используется для подключения принтеров, сканеров и других периферийных устройств. Если шнур отсутствует в комплекте, придется купить его отдельно в компьютерном магазине или использовать USB-провод от другого аналогичного устройства.
Все, что требуется сделать, так это соединить USB-порт компьютера с портом на корпусе сканера. Используйте комплектный шнур или покупной. Один конец кабеля вставляется в любой свободный «ЮСБ» разъем на компьютере. Рекомендуется задействовать USB-вход на задней части корпуса ПК. Второй конец необходимо вставить во вход сканера (чаще находится сзади).
Если кабель старый и уже давно эксплуатируется в другом месте, нелишним будет осмотр контактов штекеров с обеих сторон. Возможно, там накоплено много грязи, контакты обуглены или другие проблемы. Перечисленные факторы могут привести к проблемам с подключением.
Если техника только куплена, обязательно после распаковки сделайте визуальный осмотр. Следует убедиться, что нет сколов и механических повреждений на внешних и внутренних частях агрегата. Если дефекты обнаружились, нужно обратиться в магазин за разъяснением ситуации.
В процессе подключения следуйте инструкции:
- Сначала подключите кабелем сканер к ноуту или компу. Сам сканер при этом должен находиться в полностью отключенном состоянии.
- Подключите сетевой кабель к устройству и воткните в розетку.
- Можете включить компьютер, если ранее он был выключен.
- На панели сканера нажмите кнопку включения. Дождитесь полной загрузки устройства. Кнопка, как правило, имеет встроенный индикатор. В режиме готовности к работе индикатор должен гореть зеленым цветом.
Технология печати
Существует 3 типа принтеров: лазерные, струйные, сублимационные. Однако для печати фотографий хорошего качества лазерные устройства не подходят.
Лазерные принтеры

Принцип их работы основан на переносе мельчайших частиц цветного полимера, заряженных статическим электричеством, на бумагу. В дальнейшем они фиксируются на бумажном носителе при помощи высоких температур. Фотографии, отпечатанные на лазерном принтере, не отличаются качеством. Их преимущество – невысокая стоимость и стойкость к выцветанию. При этом фото выглядит не так эффектно, как при использовании струйного или сублимационного фотопринтера.
Лазерные лаборатории
Это лазерные принтеры. У них свои достоинства и недостатки по сравнению с другими устройствами. Качество фото, полученных на лазерном принтере, высоким не назовешь, если, конечно, мы не говорим о профессиональной фотолаборатории, за которую придется заплатить очень много.
Принцип работы таков. На барабан наводится электрический заряд, который соответствует какому-то цвету. Заряд притягивает порошок необходимого оттенка, чтобы потом он был перенесен на бумажный лист. В результате – воздействием высокой температуры краска на бумаге запекается.
Главное достоинство устройства – в очень высокой производительности. Достаточно сказать, что за день можно отпечатать свыше 10 000 фото.
Зато лазерные принтеры нельзя назвать экономными. Ведь стоимость одного фото превышает стоимость фото с принтеров, у которых другая технология печати. Тому есть простое объяснение: картриджи очень дорогие.
Цена фотолаборатории, то есть профессионального оборудования, превышает несколько десятков тысяч долларов США.
Обращаем внимание, что покупка такого оборудования по карману только предпринимателям, которые намерены с толком вложить свои деньги в бизнес
Струйные принтеры
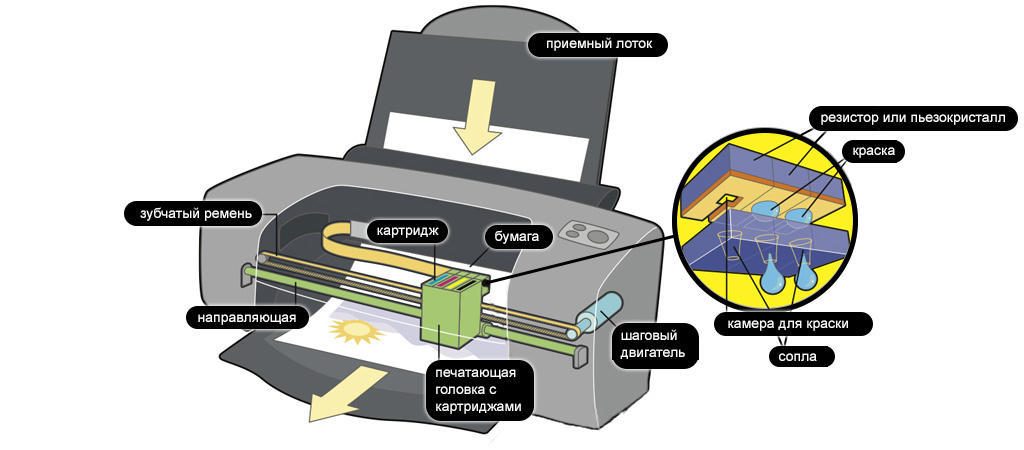
Работают по следующему принципу: краска (или тонер) каплями проходит через специальные отверстия и наносится на фотобумагу. Такой способ работы позволяет использовать для фотопечати от 6 до 8 цветов. Это обеспечивает хорошую цветопередачу и высокое качество фото.
Среди преимуществ таких фотопринтеров:
- Способность печатать качественные фотографии разных размеров. Но не больше, чем А4;
- Возможность печатать текстовые документы (хотя это не рекомендовано, чтобы не расходовать краску не по назначению).
Cублимационные принтеры

В этих устройствах краска нанесена на специальную пленку. В момент работы головка фотопринтера разогревает ее, тонер вскипает и отпечатывается на фотобумаге. Такой способ позволяет обеспечить более глубокую цветопередачу.
Плюсы сублимационных фотопринтеров:
- Отличная цветопередача;
- Водостойкость фотографий независимо от модели;
- Минимальный уровень цифрового шума.
Минусы устройств:
- Дорогие расходные материалы. Из-за чего сублимационное оборудование чаще используется профессионалами, а струйное больше подходит для дома;
- Ограничение в размере отпечатанных фотографий. Как правило, они не могут быть больше формата 10 на 15;
- Невозможность использования данного фотопринтера для печати текстовых файлов.
Сублимационные фотопринтеры
Принтеры для работы дома, у которых сублимационная технология вывода печати, существуют недавно. Они удобны в эксплуатации. Ведь у них малые габариты.
Расходными материалами для них служат картриджи с пленкой, содержащей слои твердого красителя всех основных цветов. Под воздействием температуры краситель принимает газообразное состояние, а потом фиксируется на бумаге.
В картриджах на пленке нанесены твердые красители. У них 3 основных цвета. При определенной температуре краситель сублимируется до состояния газа, который остается на поверхности, а потом прочно на ней фиксируется.
Удобство технологии в том, что получается качественное смешивание. Оно в разы лучше по сравнению с другими известными принтерами. Основное достоинство технологии в том, что оно точно передает все оттенки. Это больше всего профессионалы фотографии. За это, конечно, нужно платить дороже. И это существенный недостаток таких принтеров.
Недостатки таких устройств следующем:
– Стоимость печати намного выше стоимости принтеров со струйным напылением.
– Трудно работать с большими форматами.
– Не подходит для работы с обычным текстом.
– Появляется необходимость применять специальную более дорогую бумагу.
ВАЖНО! Обращаем внимание, что эта техника очень хороша, и потому на нее можно и потратиться
Как создать ярлык принтера в Windows 11/10
Программы для Windows, мобильные приложения, игры — ВСЁ БЕСПЛАТНО, в нашем закрытом телеграмм канале — Подписывайтесь:)
Вот шаги, чтобы создать ярлык принтера на вашем компьютере с Windows 11/10:
- Откройте приложение настроек Windows 11/10, используя Выиграть+Я горячая клавиша
- Теперь, если вы используете компьютер с Windows 11, щелкните категорию Bluetooth и устройства.
- Если вы используете Windows 10, перейдите в категорию «Устройства».
- Доступ к странице или разделу «Принтеры и сканеры»
- Список всех установленных принтеров вместе с их именами будет виден вам в правом разделе. Запомните или скопируйте имя принтера, потому что необходимо точное имя принтера, для которого вы хотите создать ярлык
- Перейти к рабочий стол вашего компьютера с Windows и щелкните правой кнопкой мыши пустую область
- Доступ к новому меню
- Нажмите на опцию «Ярлык». Он запустит Создать ярлык окно
- В этом окне вы увидите текстовое поле для Введите местоположение элемента раздел. В этом текстовом поле введите следующую строку:
rundll32.exe printui.dll,PrintUIEntry /o /n «имя принтера»
- Заменять ИмяПринтера в этой строке с фактическим именем принтера. После этого нажмите кнопку Далее
- На следующем шаге укажите имя для вашего принтера (любое пользовательское имя).
- Нажмите кнопку Готово.
Это добавит ярлык принтера на рабочий стол.
Вы также можете закрепить ярлык принтера на панели задач, чтобы упростить доступ к этому принтеру.
- Если вы используете компьютер с Windows 10, щелкните правой кнопкой мыши ярлык принтера и выберите Брать на заметку вариант.
- Если вы используете компьютер с Windows 11, щелкните правой кнопкой мыши ярлык принтера и выберите Показать больше вариантов. Это откроет классическое контекстное меню, где вы можете использовать Брать на заметку вариант.
Установите пользовательский значок для ярлыка принтера
Ярлыку принтера на рабочем столе или любому другому ярлыку на рабочем столе назначается значок по умолчанию. Вам это может не понравиться. Итак, если вы хотите, вы можете установить собственный значок для ярлыка принтера. К счастью, Windows 11/10 предоставляет встроенную функцию для изменения значков файлов и папок (включая ярлыки на рабочем столе). Вот шаги, чтобы установить собственный значок для ярлыка принтера:
- Щелкните правой кнопкой мыши ярлык принтера
- Нажмите на опцию «Свойства».
- Получите доступ к вкладке «Ярлык», представленной в поле свойств.
- Нажмите кнопку «Изменить значок…». Он откроет небольшой Изменить значок коробка
- В этом поле вы увидите предварительно добавленные значки, которые можно использовать для ярлыка принтера. Если вам нужен пользовательский значок, нажмите кнопку «Обзор…».
- А Изменить значок окно откроется. Используя это окно, вы можете получить доступ к папке, в которой находится файл значка, который вы хотите использовать для ярлыка принтера. Выберите файл значка и нажмите кнопку «Открыть». Вы вернетесь к Изменить значок коробка
- нажмите ХОРОШО кнопка, чтобы вернуться в окно свойств
- Снова нажмите на ХОРОШО кнопку, чтобы закрыть окно свойств.
Вот и все! Теперь ярлык принтера будет отображать установленный вами значок.
Связанный: Как поделиться и добавить сетевой принтер.
Как поставить ярлык принтера на рабочий стол?
Добавить ярлык принтера на рабочий стол Windows 11/10 довольно просто. Все, что вам нужно, это имя принтера и мастер ярлыков. Доступ к имени принтера можно получить с помощью Настройки приложение Windows 11/10, и мастер ярлыков необходим для добавления необходимой строки и имени принтера для создания ярлыка принтера. Вы можете проверить этот пост, который содержит пошаговые инструкции по созданию ярлыка принтера на компьютере с Windows 11/10.
Как создать ярлык для устройств и принтеров в Windows 10?
Ниже приведены шаги по созданию ярлыка на рабочем столе для Устройства и принтеры в Windows 10. Эти шаги также работают для ОС Windows 11. Шаги:
- Щелкните правой кнопкой мыши на рабочем столе
- Выберите новое меню
- Используйте опцию «Ярлык», доступную в Новый меню, чтобы открыть мастер ярлыков
- Скопируйте и вставьте указанную ниже строку в доступное текстовое поле:
Оболочка explorer.exe:::{A8A91A66-3A7D-4424-8D24-04E180695C7A}
- Нажмите кнопку «Далее»
- Добавьте имя для своего ярлыка. Вы можете указать имя, например «Устройства и принтеры», или любое другое имя.
- Нажмите кнопку Готово, чтобы закрыть мастер ярлыков.
Теперь вы увидите ярлык «Устройства и принтеры» на рабочем столе.
Надеюсь, это полезно.
Читать дальше: Как добавить принтер в контекстное меню «Отправить на рабочий стол».
Программы для Windows, мобильные приложения, игры — ВСЁ БЕСПЛАТНО, в нашем закрытом телеграмм канале — Подписывайтесь:)
Установка
Драйвера сканера
В коробке с техники поищите диск. Именно на нем находится программное обеспечение для правильной работы устройства. Вставьте его в дисковод и запустите установочный файл двойным кликом мышки, если тот не запустится автоматически сам. Дальше следуйте указаниям мастера установки драйверов и вспомогательных программ. По завершении работы следует перезагрузить компьютер полностью.
Не получится использовать диск по двум причинам:
Если нет диска
Если диск отсутствует или потерян, то возможность установить драйвер без него тоже существует. Для этого можно использовать два способа:
Установка без диска (пошаговый план):
Если принтер ране уже был установлен
Этот вариант развития событий актуален для МФУ (многофункциональных аппаратов). Они являют собой большой принтер, оборудованный сканером и ксероксом. Если ранее Вы печатали на нем документы, то это еще не значит, что тот будет автоматически делать сканы. Хоть физически это одно устройство, но на самом деле их несколько. И для сканера, как и принтера, нужно установить драйвер, если это не было сделано ранее при установке последнего.
Особенности Виндовс 8
В ОС Windows 8 для установки драйвера на устройство требуется специальная цифровая подпись. Потому и не проходит автоматическая их установка, а пользователь видит сообщение «Не удается подключить сканер». Чтобы обойти это ошибку выполните ряд таких несложных действий:



























