Как прошить планшет irbis tz55 через компьютер
СистемаПлатформа AndroidОперационная система Android 6.0 MarshmallowПроцессор Spreadtrum SC7731Частота процессора 1.3 ГГцКоличество ядер процессора 4Видеоконтроллер Mali-400
ПамятьОбъем оперативной памяти 1 ГБВстроенная память 8 ГБСлот для карты памяти ДаТип карты памяти microSD (TransFlash)Максимальный объем карты памяти 32 ГБ
ДисплейСенсорный экран ДаТип сенсорного экрана ёмкостныйMultitouch ДаТип экрана TNДиагональ экрана 10.1″Автоматический поворот экрана ДаРазрешение экрана 1024 x 600 пикселей
ИнтерфейсИнтерфейс USB USB 2.0Тип USB-разъёма microUSBРазъём под SIM карту ДаПоддержка двух SIM-карт ДаПодключение гарнитуры ДаВстроенный микрофон ДаВыход на наушники 3.5 мм
СетьПоддержка Wi-Fi ДаWi-Fi IEEE 802.11b, IEEE 802.11g, IEEE 802.11nПоддержка 3G (UMTS) ДаBluetooth даСтандарт Bluetooth 4.0Профиль A2DP даПоддержка GSM звонков Да
НавигацияGPS-модуль ДаA-GPS ДаМультимедиаFM-радио Да
КорпусМатериал корпуса пластикШирина 25.1 смВысота 15.9 смТолщина 1 смВес устройства 530 г
КамераТыловая камера ДаФронтальная камера ДаРазрешение тыловой камеры 2 МпиксРазрешение фронтальной камеры 0.3 МпиксЗапись видеоклипов ДаВстроенная вспышка ДаТип вспышки светодиодная
ДатчикиДатчик ориентации дисплея ДаДополнительные датчики G-сенсор
ПитаниеЕмкость аккумулятора 5000 mAhВозможность зарядки от USB Да
В теме нет куратора. По вопросам наполнения шапки обращайтесь к модераторам раздела через кнопку под сообщениями, на которые необходимо добавить ссылки.
Irbis выпустил несколько устройств с тем же процессором и экраном
планшет 10.1″ процессор Spreadtrum SC7731G
Пользовался устройством в салоне МТС
из + 10.1″ контрастный экранпри 4 ядрах и 1гб ОЗУесть разъем для сбросаработа в «режиме телефона»
Инструкция по перепрошивке планшетов на базе Spreadtrum 7731
5. После запуска программы (ResearchDownload) нажмите кнопку (1-я кнопка- символ одинарная звездочка-шестеренка) «Load packet» и выберите файл прошивки. Дождитесь, пока файл загрузится (в нижнем левом углу экрана появится надпись «ready».6. В окне программы нажмите кнопку «Start Downloading» (3-я кнопка-значок Play-в верхней панели).7. Выключите планшет.8. Зажав кнопку громкости «вниз» (нижняя часть) и, не отпуская ее, подключите планшет к компьютеру. В шкале «Progress» должны появиться надписи и начать двигаться цветовой индикатор процесса. Это займет несколько минут.* Обязательно держите нажатой клавишу громкости при появлении статуса Checking Baudrate. В противном случае устройство выдаст ошибку и не прошьется корректно.
9. О корректном окончании процесса прошивки свидетельствуют появившиеся надписи зеленого цвета (Passed). Планшет может включиться автоматически после завершения процесса.10. Отключите планшет от компьютера.11. Включите устройство вручную, если планшет не включился автоматически. Первичная загрузка планшета включает процесс инициализации устройства. Она может занять более продолжительное время, чем обычно.*-некоторые модели планшетов отличаются по принципу запуска прошивки. Если в процессе запуска с зажатой нижней клавишей громкости в окне утилиты появилась надпись “Failed”, вам необходимо повторить пункты 7 и 8, зажав верхнюю клавишу громкости (нижнюю при этом необходимо отпустить).
файлы с сайта поддержки
Как прошить кастомное рекавери
В программе из темы UpgradeDownload/ResearchDownloadможно просто в дополнительном интерфейсе (кнопка с 2-мя шестеренками) снять галочки со всех разделов кроме recovery.imgи указать путь к кастомному recovery.img из другой папке без подмены во временной папкe.
Соответственно это две разные инструкции.Прежде чем пользоваться прошивальщиком надо проштудировать его темуUpgradeDownload/ResearchDownloadт к в инструкции не описаны отдельные тонкости нюансы из-за которых может быть ошибка допрошивки.Ошибки прошивки исключительно по вине невнимательности того, кто будет прошивать.
и конечно в посте выше нет самого кастомного рекавери. В прошивке рекавери стоковое.Выше есть ссылки на темы клоны устройства, кастомные рекавери от которых должны быть совместимы с TTZ150/Но не факт, что совместимы, надо проверять.
Benefits of rooting Irbis TZ720
It is necessary to note that just obtaining the Root will not instantly resolve all your problems on your Irbis TZ720. Rooting will only provide you with the capability to do it. Here are all the clear benefits of using a rooted Xiaomi Mi.
Remove Bloatware: With rooting, you can remove the Manufactures’ apps and Bloatware on your Irbis TZ720 which are unnecessary. Removing Bloatware helps you to save storage space and also helps to improve device performance.
Check the guide for removing Bloatware on Irbis TZ720
Better backups: You can individual backup apps, including your app data on your Xiaomi Mi 10i gauguin. Don’t Miss Your Data. With these backup apps, you can create the backup of your needed apps and the data.
Here are some of the backup apps:
We have a detailed article on How to Backup apps and their data using backup apps. Read and find out more. Reading further through the post will allow you to back up your whole operating system with only a touch
CUSTOM ROMs: From the name itself, you can guess what Custom ROMs exactly means. Custom ROM is the modified version of another ROM. Developers mostly work with AOSP (Android Open Source Project) code and come with a revised version.
In the case of your Irbis TZ720, the manufacturers of it develop the ROM with many apps and utilities. They add their services, applications, and layers to have a different design, and much more software overload, which makes the final set too heavy. To overcome this, the CUSTOM ROM was developed to create a solution for your Irbis TZ720. As the developers are more concerned about performance by removing unwanted apps or Bloatware and doing many other modifications, they come out with cleaner ROMs than manufacturers.
Additional Applications and Features: You will be able to run applications that are not available in the Play Store. Also, you will be able to modify not only the software but also the hardware (through CPU overclocking and sub-cycling).
Что делать при наличии слабого сигнала или источников сильных помех?
Данный фактор является довольно частой причиной отключения Wi-Fi связи. Что и говорить, это покрытие основано на радиосигналах, которые можно поколебать. Об уровне сигнала стоит прямо сказать, что он не всегда стабилен. На него оказывают воздействие некоторые факторы, из которых наиболее значимый – напряжение в электрической сети.
Ещё больше может помешать наличие металлических предметов между переносным устройством и роутером. При расположении ноутбука на довольно большом расстоянии от точки распространения сигнала он периодически может исчезать. Поэтому Wi-Fi отключается. Как уже отмечалось, сигнал не является стабильным.
При расположении ноутбука, телефона или планшета вблизи роутера колебания незаметны, а при отдалении они начинают всё сильнее проявляться, и в итоге Wi-Fi связь обрывается. Особенно негативное воздействие на связь оказывается мобильными телефонами или микроволновыми печами. Устранить проблему можно, если переместить ноутбук ближе к беспроводному маршрутизатору.
Прошивка смартфонов DEXP
При установке через компьютер
- Устанавливаем драйвера на компьютер. Если вы пользуетесь Windows 8 или 8.1, вам нужно отключить проверку цифровой подписи. Для этого нажмите Win + C — Параметры — Изменение параметров компьютера — Общие — Особые варианты загрузки. Компьютер должен перезагрузиться, после чего нажмите Диагностика — Выборочная загрузка. После повторной перезагрузки, когда отобразится список из 9 пунктов, нажимаем F7 и устанавливаем драйвера обычным способом.
Далее обратим внимание на особенности прошивки, зависимо от установленного процессора. Сначала рассмотрим прошивку смартфона с процессором MTK
- Распаковываем в нужную папку архив с компьютерной программой SP Flash Tool, а также прошивкой. Лучше всего распаковать файлы в корень диска C и D.
- Запускаем файл flash_tool.exe с папки с распакованной утилитой.
- В запущенном окне жмём Download — Scatter-loading и ищем файл MT65xx_Android_scatter.txt в папке с прошивкой, после чего все необходимые файлы будут определены автоматически, а также снимаем галочку с PRELOADER.
- Отключаем телефон, соединяем его посредством кабеля с компьютером и кликаем Download.
- Ждём, пока процесс завершится, о чём мы будем оповещены зелёным кружком с надписью Download OK.
- Дожидаемся включения телефона и начинаем им пользоваться.
Примечание. Вместо Download можно нажать Options — Firmware-Upgrade, предварительно поставив галочку на DA DL All With Check Sum. Прошивка начнётся сразу после подключения аппарата.

Теперь обратим внимание на модели с процессором Spreadtrum
- Запускаем утилиту UpgradeDownload.exe, нажимаем первую кнопку слева и выбираем папку с прошивкой.
- Нажимаем третью с левого края кнопку Play.
- Отключаем девайс, подключаем его к компьютеру, одновременно зажав обе кнопки громкости.
- Ждём окончания прошивки и начинаем пользоваться аппаратом.
При установке через рекавери
Тонкости могут отличаться зависимо от прошивки, но принцип следующий:
- Переводим устройство в режим рекавери.
- Переходим в раздел «Очистка», отмечаем все пункты, кроме карты памяти.
- Возвращаемся в главное меню, нажимаем «Установить», выбираем файл с прошивкой, делаем свайп, подтверждая операцию.
- Дожидаемся завершения.
Включается, но зависает на загрузке
Если при нажатии Power лампа подсветки загорается, дисплей выдаёт привычную загрузку Android, но дальше загрузки дело не продвигается, — то это может свидетельствовать только об одном: произошёл программный сбой! Это, как правило, является следствием следующих факторов:
- Вы ранее инсталлировали какие-то программы, игры, но они установились не совсем корректно, и привели к потере работоспособности системы.
- Вы завершили принудительно системные процессы, которые были необходимы для системы. Достаточно просто завершить системный процесс через сторонние программы (не понимая при этом, что вы делаете), и ваша система обречена.
Что необходимо предпринимать в такой ситуации? Нажимаем кнопку Reset (как правило, чтобы ее нажать, нужно для начала найти что-нибудь поострее; для некоторых моделей бывает достаточно простой шариковой ручки, а для других подойдёт только иголка). Кнопка Reset представляет собой совсем небольшое отверстие, под которым можно заметить металлическую мембрану (кнопку). Она реагирует на нажатие острых предметов.
Кнопка перезагрузки
Существует и ещё один способ-попытка вернуть планшет к жизни.
Меню восстановления
Итак, извлекаем SIM и флешку. Нажимаем клавиши Громкость и Power, и удерживаем так на протяжении нескольких секунд (10 сек. и более). Почувствовав вибрацию, далее вы заметите появившееся меню. Управление здесь осуществляется исключительно кнопками громкости/Power.
Возврат к заводским установкам
Этот метод называется Hard Reset, и после его завершения из памяти вашего устройства будут удалены все данные и настройки.
Как перепрошить планшет Леново
Перепрошивка используется только в крайнем случае, когда сброс настроек не помог вернуть устройство в режим нормальной работы
Стоит отметить, что пользователю необходимо соблюдать максимальную осторожность, т.к. установка некорректного ПО может повлиять на работоспособность устройства
Ниже есть два способа перепрошить планшет Леново: с помощью microSD карты и через компьютер.
Важно! Перед перепрошивкой необходимо сохранить важные данные на съемном носителе, т.к. впоследствии они будут стерты из памяти устройства
Не стоит делать перепрошивку самостоятельно, если Вы не уверены в своих силах. Лучше отнести устройство в сервисный центр.
Установите USB-драйвер на устройства Digma
1. Прежде всего, установите Android SDK на свой компьютер. Вы можете скачать здесь.
2. После установки Android SDK перейдите в меню «Пуск». Выбрать Инструменты Android SDK -> Диспетчер SDK. Щелкните его правой кнопкой мыши и выберите Запустить от имени администратора
Примечание: Убедитесь, что SDK Manager запущен в режиме администратора. В противном случае возникнут проблемы с установкой новых компонентов.

3. В SDK Manager выберите ДОПОЛНИТЕЛЬНО. Там нужно выбрать Драйвер Google USB а затем щелкните Установить 1 пакет.
4. Когда установка будет завершена, подключите свое устройство Android.
5. Откройте диспетчер устройств на своем ПК. Вы можете сделать это, выполнив поиск «Диспетчера устройств» в строке поиска. Здесь выберите Телефон на Андроиде, щелкните правой кнопкой мыши и выберите — Обновите программное обеспечение драйвера
6. Появится новое диалоговое окно, выберите «Найдите на моем компьютере драйверы»Из вариантов.
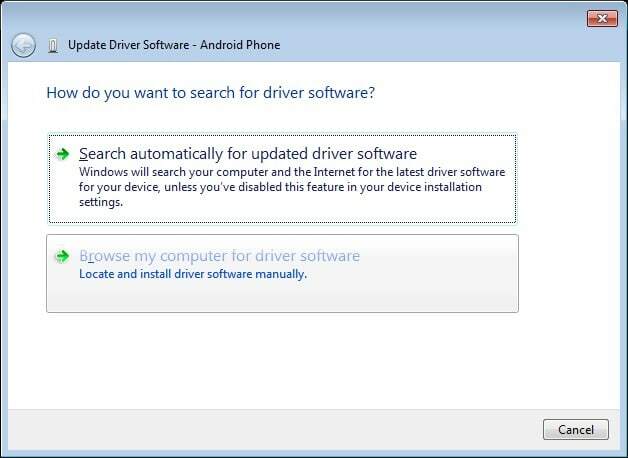
7. Теперь выберите «Разрешите мне выбрать из списка драйверов устройств на моем компьютере»Вариант.
8. Выбрать «Показать все устройства»В раскрывающемся меню.
9. Щелкните значок «есть дискКнопка
10. Введите путь к драйверу Google USB.
C: \ Program Files (x86) \ Android \ android-sdk \ extras \ google \ usb_driver
11. Выбрать «Интерфейс Android ADB»Из списка устройств.
12. Подтвердите установку USB-драйвера Android, нажав кнопку «да».
13. Нажмите Установить.
14. Теперь установка завершена. Вы можете нажать кнопку закрытия, чтобы завершить работу мастера установки.
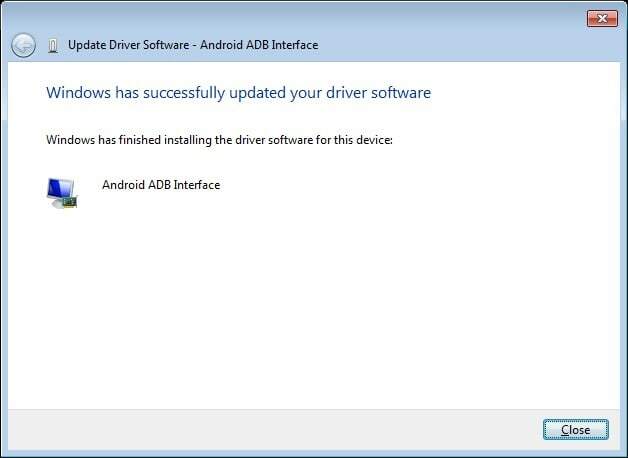
Итак, ребята. Мы надеемся, что это руководство было для вас полезным. Теперь вы можете успешно установить драйверы Digma USB для предпочитаемых вами устройств Digma.
Подготовка устройства
Перед обновлением системы аккумулятор устройства должен быть максимально заряжен. Если для перепрошивки будет использоваться ноутбук или ПК, следует позаботиться об источнике бесперебойного питания.
Вынуть симку и карту памяти
Рекомендуем в обязательном порядке вытаскивать сим карту и карту памяти. Мало ли что пойдет не так. К тому же, иногда именно SD карты становятся причиной глюков системы.
Создание бэкапа
Установка нового Android приведет к полной очистке системы, поэтому сначала нужно создать резервную копию и сохранить все данные на внешний носитель.
Сохранить данные можно на аккаунте Google или любом стороннем носителе. Синхронизация с Google – самый простой способ. Включается в настройках устройства. Нужно выбрать рабочий аккаунт и нажать «Синхронизировать». При входе в аккаунт с нового устройства все данные восстановятся автоматически.
Процедура создания бэкапа максимально простая:
- Выключить устройство.
- Включить, удерживая клавишу увеличения громкости и разблокировки. Иногда дополнительно нужно нажать «Домой». Точная комбинация зависит от модели планшета.
- Кнопками громкости выбрать пункт «backup and restore» и подтвердить кнопкой включения.
- Дождаться создания резервной копии (это займет 5-10 минут) и выбрать «reboot now».
Если такого пунтка нет, бэкап системы можно сделать с помощью сторонних программ. Нужно установить Titanium Backup (качаем с Play Market), запустить утилиту и предоставить права суперпользователя, затем выбрать «Создать резервную копию пользовательского ПО и системных данных».
Другие многофункциональные приложения, которые можно использовать для создания резервной копии:
- ROM Manager. Менеджер с большим количеством настроек, который обеспечивает удобную работу с ROM-файлами.
- SP FlashTools. Профессиональная программа поддерживает китайские модели телефонов и планшетов с процессором MediaTek.
- Helium (прошлое название – Carbon). Простое решение с убедительной функциональностью. Набор функций копирования ограниченный, но не требуются root-права.
Механические поломки
Мобильная техника – это хрупкие устройства, которые требуют бережного отношения к себе. Падения, удары, влага, воздействия низких и высоких температур могут стать причинами выхода внутренних модулей из строя и, как следствие — самостоятельная перезагрузка планшета. Что делать в таком случае – отправляться в сервисный центр. Самостоятельно искать и устранять проблему не целесообразно.

Иногда причина такого поведения – неисправный аккумулятор. Он может испортиться из-за неправильной эксплуатации (советы по эксплуатации приведены здесь) или по причине истечения срока службы. Если он съемный, то можно купить аналог и провести замену, в противном случае потребуется обращение в сервисный центр.
Прошивка Lenovo Ideatab S6000 H
Прошивка Lenovo s6000 h (how to flash lenovo s6000 h) + 3G (и без 3G)
Прошивка Lenovo IdeaTab S6000
Ссылка на драйвера, программу и прошивку: https://drive.google.com/drive/folders/0B3wAe8jml7d5b3QxanF5XzVybnM?pageId=117958814219516494306.
Прошивка Планшета LENOVO S6000 Процессор — MediaTek MT8125 1.2 GHz Количество ядер процессора — 4 Видео процессор — Adreno.
Прошивка Планшета LENOVO S6000+3G Память и процессор: Процессор — MT8389 1,2 ГГц,(модели с 3G) Количество ядер процесс.
Lenovo S6000 прошивка A422 _101_ 022_131101_WW_SMS
прошивку брав https://lenovo-forums.ru/topic/6644-rom-s6000_a422_101_022_131101_ww_sms/ инструкция там же.
Finware Tablet lenovo ideaPad S6000-H con flash tool
Amigos nuevamente les traigo el software de la tablet lesnovo s6000-h,, que llega por brick o por please select country. lo unico que deben hacer es realizar .
Прошивка Lenovo S6000
Прошивка Lenovo S6000 https://pilo.karep.ru/%D0%9F%D1%80%D0%BE%D1%88%D0%B8%D0%B2%D0%BA%D0%B0%20Lenovo%20S6000 .
Прошивка Lenovo S6000
Прошивка Lenovo S6000 https://ovuk.wonamu.ru/%D0%9F%D1%80%D0%BE%D1%88%D0%B8%D0%B2%D0%BA%D0%B0%20Lenovo%20S6000 Lenovo .
Lenovo S6000-F Hard Reset (сброс планшета)
Навороченный планшет Lenovo S6000-F, на котором я сегодня сделаю — Hard Reset. Смотрите, повторяйте и наслаждайтесь.
S6000 H Прошивка
S6000 H Прошивка https://ivuy.haxeg.ru/S6000%20H%20%D0%9F%D1%80%D0%BE%D1%88%D0%B8%D0%B2%D0%BA%D0%B0 Lenovo IdeaTab .
Ideatab S6000 H Прошивка
Ideatab S6000 H Прошивка https://yoyu.zudeme.ru/Ideatab%20S6000%20H%20%D0%9F%D1%80%D0%BE%D1%88%D0%B8%D0%B2%D0%BA%D0%B0 .
Прошивка Ideapad S6000 H
Прошивка Ideapad S6000 H https://opom.cubatu.ru/%D0%9F%D1%80%D0%BE%D1%88%D0%B8%D0%B2%D0%BA%D0%B0%20Ideapad%20S6000%20H .
S6000 H Прошивка
S6000 H Прошивка https://birif.bukul.ru/S6000%20H%20%D0%9F%D1%80%D0%BE%D1%88%D0%B8%D0%B2%D0%BA%D0%B0 Подробнее о сайте .
Hard Reset с помощью кнопок
Если сделать сброс из меню не удается, например из-за вируса, то сделать его можно с помощью физических кнопок на корпусе телефона.
Порядок действий следующий:
- Нажмите и одновременно удерживайте кнопку уменьшения/увеличения громкости и кнопку питания в течение 10 секунд
- Когда появится логотип Андроида нажмите кнопку питания
- Когда появится меню восстановления выберите пункт Wipe Data/Factory reset (стереть данные/сброс до заводских) используя кнопку уменьшения громкости
- Для выбора пункта нажмите кнопку увеличения громкости
- Снова нажмите кнопку увеличения громкости,чтобы подтвердить действие, нажав «Yes»
- После того, как завершится процесс сброса, смартфон должен перезагрузится автоматически. Если этого не произойдет, нажмите кнопку увеличения громкости.
Современный человек стал невероятно зависим от многих гаджетов, к числу которых принадлежит и планшет. Это совсем неудивительно, поскольку на планшете можно хранить полезную и важную информацию, которая должна быть всегда под рукой. Однако, иногда, после неудачных обновлений, загрузки непонятных приложений, неправильных настроек , Андроид отказывается работать и возникает острая необходимость произвести сброс настроек без нанесения вреда гаджету. В этом случае, уместно ознакомиться с рекомендациями специалистов, как сбросить планшет на заводские настройки.
В случае возврата заводских настроек может потеряться важная информация
Сброс планшета к заводским настройкам уместен и в том случае, когда планшет работает без единого сбоя, но владелец решил его продать. Безусловно, никому не хочется, чтобы личная информация стала достоянием посторонних людей.
Актуальные причины
Сброс настроек на планшете Андроид стирает абсолютно всю информацию, которая находится на устройстве. Владелец, после проведённых манипуляций, получит планшет, который будет в том же первозданном состоянии, как был в первый день его приобретения.
Такой сброс к заводским настройкам полезен, когда Андроид отказался работать из-за необдуманно проведённых настроек, некачественного обновления. Сброс позволяет вдохнуть вторую жизнь в любимый планшет.
В частности, причиной некорректной работы Андроида и частого подвисания из-за множественных ошибок, стало обновление Android 5.0 Lollipop, безжалостно поглощающее память устройства и приводящее к абсолютно нестабильной работе . Тысячам пользователей удалось вернуть стабильность Андроиду только лишь после того, как получилось сбросить все некорректные настройки.
Когда Андроид отказывается отображать сим-карты, также приходится задуматься о действиях, позволяющих сбросить настройки.
Сброс настроек и возвращение их к заводским, актуален также, когда планшет не распознаёт флешку, некорректно отображает информацию о заряде батареи.
Если главной целью является продажа планшета, то можно смело приступать к проведению таких манипуляций
Если же планируется дальнейшее пользование гаджетом, то владельцу важно сохранить информацию, хранящуюся на этом планшете
В связи с этим, перед тем, как сбросить настройки на планшете Андроид, важно провести резервное копирование, позволяющее впоследствии восстановить всю информацию и обеспечить дальнейшее комфортное пользование гаджетом
Не включается телефон HTC! Ошибка при самотестировании телефона
Самое первое что необходимо сделать, попробовать перепрошить телефон HTC windows phone, hd2, one tab. Но на проблема не включения телефона может быть не только из-за «слетевшего» ПО, но и из-за поломки кнопки включения выключения телефона, поломки или выхода из строя аккумулятора — зарядного устройства и др.
Телефон HTC не включается. Что делать?.
Инструкция по восстановлению телефона телефон HTC desire 300 на платформе ОС Android 4.1 на экране с разрешением 800×480, тип цветной, сенсорный из не рабочего состояния — кирпич Подробнее как восстановить аппарат, включить сенсорный HTC one x, one s, desire c, wildfire s, desire v, one m8, one m7, one m9, one a9, 626, desire 816, desire 300, desire 600 dual sim, eye, sensation xe, desire 820, one e9, desire 326g, one plus, sense, desire hd, 626g dual sim, incredible s, desire 700, g, 620, desire 210 dual sim, desire 620g dual sim, 510, desire 610, desire 400, 816g, one max, mozart, radar, one e8, desire 526g dual sim, butterfly, desire 310 dual sim, 516 dual, desire 616 dual, 820g, 601 dual, desire 500 dual sim, sensation, desire x, one v, 8s, desire sv, windows phone, hd2, one tab, jetstream, flyer 3g 32gb wi fi, evo view 4g, p510e, one x и что сделать, если сотовый смартфон не включается .
-
Уникальный транспорт гта вайс сити сториес
-
Лагает cs go linux
-
Сталкер чистое небо увеличить скорость бега
-
Защелка врезная зщ1д 2 6 с механизмом доп запирания
- Аянэ сакура геншин
Блог компьютерного гения
На днях в руки попал планшет Irbis TZ55 с блокировкой от оператора. Другими словами, планшет работает только с сим-картами от этого оператора. Встала проблема разблокировки для работы с сим-картами всех операторов. В этой статье мы рассмотрим один из способов разблокировки.
Для этого нам понадобятся:
Внимание! Автор не несет ответственности за действия, которые могут привести к неработоспособности Вашего устройства. Все действия, описанные в данной статье, вы делаете на свой страх и риск
Если у вас уже приготовлено все необходимое, и разблокирован загрузчик, то можно начинать.
Запускаем приложение «Телефон» и набираем код *#06#. На всякий случай, записываем значение IMEI, появившееся на экране. Пригодится, если IMEI на корпусе планшета стерся.
Для начала, нам необходимо использовать SP FlashTool версии 5.2032 или более старую. При использовании более новой версии мы получим сообщение о том, что утилита не поддерживает устаревшую платформу планшета.
В утилите для прошивки необходимо указать метод «Format All + Download». Если не сделать бэкап nvram, мы потеряем IMEI, но мы можем восстановить его значение позже. Метод с форматированием я использовал потому, что после прошивки методом «Firmware Upgrade» при прохождении первоначальной настройки и после нее у меня проявилась проблема с некорректной работой ориентации экрана (автоматическая ориентация экрана не работала).
Далее нам нужен ВЫКЛЮЧЕННЫЙ планшет. Теперь мы дошли до того самого этапа с разблокировкой планшета от оператора. Нам нужно запустить утилиту Nck Mtk Dongle Loader. Переключившись на вкладку «Unlocking», настраиваем утилиту следующим образом:
Настроив утилиту, жмем кнопку «Direct Unlock» и подключаем к ПК выключенный планшет. Если мы все сделали правильно, процесс разблокировки завершится успешно.
Теперь этой же утилитой прошиваем IMEI. На вкладке «IMEI Utils» настраиваем следующим образом:
Настроив утилиту, жмем кнопку «Repair IMEI» и подключаем к ПК выключенный планшет. Дожидаемся завершения процесса.
После первой загрузки и прохождения первоначальной настройки теперь можно выключить планшет, вставить сим-карту любого оператора и проверить работоспособность.
Проверял на данном планшете. Все работает! Сеть 3G есть
Инструкция по прошивке планшета Digma iDsD10 3G
Внезапный обрыв прошивки, например в момент отключения электроэнергии, может привести к полной потере работоспособности планшета без возможности его восстановления. Поэтому безопасней всего прошивать на ноутбуке с хорошим и заряженным аккумулятором, а также иметь хороший USB кабель и не расшатанное гнездо. Зарядите планшет не менее чем на 80%.
1. Извлеките содержимое скачанных архивов в папку на компьютер.
2. Выключите планшет. Планшет можно выключить нажатием и долгим удержанием (примерно 10 секунд) кнопки питания.
3. Нажмите и удерживайте кнопку «Громкость +», не отпуская кнопку «Громкость +» подключите планшет к компьютеру с помощью USB-кабеля.
4. Windows обнаружит новое устройство и предложит установить драйвер для него. Согласитесь и выберите «Указать драйвер вручную», укажите соответствующий драйвер в папке Drivers из папки с утилитой прошивки.
После установки в диспетчере устройств должно появиться устройство RK30 Device. Если устройство отображается с восклицательным знаком, обновите драйвер вручную через Диспетчер устройств:
5. После установки драйвера отключите планшет от компьютера, при необходимости выключите его.
6. Запустите программу RKBatchTool_1.5 из папки Flasher (в папке с утилитой обновления):
7. Справа от поля «FW часть» нажмите кнопку «…» и выберите файл с прошивкой (idsd10-a41_v1.1.2.img):
8. Нажмите и удерживайте кнопку «Громкость +», не отпуская кнопку «Громкость +» подключите планшет к компьютеру с помощью USB-кабеля. В программе RKBatch Batch Tool должен появиться значок ЗЕЛЕНОГО цвета:
Перед вами подробная пошаговая инструкция о том как прошить планшет Digma iDsD10. Нашей редакцией был выбран наиболее подходящий способ для прошивки данной модели Digma.
Если данная инструкция результата не даст попробуйте прошить другим методом: TWRP Recovery , ROM Manager , Fastboot или классический OTA .
Установка системы способом CWM Recovery
1. Зарядите прошиваемый планшет минимум на 80%.
2. Сохраняем с флешки, симкарты и памяти планшета все данные которые нельзя терять. Симку (если есть) можно вытащить.
3. Помещаем необходимую прошивку в память планшета. Файл прошивки должен иметь формат архива zip. Подобрать и скачать прошивку можно здесь.
4. На всех планшетах Digma стоит Рекавери от производителя, поэтому меняем его на ClockWorkMod Рекавери.
Делаем это по такой инструкции:
Если у вас уже было установлено ClockworkMod Рекавери, тогда просто входим в него посредством зажатия на 3-5 секунд любой из комбинаций:
5. Движение в меню Рекавери осуществляется при помощи кнопок громкости, а подтверждение выбора кнопкой включения.
Перед установкой прошивки необходимо сначала сделать сброс настроек.
Поэтому в меню выберите пункт wipe data/factory reset.
6. Далее просто подтвердите, что вы согласны сделать сброс: Yes – Wipe all user data.
7. Теперь в главном меню Рекаверии выберите install zip.
8. После этого выберите Choose zip from /sdcard.
9. Перейдите к папке в которую вы сохранили zip файл прошивки и выберите его.
10. Появится запрос на подтверждение действия. Выберите Yes – Install….
11. Начнется процесс установки прошивки и в конце появится надпись Install from sdcard complete.
Прошивка закончена. Возвращаемся в главное меню CWM Recovery и перезагружаем планшет.
Для этого выбираем reboot system now.
12. Готово. Начнется загрузка планшета с уже установленной прошивки.
Другие материалы
Внимание! Любые действия Вы выполняете на свой риск. Не следует делать переустановку системы без причины
Перепрошивка — часто используемый метод обновления характеристик своего девайса, что иногда позволяет вдохнуть в него новую жизнь. С некоторыми гаджетами всё предельно просто, но с другими приходится повозиться. Далее вы узнаете, как прошить планшет Дигма. Делается это всё за 30–40 минут.
Отличный планшет для выполнения простых заданий
Загрузите последние версии USB-драйверов Digma
Это список различных устройств Digma и ссылка для загрузки соответствующих драйверов USB.
| Список устройств Digma | Ссылки для скачивания USB-драйвера |
| Самолет Digma 8555M 4G | Скачать |
| Digma Plane 8.1 3G TS7854M | Скачать |
| Самолет Digma 7574S 4G | Скачать |
| Самолет Digma 7547S 3G | Скачать |
| Самолет Digma 1573N 4G | Скачать |
| Самолет Digma 1713T 3G | Скачать |
| Самолет Digma 7546S 3G | Скачать |
| Digma Vox G500 3G | Скачать |
| Digma Optima Prime 4 3G TT7174PG | Скачать |
| Digma Optima 7100R 3G | Скачать |
| Digma Citi 1532 3G | Скачать |
| Digma Citi Z560 4G | Скачать |
| Digma Optima 1022N 3G | Скачать |
| Digma Citi 8531 3G | Скачать |
| Digma Citi ATL 4G | Скачать |
| Digma Optima 7018N 4G | Скачать |
| Linx A420 3G | Скачать |
| Citi Z540 4G | Скачать |
| Linx A401 3G | Скачать |
| Vox S505 3G | Скачать |
| Vox S504 3G | Скачать |
| Vox A10 3G | Скачать |
| Linx A501 4G | Скачать |
| Vox S502 4G | Скачать |
| Vox Flash 4G | Скачать |
| Vox S503 4G | Скачать |
| Citi Z530 3G | Скачать |
| Citi Z520 3G | Скачать |
| Citi Z510 3G | Скачать |
| Vox S502F 3G | Скачать |
| Vox S502F5 3G | Скачать |
| Linx A500 3G | Скачать |
| Vox G450 3G | Скачать |
| Vox S501 3G | Скачать |
| Vox S502 3G | Скачать |
| Linx C500 3G | Скачать |
| Linx A400 3G | Скачать |
| Vox Fire 4G | Скачать |
| Vox S513 4G | Скачать |
| Vox E502 4G | Скачать |
| Самолет 7539E 4G | Скачать |
| Vox S509 3G | Скачать |
| Vox S508 3G | Скачать |
| Hit Q500 3G | Скачать |
| Vox G501 4G | Скачать |
| Citi Motion 4G | Скачать |
| Citi Power 4G | Скачать |
| Linx A452 3G | Скачать |
| Citi Z400 3G | Скачать |
| Vox G500 3G | Скачать |
| Linx A450 3G | Скачать |
| Citi ATL 4G | Скачать |
| Hit Q400 3G | Скачать |
| Vox S507 4G | Скачать |
| Vox S506 4G | Скачать |
| Citi Z560 4G | Скачать |
| Citi 8592 3G | Скачать |
| Citi 7591 3G | Скачать |
| Citi 1590 3G | Скачать |
| Citi 7587 3G | Скачать |
| Citi 8589 3G | Скачать |
| Оптима 8027 3G | Скачать |
| Citi 7586 3G | Скачать |
| Линкс Арго 3G | Скачать |
| Самолет 1581 3G | Скачать |
| Самолет 8580 4G | Скачать |
| Linx Joy 3G | Скачать |
| Платин 1579М 4G | Скачать |
| Самолет 1585С 4G | Скачать |
| Самолет 8550S 4G | Скачать |
| Самолет 7580S 4G | Скачать |
| Оптима Прайм 5 3G | Скачать |
| Самолет 1584S 3G | Скачать |
| Linx Alfa 3G | Скачать |
| Linx X1 pro 3G | Скачать |
| Linx Joy 3G | Скачать |
| Самолет 1572Н 3G | Скачать |
| Самолет 1570Н 3G | Скачать |
| Linx X1 3G | Скачать |
| VOX V40 3G | Скачать |
| Linx Pay 4G | Скачать |
| Linx Base 4G | Скачать |
| Citi 3000 4G | Скачать |
| Citi 1578 4G | Скачать |
| Citi 1577 3G | Скачать |
| Citi 1576 3G | Скачать |
| Citi 7575 3G | Скачать |
| Linx Atom 3G | Скачать |
| Самолет 1573Н 4G | Скачать |
| Linx Rage 4G | Скачать |
| Linx Trix 4G | Скачать |
| Самолет 8566Н 3G | Скачать |
| Optima 1026N 4G | Скачать |
| Optima 1025N 4G | Скачать |
| Оптима 1024N 4G | Скачать |
| Optima 1023N 3G | Скачать |
| Optima 1022N 3G | Скачать |
| Самолет 8021Н 4G | Скачать |
| Самолет 7574S 4G | Скачать |
| Самолет 7547S 4G | Скачать |
| Optima 8019N 4G | Скачать |
| Optima 7018N 4G | Скачать |
| Optima 7017N 4G | Скачать |
| Самолет 8558 4G | Скачать |
| Самолет 7557 4G | Скачать |
| Самолет 1715Т 4G | Скачать |
| Самолет 1553М 4G | Скачать |
| Самолет 7556 3G | Скачать |
| Самолет 7552М 3G | Скачать |
| Самолет 1559 4G | Скачать |
| Самолет 1713Т 3G | Скачать |
| Самолет 9654М 3G | Скачать |
| Optima 7016N 3G | Скачать |
| Оптима Прайм 4 3G | Скачать |
| Самолет 7561N 3G | Скачать |
| Самолет 7563Н 4G | Скачать |
| Самолет 7565N 3G | Скачать |
| Linx B510 3G | Скачать |
| Hit Q401 3G | Скачать |
| Самолет 8555М 4G | Скачать |
| Linx A453 3G | Скачать |
Итоги
Какие можно сделать выводы из всего сказанного ранее? Все мобильные устройства крайне уязвимы. Планшеты, как и все остальные гаджеты, могут не включаться по разным причинам. Например:
- закончился заряд батареи;
- система устройства заражена вирусами;
- переизбыток данных;
- механические повреждения;
- производственный брак;
- системные сбои;
- поломка тех или иных составляющих планшета.
Настройка планшета ASUS — это залог нормальной работы устройства. Производится она, как правило, самостоятельно. Актуально для случаев с «Хард Резетом». После основательного сбора придется производить настройку гаджета так, как удобно пользователю.
Возможно, будет полезно почитать:
- Какой шрифт должен быть в титульном листе ;
- Поиск и исправление ошибок в формулах MS Excel ;
- Как защитить паролем просмотр и редактирование Word-документов ;
- Ввод, редактирование и форматирование данных ;
- Как складывать и вычитать даты, дни, недели, месяцы и годы в Excel ;
- Добавление разных колонтитулов для нечетных и четных страниц ;
- «Собачка», «штрудель», «завитушка»… История создания знака ;
- Поиск и исправление ошибок в формулах MS Excel ;































