Способы настройки
На данный момент выбрать веб-обозреватель, который будет автоматически открывать веб-страницы и файлы можно через:
- настройки операционной системы;
- в самом веб-обозревателе;
- подтвердив предложение на экране.
При этом порядок действий будет отличаться в зависимости от версии операционной системы и браузера, который необходимо поставить в качестве основной программы для веб-серфинга.
Через настройки операционной системы
Windows 10
Порядок действий в ОС Windows 10 будет такой: 1. Нажать на кнопку «Пуск».
2. Ввести поисковый запрос «Параметры».
3. Выбираем появившееся в результатах поиска приложение.
4. Выберите в раздел «Приложения».
5. В открывшемся окне следует пролистывать информацию до пункта «Веб-браузер».
6. Нажав на имеющийся вариант его можно будет сменить на одну из предложенных в списке.
Windows 7 и 8
Принцип действий для выбора веб-обозревателя аналогичен с тем, что применяется в Windows 10, но путь к нужному разделу в настройках операционной системы выглядит иначе. 1. Открыть «Панель управления» через меню «Пуск».
2. В открывшемся окне выбрать раздел «Параметры».
3. Перейти в раздел «Программы по умолчанию».
4. Откроется новая вкладка, где следует вновь нажать на нужный нам раздел.
5. Появится маленькое окно с возможностью установить по умолчанию.
6. Кликнув по нужному веб-обозревателю, следует нажать справа на кнопку «Использовать эту программу».
Готово. Выполнив эти простые действия в параметрах операционной системы Windows можно выбирать стандартным любой из установленных на компьютер веб-обозревателей.
При желании можно в любой момент изменить браузер. Для этого необходимо выполнить описанные выше действия и выбрать другую программу из списка предложенных.
Через настройки браузера
Существует большое количество веб-обозревателей, поэтому стоит разобрать по отдельности для каждого из них как поменять браузер по умолчанию.
Google Chrome
- Запустить программу.
- Открыть меню Гугл Хром (три горизонтальные точки в правом верхнем углу экрана).
- Нажать на раздел «Настройки».
- В открывшейся вкладке листать вниз страницу до раздела «Браузер по умолчанию».
- Нажать на соответствующую кнопку рядом.
Готово. Теперь Google Chrome будет запускать все веб-файлы на вашем компьютере или ноутбуке.
Yandex Browser
- Запустить Яндекс.
- Открыть меню (значок в виде трех горизонтальных линий справа верху) и выбрать раздел «Настройки».
- В открывшейся вкладке в самом вверху будет показано предложение сделать Yandex.Browser основным.
- Нажать кнопку «Да, сделать».
Готово. Выбранный по умолчанию Yandex Browser теперь будет запускать все веб-файлы на компьютере.
Opera
- Запустить Оперу.
- Открыть меню (значок в левом верхнем углу).
- Перейти в настройки.
- В открывшейся вкладке найти соответствующий раздел и нажать кнопку «Установить по умолчанию».
Mozilla Firefox
- Запустить Firefox.
- Открыть настройки в меню, нажав на значок в виде трех горизонтальных линий в правом верхнем углу.
- В разделе «Основные» будет сообщение, выделенное жирным шрифтом, о том, что Фаерфокс не является основным веб-обозревателем.
- Нажимаем кнопку справа и устанавливаем Mozilla Firefox браузером по умолчанию.
Кроме того, можно поставить галочку в пункте, расположенном выше. Это позволит программе совершать проверку о том, какой веб-обозреватель является основным на компьютере.
Internet Explorer
1. Открыть IE.
2. Кликнуть по значку параметров, который имеет вид шестеренки и находится справа вверху.
3. Выбрать раздел «Свойства».
4. В открывшемся окне выбрать вкладку «Programs».
5. Нажать на кнопку «Использовать по умолчанию».
Edge
1. Открыть меню в Microsoft Edge.
2. Выбрать пункт «Параметры».
3. В появившемся окошке кликнуть по «Изменить выбор по умолчанию».
Где найти настройки браузера в компьютере через папки
«Яндекс.Браузер» — для фанатов одноимённого поисковика
Как открыть браузер на компьютере или ноутбуке: полная инструкция
Opera
Популярный среди пользователей Рунета браузер от норвежской компании Opera software в шпионских замашках стали подозревать недавно. Всему виной применяемая в последних версиях Opera технология Turbo, позволяющая значительно ускорять процесс загрузки страниц. Суть технологии заключается в том, что при обмене данными между компьютером пользователя и сервером в Интернете происходит обработка трафика, в результате которой отсекаются «тяжеловесные» элементы содержимого web-страницы. Также осуществляется сжатие загружаемых изображений, из-за чего страница грузится действительно быстрее.
Однако в этой технологии есть один небольшой нюанс. При включенном режиме Turbo абсолютно весь трафик между сайтами и конкретным пользователем пропускается через сайт Opera software. При этом никакого шифрования данных не происходит, что также вызывает большие сомнения в степени конфиденциальности такого рода серфинга. В Opera software и не скрывают своего интереса к получаемой таким образом информации, якобы собираемой исключительно для изучения статистики использования браузера. А чтобы и вовсе развеять всяческие опасения, в компании уверяют, что получаемая информация никак не связана с конкретными пользователями Сети. Впрочем, в самой последней версии браузера – Opera 10 режим Turbo по умолчанию выключен, а саму эту функцию, в отличие от многих аналогичных в Internet Explorer и Chrome, при желании можно просто отключить.
Сведения о программе
Они помогут ответить на вопрос, как узнать версию браузера. Хотя верхнее меню и отсутствует на приборной панели ввиду улучшения эргономичности, но его можно открыть. Для этого необходимо нажать клавишу Alt.
Если у Вас Mozilla Firefox, то появится верхнее меню, там нажимаем Справка, выбираем пункт меню «О Firefox». Во всплывающем окне Вы можете узнать версию браузера. В случае если у Вас Internet Explorer, то в верхнем меню нажимаем «Справка», а далее выбираем «О программе», где будет доступно описание текущей версии.
Для Google Chrome подобный способ не пройдет. Необходимо найти 3 «песочных» линий возле кнопки закрытия, которые означают вызов меню. В меню необходимо выбрать «О программе Google Chrome».
Как пользоваться
Для неопытных пользователей не только важно найти и установить удобный для себя браузер, также нужно разораться, как с ним работать. Все веб-проводники отличаются интерфейсом и имеют свои особенности
Рассмотрим самые популярные браузеры.
- Опера. Тут слева вверху есть кнопки навигации, дальше расположена адресная строка и рядом графа самой поисковой системы. Если нажать на значок +, то появляется новая вкладка, которая позволяет зайти на новую страницу. За счёт кнопок навигации можно перемещаться вперёд и назад, а также при необходимости обновлять страницу. Справа есть регулятор масштаба.
- Mozilla Firefox. Здесь интерфейс очень похож. В верхней части страницы есть панель меню, под которой расположены вкладки. Немного ниже слева и справа находится окошко ввода адреса и поисковая строка. Возле строки ввода адреса расположены кнопки навигации. В самом низу есть панель дополнений. Новые вкладки тоже открываются при нажатии значка +.
- Internet Explorer. Эта программа очень похожа на две предыдущие. На самом верху расположены строки ввода адреса и поисковая строка. Под поисковой строкой расположен значок открытия новых вкладок. В правом нижнем уголке есть регулятор масштабности.
- Гугл Хром. Наверху страницы есть вкладки. Немного ниже можно найти графу, где совмещён ввод адреса и поисковик. Слева от этой строки есть кнопки управления, справа вход в меню, которое выглядит как три вертикальные точки.
Нельзя забывать о том, что разработчики постоянно дорабатывают свою продукцию и периодически выпускают более современные версии браузеров. За счёт этого некоторые вещи в интерфейсе программ могут меняться, однако сам принцип работы остаётся неизменным.
У всех браузеров отличный интерфейс. Это позволяет даже новичкам быстро разобраться с нюансами использования программ и полноценно пользоваться интернетом.
Как сделать браузер по умолчанию на компьютере
Способ 1: в настройках Windows
Windows 10. В меню Пуск откройте «Параметры».
Перейдите в раздел «Приложения».
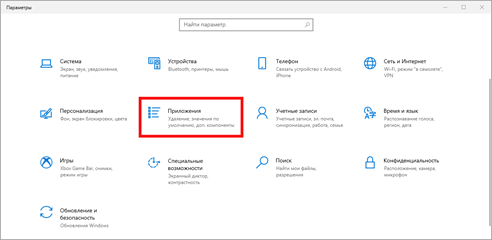
Кликните по разделу «Приложения по умолчанию». В настройке «Веб-браузер» щелкните по кнопке «Выбор значения по умолчанию».
Если какой-то обозреватель уже указан, то чтобы его поменять, просто щелкните по нему один раз левой кнопкой мыши.
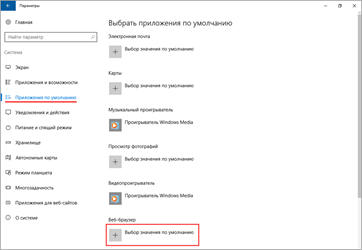
Выберите одну из установленных программ, которая будет главной для открытия веб-страниц.
Windows 7. В меню Пуск перейдите в «Панель управления».
Зайдите в «Программы по умолчанию».
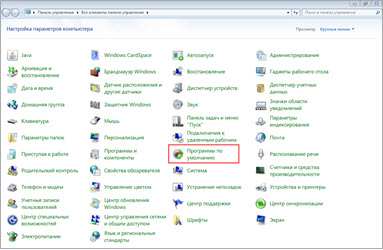
Откройте подраздел «Задание программ».
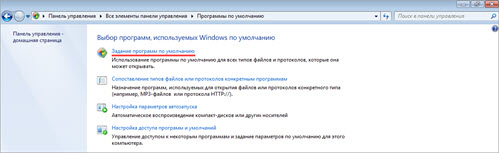
В левом меню выберите обозреватель и щелкните по «Использовать эту программу по умолчанию».
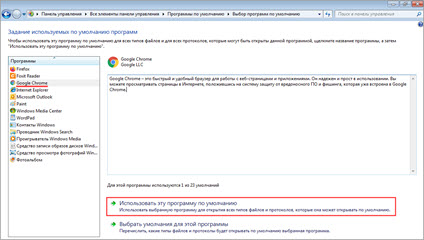
Способ 2: в настройках браузера
Google Chrome
1. Кликните по иконке и перейдите в «Настройки».
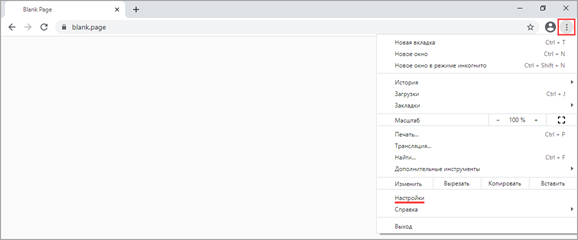
2. Опуститесь в самый низ и в подразделе «Браузер по умолчанию» кликните по пункту «Использовать».
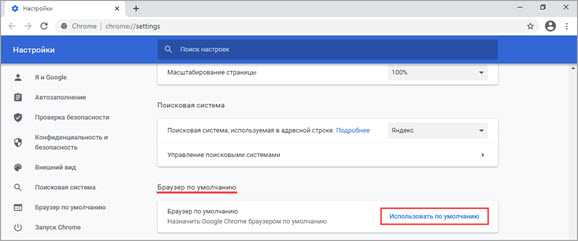
Яндекс
1. Кликните по значку и откройте «Настройки».
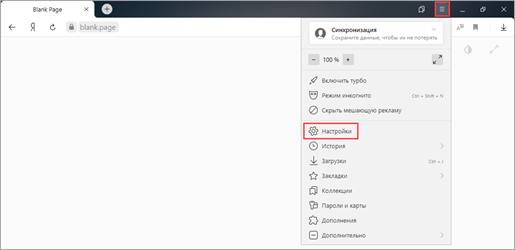
2. Яндекс предложит выбрать свое приложение в качестве основного. Нажмите на кнопку «Да, сделать».
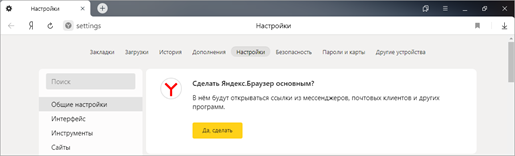
1. Щелкните по иконке меню и выберите «Настройки».
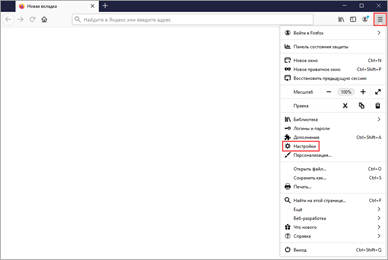
2. В разделе «Основные» кликните по «Установить по умолчанию».
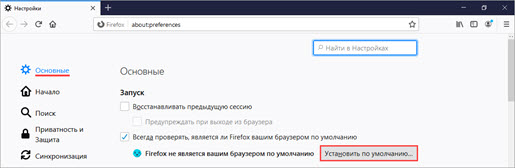
Opera
1. Щелкните по значку и выберите «Настройки».
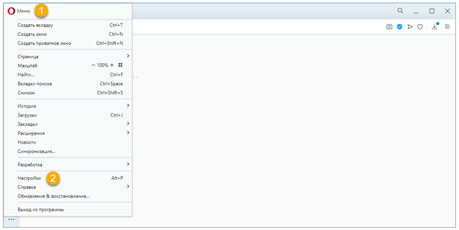
2. Опуститесь в самый низ и в разделе «Браузер по умолчанию» нажмите на кнопку «Установить».
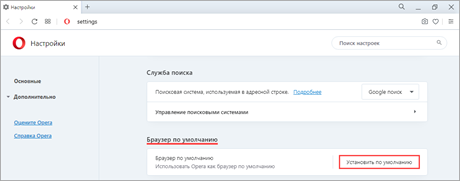
Microsoft Edge
1. Кликните по значку , откройте «Настройки».
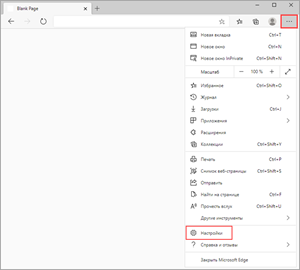
2. Выберите раздел «Браузер по умолчанию» и нажмите на кнопку «Назначить».
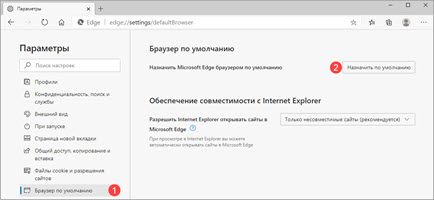
Internet Explorer
1. Щелкните по значку шестеренки в правом верхнем углу, откройте «Свойства».
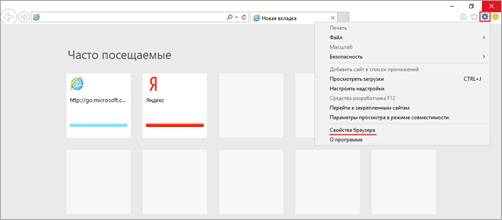
2. Переместитесь на вкладку «Программы». В подразделе «Открытие Internet Explorer» кликните по пункту «Использовать браузер Internet Explorer по умолчанию».
Способ 3: при запуске обозревателя
Любой обозреватель стремится завладеть правами на открытие веб-страничек. Потому при его запуске периодически всплывает предложение установить его главным в системе.
Пример сообщения в Yandex:
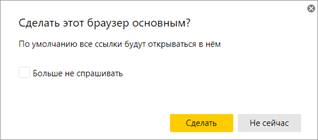
А вот так оно выглядит в Opera:

И так – в Mozilla Firefox:
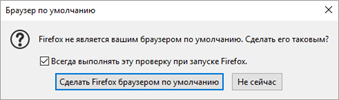
Нужно просто нажать на соответствующую кнопку и данное приложение назначится главным.
Если не получается
Вариант 1: удалить и установить заново
Проверенный временем способ решения большинства неисправностей – это переустановка, то есть полное удаление и повторная загрузка. В системе Windows 10 убрать программу можно через Пуск – Параметры – Приложения.
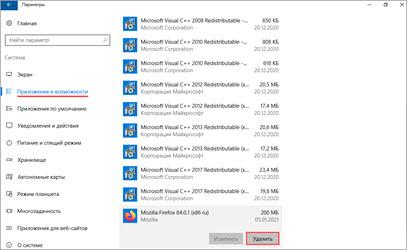
А в Windows 7 через Панели управления – Программы и компоненты.
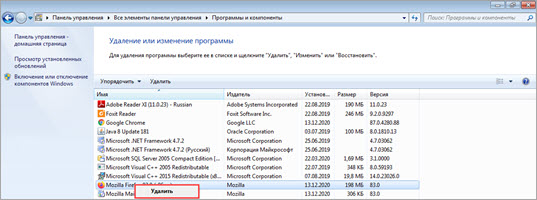
После удаления перезагрузите компьютер и заново установите программу. Для этого скачайте ее с официального сайта:
- Google Chrome
- Яндекс Браузер
- Mozilla Firefox
- Opera
Вариант 2: вручную указать тип открываемых файлов
- Windows 10: Пуск – Параметры – Приложения – Приложения по умолчанию.
- Windows 7: Пуск – Панель управления – Программы по умолчанию.
Кликните по пункту «Задать значения по умолчанию по приложению» (Задание программ).
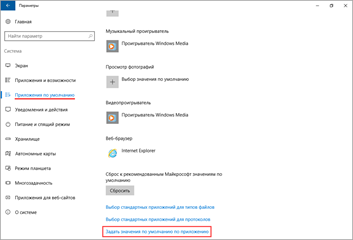
Выберите из списка нужный обозреватель, нажмите на кнопку «Выбрать значения для этой программы».
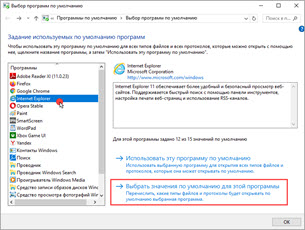
Затем отметьте галочками типы файлов, которые должны в ней открываться, и кликните по кнопке «Сохранить». После этого перезагрузится компьютер.
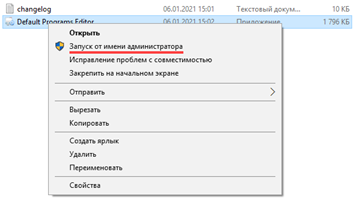
На запрос «Какие настройки следует изменить» выберите пункт «Default Programs Settings».
Кликните по нужному обозревателю и нажмите «Next».
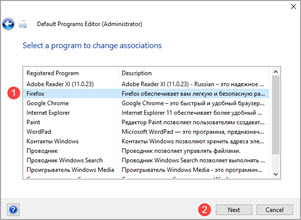
Выберите все типы файлов, кроме pdf, и щелкните по «Save Default Programs».
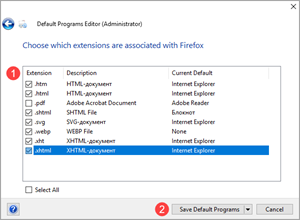
Для применения настроек перезагрузите компьютер.
Вариант 3: сбросить настройки приложения
В настройках «Приложений по умолчанию» (Пуск – Параметры – Приложения) нажмите на кнопку «Сбросить».
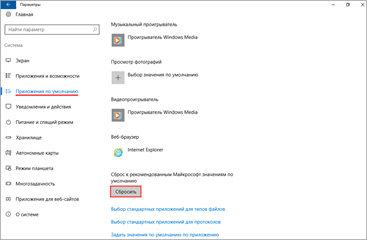
Затем выберите нужный браузер.
Технологии не стоят на месте
Если еще десять лет назад подобные приложения выполняли простейшие задачи, описанные выше, то сейчас они обросли различными расширениями, плагинами, которые позволяют существенно расширить возможности браузеров.
Доступны многочисленные инструменты для разработчиков, дизайнеров. Некоторые дополнения делают просмотр видео более комфортным, позволяют играть в Flash-игры и т.д.
Теперь Вы без проблем можете скачивать файлы, слушать музыку и смотреть видео онлайн. Даже доступна возможность открывать источники, заблокированные провайдерами. А ведь раньше всего этого не было.
Сразу же после установки ОС Windows на Вашем ПК уже присутствует стандартный обозреватель Internet Explorer. А Виндовс 10 имеет еще и программу Edge, которая за пару лет из «гадкого утенка» превратилась в достойного конкурента для авторитетных разработчиков браузеров.
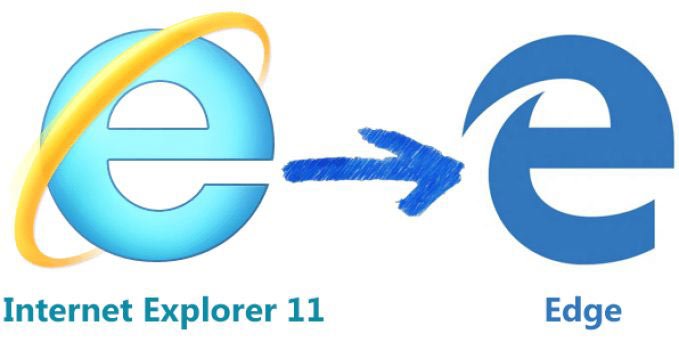
Стоит отметить, что не все утилиты подобного рода работают одинаково. У каждого есть свои алгоритмы обработки кода, что сказывается на производительности и скорости загрузки сайтов. Создатели программного обеспечения регулярно выпускают обновления, чтобы устранить ошибки, расширить функционал и ускорить работу ПО. Вот почему стоит регулярно обновлять браузер!
Рекомендуем:
- Что делать если не работает безопасный режим в Windows 10
- Для чего нужен журнал событий в Windows 10
- Что такое Google Assistant, как скачать и управлять им
Обновитесь! …и будет Вам счастье.
Немного выше я говорил о том, для чего необходимо обновлять веб-обозреватель. Хотелось бы добавить еще несколько интересных доводов:
- С каждым годом появляются новые стандарты для разработчиков, которые позволяют делать сайты еще более привлекательными, интерактивными. Но если браузер не поддерживает эти «фишки», то Вы их просто не увидите на странице. Поэтому, создатели браузеров следят за всеми тенденциями, стараясь идти в ногу со временем.
- Повышение безопасности. Внедряются новые фильтры, блокираторы рекламы, вредоносных ресурсов, закрываются «дыры» в защите, которые могут стать причиной вирусного заражения.
- Устранение как мелких, так и существенных ошибок, которые сказываются на комфортной работе софта.
Стоит отметить, что сразу после скачивания и установки утилиты, она настроена на автоматическое обновление. Вам не нужно предпринимать никаких действий.
Но иногда может произойти сбой, или кто-то изменить настройки программного обеспечения таким образом, что апдейты перестанут загружаться и устанавливаться «на автомате». Но исправить это можно за считанные секунды.
Как установить по умолчанию Оперу
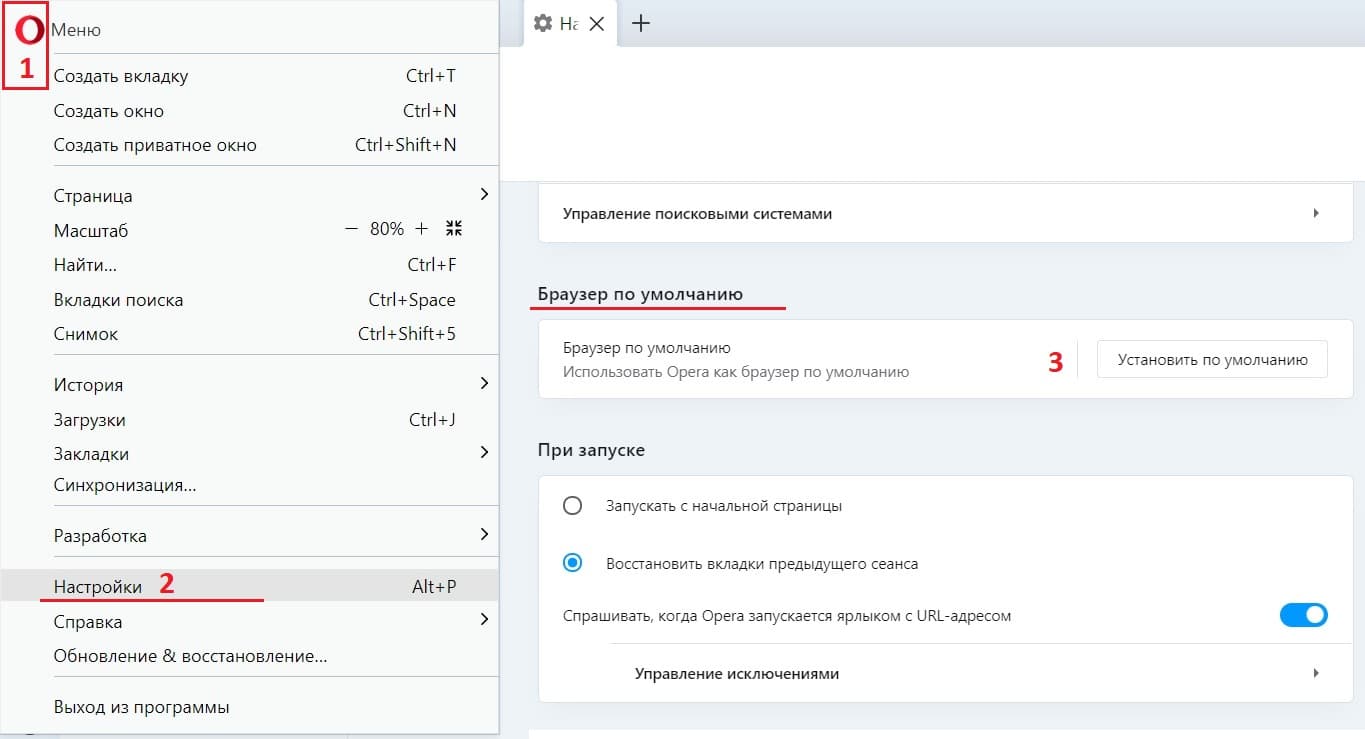 Рис. 6. Настройки в Опере и предложение «Установить по умолчанию» Оперу.
Рис. 6. Настройки в Опере и предложение «Установить по умолчанию» Оперу.
Чтобы открыть меню, можно нажать на клавиши Alt+P. Либо следует щелкнуть в левом верхнем углу на красивую красную букву «О» – логотип Оперы, далее кликаем «Настройки».
В настройках Оперы скролим так, чтобы появился подзаголовок «Браузер по умолчанию». Если нажать на кнопку «Установить по умолчанию», тогда Опера станет основным браузером.
Сделать Microsoft Edge браузером по умолчанию
В операционной системе Windows изначально именно браузер Microsoft Edge является браузером по умолчанию. В более ранних версиях Windows (XP, Vista, 7, 8, 8.1) браузером по умолчанию был Internet Explorer. Но на него поступали многочисленные нарекания и жалобы со стороны его пользователей. Компания Microsoft, которая разрабатывает все системы Windows, приняла решение о смене названия основного браузера, а также о значительной доработке его функционала. Так появилось новое название – Microsoft Edge.
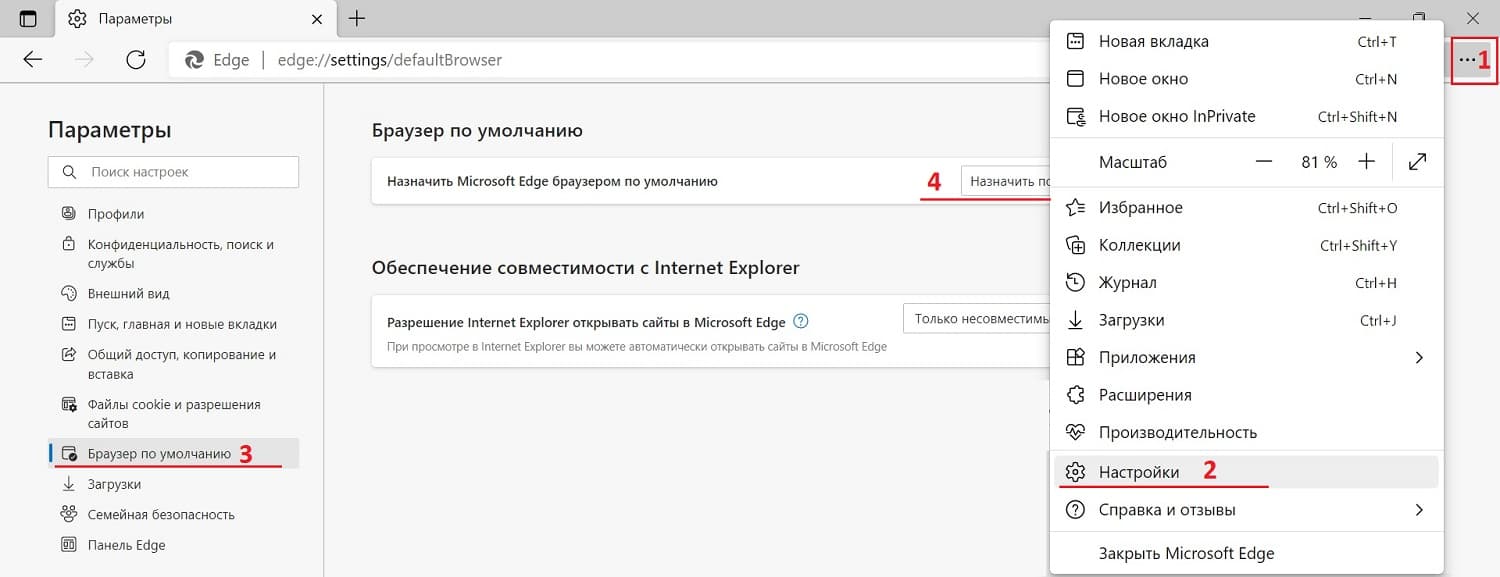 Рис. 7. Назначить Microsoft Edge браузером по умолчанию.
Рис. 7. Назначить Microsoft Edge браузером по умолчанию.
Бывает так, что пользователь сначала отказался от того, чтобы основным браузером был Edge. Но потом он все-таки решил снова сделать его основным.
Для этого следует в правом верхнем углу браузера Edge щелкнуть на значок меню, который состоит из трех горизонтальных точек (рис. 7). В левой колонке кликнуть по строке «Браузер по умолчанию», далее – клик по кнопке «Назначить по умолчанию».
Прошу проголосовать
Загрузка …
Дополнительные материалы:
1. Что значит зайти через браузер или через приложение
2. Используйте режим чтения в Яндекс Браузере
3. Как разобраться с паролями в браузере Google Chrome
4. Как сделать скриншот в браузерах Опера, Мозилла, Google Chrome, Vivaldi, Opera Neon
Сторонний ресурс
Необходимо воспользоваться готовыми решениями, которые предоставляют некоторые сайты. Как узнать, какой браузер используется, поможет сервис 2ip.ru . При открытии сайта по центру экрана сразу отображается марка браузера и его версия. Там же можно узнать используемую операционную систему, а также собственного провайдера.
От Microsoft является одним из самых популярных браузеров, так как он установлен на каждом компьютере под управлением Windows. При том, что значительное количество пользователей предпочитает пользоваться другими продуктами, например, Google Chrome, Opera , Mozilla Firefox и так далее, IE всё также держит свои позиции, занимая особенное место на рынке. Помимо обычных функций браузера, Internet Explorer играет свою роль в работе операционной системы Windows . Так, в зависимости от текущей версии IE на вашем ПК, некоторые службы, компоненты системы и утилиты могут работать некорректно. В этой статье подробно рассмотрим, как узнать версию Internet Explorer. Давайте разбираться. Поехали!
О том, как узнать, актуален ли ваш просмотрщик
Чтобы узнать текущую версию браузера, запустите IE и щёлкните по иконке параметров в правом верхнем углу окна. Если иконка шестерёнки отсутствует, нажмите клавишу Alt и выберите «Справка». Также в более старых версиях есть отдельная вкладка «Справка». В появившемся меню кликните по пункту «О программе». После этого появится окно, содержащее всю необходимую информацию о браузере.
Распространенный для Windows-приложений способ
Второй способ ещё проще. Кликните по ярлычку правой кнопкой мыши и выберите в меню «Свойства». Далее нажмите на пункт «Расположение фала». После того, как вы попадёте в папку с исполняемым файлом, перейдите уже к его свойствам, при помощи правой кнопки мыши. В появившемся окне зайдите на вкладку «Подробно». В пункте «Версия» вы найдёте всю необходимую информацию.
В свойствах exe-файла можно узнать необходимую информацию
Номер версии состоит из нескольких частей — чисел, разделённых точками
Обращать внимание стоит только на первые цифры номера. Все остальные цифры показывают различные незначительные обновления, исправления и прочее
Если у вас установлена операционная система Windows 10, не огорчайтесь. Хотя браузером по умолчанию является новый продукт от Microsoft — Edge, Internet Explorer никуда не делся. Найти его можно через поиск Windows, либо в Microsoft Edge — там есть специальное меню, в котором вы найдёте кнопку для запуска IE
Обратите внимание, что Windows 10 имеет последний Интернет Эксплорер, при этом новые версии больше не будут выходить, поскольку Microsoft решили развивать свой новый продукт — Edge
Здравствуйте, друзья! Если нужно узнать версию, установленного на компьютере, Яндекс браузера, но Вы не знаете, как это сделать, то сейчас мы об этом и поговорим. Разберемся и с тем, как посмотреть, какая именно актуальна на данный момент.
Для безопасной работы в Интернете лучше убедиться, что на устройстве установлен обновленный веб-обозреватель. Это поможет защитить компьютер или телефон от вредоносных сайтов, после обновления, могут появиться новые функции, будут исправлены различные проблемы, которые возникали во время работы.
Как узнать, какой у меня компьютер (процессор, видеокарта, оперативная память)? Инструкция для новичков
Если вы, захотев поиграть в какую-нибудь горячую новинку, решились обновить свой компьютер, но не знаете, например, какая оперативная память подойдет к вашей материнке, вы можете проверить это с помощью череды несложных действий.
В этом материале мы наглядно покажем, что нужно делать, если вы не знаете какие комплектующие установлены в вашем ПК.
Какая у меня оперативная память?
Начнем с простого. Для того чтобы узнать объем оперативной памяти, установленной в вашем компьютере, выполняем следующие действия:
- Нажимаем правой кнопкой мыши на ярлык «Мой Компьютер»;
- Выбираем в выпавшем списке пункт «Свойства».
После нажатия вам откроется окошко, в котором, помимо объема ОЗУ, будет написано, какой фирмы и модели ваш процессор, а также его частота.
Если у вас нет значка «Мой компьютер», можно открыть информацию о системе с помощью сочетания клавиш Win (значок окна Windows) + Pause/Break (расположена справа вверху на клавиатуре).
Какая у меня видеокарта?
Чтобы узнать, какая в вашей машине стоит видеокарта нужно сделать следующее:
- Нажимаем сочетания клавиш Win+Pause/Break;
- Слева в открывшемся окошке нажимаем на «Диспетчер устройств»;
- Далее, в списке нажимаем на раздел «Видеоадаптеры» и смотрим, что за видеокарта установлена в вашем ПК.
Чтобы узнать объем памяти вашей видеокарты, делаем следующее:
- На рабочем столе жмем правой кнопкой мыши и в выпавшем списке выбираем «Параметры экрана»;
- В открывшемся окне нажимаем «Дополнительные параметры дисплея»;
- Теперь мы видим разрешение своего экрана, но нажав «Свойства видеоадаптера для дисплея», мы увидим объем памяти видеокарты.
На скриншоте показана видеопамять ноутбука Acer Nitro 5. В данном примере на компьютере установлены две видеокарты: Intel UHD Graphics 630 на 2 гб и nVidia GeForce GTX 1060 на 6 гб. Система показывает общую доступную видеопамять, так как Intel UHD Graphics может брать ее и с nVidia GeForce На скриншоте показана видеопамять ноутбука Acer Nitro 5. В данном примере на компьютере установлены две видеокарты: Intel UHD Graphics 630 на 2 гб и nVidia GeForce GTX 1060 на 6 гб. Система показывает общую доступную видеопамять, так как Intel UHD Graphics может брать ее и с nVidia GeForce
Какая материнская плата стоит у меня в компьютере?
Делаем следующие действия:
- Нажимаем сочетание клавиш «Win+R», чтобы открыть окно «Выполнить»;
- В строке ввода пишем команду msinfo32 и жмем Enter;
- Теперь мы видим подробные сведения о нашем компьютере. В пункте «Изготовитель основной платы» указа фирма, которая изготовила вашу материнку, а в пункте «Модель основной платы», соответственно, указана ее модель.
Как узнать сокет процессора?
Повторяем все действия из прошлого раздела и вводим, например, в Google: сокет . Переходим по одной из первых ссылок и на сайте в разделе «Информация о процессоре» видим необходимый сокет.
Узнать сокет процессора можно и с помощью стороннего софта.
Как узнать, какой в компьютере стоит жесткий диск?
Чтобы узнать информацию о жестком диске, необходимо снова нажать сочетание клавиш «Windows+R» и ввести команду msinfo32:
- В открывшемся окне нажимаем на раздел «Компоненты»;
- Из развернувшегося списка выбираем «Запоминающие устройства»;
- Жмем на пункт «Диски».
Таким образом, с помощью череды простых действий, можно узнать об основных характеристиках компьютера. Можно увидеть и всю информацию о системе, но это удобнее делать с помощью сторонних программ.
После распаковки архива открываем вложенный exe-файл и устанавливаем программу. Запускаем CPU-Z и видим всю подробную информацию о характеристиках вашего ПК.
Тут можно посмотреть и сокет вашего компьютера. Он будет указан во вкладке «ЦП» в пункте «Корпусировка процессора».
Все компоненты компьютера удобно расположены во вкладках сверху окна. Тут вы можете узнать более подробную информацию о вашем процессоре, плате, оперативке и видеокарте.
На сайте разработчиков можно также скачать бесплатную программу GPU-Z, которая позволит смотреть более подробную информацию о видеоадапторе, установленном в компьютере.
Как узнать какой браузер установлен на моем компьютере?
Он не один единственный – их много. К самым популярным относятся: Internet Explorer, Mozilla Firefox, Opera, Google Chrome и частично яндекс браузер. Первый в списке (Internet Explorer) устанавливается вместе с виндовс и находиться всегда в одном и том же месте: на диске «С» в папке «Program Files».
Как узнать версию браузера Google Chrome?
Откройте браузер Google Chrome, в правом верхнем углу есть кнопка «настройка и управление Google Chrome», нажимаем ее. В открывшемся окне настроек найдите раздел «Справка — О браузере Google Chrome». В результате на странице «О браузере Google Chrome» вы увидите текущую версию, в моем примере, это 76.0.3809.100.20 мая 2019 г.
Как сделать браузер по умолчанию на Xiaomi?
Как на MIUI сменить браузер по умолчанию
Ищем и устанавливаем любимый браузер, но только из Google Play
( Яндекс, Chrome, Opera, Firefox не важно) …
Открываем «Настройки» телефона, листаем вниз и заходим в раздел «Все приложения» …
Жмём по трём точкам в правом верхнем углу экрана …
выбираем «Приложения по умолчанию» …
Выбираем раздел «Браузер»
Как сделать браузер по умолчанию на андроид?
Как сделать Chrome браузером по умолчанию
- В зависимости от устройства Android выполните одно из следующих действий: Перейдите в настройки устройства. …
- Выберите Приложения.
- Откройте раздел «Приложения по умолчанию». В правом верхнем углу коснитесь значка «Настройки» …
- Выберите Chrome .
Как определить версию браузера на телефоне?
Делается это следующим образом:
- Запустите соответствующее приложение на вашем смартфоне или планшетном компьютере.
- Нажмите на отмеченную иконку, которая отвечает за вызов основного меню.
- А сразу после тапните в открывшемся списке «Настройки». …
- В самом конце имеется пункт «О браузере… …
- Ознакомьтесь с желаемыми данными.
Как открыть браузер Google Chrome?
Инструкции для Windows
- Скачайте установочный файл.
- Когда появится запрос, нажмите Выполнить или Сохранить.
- Чтобы запустить сохраненный установочный файл, дважды нажмите на него.
- Запустите Chrome. Windows 7. Когда установка завершится, окно Chrome откроется автоматически. Windows 8 и 8.1.
Как перезапустить браузер в телефоне?
Перейдите в раздел «Настройки > Приложения» системы Android, найдите и нажмите на браузер Google Chrome в списке. На экране управления приложением нажмите кнопку «Закрыть». Вернитесь на домашний экран Вашего устройства и снова запустите приложение.
Что такое браузер и где он находится?
1) Браузер, Веб-обозреватель, Web browser — специальная программа, предназначенная для просмотра веб-сайтов. Происходит это с помощью http запросов к серверу и получения от него данных, которые обрабатываются по специальным утвержденным стандартам и таким образом формируется веб-страница.
Где находится браузер в телефоне?
Как установить браузер по умолчанию на Андроиде
Находят значок меню в правом верхнем уголке, он выглядит как три вертикальные точки. Если такого значка на экране нет, то жмут на кнопку меню, расположенную на самом смартфоне; Далее появляется список, в котором нужно выбрать пункт Браузер по умолчанию.
Что такое браузер и как его установить?
Браузер — это программа, которая помогает заходить в интернет и смотреть страницы сайта. С помощью браузера можно просматривать и загружать картинки, аудио и видеофайлы, различные тексты. В том числе и работать в АТИ. Самые распространенные браузеры: Google Chrome, Mozilla Firefox и Opera.
Как узнать версию браузера Internet Explorer?
Убедитесь, что ваш браузер Microsoft Internet Explorer. Найдите в верхнем меню окна программы пункт «Справка» (под синей полосой заголовка окна программы). Нажмите меню «Справка» и в выпавшем меню, выберете нижний пункт «О программе». Цифры после «Версия: » и есть версия вашего браузера.
Как узнать версию браузера Опера?
Чтобы узнать версию браузера Opera, вам необходимо нажать на меню «Настройка и управление Opera» в левом верхнем углу. Далее нужно нажать пункт «Справка» — «О программе». В открывшемся окне будет показана текущая версия браузера.
Какая самая последняя версия Яндекс браузера
На открывшейся странице, над кнопкой «Скачать», будет указан набор цифр. Если они совпадают с вашими, тогда можете не переживать, а если нет, то стоит обновить данный веб-обозреватель.
О том, Вы можете прочесть в отдельной статье.
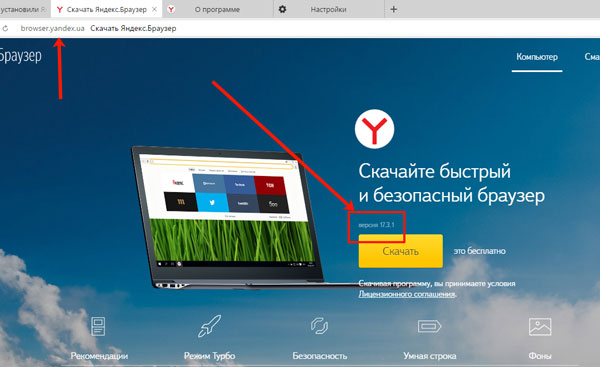
На этом все. Теперь Вы знаете, как посмотреть, какой версии Яндекс браузер установлен на Вашем устройстве.
class=»eliadunit»>
Все мы давно привыкли к интернету и сайтам. Мы редко задумываемся, как это работает, пока не случится что-то неприятное. Когда в очередной раз на компьютере знакомого поселился вирус, и он не мог выйти в интернет, я задала ему обычный вопрос «а какой у тебя браузер?», коим повергла его в шок. Для него и для вас, уважаемые чайники, я хочу рассказать подробно о том, что же такое браузер и как узнать, какой браузер установлен на вашем компьютере.
Итак, мы путешествуем по интернету и просматриваем сайты при помощи специальных программ. Их то и называют браузерами, веб браузерами или веб обозревателями. Некоторые браузеры имеются в операционной системе по умолчанию, другие мы сами можем скачать из интернета и установить на свой компьютер. Самые распространенные браузеры у пользователей нашей необъятной страны: Internet Explorer, Mozilla Firefox, Opera и Google Chrome. Кстати, браузеры – совершенно бесплатные программы. Поэтому, если вдруг где-нибудь вы встретите платный браузер, знайте – это чистой воды мошенничество.
Браузер Internet Explorer – детище всемирно известной компании Microsoft, которой принадлежит не менее известная и установленная на большинстве компьютеров операционная система Windows. Когда-то практически все выходили в интернет через этот браузер, пока его не потеснили конкуренты.
Самая последняя версия Internet Explorer на момент написания данной статьи – девятая. Ее всегда можно бесплатно загрузить с официального сайта компании — http://www.microsoft.com/rus/windows/internet-explorer/. На ПК Internet Explorer обычно устанавливается в папку C:\Program Files\Internet Explorer. Узнать данный браузер на своем компьютере можно по иконке с синей буквой «е» и желтым овалом вокруг нее.
Mozilla Firefox – браузер с открытым кодом, разрабатываемый Mozilla Corporation и добровольцами по всему миру. Занимает второе место по популярности после Internet Explorer, но позиционируется как более безопасный и удобный браузер, поддерживающий множество дополнений.
Самая последняя версия Mozilla Firefox на момент написания данной статьи – 4.0.1. Ее всегда можно бесплатно загрузить с официального сайта — http://www.mozilla-europe.org/ru/firefox/. На ПК Mozilla Firefox обычно устанавливается в папку C:\Program Files\Mozilla Firefox. Этот браузер трудно перепутать с другими программами благодаря запоминающемуся образу огненного лиса, обхватившего земной шар.
Браузер Opera выпускается компанией Opera Software и позиционируется, как быстрый и безопасный браузер, имеющий современный интерфейс и расширенный функционал, в том числе встроенный почтовый клиент Opera Mail. Из всех рассматриваемых нами браузеров это единственная программа, которая поддерживает эскизы открытых вкладок и настраиваемую экспресс панель, на которую можно поместить любимые сайты.
Самая последняя версия Opera на момент написания данной статьи – 11.01. Ее всегда можно бесплатно загрузить с официального сайта — http://www.opera.com/browser/download/. На ПК Opera обычно устанавливается в папку C:\Program Files\Opera. Обнаружить данный браузер на компьютере можно по иконке с красной буквой «О».
Google Chrome – быстрый, производительный браузер без лишних настроек от всемирно известной компании Google. По сравнению с другими героями нашего рассказа, этот браузер появился совсем недавно – в 2008 году, но уже сумел завоевать популярность у пользователей благодаря высокой скорости, безопасности и нетребовательности к ресурсам компьютера.
Самая последняя сборка Google Chrome на момент написания данной статьи – 11.0. Ее всегда можно бесплатно загрузить с официального сайта компании — http://www.google.com/chrome/. На ПК Google Chrome обычно устанавливается в папку C:\Users\имя_пользователя\AppData\Local\Google. Найти данный браузер на компьютере вам поможет красочная иконка в виде желто-красно-зеленого круга с синим центром.
Теперь, когда вы знаете, как выглядят самые распространенные браузеры и где они обосновались на вашем компьютере, без труда сможете их вычислить или даже переустановить в случае возникновения проблем, загрузив самую свежую версию с указанных в статье официальных сайтов разработчиков.
(Google Chrome, Internet Explorer, Opera, Firefox)
Как выбрать браузер?
Теперь вы знаете какие бывают браузеры, что это такое простыми словами, и как используется. Сложность в том, что в многообразии программ трудно сориентироваться п подобрать стоящий вариант. Чтобы не ошибиться с выбором, рекомендуется следовать таким критериям:
Популярность. На 2019 год одним из лидеров считается Гугл Хром. Не отстают и другие браузеры, такие как Safari, Mozilla Firefox. При этом Chrome в последние три года показывает позитивную динамику роста. По статистике браузеры, которые пользуются спросом у пользователей, более востребованы и дольше сохраняют позиции. Новым веб-программам трудно завоевать свое место на рынке среди действующих гигантов.
Надежность. Не менее важный критерий — надежность, ведь в Интернете пользователя поджидает множество непредвиденных рисков
Важно, чтобы браузер стабильно работал и не закрывался из-за сбоя в какой-либо страницы. Сегодня крупные разработчики веб-проводников изменили принципы работы программ, что сделало их более надежными
В случае сбоя веб-проводник восстанавливает все вкладки.
Удобство. Этот критерий индивидуален для каждого человека. Одни пользователи ругают Mozilla и IE, а другим они нравятся. Если смотреть с позиции универсальности, одним из лидеров считается Гугл Хром, где хорошо продуманы все элементы управления.
Безопасность. Работая в Интернете, человек не защищен от действия хакеров, которые могут украсть конфиденциальную или другую важную информацию. Конечно, часть проблем берет на себя антивирус и брандмауэр, но и браузер должен выступать в качестве одного из элементов обороны
Сегодня все производители уделяют этому аспекту максимальное внимание, но лучше всего получается у Яндекс и Гугл.
Скорость. В развивающемся мире пользователи Сети рассчитывают на быструю скорость загрузки страниц
Частые зависания раздражают и заставляют искать другие варианты браузеров. К наиболее шустрым можно отнести Гугл Хром, Яндекс и Оперу.
Возможности. Современные браузеры становятся чем-то большим, чем просто оболочка для просмотра страниц. Это «мультимедийный центр», который заменяет почтовый ящик, телевизор, плеер и многое другое. С этой позиции лидирующие позиции за Гугл Хром и Мозилла Фаерфокс.
При выборе веб-проводника нужно учитывать, что браузер — это в первую очередь помощник при работе в Сети. Вот почему главными критериями остается надежность, безопасность и скорость работы.




























