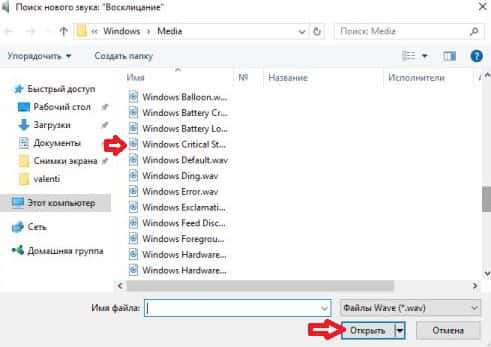Управляйте громкостью Windows 10 с помощью колесика мыши
Вы можете контролировать громкость в Windows 10 с помощью колесика мыши. Volumouse от Nirsoft позволяет вам использовать колесо мыши для управления громкостью системы. Volumouse работает лучше всего в сочетании с другой триггерной кнопкой, а не только самостоятельно.
Например, вы можете настроить Volumouse на работу только тогда, когда вы удерживаете нажатой правую клавишу CTRL или когда курсор мыши находится над определенной частью экрана и т. Д.
Nirsoft также разработал некоторые плагины, которые позволяют вам управлять активным окном или открывать и закрывать дверцу вашего CD-ROM / DVD с помощью мыши.
Скачать: Volumouse для Windows (бесплатно)
Звук при запуске Windows 10 не меняется? Попробуй это
Если вы изменили звук запуска компьютера, но он по-прежнему воспроизводит джингл по умолчанию, скорее всего, это связано с длиной аудиофайла.
Для Windows 10 максимальная продолжительность звука запуска составляет от 4 до 6 секунд.
Чтобы решить эту проблему, обрежьте аудиофайл (помните, в формате WAV) до 6 секунд и повторите попытку.
Если звук запуска по-прежнему не меняется, уменьшите длину файла до 4 секунд.
То же требование максимальной длины применяется и к звуку выключения в Windows 10.
Таким образом, если вы изменили звук выключения компьютера, но он по-прежнему воспроизводит звук по умолчанию, обрезайте аудиофайл до максимальной продолжительности 4-6 секунд.
«Семёрка» и более поздние версии не позволяют пользователю заменить звуки встроенными в ОС инструментами, добиться поставленной цели можно только сторонними средствами. Сама процедура состоит из трёх этапов: проверки, активна ли опция воспроизведения мелодии при включении; подготовки звукового файла и собственно замены музыки.
Этап 1: Проверка опции воспроизведения
Перед началом процедуры следует убедиться, что активна функция проигрывания мелодии при включении компьютера.
- На «Рабочем столе» откройте системный трей, найдите иконку изменения уровня громкости и кликните по ней правой кнопкой мыши. Появится контекстное меню, в котором следует выбрать пункт «Звуки».
Этап 2: Подготовка звукового файла
Далеко не все музыкальные файлы пригодны к использованию в качестве звука включения ОС. Подходят для этих целей рингтоны длительностью не более 10 секунд в формате WAV, то есть привычные многим пользователям MP3-файлы следует подготовить, если планируется использовать их в таком качестве.
- Сперва необходимо подобрать подходящий звуковой фрагмент. Постарайтесь найти аудиофайл с затуханием, который подходит по длительности.
- Если вы нашли файл в формате MP3, его потребуется конвертировать в WAV. Множество приложений для обработки звука умеют преобразовывать звуковые форматы один в другой.
Этап 3: Замена мелодии включения
Виндовс 7 не позволяет менять мелодию напрямую – стартовая музыка считается системным файлом, инструменты для выбора которого в ОС отсутствуют. Однако существует приложение, которому под силу решить поставленную сегодня задачу – это средство под названием Winaero Tweaker.
- Откройте приложение и перейдите к разделу меню «Appearance», в котором выберите пункт «Startup Sound».
Теперь у вашего компьютера будет новая мелодия включения. Недостатками рассмотренного метода является относительная сложность подготовки файла и необходимость использования стороннего приложения.
В данной статье показаны действия, с помощью которых можно включить мелодию запуска в операционной системе Windows 10.
Так же, как и в предыдущих версиях операционной системы, в Windows 10 имеется возможность проигрывать мелодию при запуске системы, но по умолчанию эта функция отключена. Если вы хотите чтобы при загрузке или после перезагрузки Windows проигрывалась мелодия запуска, то вам следует выполнить несколько несложных действий.
Важно отметить то, что если функция быстрого запуска активна, то звук приветствия при старте или после перезагрузки проигрываться не будет даже если вы его включите. Поэтому перед выполнением дальнейших действий нужно выключить функцию быстрого запуска, о том как это сделать подробно описано в статье ➯ Как включить или отключить «Быстрый запуск» в Windows 10
Как отключить звук и видео в конференции Zoom на компьютере
Для ПК есть несколько способов: иконки на экране конференции, параметры звука на компьютере и «Диспетчер устройств» в Windows. В последнем случае устройства для вывода картинки и звука отключаются на компьютере полностью.
В клиенте Zoom для Windows
Чтобы отключить звук и видео в Zoom, нужно:
- Навести курсор на нижнюю часть экрана конференции. Нажать на первые две кнопки «Выключить звук» и «Остановить видео». Значки микрофона и камеры будут перечеркнуты. Это будет означать, что устройства уже неактивны.
- Если нужно, чтобы звук не включался при запуске каждой конференции, кликнуть по стрелке на кнопке «Выключить звук» и выбрать «Настройки звука».
- Поставить галочку рядом с пунктом «Отключить звук моего микрофона при подключении к конференции». То же самое можно сделать с видео в одноименном разделе выше.
- При желании активировать функцию с «Пробелом». Микрофон будет работать при зажатой клавише.
- Чтобы отключить микрофон конкретного участника видеочата, нужно перейти в раздел «Участники», навести стрелку на человека в списке, и кликнуть по «Выключить звук».
- Чтобы выключить видео в Zoom у одного слушателя, то есть деактивировать его веб-камеру, нужно навести на него стрелку, нажать на «Подробнее» и выбрать «Остановить видео».
Отключить видео у всех участников можно перед запуском конференции. Для этого нужно ее настроить:
Также можно запретить слушателям демонстрировать свой экран. Для этого:
- Нажать на стрелку вверх на кнопке «Демонстрация экрана». Выбрать «Расширенные параметры совместного использования».
- В новом окошке поставить значение «Только организатор» в параметре «Кто может осуществлять демонстрацию».
После этого закрыть дополнительное окно – изменения сразу сохранятся.
Функции и возможности
Вот основные функции и возможности, которые предлагает данная программа:
1. Изменение звука загрузки: С помощью Startup Sound Changer можно легко и быстро изменить стандартный звук, который проигрывается при загрузке Windows. Пользователю предоставляется возможность выбрать любой звуковой файл и установить его в качестве нового звука загрузки.
2. Предварительный просмотр звука: Программа позволяет предварительно прослушать выбранный пользователем звуковой файл перед его установкой. Это позволяет убедиться, что выбранный звук соответствует ожиданиям и звучит корректно.
3. Резервное копирование и восстановление: Startup Sound Changer автоматически создает резервную копию оригинального звука загрузки Windows, позволяя в случае необходимости восстановить его. Это особенно полезно, если пользователь хочет вернуться к стандартному звуку загрузки.
4. Удобный интерфейс: Программа имеет простой и интуитивно понятный интерфейс, что делает ее использование максимально комфортным даже для неопытных пользователей. Все основные функции и настройки доступны в нескольких кликах.
5. Совместимость с различными версиями Windows: Startup Sound Changer поддерживает большинство версий операционной системы Windows, начиная с Windows XP и заканчивая последней версией – Windows 10. Это обеспечивает широкий охват пользователей и возможность использования программы на различных компьютерах.
В целом, программа Startup Sound Changer предоставляет несложный и эффективный способ изменить звук загрузки операционной системы Windows, добавляя возможность индивидуализации пользовательского опыта. Она легко устанавливается и использование ее не требует специальных навыков или знаний.
Метод 1: Использование раздела настроек звука
Параметр звука при запуске Windows по-прежнему отображается в окне «Управление звуком». Он предоставляет пользователям возможность установить флажок, с помощью которого они могут включить или отключить звук при запуске. Однако изменение звука запуска будет неактивным, и его можно будет включить другим способом. Выполните следующие действия, чтобы включить или выключить звук при запуске в Windows 10:
- Нажмите клавиши Windows и I на клавиатуре, чтобы открыть окно приложения «Настройки». Теперь нажмите на опцию «Система».Открытие приложения “Настройки”
- Выберите раздел «Звук» на левой панели и прокрутите вниз. Щелкните Панель управления звуком в разделе Связанные настройки.Открытие панели управления звуком
- Теперь выберите вкладку «Звуки» и установите флажок «Воспроизвести звук при запуске Windows», как показано на снимке экрана. Нажмите кнопку «Применить», а затем кнопку «ОК», чтобы применить эти изменения.Включение звука при запуске
- Теперь в вашей системе будет воспроизводиться звук запуска. Вы всегда можете отключить его обратно, сняв флажок «Воспроизвести звук при запуске Windows».
Возможные проблемы
Разберём несколько проблем с которыми может встретиться пользователь.
Если вы установили режим автоматического запуска вместе с Windows, а приложение не запускается, то попробуйте изменить режим загрузки. Если у вас выбран высокий, попробуйте установить нормальный, а если нормальный, то установите высокий. Дело в том, что некоторые антивирусы блокируют Wallpaper Engine при его загрузке в приоритетном режиме. Если ваш антивирус имеет белый список добавьте в него ваше приложение, чтобы блокировщик не влиял на автозапуск.
Если Валпапер Энджин не грузит превью, то скорее всего антивирус или брандмауэр блокирует доступ к изображениям, хранящимся на Steam. В этом случае требуется настроить брандмауэр так, чтобы он игнорировал Wallpaper Engine (файл ui32.exe), и работал предпросмотр. Это позволит убрать ошибку загрузки из Стим.
В некоторых случаях Валпепер Энджин запускается вместе с ПК, значок расположен на своём месте, там где часы, но не отображаются обои. Это может быть потому, что драйвер присвоил вашему монитору другой номер, то есть настройки сбрасываются после перезагрузки и поэтому обои слетают. Чтобы устранить эту проблему перейдите в настройки, откройте вкладку «Общие», и для параметра «Идентификация монитора» установите значение «Слой» или «GDI». Если приложение по-прежнему выдаёт ошибку, то драйвер видеокарты лучше переустановить.
Шаг 3. Выбор режима воспроизведения
1) Повторение песен
Если вы хотите, чтобы песни воспроизводились в бесконечном цикле, выберите режим повторения. Это может быть полезно, если вы хотите поддерживать рабочую атмосферу и не хотите отвлекаться на переключение треков.
2) Случайный порядок воспроизведения
Если вы хотите, чтобы воспроизведение песен было случайным, выберите этот режим. В этом случае компьютер будет автоматически перемешивать треки и запускать их в случайном порядке. Это поможет избежать монотонности и повысить интерес к воспроизведению музыки.
3) Обычный режим воспроизведения
Обычный режим воспроизведения подразумевает воспроизведение песен в том порядке, в котором они были добавлены в плейлист. Этот режим подходит, если у вас есть конкретный список треков, который вы хотите прослушать в определенном порядке.
Как вернуть опцию Завершение работы в звуковую схему Windows 10
Для этого потребуется внести в системный реестр Windows одну небольшую правку.
- WIN + R (или кликните правой кнопкой мыши по кнопке «Пуск» → Выполнить) → regedit → OK;
- Переходим к разделу: HKEY_CURRENT_USERAppEventsEventLabelsSystemExit;
- Меняем значение параметра ExcludeFromCPL с 1 на 0 (для изменения дважды кликнуть левой кнопкой мыши → указать новое значение → OK);
- Закрываем редактор реестра → перезагружаем компьютер.
После этого открываем настройки звуковой схемы Windows.
- Кликнуть правой кнопкой мыши по иконке динамика в трее → выбрать Звуки;
- Найти пункт «Завершение работы Windows» (появился благодаря внесённой нами правки) → выбрать соответствующий звук (или указать путь к собственному аудио файлу в формате .wav с помощью кнопки «Обзор») → Применить → ОК.
После этого завершение работы Windows 10 будет сопровождаться выбранной вами мелодией.
Сведения о вопросе
Нужно отключить быстрый запуск системы. Для этого нужно:
Открыть Панель управления.
Включить просмотр по «Категория».
Выбрать пункт «Система и безопасность».
Выбрать пункт «Электропитания».
«Действия кнопок питания».
«Изменение параметров которые сейчас недоступны».
Убрать галочку напротив «Включить быстрый запуск».
Мне объяснил 4_JustICE
Этот ответ помог 27 польз.
Это помогло устранить вашу проблему?
К сожалению, это не помогло.
Великолепно! Спасибо, что пометили это как ответ.
Насколько Вы удовлетворены этим ответом?
Насколько Вы удовлетворены этим ответом?
Благодарим за отзыв.
Это помогло устранить вашу проблему?
К сожалению, это не помогло.
Великолепно! Спасибо, что пометили это как ответ.
Насколько Вы удовлетворены этим ответом?
Насколько Вы удовлетворены этим ответом?
Благодарим за отзыв.
Мне помогло изменение imageres.dll в папке C:WindowsSystem32 через редактор ресурсов.
1) В каталоге Панель управленияВсе элементы панели управленияЭлектропитаниеСистемные параметры запустить от имени администратора «Изменение параметров, которые сейчас недоступны»;
2) снять галочку с пункта «Включить быстрый запуск»;
3) запустить каталог «Панель управленияОборудование и звукЗвукЗвуки»;
4) поставить галочку напротив «Проигрывать мелодию запуска Windows»;
5) скачать Resource Hacker/другой редактор ресурсов;
6) копировать файл imageres.dll в любую несистемную папку;
7) открыть вставленный файл с помощью Resource Hacker (чаще всего — C:Users DownloadsResHackerreshacker.exe);
![]() открыть в файле ресурс WAVE50801033;
открыть в файле ресурс WAVE50801033;
9) удалить оттуда ресурс WAVE50801033;
10) создать новый ресурс (Add new resource), файл — желаемая музыка, каталог — WAVE, подкаталог — 5080, язык — 1033;
Как включить мелодию запуска в редакторе реестра
Данный способ также позволяет включить или отключить мелодию запуска в Windows 10 и предполагает изменение параметров в системном реестре Windows.
Чтобы включить (отключить) мелодию запуска, откройте редактор системного реестра, для этого нажмите сочетание клавиш + R, в открывшемся окне Выполнить введите (скопируйте и вставьте) regedit и нажмите кнопку OK.
В открывшемся окне редактора реестра перейдите по следующему пути:
В разделе «BootAnimation» Вы увидите DWORD (32 бита) параметр с именем DisableStartupSound.
Чтобы включить мелодию запуска Windows, дважды щелкните левой кнопкой мыши по параметру DisableStartupSound, в открывшемся окне установите в качестве его значения 0 и нажмите кнопку OK.
Чтобы отключить мелодию запуска Windows, установите для параметра DisableStartupSound значение 1 и нажмите кнопку OK.
Изменить звук для каждого события
1. В строке поиска или в меню «Выполнить» (выполнить вызывается клавишами Win+R) введите команду mmsys.cpl и нажмите Enter (также, звуки можно открыть через панель управления, или зайдя в меню «Пуск» => Параметры => Персонализация => Темы => Звуки).
2. Во вкладке «Звуки» возле «Программные события» выберите событие для которого вы хотите изменить звук => в поле «Звуки» выберите из списка звук, который хотите слышать когда происходит выбранное вами событие => нажмите на «ОК».
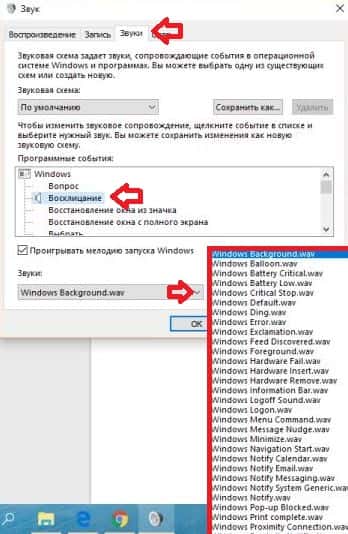
Если в списке «Звуки» нет звука, который вам нравится — в предыдущем окне нажмите на «Обзор» и найдите на компьютере тот звук, который вам нравится (он должен быть в формате .wav). Выберите звук, нажмите «Открыть».
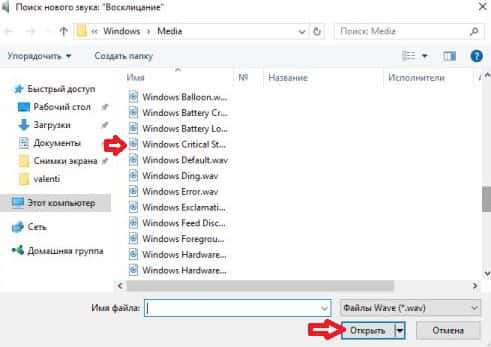
Нажмите на «Проверить» и если воспроизводится звук, который вы хотели — нажмите «ОК».
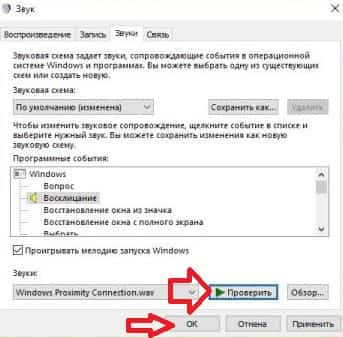
Выбор подходящей мелодии
Одной из важных частей процесса установки музыки при запуске компьютера является выбор подходящей мелодии. Здесь имеет значение не только личные предпочтения, но и настроение, которое вы хотите передать при каждом включении компьютера.
При выборе мелодии стоит обратить внимание на ее длительность. Оптимальным вариантом будет небольшой музыкальный отрывок, длительностью от 5 до 15 секунд
Такая мелодия не будет занимать много времени при запуске компьютера, но сможет создать нужное настроение.
Также следует обратить внимание на стиль музыки. В зависимости от ваших вкусов и предпочтений, вы можете выбрать релаксирующий трек для создания спокойной атмосферы или энергичную мелодию для бодрого начала дня
Важно, чтобы музыка отражала вашу индивидуальность и характер
Не стоит забывать о качестве звука
При выборе мелодии следует обратить внимание на ее звуковые характеристики. Четкое и приятное звучание поможет создать положительное настроение при запуске компьютера
Как правило, подходящую музыку для запуска компьютера можно найти на различных интернет-ресурсах или использовать уже заготовленные звуковые файлы
Важно помнить о правах авторов при использовании музыки со сторонних ресурсов
Метод 1. Использование редактора реестра
Шаг 1: Pres the Клавиша Windows + R вместе на клавиатуре, чтобы открыть окно «Выполнить». Теперь введите regedit в поле поиска и нажмите Входить открыть Редактор реестра.
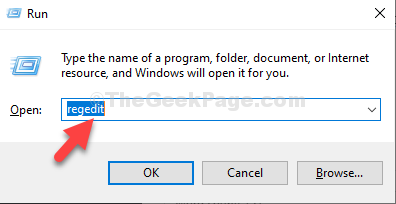
Шаг 2: в Редактор реестра окна, перейдите по указанному ниже пути:
HKEY_CURRENT_USER \ AppEvents \ EventLabels
Теперь под Ярлыки событий клавишу, прокрутите вниз и нажмите WindowsВыход. Справа вы увидите значок DWORD (32-битное) Значение – ExcludeFromCPL. Дважды щелкните, чтобы отредактировать это поле.
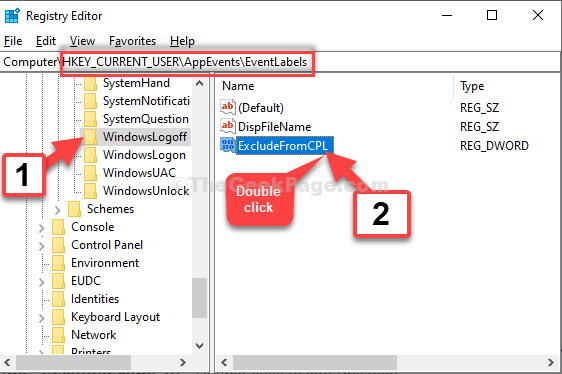
Шаг 3: в Изменить значение DWORD (32 бита) диалоговое окно, измените Данные значения поле из 1 к . Нажмите ОК для сохранения изменений и выхода.
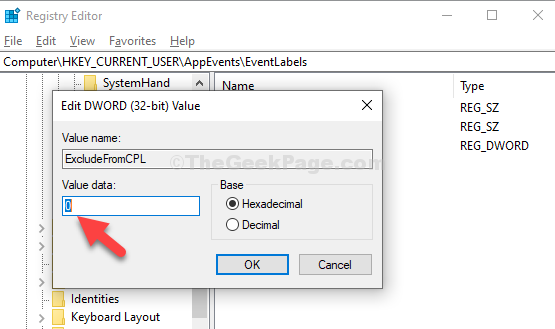
Шаг 4: Теперь нажмите на WindowsLogon и с правой стороны вы увидите то же самое DWORd (32-битное) Значение, Исключить из CPL (как вы видели в случае WindowsВыход).
Теперь следуйте Шаг 2 а также Шаг 3 как указано выше, чтобы изменить Данные значения поле из 1 к . Нажмите ОК для сохранения изменений и выхода.
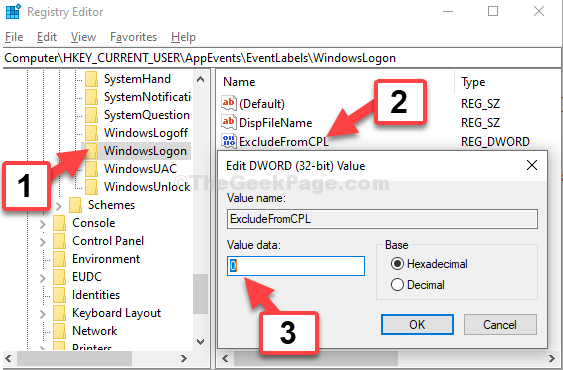
Теперь звуки выхода из системы и входа в систему Windows включены в панели управления. Отсюда вам нужно перейти в Панель управления, чтобы включить звуки.
Как отключить автозапуск программ в Windows 10
Для данной операционной системе подходят те способы, которые перечислены для 8 версии. Даже расположение папок в реестре одинаковое.
Таким образом, теперь никакие лишние приложения не будут мешать загрузке компьютера. Только не отключайте все утилиты подряд. Из них некоторые чрезвычайно важны для полноценной работы кампьютера.
Как же это раздражает! Каждый раз при включении компьютера с Windows происходит автозапуск программ, которые нужны для загрузки по ситуации, но никак не при включении ПК. И каждый раз их приходится вручную закрывать. Знакомо? Конечно знакомо, ведь вы читаете эту статью! Сейчас множество программ, которые после установки прописываются в настройках автозагрузки: Яндекс браузер, Торрент, Скайп, Дискорд.
Решение есть! Далее мы рассмотрим, как отключить автозапуск программ при включении компьютера Windows 10, 8, 7.
Шаг 1. Подготовка
1.1. Выбор программы для автовоспроизведения
Перед тем, как настроить автовоспроизведение музыки, необходимо выбрать программу, которая будет проигрывать музыку при запуске компьютера.
На сегодняшний день существует множество программ для воспроизведения музыки, как бесплатных, так и платных
При выборе программы следует обратить внимание на ее функциональность, удобство использования и совместимость с операционной системой
1.2. Подготовка музыкальной библиотеки
Прежде чем настраивать автовоспроизведение музыки, необходимо подготовить музыкальную библиотеку для воспроизведения. Это может быть отдельная папка на компьютере, в которую будут сохранены все песни, которые необходимо будет воспроизвести.
Важно убедиться, что все песни имеют формат, поддерживаемый выбранной программой для воспроизведения музыки. Кроме того, желательно отсортировать песни по жанрам или альбомам, чтобы удобнее было выбирать музыку для воспроизведения
Как включить мелодию запуска используя файл реестра
С помощью данного способа, вы также можете включить или отключить мелодию запуска в Windows 10 с помощью внесения изменений в системный реестр Windows посредством файла реестра.
Все изменения производимые в реестре отображены ниже в листингах файлов реестра.
Чтобы включить мелодию запуска в Windows 10, создайте и примените файл реестра следующего содержания:
Чтобы отключить мелодию запуска в Windows 10, создайте и примените файл реестра следующего содержания:
Используя рассмотренные выше действия, можно включить или отключить мелодию запуска в операционной системе Windows 10.
Мелодия на звонок для смартфонов с ОС Windows Phone 8
Естественно, не каждому вышеперечисленный способ подойдёт и тем более понравится. В современном мире пользователи привыкли к получению быстрого результата: захотел, нажал, получил. Поэтому необходимость обрезать мелодию, перекинуть её с компьютера на смартфон и уже потом производить действия по установке рингтона в большинстве случаев вызывает как минимум негодование. Понятное дело, что такой ропот дошёл до производителей смартфонов и разработчиков операционной системы для телефонов. Менять политику интеллектуальной собственности они, конечно, не стали, но решили проблему другим путём: создали программу, которая упрощает жизнь нетерпеливым юзерам. Вот еще один способ того, как на «Люмии» поставить музыку на звонок. На официальном сайте говорится о том, что никаких ограничений по длительности мелодии для звонка нет, но практика показывает другое. Не искушая судьбу и не тратя нервов понапрасну, разберёмся, как поставить музыку на звонок («Люмия 535» или схожие модели требуют такого алгори, или Экономия нервов
Если на смартфоне установлена версия операционной системы Windows Phone 8 и выше, самым простым ответом на вопрос о том, как поставить музыку на звонок («Люмия 520» или другая близкая модель могут получить больше индивидуальности таким способом), будет использование специальной программы. Это приложение называется «Создатель мелодий». Оно присутствует сразу в заводских настройках аппарата. Если такой программы нет в смартфоне, его легко найти на сайте производителя и загрузить на телефон. Для соблюдения безопасности, во избежание лишней головной боли и возможных проблем в работе устройства, настоятельно рекомендуем пользоваться только официальным сайтом производителя. Для того чтобы установить мелодию в качестве звонка на смартфон, нужно проделать следующие операции.
- Зайти в меню и найти данную программу.
- Отыскать раздел «Создатель мелодий».
- Затем надо найти раздел «Выберите композицию». В этом меню откроется список всех композиций, которые размещены на данной модели телефона: мелодии на самом аппарате и песни, которые присутствуют на флэш-носителе информации.
- Далее следует выбрать нужный вариант из предоставленного списка, просто нажав на его имени.
- После этого откроется раздел, в котором можно будет вырезать нужный отрывок. Правило 39 секунд никто не отменял, правда, в этом варианте программы можно выбрать отрезок композиции длиной в 40 секунд. Немного, зато не надо все эти шаги проделывать на компьютере, и на том спасибо.
- Завершающим этапом после выбора нужной части мелодии будет её сохранение на смартфон. Для этого нужно нажать «Сохранить» или поставить галочку в поле «Установить как мелодию звонка».
Все, новый и на какое-то время любимый рингтон готов к использованию.
Как включить мелодию запуска в Windows 10
В данной статье показаны действия, с помощью которых можно включить мелодию запуска в операционной системе Windows 10.
Так же, как и в предыдущих версиях операционной системы, в Windows 10 имеется возможность проигрывать мелодию при запуске системы, но по умолчанию эта функция отключена. Если вы хотите чтобы при загрузке или после перезагрузки Windows проигрывалась мелодия запуска, то вам следует выполнить несколько несложных действий.
Важно отметить то, что если функция быстрого запуска активна, то звук приветствия при старте или после перезагрузки проигрываться не будет даже если вы его включите. Поэтому перед выполнением дальнейших действий нужно выключить функцию быстрого запуска, о том как это сделать подробно описано в статье ➯ Как включить или отключить «Быстрый запуск» в Windows 10
Как включить мелодию запуска используя приложение «Параметры Windows»
Чтобы включить мелодию запуска, откройте приложении «Параметры», для этого нажмите на панели задач кнопку Пуск
и далее выберите Параметры или нажмите сочетание клавиш + I.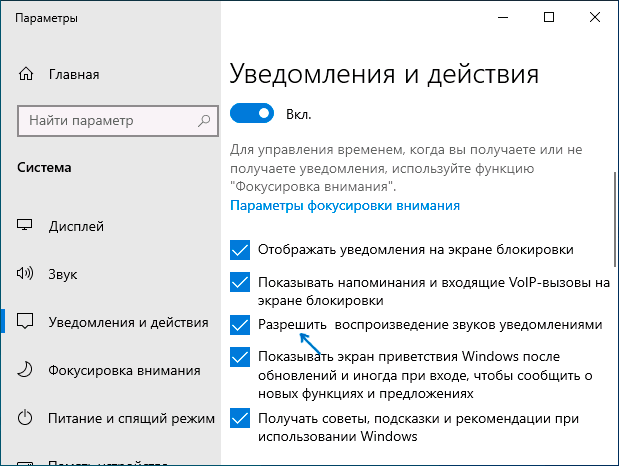
В открывшемся окне «Параметры» выберите Персонализация.
Затем выберите вкладку Темы, и в правой части окна выберите Звуки.
В открывшемся окне «Звук» на вкладке Звуки, установите флажок опции Проигрывать мелодию запуска Windows и нажмите кнопку OK.
Как включить мелодию запуска используя «Панель управления»
Вы можете включить мелодию запуска используя классическую панель управления.
Откройте классическую панель управления, в выпадающем списке Просмотр выберите Мелкие значки и затем выберите Звук.
В открывшемся окне «Звук», выберите вкладку Звуки, затем установите флажок опции Проигрывать мелодию запуска Windows и нажмите кнопку OK.
Как включить мелодию запуска в редакторе реестра
Данный способ также позволяет включить или отключить мелодию запуска в Windows 10 и предполагает изменение параметров в системном реестре Windows.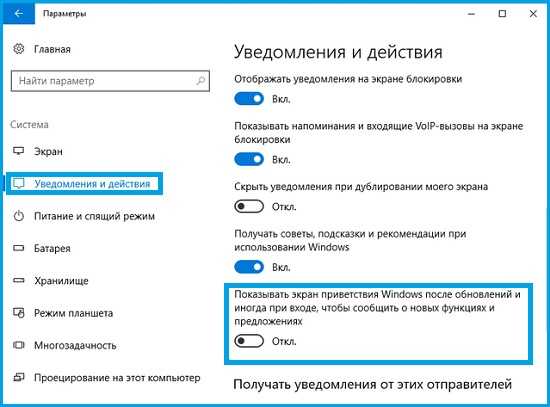
Чтобы включить (отключить) мелодию запуска, откройте редактор системного реестра, для этого нажмите сочетание клавиш
+ R, в открывшемся окне Выполнить введите (скопируйте и вставьте) regedit и нажмите кнопку OK.
В открывшемся окне редактора реестра перейдите по следующему пути:
В разделе «BootAnimation» Вы увидите DWORD (32 бита) параметр с именем DisableStartupSound.
Чтобы включить мелодию запуска Windows, дважды щелкните левой кнопкой мыши по параметру DisableStartupSound, в открывшемся окне установите в качестве его значения 0 и нажмите кнопку OK.
Чтобы отключить мелодию запуска Windows, установите для параметра DisableStartupSound значение 1 и нажмите кнопку OK.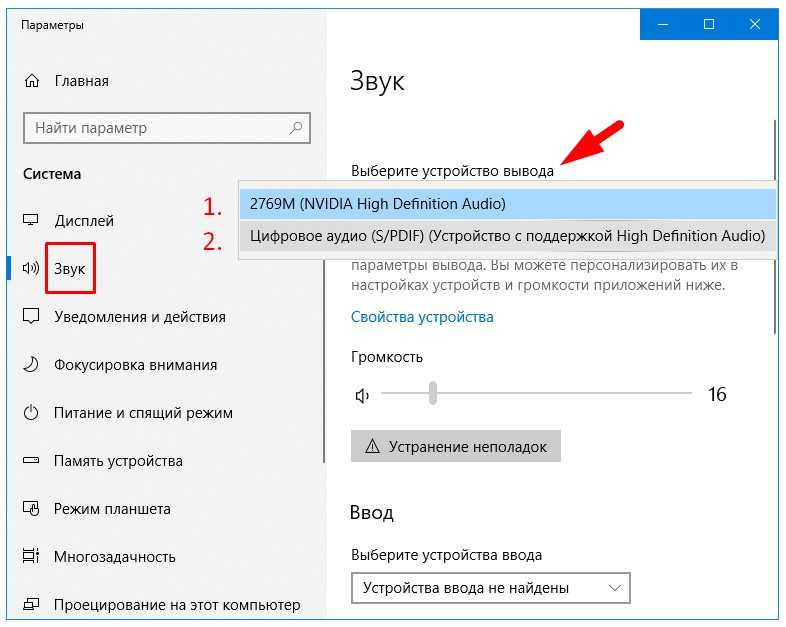
Как включить мелодию запуска используя файл реестра
С помощью данного способа, вы также можете включить или отключить мелодию запуска в Windows 10 с помощью внесения изменений в системный реестр Windows посредством файла реестра.
Все изменения производимые в реестре отображены ниже в листингах файлов реестра.
Чтобы включить мелодию запуска в Windows 10, создайте и примените файл реестра следующего содержания:
Чтобы отключить мелодию запуска в Windows 10, создайте и примените файл реестра следующего содержания:
Используя рассмотренные выше действия, можно включить или отключить мелодию запуска в операционной системе Windows 10.
Программа Startup Sound Changer
Запускаем её и в единственном окне кликаем на слово «Play»…
Услышите ту мелодию, которая установлена на приветствие при запуске Windows 10 в данный момент. Теперь тыкаем на «Replace»…
…и выбираем собственную мелодию в формате wav или уже готовый любой звук из встроенной в систему коллекции (системная папка «media»)…
Модное приложение для Windows 10 — Modern Flyouts
Гаджеты для рабочего стола Windows — 8GadgetPack
</ul>……
Снова жмём «Play» и слышим уже новый звук. Можно смело тыкать на «Exit» и закрывать программу Startup Sound Changer.
Чтоб вернуть всё обратно, к состоянию звуков по умолчанию — тыкаем на «Restore».
Вот так легко и просто можно изменить мелодию приветствия при запуске Windows 10 без заморочек.