What causes the error 0x800710fe?
The error can occur for a variety of reasons, including:
- File in use by another program – If a file you are trying to access is currently open or used by another program, you may receive this error message.
- Antivirus or security software is blocking access – Sometimes, antivirus or other security software can prevent access to files on your computer, resulting in this error message.
- Corrupt files – A corrupt system file on your computer can make the file inaccessible and could cause this error message.
- Disk errors – If the file on the disk segment where there are errors can cause the file unavailable error message 0x800710fe.
The following factors listed above may vary in different circumstances or PCs. Nonetheless, we will discuss how to resolve the issue.
Disable Sync Center Using Command Prompt
Of the many culprits known for causing error 0x800710fe, the most common, has been proven to the Sync Center. Although, Offline files is disabled by default, it is possible the feature was enabled when a synched partnership was established (in an attempt to make some files or folders on your network available offline).
If error 0x800710fe is as a result of one of more of these files or folders (as part of this partnership), then you should be able to fix the error, simply by disabling Sync Center, disabling its scheduled tasks, clearing client-side cache, and preventing the feature from loading during Windows start-up.
Many end users have reported that error 0x800710fe disappeared right after they disabled this feature, allowing them to delete the file or folder that was initially causing the error message.
Anyway, you can disable Sync Center by following the instructions below:
CMD Commands
1. First, boot into your system as a full administrator.
2. Then press
RcmdCTRLShiftEnter
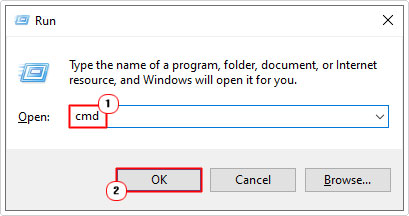
3. This will bring up Command Prompt, from here, type the following command and press Enter.
for %G in ("CSC","CscService") do sc config "%~G" start= disabled
Note: It is possible to Copy and Paste the command(s) into Command Prompt, for the sake of convenience.
4. The next step is to clear the Client-Side Cache (CSC), to do that, type the additional commands below, pressing Enter after each line.
takeown /f "%windir%\CSC" /a /r
icacls "%windir%\CSC" /grant:r *S-1-5-32-544:F /t /c /q
icacls "%windir%\CSC" /grant:r *S-1-5-18:F /t /c /q
for /d %G in ("%windir%\CSC\v2.0.6\namespace\*") do rd /s /q "%~G"
5. Once you’ve successfully executed the commands above. The next step is to disable the Scheduled Tasks for Sync Center. To do that, type the commands below, pressing Enter after each line.
schtasks /change /tn "\Microsoft\Windows\Offline Files\Background Synchronization" /disable schtasks /change /tn "\Microsoft\Windows\Offline Files\Logon Synchronization" /disable
6. The last step is to prevent Sync Center from starting during system boot up. To do that, type the commands below, pressing Enter after each line.
reg add "HKCU\Software\Classes\Local Settings\Software\Microsoft\Windows\CurrentVersion\SyncMgr" /v "StartAtLogin" /t REG_DWORD /d 0 /f
reg add "HKCU\Software\Classes\Local Settings\Software\Microsoft\Windows\CurrentVersion\SyncMgr\HandlerInstances\{750FDF10-2A26-11D1-A3EA-080036587F03}" /v "Active" /t REG_DWORD /d 0 /f
reg delete "HKCU\Software\Microsoft\Windows\CurrentVersion\SyncMgr" /f
reg delete "HKCU\Software\Classes\Local Settings\Software\Microsoft\Windows\CurrentVersion\NetCache" /f
reg delete "HKCU\Software\Classes\Local Settings\Software\Microsoft\Windows\CurrentVersion\SyncMgr\HandlerInstances\{750FDF10-2A26-11D1-A3EA-080036587F03}\SyncItems" /f
7. Once you have successfully run every command. Close Command Prompt, then restart your system.
Now you can try deleting the file or folder that was causing error 0x800710fe.
SMB 1.0 в Windows 10
Часто возникает проблема с протоколом SMB. Именно с его помощью возможен доступ к расшаренным папкам в рабочей сети. Он поддерживает Обозреватель сети – службу, формирующую список активных компьютеров в локальной сети.
Начиная с обновления 1703 Обозреватель работает совсем плохо. Начиная с версии 1709 протокол SMB 1.0 вообще не поддерживается. Обновить SMB до версии 2.0 удается не всем. Часто сетевое оборудование его просто не поддерживает.
Но попробуем включить на «десятке» первую версию. Заходим в панель управления.
В списке настроек выбираем «Программы и компоненты».
Заходим в «Включение и отключение…». В списке отыскиваем «Поддержка общего доступа…» и выставляем маркеры напротив клиента и сервера. Тем самым мы включили первую версию протокола SMB.
Как получить доступ к файлу на недоступном сетевом ресурсе
Регулярно сталкиваясь с работой в Интернете, мы часто взаимодействуем с различными сетевыми ресурсами, на которых хранятся важные файлы. В некоторых случаях мы может обнаружить, что нужный файл, на который мы полагаемся, временно недоступен из-за проблем с сетевым соединением или другими техническими причинами. К счастью, существуют несколько способов, которые могут помочь нам получить доступ к этому файлу, несмотря на отсутствие доступа к сетевому ресурсу.
1. Проверьте сетевое соединение
Первым делом стоит убедиться, что у вас есть стабильное сетевое соединение. Проверьте состояние вашего Wi-Fi или проводного подключения и убедитесь, что оно работает исправно. Попробуйте перезапустить роутер или модем, чтобы обновить сетевые настройки. Если проблема с подключением к сетевому ресурсу сохраняется, переходите к следующему шагу.
2. Воспользуйтесь кэшем браузера
Большинство современных браузеров сохраняют копии посещенных страниц и загруженных файлов в кэше, чтобы ускорить доступ к ним в будущем. Попробуйте найти нужный файл в кэше вашего браузера.
Чтобы это сделать, откройте браузер, перейдите в его настройки и найдите раздел «Кэш» или «История». Там вы должны увидеть список сохраненных файлов и страниц. Используйте поиск по имени файла или расширению, чтобы быстро найти нужный ресурс.
3. Используйте архив доступных веб-страниц
В Интернете существуют различные сервисы, предоставляющие архив доступных веб-страниц. Они сохраняют копии всех веб-ресурсов, которые они индексировали, включая файлы, которые могут быть временно недоступны.
Воспользуйтесь одним из таких сервисов и введите URL адрес недоступного сетевого ресурса. Вы получите доступ к сохраненной копии страницы или файлу, которые хранятся в архиве этого сервиса.
4. Свяжитесь с администратором сетевого ресурса
Если все вышеперечисленные методы не работают, последний вариант — обратиться непосредственно к администратору сетевого ресурса, на котором хранится нужный вам файл. Опишите ему проблему и попросите предоставить вам доступ к нужному файлу. В зависимости от политики данного ресурса и возможностей администратора, он может помочь вам решить вашу проблему.
Выводящий список для оглавления
- Проверьте сетевое соединение
- Воспользуйтесь кэшем браузера
- Используйте архив доступных веб-страниц
- Свяжитесь с администратором сетевого ресурса
Disable Offline File Synchronization
Research has shown, that in a great deal of cases, the cause can be traced to a dependency or file linked to the Offline File Synchronization feature.
If this feature is the root cause, then you should be able to fix error 0x800710fe by accessing the Sync settings and disabling the Offline Files feature. To do that, simply following the instructions below:
Note: The instructions outlined below, should be applicable to all versions of Windows.
1. First, you will need to boot into your system as a full administrator.
2. Then press
RControlOK
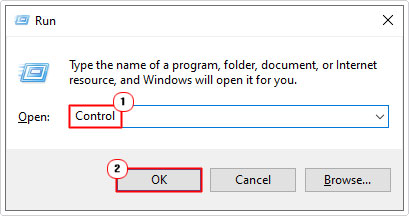
3. This will bring up the Control Panel, from here, type Sync Center into the Search Control Panel box, then click on Sync Center.
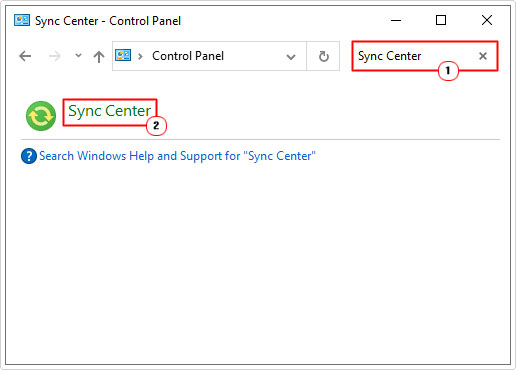
4. From Sync Center, click on Manage offline files.
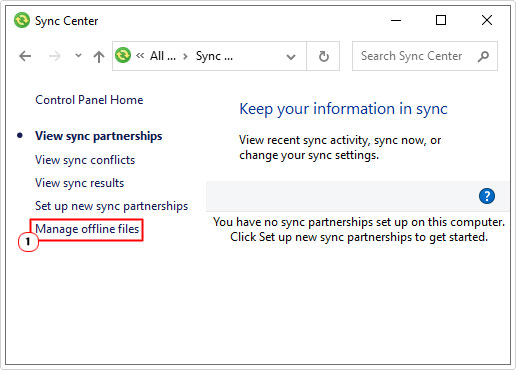
5. This will bring up an Offline Files applet, from here, click on Disable offline files.
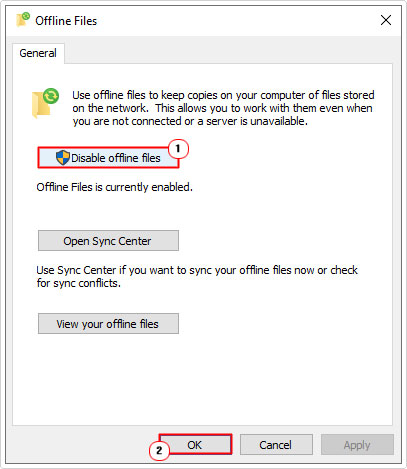
6. Now verify that error 0x800710fe has been fixed.
Format the CSC Database
The next solution you may want to try entails using the Windows Registry Editor to create a FormatDatabase key. This key will in turn, allow you to reset clusters of data that could be the cause of the error 0x800710fe permissions problem.
Many end users have reported that they were able to fix the error by following the instructions outlined below:
WARNING: The Windows registry is a very sensitive area of the operating system, and as such, any wrong modification or deletion, can render your system inoperable. So tread with caution.
1. First, boot into your system as a full administrator.
2. Then press
RregeditOK
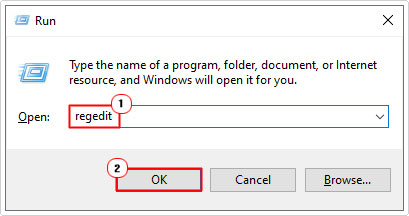
3. When Registry Editor loads up, go to the following path:
HKEY_LOCAL_MACHINE\System\CurrentControlSet\Services\CSC
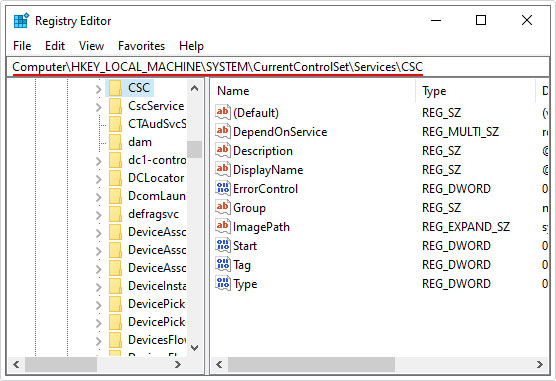
4. Once there, right-click on the right-pane then select New -> DWORD (32-bit) Value.
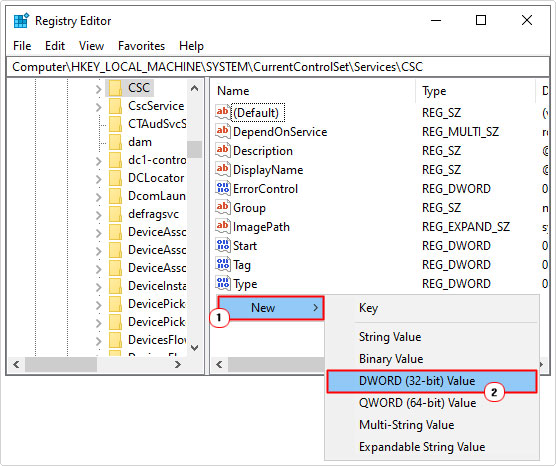
5. Now, change the name of the new DWORD to FormatDatabase, then double-click on it.
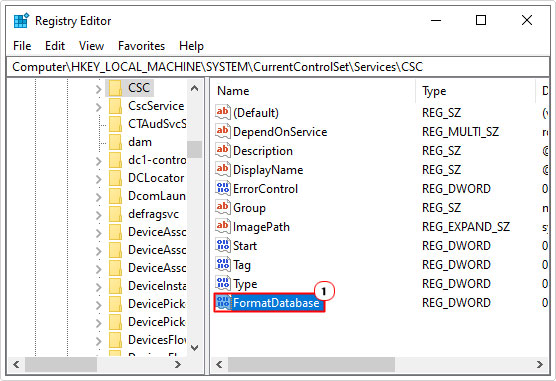
6. This will bring up an Edit DWORD (32-bit) Value applet, from here, set Base to Hexadecimal, then type 1 into the Value data box, then click on OK.
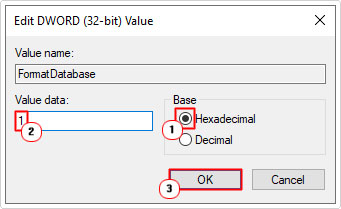
7. After you’ve finished, close the Registry Editor tool, then restart your system.
Создание нового пользовательского профиля
Благо, повреждение системного файла рабочего стола не относится к проблеме повреждения системных файлов ядра Windows 10. Как упоминалось, это повреждение в части только нашего пользовательского профиля, т.е. нашей учётной записи. И, соответственно, для решения проблемы нам нужно создать новый профиль, т.е. новую учётную запись. Это меньшее зло, чем переустановка Windows 10, нам не нужно будет устанавливать заново драйверы и программы. Но всё равно многие из наших настроек мы потеряем. Заново придётся устанавливать наши UWP-приложения, настраивать персонализацию, почтовый клиент, календарь, браузер и прочие программы, которые работают с отдельными профильными настройками для каждого из пользователей операционной системы. Ну и также нам нужно будет переместить на другой раздел диска все наши личные файлы, хранящиеся в профильных папках типа «Загрузки», «Видео», «Музыка» и т.д.
В общем, разбираемся с вопросом сохранения важных профильных данных и настроек, затем приступаем к созданию нового профиля. Идём в системные параметры. Кстати, если их невозможно будет открыть привычным образом, открываем клавишами Win+I. Идём в раздел учёных записей, в подразделе «Семья и другие пользователи» жмём добавление нового пользователя.
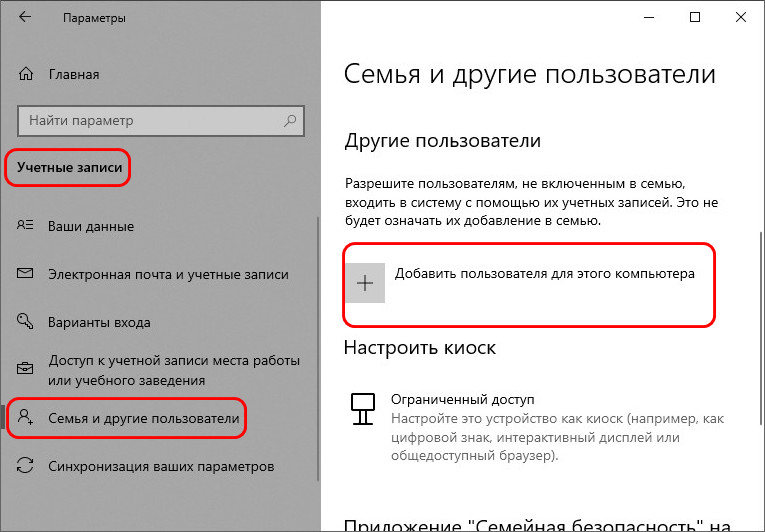
Вы можете со старта создать себе новую учётную запись с другим именем. Но если вы хотите использовать то же имя, что и было, вам нужно создать прежде временную учётную запись, потом с неё удалить старую и создать новую с таким же именем. Существование двух учётных записей с одним и тем же именем в системе невозможно. Мы так и поступим. Создаём временную учётную запись, и создаём её локального типа, потому далее указываем, что у нас нет данных входа аккаунта Microsoft.
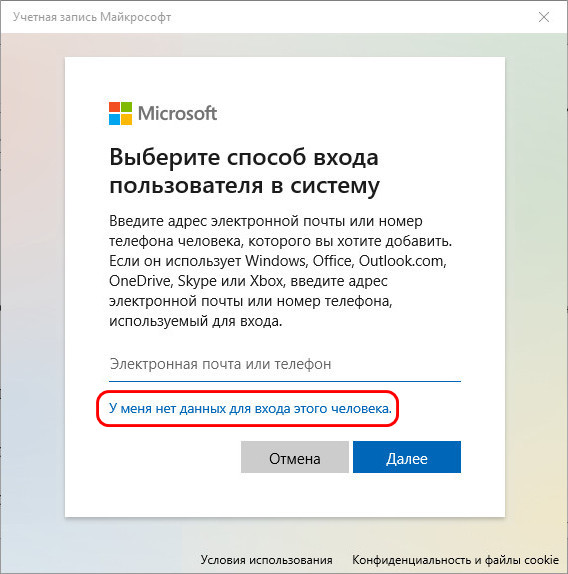
Добавляем пользователя без аккаунта Microsoft.
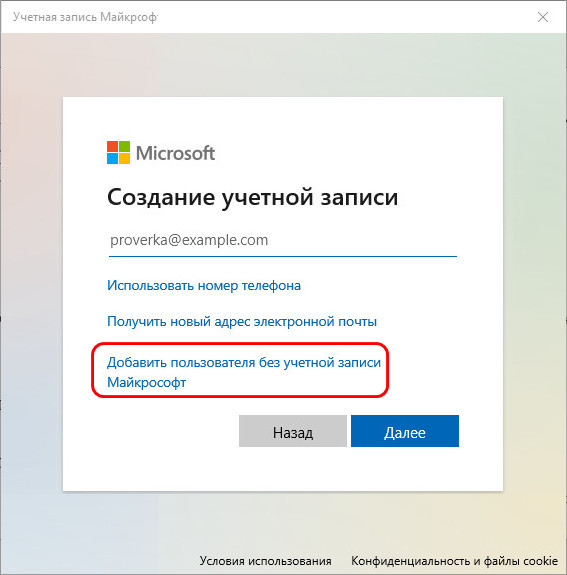
Вводим имя локального пользователя, любое имя. Никаких паролей для временной учётной записи, естественно, не задаём.
Жмём «Далее».
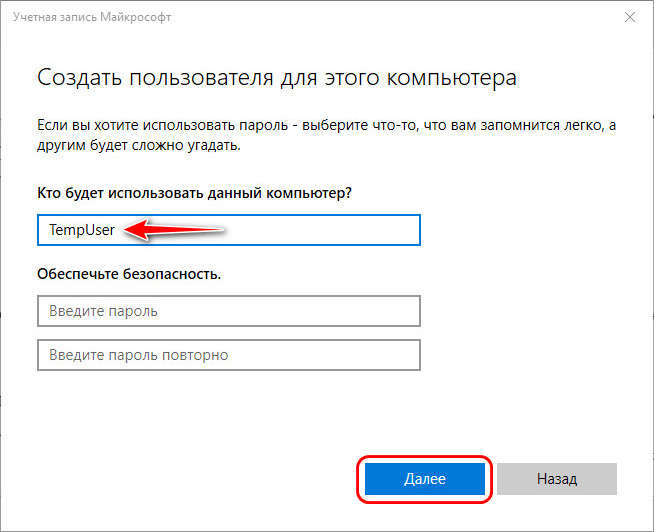
Далее нам нужно поменять тип учётной записи, что мы только что создали.
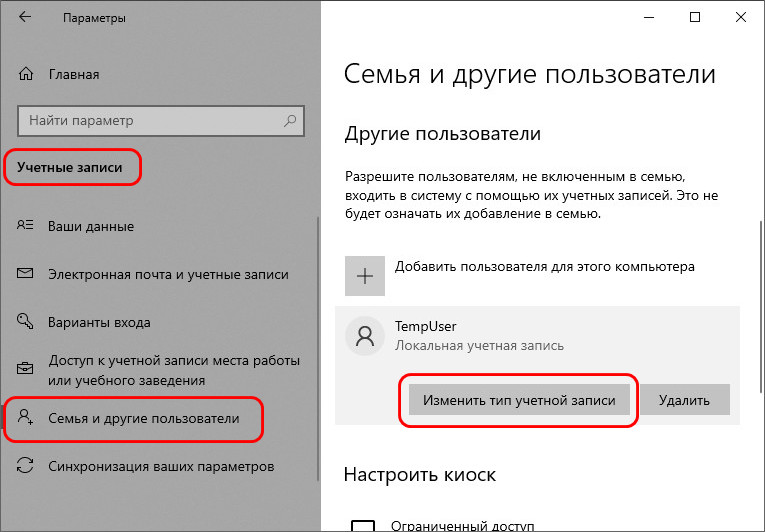
Тип меняем на администратора.
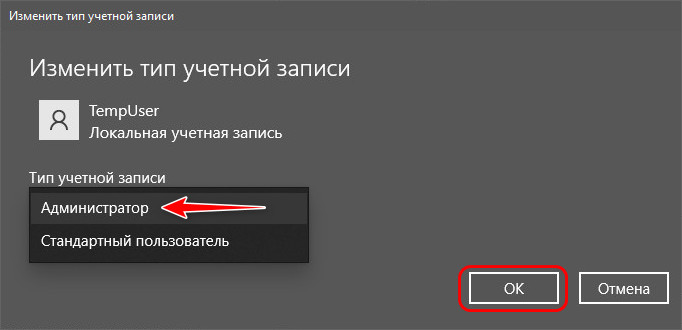
Полностью выходим из системы.
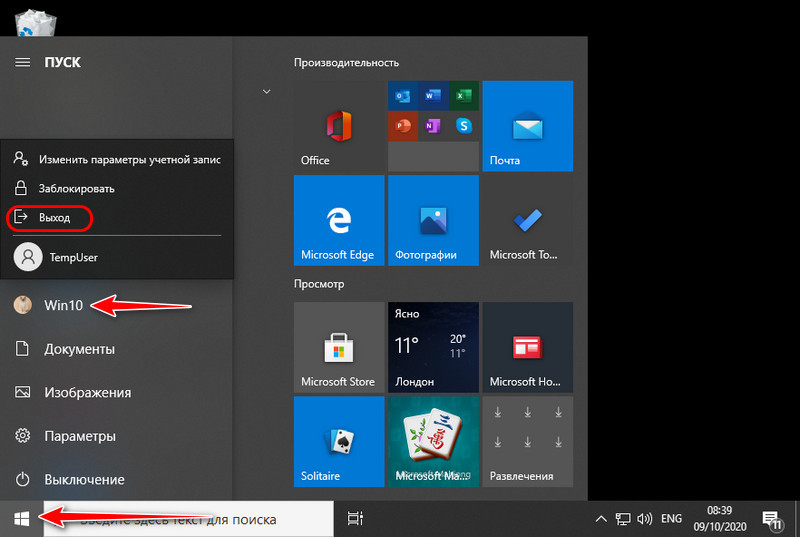
Заходим во временную учётную запись.
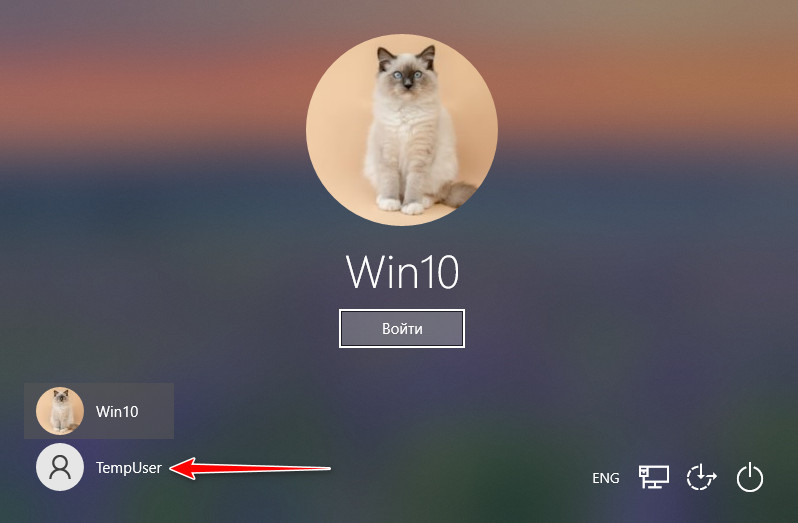
Ожидаем, пока она настроится. Принимаем параметры конфиденциальности.
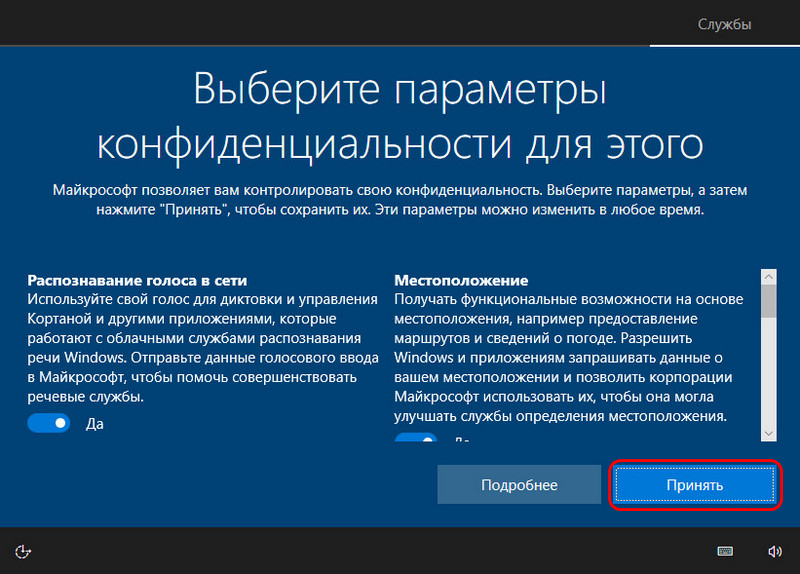
В среде нового профиля системы снова запускаем системные параметры и идём туда же, где мы создавали учётную запись. И теперь удаляем нашу старую учётную запись с повреждённым рабочим столом.
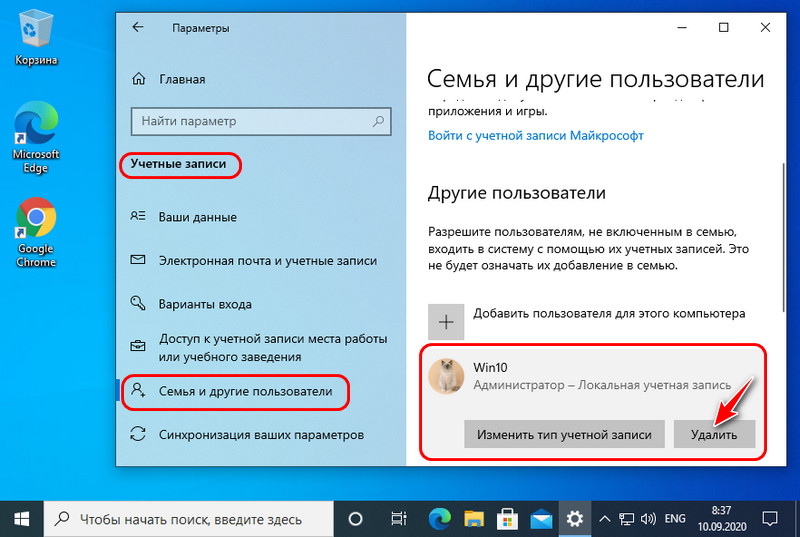
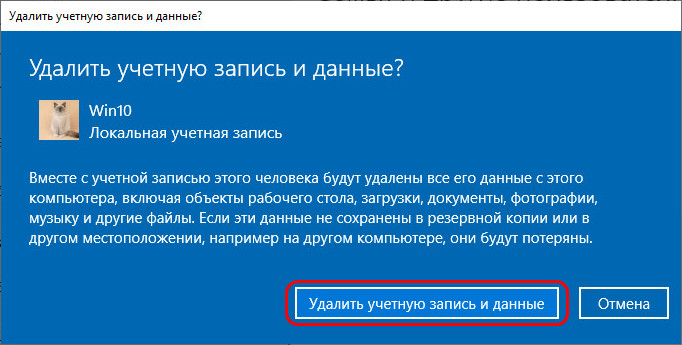
После этого точно так, как создавали временную учётную запись, создаём запись со своим именем, задаём ей тип администратора. Далее выполняем выход из временной учётной записи, заходим в запись со своим именем. И уже из неё удаляем временную учётную запись.
Ошибка — “Windows не может получить доступ к указанному устройству, пути или файлу”
«Windows не может получить доступ к указанному устройству, пути или файлу. Возможно, у вас нет разрешения для доступа к этому объекту.»
Эта ошибка может возникнуть в случае, когда пользователь пытается запустить приложение или открыть файл на компьютере с Windows. И простое получение необходимого разрешения может оказаться бесполезным. Из-за этого многие пользователи обращаются в поддержку Microsoft и публикуют подобные вопросы на различных форумах.
В чем причина возникновения ошибки Windows не может получить доступ к указанному устройству, пути или файлу? Почему у владельца компьютера нет какого-то разрешения для работы с папкой или файлом? В этой инструкции мы поможем вам разобраться в ситуации и узнать возможные способы решения ошибки, из-за которой Windows не может получить доступ к указанному устройству, пути или файлу.
Метод 1. Отключить автономную синхронизацию файлов
Как оказалось, в большинстве случаев эта конкретная проблема вызвана файлом или зависимостями, связанными с автономной синхронизацией файлов.
Если этот сценарий применим, вы сможете решить проблему, используя интерфейс классической панели управления для доступа к настройкам синхронизации и отключив автономные файлы в меню «Управление автономными файлами».
Вот краткое руководство о том, как это сделать:
Примечание. Приведенные ниже инструкции должны применяться независимо от версии Windows, в которой вы столкнулись с проблемой.
- Нажмите клавишу Windows + R , чтобы открыть диалоговое окно Выполнить . В текстовом поле введите ‘control’ и нажмите Enter , чтобы открыть классический интерфейс панели управления.
- После того, как вы вы находитесь внутри классического интерфейса Панели управления , используйте функцию поиска (верхний правый раздел), чтобы найти « центр синхронизации » и нажмите Enter.
- Затем дважды щелкните Центр синхронизации в списке результатов.
- Затем, в меню слева нажмите Управление автономными файлами .
- Как только вы попадете в меню Offline Files . выберите вкладку Общие и нажмите Отключить автономные файлы .
- При появлении запроса от UAC ( Контроль учетных записей пользователей) , нажмите Да , чтобы предоставить доступ администратора.
- После отключения функции автономных файлов повторите действие, которое ранее вызывало ошибку
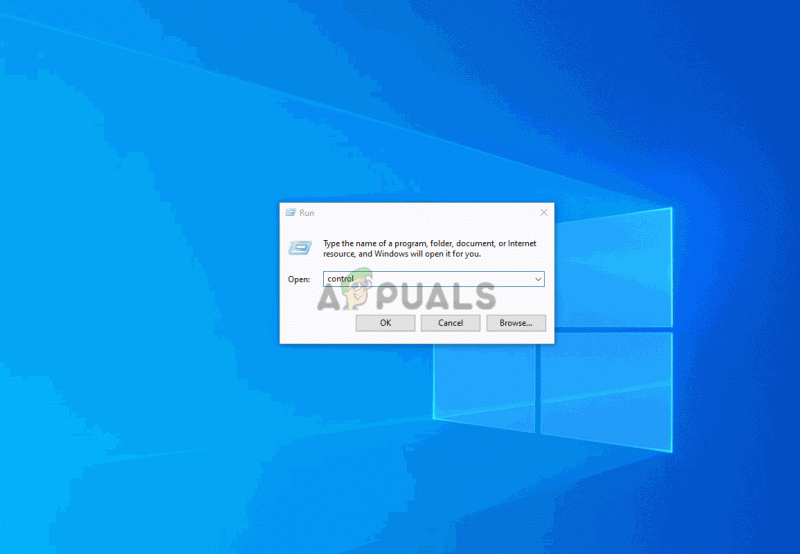
Если вы по-прежнему сталкиваетесь с той же ошибкой или автономные функции уже отключены, перейдите к следующему потенциальному исправлению ниже.
Исправлено: функция, которую вы пытаетесь использовать, находится на сетевом ресурсе, который недоступен.
- Скачайте и установите инструмент для ремонта здесь.
Общий проблема при установке программы на ПК с Windows появляется сообщение об ошибке после запуска установщика программы. «Функция, которую вы пытаетесь использовать, находится на сетевой ресурс, который недоступен«. Нажмите OK, чтобы повторить попытку, или введите другой путь к папке, содержащей установочный пакет. Эта ошибка не позволяет устанавливать и удалять программы, но чаще встречается во время установки.
Эта проблема возникает из-за того, что некоторые записи реестра остаются нетронутыми при удалении предыдущей версии VMware Workstation. Поэтому при попытке обновить рабочую станцию установщик не может найти файлы, которые уже были удалены.
Прежде чем продолжить, мы рекомендуем вам создать точку восстановления с помощью инструмента восстановления системы, встроенного в операционные системы Windows. Точка восстановления содержит информацию о реестре. Вы можете использовать точку восстановления, чтобы отменить изменения, внесенные в вашу систему.
Кроме того, перед выполнением следующих действий убедитесь, что служба установщика Windows запущена. Вы можете открыть окно служб, введя services.msc в поле «Выполнить», чтобы открыть диспетчер служб и убедиться, что служба запущена.
Вот несколько шагов, которые вы можете предпринять для решения этой проблемы.
Запустите средство устранения неполадок установки и удаления программы.
- Загрузите средство устранения неполадок для установки и установки программы отсюда: https://support.microsoft.com/en-ph/help/17588/windows-fix-problems-that- блокировать установку или удаление программ.
Убедитесь, что функция, которую вы пытаетесь использовать, находится в общей сетевой папке, с которой еще не возникло никаких проблем.
Обновление за март 2023 года:
Теперь вы можете предотвратить проблемы с ПК с помощью этого инструмента, например, защитить вас от потери файлов и вредоносных программ. Кроме того, это отличный способ оптимизировать ваш компьютер для достижения максимальной производительности. Программа с легкостью исправляет типичные ошибки, которые могут возникнуть в системах Windows — нет необходимости часами искать и устранять неполадки, если у вас под рукой есть идеальное решение:
- Шаг 1: Скачать PC Repair & Optimizer Tool (Windows 10, 8, 7, XP, Vista — Microsoft Gold Certified).
- Шаг 2: Нажмите «Начать сканирование”, Чтобы найти проблемы реестра Windows, которые могут вызывать проблемы с ПК.
- Шаг 3: Нажмите «Починить все», Чтобы исправить все проблемы.
Загрузите другую версию / копию установочного пакета или загрузите ее с другого пути
Как видно из текста ошибки, проблема может быть связана с расположением установочного пакета либо вы загрузили поврежденный файл или другую версию, которую ваш компьютер не поддерживает.
Загрузите инсталляционный пакет в другое место, чтобы проверить проблему. Если существует несколько пакетов, проверьте свойства вашей системы, чтобы найти версию, подходящую для вашей системы Windows. Например, у большинства программ есть 32-битные и 64-битные установочные пакеты и разные версии для разных процессоров. Поэтому перед загрузкой установочного пакета проверьте свойства своей системы, а затем загрузите ее в соответствии со спецификациями вашего компьютера.
Удалите ключ реестра для устанавливаемой программы.
- Нажмите клавишу с логотипом Windows + R, чтобы открыть диалоговое окно «Выполнить».
- Введите regedit в диалоговом окне «Выполнить» и нажмите Enter, чтобы открыть редактор реестра.
Совет экспертов: Этот инструмент восстановления сканирует репозитории и заменяет поврежденные или отсутствующие файлы, если ни один из этих методов не сработал. Это хорошо работает в большинстве случаев, когда проблема связана с повреждением системы. Этот инструмент также оптимизирует вашу систему, чтобы максимизировать производительность. Его можно скачать по Щелчок Здесь
CCNA, веб-разработчик, ПК для устранения неполадок
Я компьютерный энтузиаст и практикующий ИТ-специалист. У меня за плечами многолетний опыт работы в области компьютерного программирования, устранения неисправностей и ремонта оборудования. Я специализируюсь на веб-разработке и дизайне баз данных. У меня также есть сертификат CCNA для проектирования сетей и устранения неполадок.
Ошибка: Нужный файл находится на сетевом ресурсе, который сейчас недоступен
На одной из рабочих станций стал сталкиваться с такой ошибкой: «Нужный файл находится на сетевом ресурсе, который сейчас недоступен»
Ошибка может возникать как при установке программ, так и при удалении. Заметил также, что путь ведет, как правило, в папку, откуда программа ставилась, или откуда ее последний раз пытались устанавливать. Например, C:\Users\user_name\Desktop\Program\Program.msi
Точная природа возникновения ошибки непонятна, какой-то баг Windows Installer-а, но есть достаточно простой способ устранить ее вручную:
1. Копируем строчку из поля «Использовать источник» (в моем примере C:\Users\user_name\Desktop\ABBYY FineReader 10\) и осуществляем поиск этого значения по реестру. Он приведет нас в эту ветку
В моем примере это:
Данное значение может фигурировать в параметрах данной ветки и ее подветок
2 .Необходимо удалить эту ветку вида «0000001F100000000000709475387300» целиком
РЕКОМЕНДАЦИЯ: на всякий случай, либо делаем резервную копию ветки реестра перед удалением, либо не удаляем ее, а просто переименовываем, например, добавив в конце любой символ
unboxing turtles slime surprise toys learn colors
https://youtube.com/watch?v=GKakSsxUQf0
unboxing turtles slime surprise toys learn colors
Доступные файлы в автономном режиме Windows доступны с кешем Кэш-кеширование на стороне клиента (CSC) . Кэш помогает Windows синхронизировать файлы с внешним сервером. В случае, если эта база данных повреждена, она имеет встроенную возможность перезапуска. Однако, если есть критическое повреждение компонентов, вы можете столкнуться с его последствиями при удалении некоторых файлов. В последнее время мы столкнулись с проблемой, когда мы получили следующую ошибку при удалении файлов на операционной системе Windows 8.1:
непредвиденная ошибка не позволяет удалить файл. Если вы продолжаете получать эту ошибку, вы можете использовать код ошибки для поиска справки по этой проблеме. Ошибка 0x800710FE: этот файл в настоящее время недоступен для использования на этом компьютере.
Неверная ошибка не позволяет удалить файл
1.
Открыть панель управления и перейти ко всем элементам панели управления > Центр синхронизации> Управление автономными файлами. В окне Offline Files, показанном ниже, перейдите на вкладку Использование диска и нажмите Удалить временные файлы . Теперь вы можете проверить статус проблемы, если он исправлен сейчас, вам хорошо идти. Если проблема не устранена, попробуйте выполнить следующие шаги.
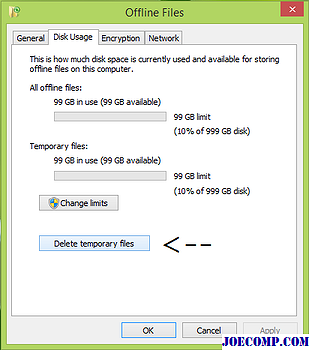
Отказ от ответственности
Дальнейшие шаги будут связаны с обработкой реестра. Ошибки при манипулировании реестром могут повлиять на вашу систему. Поэтому будьте осторожны при редактировании записей реестра и сначала создайте точку восстановления системы. 2.
Нажмите комбинацию Windows Key + R , введите put regedit в Запустить и нажмите Ввести, чтобы открыть редактор реестра. 3.
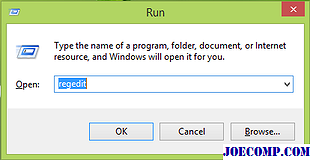
На левой панели Редактор реестра перейдите к следующему ключу: HKEY_LOCAL_MACHINE SYSTEM CurrentControlSet Services CSC Parameters
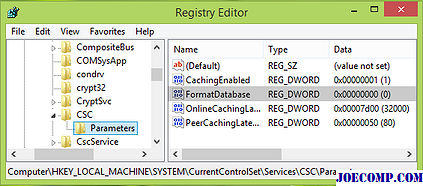
В правой панели приведенного выше окна щелкните правой кнопкой мыши и выберите Новый -> Значение DWORD . Назовите вновь созданный DWORD как FormatDatabase и дважды щелкните по нему, чтобы получить следующее: 5.
Наконец, в поле Изменить значение DWORD, установите Значение данных на 1 и нажмите OK . Закройте Редактор реестра и перезапустите систему, чтобы устранить эту проблему. Надеюсь, это вам поможет. Удачи!
См. Этот пост, если вы получили сообщение об ошибке. При попытке сохранить любой файл на локальном жестком диске на вашем компьютере Windows больше нет файлов.
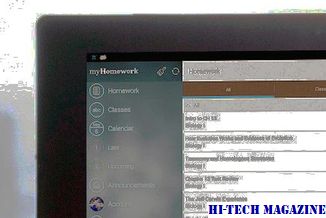
Если при резервном копировании файлов с помощью Windows Backup в Windows 7, вы получаете сообщение об ошибке 0x81000015, Windows Backup не может создать zip-файл, а затем увидеть это.
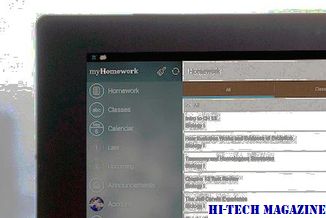
Если вы столкнулись с проблемами с заблокированными файлами и получите ошибку «Файл заблокирован», то эта статья расскажет вам, как легко разблокировать файлы в Windows.
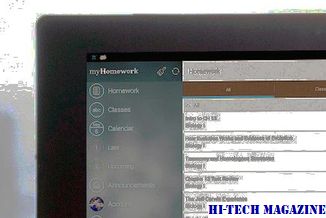
Если вы не можете скачать, вы увидите appdatalocaltemp не удалось сохранить, поскольку исходный файл не может быть прочитан в Firefox, вот что вам нужно сделать.
Ошибка: Нужный файл находится на сетевом ресурсе, который сейчас недоступен
На одной из рабочих станций стал сталкиваться с такой ошибкой: «Нужный файл находится на сетевом ресурсе, который сейчас недоступен»
Ошибка может возникать как при установке программ, так и при удалении. Заметил также, что путь ведет, как правило, в папку, откуда программа ставилась, или откуда ее последний раз пытались устанавливать. Например, C:\Users\user_name\Desktop\Program\Program.msi
Точная природа возникновения ошибки непонятна, какой-то баг Windows Installer-а, но есть достаточно простой способ устранить ее вручную:
1. Копируем строчку из поля «Использовать источник» (в моем примере C:\Users\user_name\Desktop\ABBYY FineReader 10\) и осуществляем поиск этого значения по реестру. Он приведет нас в эту ветку
В моем примере это:
Данное значение может фигурировать в параметрах данной ветки и ее подветок
2 .Необходимо удалить эту ветку вида «0000001F100000000000709475387300» целиком
РЕКОМЕНДАЦИЯ: на всякий случай, либо делаем резервную копию ветки реестра перед удалением, либо не удаляем ее, а просто переименовываем, например, добавив в конце любой символ
Обновление за май 2024 года:
Теперь вы можете предотвратить проблемы с ПК с помощью этого инструмента, например, защитить вас от потери файлов и вредоносных программ. Кроме того, это отличный способ оптимизировать ваш компьютер для достижения максимальной производительности. Программа с легкостью исправляет типичные ошибки, которые могут возникнуть в системах Windows — нет необходимости часами искать и устранять неполадки, если у вас под рукой есть идеальное решение:
- Шаг 1: (Windows 10, 8, 7, XP, Vista — Microsoft Gold Certified).
- Шаг 2: Нажмите «Начать сканирование”, Чтобы найти проблемы реестра Windows, которые могут вызывать проблемы с ПК.
- Шаг 3: Нажмите «Починить все», Чтобы исправить все проблемы.
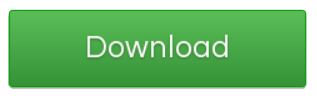

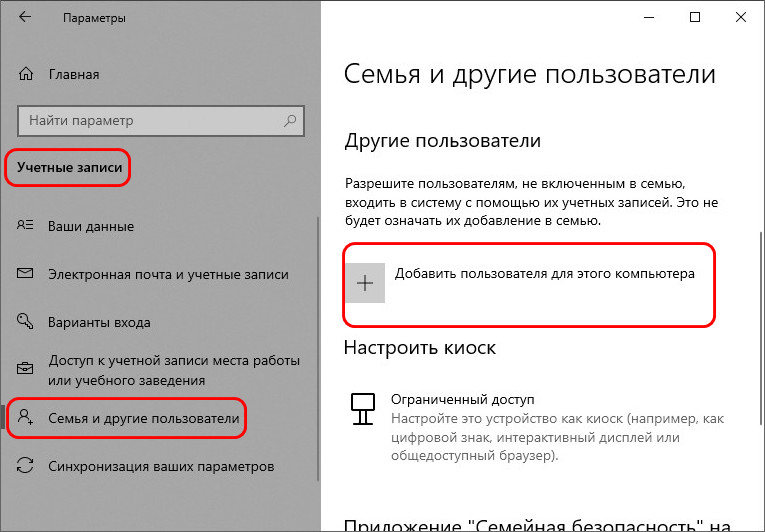




![Windows не может получить доступ к указанному устройству, пути или файлу [решено] - easeus](http://portalcomp.ru/wp-content/uploads/c/e/4/ce42752de62dc8726373c615f4d6c4d5.png)
![Ошибка «сетевой ресурс недоступен» в windows 10 [fix]](http://portalcomp.ru/wp-content/uploads/8/1/f/81f66095064dbb40dbf0f2acac67701e.jpeg)




![Ошибка «сетевой ресурс недоступен» в windows 10 [fix]](http://portalcomp.ru/wp-content/uploads/5/0/1/501a81cc21465aaf6e475c291abc448d.jpeg)


![[простой] исправить ошибку «папка с документами недоступна» в windows 10](http://portalcomp.ru/wp-content/uploads/9/4/6/94685630a714a6565ed2318c72383696.jpeg)



![[решено] windows не может получить доступ к указанному устройству, пути или файлу](http://portalcomp.ru/wp-content/uploads/8/5/b/85baf0ea1e95e4dd2a1523cbbe0c9846.jpeg)









