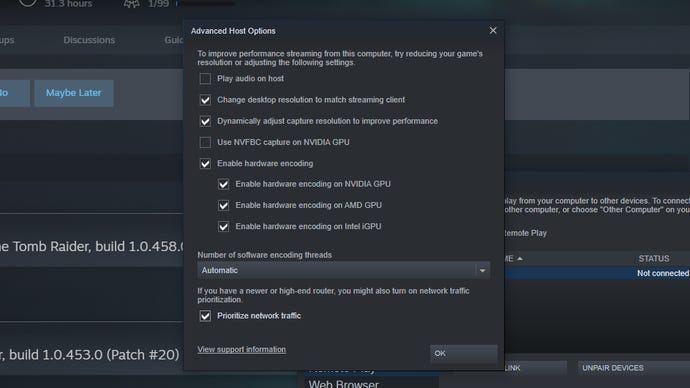What is Steam Link aka Remote Play?
Steam Link is a Chromecast-type device that connects wirelessly to another computer running steam. It was described as a sort of wireless HDMI and that’s what it was basically: a remote display solution, but with some latency tweaks applied that improve the remote gaming experience.
The hardware itself was already discontinued, but it was replaced by Steam Remote Play. Instead of using hardware, you’re now using apps on the guest device that connects to your main gaming rig.
Remote Play Supported devices:
- Windows, Mac, Linux
- Apple iPhone, iPad, and Apple TV
- Android TV, Tablets, and Phones
- Samsung Smart TVs
- Raspberry Pi 3, 3+, and 4
I’m waiting for Valve to add the Steam Deck to the list above. It could help the device run AAA titles with maximum details.
How to use Steam Remote Play on the Steam Deck
First up, streaming. The Steam Deck doesn’t have to be played while out and about: grabbing it before slumping onto the sofa or vegetating in bed can make a nice break from sitting upright at your PC’s desk for hours. But since the two devices are staying close, why not harness your main rig’s power together with Remote Play? Depending on your hardware this could easily produce a better combination of high settings and high frame rates than the Deck can by itself, and since the games are technically running on Windows, you don’t have to worry about any compatibility problems owed to the Deck’s Linux-based OS.
Step 1: Make sure your PC and your Steam Deck are both connected to the internet and logged into the same Steam account, with the games you want to play remotely already installed on the main PC.
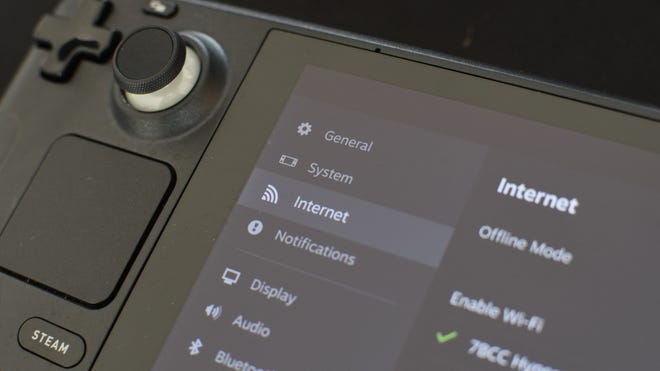
Assuming your Steam Deck will use Wi-Fi, for best results connect your PC via Ethernet.
Step 2: Before jumping straight into a game, there are a few settings you can optimise. On your host device – your main PC, in other words – open up Steam’s settings, open the Remote Play tab and click “Advanced Host Options”. Most of the default settings are fine, but I’d recommend checking “Change desktop resolution to match streaming client” so your PC isn’t wasting power by running games at a resolution above the Deck display’s 1280×800. Checking “Prioritize network traffic” can also help with stream quality on slower (or busy) internet connections. With those settings in place, hit “OK”.
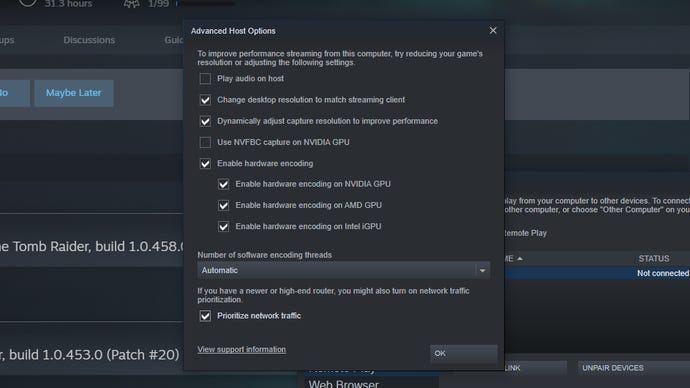
For streaming, there’s no point having your PC rendering at your monitor’s 1080p/1440p/4K resolution when you’re going to be viewing everything on an 800p Steam Deck — so check the second box.
You can also make settings changes on the Steam Deck itself. In its own Steam settings menu, scroll down to the Remote Play section, then scroll down and enable Advanced Client Options. Pick one of the three stream quality options, with “Fast” having the best performance but the lowest quality, and “Beautiful” looking sharper but needing a much quicker connection to run smoothly. The middle option, “Balanced”, should be selected by default.
Step 3: With the housekeeping done, it’s time to play. On your Steam Deck, navigate to the game that you want to play in your library. See the little downwards-pointing arrow next to the Install button? Select it to bring up a list of available devices, which should include both the Deck and your PC.
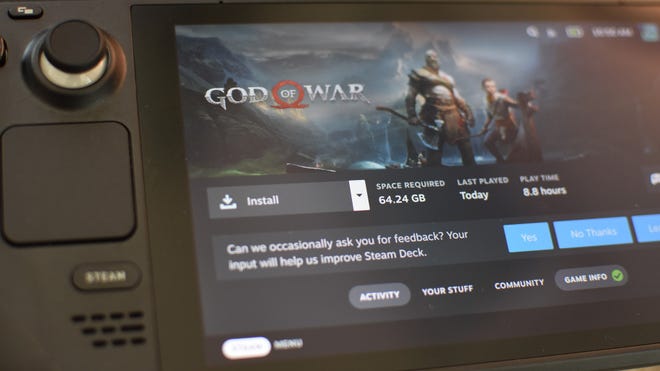
The very first time you try this, SteamOS will highlight this button for you. Jolly nice of it.
Step 4: Select your PC from the list and you’ll instantly return to the game’s library page. The Install button will now say “Stream” instead, so select it, the select “OK” on the following screen.
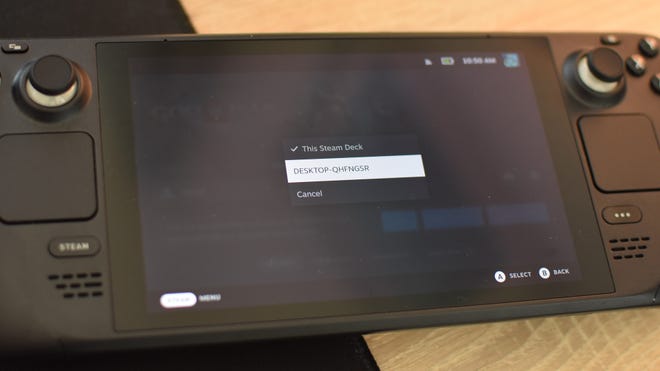
You can check your PC’s name in the «About» section of its Windows settings.
Step 5: Your PC will enter Steam’s Big Picture Mode and launch the game, which will simultaneously stream to your Steam Deck. Congrats – you are now using Remote Play, so sit back and play. Remotely.

Job done. To exit Remote Play or customise controls, press the Steam button on the Deck.
Как пригласить человека сыграть в нашу локальную игру через интернет
Как только мы включим эту функцию, следующим шагом будет приглашение наших друзей присоединиться к нашей игре. Для этого мы откроем игру, которую хотим использовать, и, попав внутрь, нажмите сочетание клавиш Shift + Tab , Откроется панель Steam с нашим списком друзей.
Мы нажимаем на друга, которого хотим пригласить, и видим, как называется эта опция ». Дистанционное воспроизведение вместе ». В зависимости от игры (если, например, у вас есть хороший API для игры в локальной сети), мы можем видеть другие варианты (например, приглашение напрямую в многопользовательское лобби локальной сети).
Мы приглашаем друга, и мы можем видеть зал ожидания реле. Мы подождем, пока он подключится, и сможем начать с ним общаться.
Другой человек автоматически присоединится к игре
Важно сказать, что двум людям не обязательно иметь название, купленное или установленное на компьютере. Он подключится через Steam Remote к нашему ПК
И вы можете видеть все, что мы делаем, даже контролировать мышь внутри игры.
Качество не совсем хорошее, и в зависимости от типа игры оно может стать хаотичным. Тем не менее, он выполняет свою функцию, и слишком хорошо, учитывая, что это глобальная функция Steam, которая работает во всех играх, даже в тех, которые могут быть старше 20 лет.
Конечно, постепенно Valve улучшает работу этой функции. Но на данный момент это работает, и наверняка многие воспользуются возможностью вспомнить, каково было делиться клавиатурой с друзьями или как мы тогда играли на разделенном экране.
От вас почти ничего не требуется. Достаточно зайти в клиент Steam и выполнить следующие действия:
- Выбрать пункт «Steam» в левом верхнем углу клиента и перейти в меню настроек.
- Найти вкладку «Аккаунт».
- Включить внимательность и найти пункт «Бета-тестирование».
- Нажать кнопку «Сменить» и в открывшемся меню щелкнуть «Steam Beta Update».
- Осталось перезапустить Steam
- Восхитительно, вы участник бета-теста с доступом к Remote Play Together!
Что такое Remote Play Together? Фактически, это симуляция локального кооператива с удаленным доступом к игре. Это означает, что купить игру должен только хост, то есть игрок, который мутит всю движуху и кидает приглашения друзьям. Остальным игрокам игру не надо ни покупать, ни устанавливать. А вот свечку поставить покровителю интернетов за низкую задержку на трансляции игры не помешает – вам понадобится соединение около 10-20 Мбит/с для приемлемой игры.
Решение 2. Разрешите трафик, связанный с Steam, через антивирус / брандмауэр ваших систем
Приложение для защиты от вирусов и Protection Wall играют важную роль в обеспечении безопасности ваших данных и устройств. Если антивирусное приложение/защитная стена блокирует ресурсы, необходимые для работы Steam Remote Play, может возникнуть ошибка Remote Play. В этом случае разрешение обращения к Steam через системное антивирусное/фаервольное приложение может решить проблему.
ПРЕДУПРЕЖДЕНИЕ: Изменение настроек антивируса/брандмауэра может подвергнуть систему/данные вирусам, троянским коням и другим угрозам, поэтому действуйте со всей ответственностью. W.
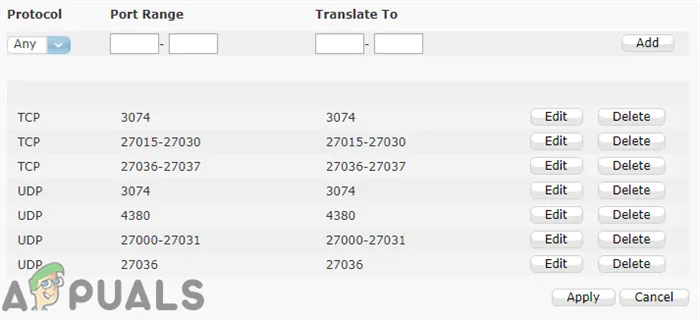
- Временно отключите антивирус и брандмауэр на хосте.
- Теперь проверьте, решена ли проблема удаленного воспроизведения. Если нет, то временно отключите антивирус и брандмауэр на гостевой машине.
- Теперь проверьте, нормально ли работает Steam Remote Play. Если это так, то отредактируйте свои антивирусные программы / брандмауэры, чтобы разрешить трафик, связанный со Steam. Возможно, вам придется перенаправить порты UDP 27031 и 27036 через маршрутизатор. Кроме того, перенаправьте порты TCP 27036 и 27037 через маршрутизатор. Не забудьте включить антивирус / брандмауэр после разрешения трафика, связанного со Steam.Разрешить порты, связанные со Steam, через брандмауэр
Функция Remote Play Together для Steam теперь доступна всем
Игровой сервис Steam начал публичное бета-тестирование функции Remote Play Together, которая позволит приглашать других пользователей в игру с локальным мультиплеером, кооперативом или общим/разделённым экраном.
Одновременно играть могут до четырёх человек, при этом проект должен быть куплен и установлен только на основном PC, который выполняет роль хоста. Все остальные подключаются по Steam Remote Play.
- запустить клиент Steam; в режим бета-тестирования и запустить игру с локальным мультиплеером;
- пригласить друзей в списке Remote Play Together;
- после того как они присоединятся, можно играть.
Обещано, что контроллеры будут работать, как и при подключении к локальному компьютеру. А друзьям будет транслироваться только экран с игрой. То есть рабочий стол отображаться не будет. Кроме того, можно предоставить или ограничить доступ к клавиатуре и мыши.
Stream Emulated Games on Steam Link
Unfortunately, the previous tip won’t help if you’re trying to play your favorite old-school games through an emulator because the Steam Link won’t identify your controller when you try to use them (i.e. Steam Link only recognizes your controller as a game controller with the Big Picture UI).
Streaming emulated games is a bit more complicated, as you’ll need to set up parsers using an excellent tool called Steam Rom Manager. If you want to do this, check out our dedicated guide on streaming emulated N64, PS1, SNES, and other games through your Steam Link.
Also read: How to Add Non-Steam Games to Your Steam Library
Как узнать, поддерживает ли игра Steam Remote Play?
Если вы выбрали игру для проверки, перейдите на страницу магазина. Если игра поддерживает Steam Remote Play, вы можете увидеть это в деталях игры в правой части страницы. Здесь также можно посмотреть, какие устройства поддерживаются.
Эта функция делает игры гораздо более доступными, но есть и некоторые другие требования, которые улучшают общий опыт потокового вещания.
Аппаратное обеспечение — Для компьютеров, на которых запускается игра, необходимы системные требования, указанные производителем или выше. Для удаленной части клиента требуется GPU, поддерживающий декодирование H264 с аппаратным ускорением.
Сеть — рекомендуется проводное подключение для лучшего качества потокового вещания. Будьте осторожны с беспроводными соединениями, так как впечатления зависят от подключения к сети. Настройки игры и Steam — внутриигровые настройки, снижение разрешения и отключение вертикальной синхронизации могут улучшить игру. Вы также можете изменить некоторые настройки Remote Play, ограничив пропускную способность сети и настроив максимальное разрешение загрузки.
Как играть в castle crashers через remote play
Valve Corporation. Все права защищены. Все торговые марки являются собственностью соответствующих владельцев в США и других странах. Политика конфиденциальности | Правовая информация | Соглашение подписчика Steam | Возвраты
Играйте в локальные кооперативные игры вместе с друзьями по сети.
Транслируйте игры с компьютера на другие устройства.
Посмотрите список игр с поддержкой Remote Play Together
Мгновенно делитесь своими локальными многопользовательскими играми с друзьями по сети. Бесплатно!
С помощью Remote Play Together один пользователь устанавливает и запускает игру, а затем до четырёх (или даже больше) игроков с быстрым соединением могут мгновенно присоединиться к ней.
С помощью Remote Play Together вы можете транслировать видео, аудио и разговоры игроков, используя при этом собственные контроллеры. Вы даже можете вместе использовать клавиатуру и мышь. И пока вы играете, настройки громкости голосового чата и игры доступны в одном месте.
Всё просто: друзья видят только игру, а ваш рабочий стол и другая совершенно секретная информация отображаться не будут. Вы можете дать доступ к клавиатуре и мыши, а можете ограничить его — решайте сами.
Во время игры вы можете настраивать громкость звука и голосового чата, а также управлять доступом игроков к клавиатуре и мыши.
в локальные игры с многопользовательским режимом со своими друзьями в Steam, даже если по умолчанию игра не поддерживает игру по сети.
видео, звук и разговоры между игроками без задержки, если у вас быстрое соединение.
игрой с помощью собственных контроллеров или поделиться управлением с помощью клавиатуры и мыши.
кроссплатформенной игрой, даже если в игре нет встроенной поддержки мобильных устройств или операционных систем других игроков.
Играйте в игры из Steam на телефоне, планшете, телевизоре или другом компьютере.
Сотни отличных игр получили оптимизированное управление, и теперь вы можете играть на своём компьютере в поездке или не вставая с дивана.
Подключитесь к компьютеру, на котором запущен Steam,
Для пользователей Android без доступа к Google Play
Приложение Steam Link позволяет подключиться к любому компьютеру, где запущен Steam. Для наилучшей производительности используйте сеть Wi-Fi 5 ГГц или проводное соединение.
Транслируйте игры на iOS, tvOS, Android, Android TV и не только.
требовательные игры на слабых компьютерах и неподдерживаемых операционных системах.
играть там, где остановились, не прерываясь ни на мгновение.
Играйте на другом компьютере или ноутбуке, просто войдя в Steam на обоих ПК. Чтобы начать трансляцию между ними, откройте библиотеку Steam.
Да, вы даже можете играть удалённо вместе и повсюду
ПРИЛОЖЕНИЕ ЧАТА STEAM
Возможности Remote Play совместимы! Запустите игру на основном компьютере, а другие игроки смогут играть с вами откуда угодно.
Чтобы присоединиться к игре на мобильном устройстве, примите приглашение друга через мобильное приложение чата Steam. Игра запустится в вышеупомянутом приложении Steam Link.
Технология Remote Play использует собственный сетевой протокол с низкой задержкой, что позволяет транслировать видео в режиме реального времени.
Когда вы играете с помощью Remote Play, изображение и звук передаются с игрового компьютера на другое устройство. С него ввод и голос отправляются обратно на компьютер, и всё это за миллисекунды.
Вы можете настроить разрешение и битрейт трансляции в дополнительных настройках. Мы стремимся к тому, чтобы при использовании сети с диапазоном частот 5 ГГц вы смогли играть с разрешением 1080p при 60 кадрах в секунду. С мощным компьютером, проводным подключением и очень хорошим клиентом возможно добиться ещё более высокого качества трансляции (4K при 60 кадрах в секунду).
-
Escape from tarkov подствольный гранатомет как стрелять
-
Настольная игра эволюция подарочное издание как играть
-
Сколько может длиться тайм аут в отношениях
-
Как выглядит нубаша в реальной жизни
- Как сделать клео анимации для самп
Трансляция эмулированных игр в Steam Link
К сожалению, предыдущий совет не поможет, если вы пытаетесь играть в свои любимые игры старой школы через эмулятор, потому что Steam Link не идентифицирует ваш контроллер, когда вы пытаетесь его использовать (т.е. Steam Link распознает только ваш контроллер в качестве игрового контроллера с пользовательским интерфейсом Big Picture).
Потоковая передача эмулированных игр немного сложнее, так как вам нужно настроить парсеры с помощью отличного инструмента под названием Steam Rom Manager. Если вы хотите сделать это, ознакомьтесь с нашим специальным руководством по потоковой передаче игр, эмулированных N64, PS1, SNES и других, через ссылку Steam.
Также прочтите: 7 лучших игровых движков для разработчиков новых игр
В Steam вышла Remote Play — функция, позволяющая играть в имеющиеся игры вдали от дома
Похоже что игровые стриминговые сервисы становятся все популярнее и популярнее — на днях Valve переделала функцию In-Home Streaming в Steam, которая ранее позволяла запускать игры с вашего ПК на других домашних устройствах .

Функция была не только переименована в Steam Remote Play, но и получила расширенный функционал — теперь можно играть в игры со своего ПК не только дома. Получить доступ к открытому бета-тесту Remote Play может любой желающий.
Сама Valve описывает функцию так: «Теперь пользователи могут стримить игры с одного клиента Steam на другой в любом месте, находясь недалеко от дата-центра Steam и при наличии стабильного интернет-соединения». Даже несмотря на все эти ограничения, по сравнению с In-Home Streaming, это — небо и земля.
Стоит отметить, что Steam Remote Play — это не аналог Google Stadia. Во-первых, оба устройства всегда должны быть включены. Во-вторых, вы сможете играть только в те игры, которые есть в вашей библиотеке Steam. Более того, необходимые игры должны быть установлены на обоих компьютерах.
Чтобы опробовать Remote Play, зайдите в свой Steam с другого компьютера и откройте вкладку Remote Play в настройках. Там вы можете привязать устройство к основному ПК, чтобы настроить разрешение и качество звука на трансляции.
Настройка клиентских приложений Steam для потоковой передачи
- Прежде чем начать потоковую передачу (дома или иным образом), вы, вероятно, захотите загрузить или обновить до последней версии клиента Steam для настольных ПК, чтобы получить наилучшие впечатления. Если вы хотите транслировать игры на свой телефон, загрузите клиент ссылки Steam на свое устройство Android или Apple. Если вы ведете трансляцию на другой компьютер с ОС Windows и MacOS, все, что вам нужно, — это установить на нем последнюю версию клиента Steam без необходимости в дополнительном программном обеспечении.
- Если вы ведете трансляцию на мобильное устройство, перейдите в настройки приложения Steam Link на своем телефоне и выберите «Другой компьютер». На вашем экране появится четырехзначный PIN-код, который вы должны ввести на рабочем столе, чтобы завершить процесс сопряжения. Если вы используете два ПК, вам не нужно будет соединять их для потоковой передачи дома; просто войдите в тот же аккаунт в той же сети.
- В настольном клиенте Steam в меню «Удаленное воспроизведение» выберите «Подключить Steam Link», а затем введите код, отображаемый на вашем телефоне. Убедитесь, что вы находитесь в той же сети, и следуйте указаниям мастера настройки, пока не завершится процесс сопряжения.
- С этого момента вы можете начать потоковую передачу, но сначала я рекомендую вам установить четырехзначный PIN-код, чтобы защитить соединение между любыми удаленными приложениями и вашим ПК. В конце концов, вы передаете полный удаленный контроль над своим компьютером другому устройству, поэтому вам следует соблюдать надлежащие меры безопасности. Вот как установить PIN-код для Steam Link:
- На той же странице настроек «Дистанционное воспроизведение», что и ранее, нажмите кнопку «Установить код безопасности».
- Затем установите четырехзначный PIN-код, введя его в оба поля, а затем нажмите кнопку «ОК».
Отныне при каждой попытке вести трансляцию дома или удаленно вам потребуется вводить PIN-код.
Наконец-то вы завершили процесс установки! Пока вы остаетесь в обоих клиентах Steam, вы сможете быстро использовать потоковую передачу Steam Link, когда вы находитесь в своей локальной сети или в общедоступном Интернете со своего телефона. Подробнее об этом ниже.
Настройка PIN-кода для Steam Link на рабочем столе
Запуск игры, активация сетевого режима
- Запустите игру, в которой есть локальный мультиплеер (см. Разделенный экран и Общий экран).
- Комбинацией Shift+Tab откройте оверлей.
- Удостоверьтесь, что у вас непустой список друзей и кликните по тому другу, который вам нравится. Ну или вы просто хотите с ним поиграть, тут дело вкуса.
- Активируйте Remote Play Together.
- Надейтесь, друг примет ваш инвайт.
- Заметка: кнопка удаления друзей находится в меню управления.
Remote Play Together поддерживает кооператив от двух до четырех игроков, хотя Valve утверждает, что сервис потенциально может выдержать и больше. Подключившиеся игроки не увидят ваш рабочий стол и папки. Единственное вмешательство в вашу частную жизнь – Steam симулирует, будто другой игрок подключил к вашему компьютеру свой игровой контроллер. Если это мышка и клавиатура, то можно настроить ограничения для курсора и клавиш.
Бета-версияRemote Play Together работает на PC, Mac и Linux и доступна с 21 октября 2019 года при поддержке передачи потока между платформами.
-
Lenovo g530 замена клавиатуры
-
Temporaryitems на флешке что это
-
Хакинтош не запускается без флешки
-
Флешка kingmax не форматируется
- Как починить клавишу на клавиатуре logitech
Что делать, если Steam Remote Play не работает?
Steam Remote Play требует, чтобы разные устройства работали в тандеме, и возможно, вы столкнетесь с некоторыми проблемами. Есть несколько вещей, которые вы, возможно, захотите попробовать, прежде чем отказываться от всего предприятия.
- Убедитесь, что Steam или приложение Steam Link обновлены на всех используемых устройствах, включая ПК с установленной игрой.
- Убедитесь, что игра, которую вы хотите транслировать и играть, поддерживает функцию удаленного воспроизведения.
- По конкретным вопросам попробуйте отправлять запросы на Доски обсуждений Steam чтобы узнать, может ли кто-нибудь предложить вам решение.
- Убедитесь, что у всех есть хорошее подключение к Интернету, особенно компьютер, на котором размещена игра. Кроме того, вам понадобится высокая скорость загрузки в дополнение к высокой скорости загрузки. В идеале вам понадобится симметричная скорость загрузки и выгрузки 25 Мбит / с или выше.
Вам нужны игры
клапан
Steam Remote Play Together не поможет, если у вас нет местных кооперативных игр. Клапан курировал Список качественных местных кооперативных игр на странице Remote Play Together, Этот список организован по жанрам, от целевых кампаний и игр-головоломок до соревнований и игр, поэтому должно быть как минимум несколько игр, которые вас заинтересуют. Имейте в виду, что на удаленную потоковую передачу будет влиять задержка.
Игры с сверхжабкими, основанными на времени входами, такие как бойцы один на один, могут особенно пострадать, если один или несколько игроков имеют субоптическое соединение. Если у вас возникли проблемы с этими играми, попробуйте перейти на что-то более простое или пошаговое.
Несмотря на то, что удаленная совместная игра, возможно, не в состоянии точно изобразить, что значит играть в игры лично, она становится на шаг ближе к большинству онлайн-сервисов, просто открывая дверь для более широкого круга игр. И этот сервис отлично подходит для разработчиков, так как есть много независимых разработчиков, у которых просто нет ресурсов, чтобы добавить полноценный многопользовательский режим онлайн.
Без затрат на размещение или присоединение к сеансу удаленного воспроизведения вместе, нет никаких причин, по крайней мере, попробовать его. Вам тоже не нужно ничего подписывать, просто откройте свою любимую игру в кооперативе через Steam, и все будет хорошо.
Как пользоваться
Вы будете приятно удивлены, так как ничего сложного в этом нет. Главное — выбрать игры, включенные в список поддерживаемых игр (полный список приведен выше). Никаких специальных настроек Steam Remote Play не требуется.
Чтобы использовать опцию «СОВМЕСТНО», вам необходимо
- Запустите нужное приложение и
- Найти определенного человека в списке друзей и
- щелкните правой кнопкой мыши и отправьте приглашение, и
- Ваш друг должен принять приглашение в чат — вы в игре вместе!
Далее вы узнаете, как запустить Steam Remote Play. Вам понадобится дополнительное приложение SteamLink. Он должен быть установлен на втором подключаемом устройстве. Убедитесь, что вы можете его загрузить. Он еще не везде доступен.
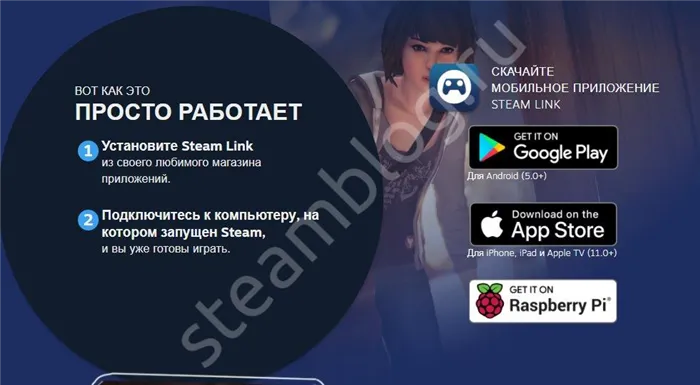
Загрузив ссылку, вы сможете легко подключиться к своему основному устройству и запустить Steam Remote Play на телевизоре, планшете или мобильном телефоне. Главное — войти в свою учетную запись на обоих устройствах.
Возможные проблемы
Особое внимание уделим вопросам, когда Steam Remote Play Together лагает – от ошибок и технических неполадок не застрахован ни один пользователь, особенно неопытный, начинающий. Разберем самые частые вопросы!
- Если не получается закрепить порт 27036, другие компьютеры в настройках показываться не будут;
- Если игра загружается слишком долго, сессия будет прервана – но после повторного подключения вы сможете к ней вернуться;
- Официально трансляция сторонних игр из библиотеки не поддерживается, но в некоторых случаях возможна;
- Нет технологии объемного звучания и возможности записи голоса поверх трансляции;
- Качество может ухудшаться, если трансляция идет на старых системах с одно- или двухъядерным процессором и без поддержки аппаратного декодирования H264;
- Устройства, работающие по технологии DirectInput, не поддерживаются (только устройства XInput);
- Не поддерживаются игры, работающие на старых версиях DirectX;
- Опция не работает на Windows XP.
Больше подсказок о том, что это за Стим Remote Play Together, вы найдете здесь – с подробным описанием часто возникающих трудностей.
«Если компьютеры «не видят» друг друга, необходимо проверить – устройства входят в одну и ту же подсеть и используют UDP порт 27036» Ну и как это проверить, и закрепить нужный порт?
Задолго до того, как у всех нас было высокоскоростное интернет-соединение, многопользовательские игры были локальными. В этом многопользовательском режиме можно использовать либо два элемента управления, подключенных к ПК, либо консоль, разделив клавиатуру компьютера с нашим другом, или, в лучшем случае, локальную сеть. Хотя все современные игры поставляются сегодня с поддержкой онлайн-игр, есть отличные старые игры, которые все еще зависят от локального мультиплеера. И пар хотел взять онлайн на эти игры благодаря Дистанционное воспроизведение вместе .
Steam Remote Play Together — это инструмент, запущенный Valve для своего клиента, который позволяет любому пользователю играть в локальные многопользовательские игры с другими друзьями через Интернет. Steam создает виртуальную локальную сеть (похожую на ту, что раньше делали некоторые программы, такие как Hamachi) и заставляет игру думать, что эти два человека подключены к одной локальной сети, даже если они на самом деле находятся далеко.
Мы не должны путать функцию Remote Play Together с функцией Remote Play , В то время как первая — это та, которая позволяет нам играть в локальные многопользовательские игры с другими людьми через Интернет, вторая — это функция, которая позволяет нам играть удаленно (с другого ПК, SmartTV, с нашего мобильного телефона, через Steam Link и т. Д.) к играм, которые запускаются на нашем ПК. Конечно, Play Together — это расширение, модуль Remote Play.
Steam Remote Play Together не имеет загадок, и через некоторое время, будучи эксклюзивным для пользователей бета-клиентов, он, наконец, доступен для всех пользователей. Вот как это работает.
Как работает Remote Play Together Steam?
Remote Play Together — это функция, разработанная Valve Corporation для платформы Steam, которая позволяет игрокам играть в многопользовательские игры в режиме «локальной сети» через интернет. Это означает, что вы можете пригласить друзей присоединиться к вашей игре, даже если у них нет этой игры или они не находятся рядом с вами физически. Режим Remote Play Together работает для большинства игр, поддерживающих мультиплеер.
Вот как работает Remote Play Together Steam:
-
Пригласите друзей: Вы можете пригласить своих друзей присоединиться к вашей игре через систему друзей Steam. Вам нужно будет отправить им пригласительную ссылку или пригласить их через Steam Overlay. Друзья могут присоединиться к вашей игре, нажав на пригласительную ссылку или приняв ваше приглашение.
-
Запустите игру: Запустите выбранную игру, после чего приглашенные друзья смогут присоединиться к вашей сессии. Все действия, выполненные в игре, будут пересылаться через интернет на компьютеры ваших друзей, и они смогут видеть происходящее на экране и управлять своими персонажами так же, как если бы они находились в локальной сети.
-
Настройте управление: Ваши друзья смогут использовать свои собственные контроллеры или клавиатуру и мышь для управления игрой. Steam Remote Play Together поддерживает различные типы контроллеров, такие как геймпады Xbox или PlayStation, а также клавиатуру и мышь.
-
Наслаждайтесь игрой вместе: После подключения друзей к вашей игре вы сможете играть вместе, как если бы вы находились рядом. Ваши действия и прогресс будут синхронизированы в режиме реального времени, и все игроки смогут видеть одну и ту же игровую сессию на своих экранах.
Remote Play Together Steam позволяет вам насладиться многопользовательской игрой вместе с друзьями, несмотря на физическое расстояние. Это удобное и простое решение для игры вместе даже в условиях удаленной командной работы или расположения в разных городах. Просто пригласите своих друзей и начинайте играть вместе, находясь даже в разных уголках мира.
Потоковое воспроизведение в домашних условиях (AKA Steam Remote Play)
Потоковая передача Steam In-Home Streaming предварительно доступна за пределами вашего дома и теперь называется Steam Remote Play. Теперь ваши клиенты Steam могут передавать игры друг другу независимо от того, где они находятся, при условии, что с обеих сторон есть хорошее сетевое соединение и они находятся рядом с центром обработки данных Steam.
Настройки потокового вещания на дом были переименованы в настройки удаленного воспроизведения.
Сопряженные устройства Steam Link теперь отображаются в настройках Remote Play.
Теперь вы можете удалить все сопряженные устройства Steam Link.
Исправлена проблема, при которой клиент потоковой передачи с компьютера на компьютер зависал, когда переключаемая вкладка была удалена с компьютера.
Добавлен значок состояния сети, указывающий на медленное подключение к сети.
Steam превращает локальный мультиплеер в онлайновый благодаря Remote Play Together
На сайте Steamworks опубликовано интересное описание сервиса Steam.
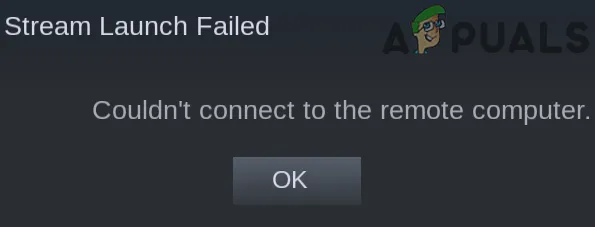
На сайте Steamworks опубликовано интересное описание сервиса Steam.
Возможность под названием Remote Play Together позволяет «двум или более играм взаимодействовать локально в многопользовательской игре через Интернет». Там, где это возможно, вы можете играть с проектами, поддержкой, локальными кооперативными томами и разделенными экранами.
Запускбета-версииRemotePlayTogether будет доступен с 21 по 27 октября.
Играназывается «δενтонеCuphead, яклянусь!» — пользователей критикуют за создание заколдованных порталов.
А некоторые *мальчики* загружают местных копов из игры, оставляя их в сети.
Хотя лучше сделали бы наоборот — софтину для превращения онлаена в локал.
А то некоторые *удаки выпиливают локальный кооп из своих игр, оставляя онлаен.
То есть это оно, и, как вы сказали, если вы используете интернет-сеть, вы создаете свой собственный тип локального замка в два раза чаще, чем, например, люди. Вотμόνοктотебесервербудетвыделятьεπί2хMAN Но если так, то это очень трудно.
Steam ничего не делает для независимых разработчиков! Гарбен душит их драконовскими процентными ставками! Пар не будет расти!
Все это несущественно. У игрока-трейдера игра и обслуживание удалены друг от друга, в то время как второй игрок управляет клиентской частью RPT. Это работает как Nvidia Lamestream, Geforce Now, Google Stadia, Playkey Sony Remote Play и т.д. (клиент) получает видеопоток от игрока (поток, в некотором роде) и передает свои клавиши, геймпад и мышь от компьютера. Конечно, второй игрок имеет все недостатки — низкая передача изображения, плохое соединение, заметная задержка управления в 100 мс, динамичные игры (и обычно split screen в таких играх) уже не подходят.