Как в почте отправить ссылку на скриншот?
Что же касается того, как отправить скриншот по электронной почте не в виде картинки, а в виде ссылки на изображение, которое может быть сохранено на каком-то сервере в Интернете, и ту все просто.
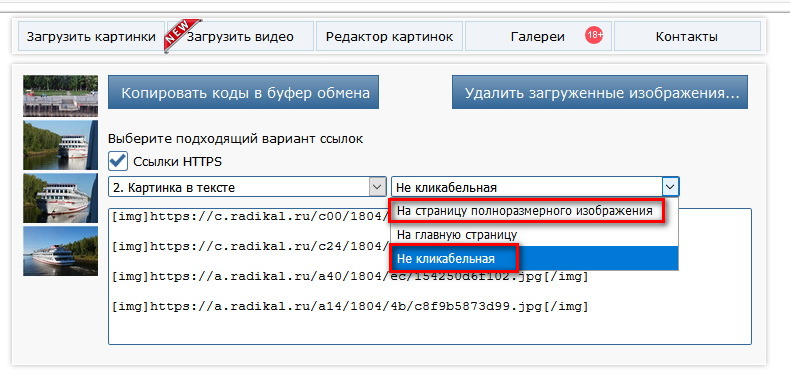
Для этого сегодня существует достаточно много специальных порталов (например, Radikal.Ru), где нужно всего лишь загрузить изображения на сервер, воспользовавшись кнопкой добавления файлов, после чего можно будет скопировать ссылки на них и вставить непосредственно в текст письма. Точно так же просто можно загрузить фотографии в популярные социальные сети вроде Facebook, Instagram, VK и др., а затем скопировать ссылки оттуда.
Как сделать скриншот в вк на компьютере
Если Вам нужно сделать снимок экрана с компьютера или ноутбука, тогда откройте Вконтакте нужную страницу. Для примера, сделаю фотку сообщений в вк.
Теперь найдите на клавиатуре кнопку «Print Screen» и нажмите на нее. Это может быть отдельная кнопка, или она может быть на одной клавише с «SysRq». Также название ее может быть написано не полностью, а «Print Scr», или «Prt Sc».
После того, как Вы на нее нажмете, ничего не произойдет.

Создайте новый документ MS Word и вставьте в него только что сделанный снимок – нажмите Ctrl+V.
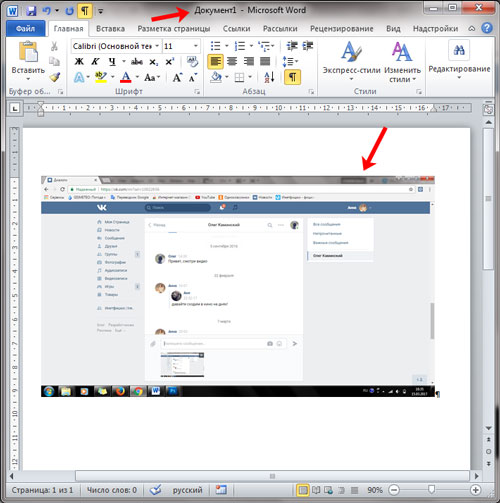
Затем сохраните документ со скрином на компьютере или ноутбуке в подходящей папке.
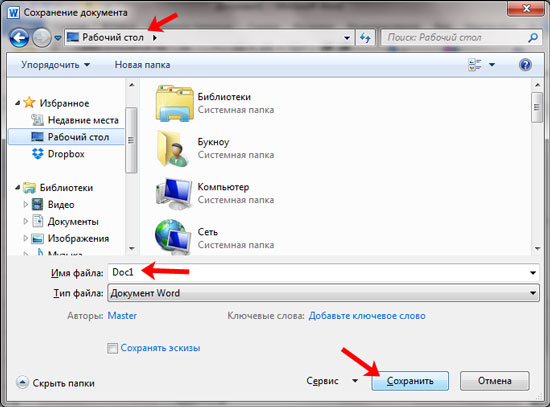
Я сохранила его прямо на рабочем столе.
Процесс сканирования документов с МФУ Samsung scx 4200, scx 3400 и других моделей
Откройте крышку устройства и приложите над стеклом экспонирования наш документ. Документ должен быть направлен лицевой стороной к стеклу. Закрыв крышку, активируйте программу, о которой говорили, и нажмите на изображении с надписью «Сканирование».
Около окна приложения образуется дополнительная панель, где в меню предлагаются различные варианты и параметры сканирования.
Например, выбрав пункт «Приложение» отсканированный нами источник автоматически будет отправлен в какую-нибудь программу.
Выбрав раздел «Папка» отсканированные файлы будут сохраняться на вашем ПК или ноутбуке.
Папка же «Распознание» подразумевает автоматическую отправку отсканированного документа в программу распознавания текстов.
Определившись с этим пунктом, вам нужно также будет установить цветовые настройки сканируемого файла и в каком он будет формате, а затем просто нажать клавишу «сканировать».
Для сканирования существует большое количество различных способов и приложений. Мы рекомендуем использовать приложение от официального производителя вашего МФУ для полноценной работы.
Сканирование документов может носить как необходимый характер, так и бытовой. К необходимому можно приравнять методические материалы для уроков в учебном заведении, а вот второй случай может касаться, например, сохранения семейных ценных документов, фотографий и всего в таком роде. И делается это, как правило, дома.
Принтеры и сканеры HP – это очень популярная техника у простых пользователей. Такой продукт можно встретить практически в каждом доме, где у хотя бы одного человека есть потребность в сканировании документов. Даже вышеописанную бытовую надобность такое устройство выполнит быстро и несколькими способами. Осталось разобраться, какими.
Способ 1: Программа из пакета HP
Для начала необходимо рассмотреть программы, хотя бы на примере одной, которые предоставляются непосредственно самим производителем. Скачать их можно на официальном сайте или же установить с диска, который обязательно должен быть в комплекте с купленным устройством.

На этом рассмотрение данного способа можно завершить.
Способ 2: Кнопка на сканере
Большинство принтеров HP, выполняющих процедуру сканирования, имеют на передней панели специальную кнопку, нажатием на которую открывается меню сканирования. Это немного быстрее, чем искать и запускать программу. Никаких пользовательских возможностей детальной настройки при этом не теряется.
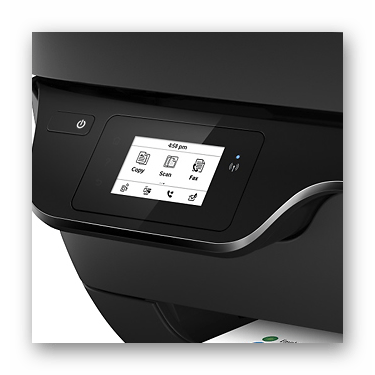
Как итог, такой способ удобнее, но не всегда доступен.
Способ 3: Сторонние программы
Для более продвинутых пользователей не является секретом тот факт, что к любому печатному устройству можно подключать сторонние программы, которые будут управлять им. Это актуально и для сканера HP.
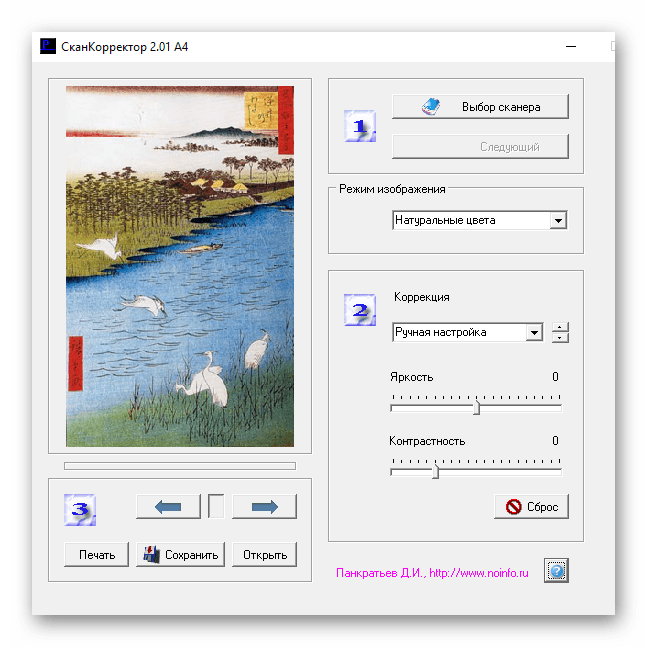
Такой способ достаточно удобен, ведь он не требует много времени на освоение программы.
Можно сделать простой вывод о том, что любой файл можно отсканировать на технике компании HP тремя разными способами, которые между собой практически равнозначны.
Сканирование документа с принтера на ПК
До сих пор не знаете, как с принтера сканировать документ на компьютер? Не в курсе, что нужно сделать для того, чтобы получилась четкая цифровая копия? Данная статья как раз создана для вас.
Нет ничего проще, чем отсканировать документ, сохранить его на рабочем столе компьютера или ноутбука, а затем пользоваться, сколько того душа попросит.
Подробная инструкция: скан с принтера на компьютер
Перед тем, как вы решите отсканировать документ, необходимо решить, в каком виде будет скан. У вас 2 выбора: либо это версия в изображении, либо обычный текст. Так как подключенный к компьютеру сканер создает по умолчанию отдельную фотографию проделанной работы, то придется выбрать, как именно будет сохранен документы.
Так же, чтобы все сохранилось исключительно только текстом, то обязательно воспользуйтесь распознавателем – специальным программным обеспечением, которое нужно установить для видения текста сканером. Так, обычная картинка превратится в файл, который можно будет свободно редактировать.
Итак, вы подключили сканер к компьютеру, установили все необходимые на рабочий стол драйвера, чтобы устройство правильно работало. Что нужно делать дальше? Каков алгоритм пользования сканером? Как с принтера сканировать документ на ПК?
Алгоритм выглядит так:
Второй вариант: скан через Paint
Помните такое «древнее» приложение, которое существует еще с времен четвертых пентиумов? Оно до сих пор есть на каждом компьютере. Правда, в немного обновленном виде, но функция программы осталась той же самой.
Самое главное то, что данный редактор может не только научить рисовать и обработать изображения, но и помочь отсканировать документ на компьютер. По какой схеме действовать?
- Посмотрите на меню Paint, здесь есть кнопка получения картинки «со сканера или камеры». Нажимайте ее, ждите, пока не откроется специальное окошко.
- Затем, вы сами можете выбрать параметры, удобные для вас. Так, например, отсканировать документ можно как в цветном формате, так и черно-белом. Качество вы так же настраиваете самостоятельно.
- Здесь так же можно отредактировать изображение на свой вкус, а затем – сохранить его в любом удобном формате на рабочем столе или в другой папке.
ТОП лучших программ для сканирования
Пускай все эти программы обязательно помогут в сканах. Все зависит от индивидуального предпочтения, так что выбирать только вам.
- ABYY FineReader. Специальная утилита, активно распознающая тексты любой сложности и насыщенности знаков. Программа читает цифровые изображения в очень высоком качестве. Несмотря на то, что ее придется покупать, каждому предлагается несколько дней на тестирование приложения. Лучше попробуйте, чтобы сделать вывод – подходит ли вам такая программа или нет.
- ScanLite. Допустим, вам нужно отсканировать не 2-3 документа, а большое количество. Данная программа как раз создана для таких целей.
- RIDoc. Программа уникальна тем, что сохраняет все сканы в том формате, который для вас наиболее удобен в работе.
Windows умеет сканировать
Допустим, вам срочно нужно сделать скан, но не получается работать с программой Paint. Как же быть тогда? Есть еще один простой вариант – возможность вашей операционной системы.
- Нажмите «Пуск», найдя раздел «Устройства и принтеры».
- Ищите сканер, который подключен к компьютеру, открыв вкладку и выбрав необходимое. после этого нажмите «Начать сканирование».
- Как только откроется окно, внимательно просмотрите свои возможности: вы можете изменить формат или ориентацию изображения. Если снизить яркость или повысить ее – это существенно повлияет на качество сканируемого изображения. Так что с «Яркостью» и «Контрастностью» будьте аккуратнее.
- Нажав «Сканировать» ожидайте результат, который появится в отдельной папке на компьютере. Желаемое место можно изменить или оставить по умолчанию, чтобы всегда был запрос, куда сохранять документ.
При возникновении ошибок
Если программа не отвечает на ваши задача – просто перезагрузите компьютер или установите приложение заново. Иногда нужно включить и выключить несколько раз устройство секунд на 60-80. Это действительно помогает.
При возникновении ошибки – напишите в службу , окно которой постоянно всплывает, если работе устройства пошла не по плану.
Если документ необходим прямо сейчас, а на очереди у вас еще очень много предыдущих файлов, то можно на раз-два решить данную проблему. Нажмите окошко и кнопку «снять задачу» на те функции, которые не стоят в приоритете. Первоначально отсканируйте то, что нужно в первую очередь, а затем уже все остальное.
Правила использования МФУ
Стоит отметить, что стеклянная панель сканера является самым чувствительным к внешним воздействиям элементом устройства. Потому обращение с ней должно быть максимально осторожным. Нельзя допускать появления на панели царапин, грязи, отпечатков пальцев и потертостей, так как все эти дефекты проявятся на скане или копии документа. Пыль со стекла необходимо удалять при помощи мягкой безворсовой салфетки. Также недопустимо копирование загрязненных или пыльных документов и предметов, категорически запрещено использование абразивов.
В случае возникновения каких-либо проблем с работоспособностью устройства не стоит торопиться и лезть в механизм самостоятельно, лучше доверить это квалифицированным мастерам. Категорически запрещается любое механическое воздействие на стекло сканера. Также недопустимо использование порошковых очистителей, так как они могут оставить царапины на поверхности, и большого количества жидкости: она может попасть внутрь и повредить электрические компоненты устройства либо привести к короткому замыканию.
Выбор сканера и программы для сканирования
Для успешного сканирования документов необходимо выбрать подходящий сканер и установить соответствующую программу для сканирования.
При выборе сканера следует учитывать несколько важных параметров:
-
Тип сканера: можно выбрать между планшетными и ручными сканерами. Планшетные сканеры предлагают большую функциональность и возможность сканирования различных форматов документов, включая книги и альбомы. Ручные сканеры компактнее и легче в использовании.
-
Разрешение сканера: чем выше разрешение, тем более детализированное изображение получится после сканирования. Обычно для сканирования текстовых документов достаточно разрешения 300 dpi (точек на дюйм), однако, для сканирования фотографий или изображений с мелкими деталями, желательно выбирать сканер с разрешением 600 dpi и выше.
-
Скорость сканирования: определяет, как быстро сканер сможет считать информацию с документа. Этот параметр важен, если вы планируете сканировать большое количество документов.
-
Цветовое сканирование: многие сканеры поддерживают сканирование не только черно-белых документов, но и документов в цвете. Если вам нужно сканировать фотографии или документы с изображениями, убедитесь, что сканер поддерживает цветовое сканирование.
После выбора сканера необходимо установить соответствующую программу для сканирования. На рынке существует множество программ различной сложности и функциональности. Вот некоторые из них:
-
Adobe Acrobat: платная программа, предоставляющая широкий набор функций для работы с электронными документами, включая сканирование и редактирование файлов формата PDF.
-
VueScan: кросс-платформенная программа, позволяющая сканировать документы с высоким качеством и настраивать параметры скана.
-
Windows Fax and Scan: встроенная в операционную систему Windows программа, позволяющая сканировать документы, отправлять факсы и сохранять файлы в различных форматах.
-
ABBYY FineScanner: мобильное приложение для сканирования документов на смартфоне или планшете. Позволяет сканировать и распознавать текст с документов, сохранять в различных форматах.
Информация о поддерживаемых программой типах сканеров и форматах сохранения документов обычно указывается на официальных сайтах разработчиков программ.
Программа VueScan
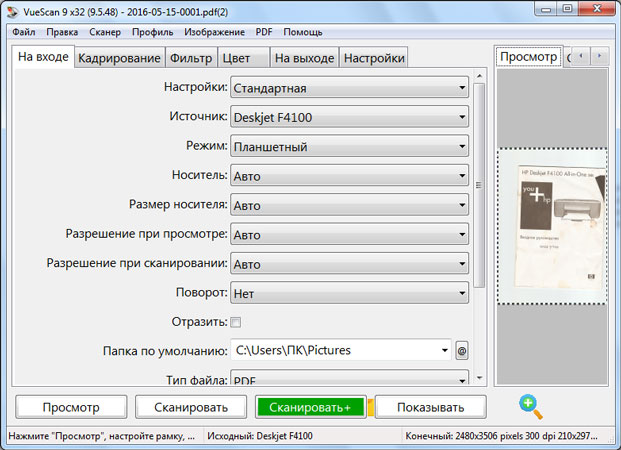
Это универсальное программное обеспечение, которое совместимо со многими типами оборудования, предоставляет возможность тонкой настройки и обработки изображений. Он также хорошо справляется с бумажной работой. Приложение постоянно обновляется, поэтому ему не составит труда поддерживать многие модели сканеров. Настройка основных параметров сканирования не займет много времени.
Благодаря обширному функционалу эта программа обеспечит гибкую подготовку ко всем процессам и получение отличных результатов. Приложение универсальное, станет отличной альтернативой софту. Принцип работы достаточно прост. Вам просто нужно скачать и установить инструмент, затем запустить сканирование и дождаться результата. Он появится через несколько минут.
Как сделать прозрачный скриншот
Ещё одна интересная программка «PrtScr», которая умеет делать прозрачные скриншоты, правда она на английском языке, но я сейчас всё покажу.
Что такое прозрачные картинки? Давайте я покажу на примере. Я сделал два скриншота в разных форматах и наложил их на другое изображение в любом графическом редакторе:

Справа непрозрачный формат JPEG. Как вы видите, я выделял произвольную область, но она обрамлена прямоугольником (который обычно просто белый, но эта программа добавляет туда слегка видимый фон). А слева фрагмент, который был сохранён в прозрачный PNG-файл. Он накладывается в таком виде, в каком я его обводил, без прямоугольного обрамления. Такие файлы очень удобно и красиво накладывать на другие изображения, причём так, что это будет незаметно.
Программа PrtScr «висит» внизу в виде значка, нажав на который правой кнопкой надо выбрать «Capture screen now».
после чего экран поменяет цвет, а справа появится такая подсказка:
Это обозначает что: левая кнопка мыши выделяет определённое место экрана (горячие кнопки «Alt+Print Screen»), при нажатом Ctrl будет выделяться прямоугольник, а правой кнопкой можно просто порисовать на экране и затем выделить нужную область. Если просто кликнуть в любое место, то получится сфотографировать весь экран. Горячие кнопки «Ctrl+Print Screen» включают лупу с очень крупным увеличением, где можно с помощью Ctrl выделить область экрана с точностью до пикселя.
Когда мы выделим область, появится окно сохранения результатов:
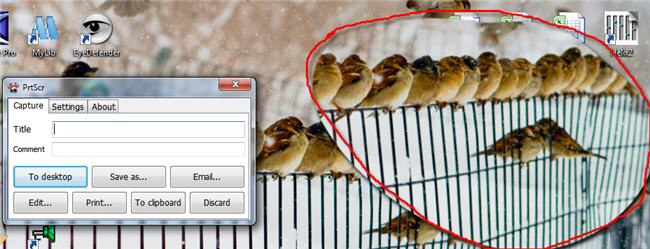
Вот что здесь есть интересного:
- Save as… — сохранить в файл. Если вы пользовались произвольным выделением, то чтобы картинка получилась прозрачной сохранять надо в формате PNG, а не JPEG. При этом на вкладке «Settings» должна стоять галка «Transparent PNG» (по умолчанию она там стоит). Иначе используйте «JPEG».
- Email… — отправить по почте с помощью почтовой программы по умолчанию
- Edit… — редактировать в программе «Paint»
- Print… — напечатать на принтере
- To clipboard – скопировать в буфер обмена
- Discard – удалить скриншот
Сохранение и использование скан-копий документов
Создание скан-копий документов является удобным и практичным способом сохранения и использования информации. Во многих ситуациях требуется иметь электронную версию документов для отправки по электронной почте, хранения на компьютере или загрузки в облачное хранилище. В этом разделе мы рассмотрим, как сохранить и использовать скан-копии документов.
1. Сохранение скан-копий документов.
Для сохранения скан-копий документов на компьютере необходимо выполнить несколько шагов:
- Подготовьте сканер к работе. Подключите сканер к компьютеру и убедитесь, что он работает правильно.
- Разместите документ на стекле сканера или в его податчике в соответствии с инструкцией. Убедитесь, что документ находится в центре и не имеет помех (складок, пыли и т. д.).
- Откройте программу для сканирования на компьютере. Обычно она поставляется вместе с устройством или может быть загружена с сайта производителя.
- Настройте параметры сканирования. Выберите формат файла, разрешение, цветность и другие параметры в зависимости от ваших потребностей.
- Нажмите кнопку «Сканировать» или аналогичную в программе. Дождитесь завершения сканирования.
- Выберите папку на компьютере, куда хотите сохранить скан-копию документа, и нажмите кнопку «Сохранить».
2. Использование скан-копий документов.
После сохранения скан-копий документов, вы можете использовать их для различных целей:
- Отправка по электронной почте. Просто прикрепите скан-копию к письму и отправьте его получателю. Это особенно удобно, когда нужно отправить официальные документы.
- Хранение на компьютере. Сохранение скан-копий на компьютере позволяет иметь доступ к ним в любое время без необходимости искать бумажную версию.
- Загрузка в облачное хранилище. Множество облачных хранилищ позволяют хранить и синхронизировать файлы между различными устройствами. Загрузите скан-копии документов в облачное хранилище, чтобы иметь к ним доступ с любого устройства.
- Печать. Если у вас есть принтер, подключенный к компьютеру, вы можете распечатать скан-копию документа, если это необходимо.
Сохранение и использование скан-копий документов упрощает работу с информацией, делает ее доступной и удобной в использовании. Вы можете легко архивировать важные документы, отправлять их по электронной почте или просто хранить на компьютере. Будьте внимательны при сканировании, чтобы получить четкую и качественную копию документа.
Использование облачных хранилищ
Однако вышеописанный метод недостаточно хорош только потому, что ваша информация не будет конфиденциальной. При наличии регистрации в каком-нибудь облаке вроде Google Disk, «Яндекс.Диск» или Dropbox проблема того, как отправить скриншот по электронной почте, решается и того проще. Например, в сервисе «Яндекса» можно создать скриншот, используя для этого комбинацию Shift + Ctrl + 2, после чего вам будет представлена ссылка на загруженный в облако файл. В Dropbox аналогичная процедура производится с использованием стандартной методики, описанной выше, а для получения ссылки необходимо нажать соответствующую кнопку в программе.
Что можно сканировать
Получится отсканировать все, что вмещается на стекло сканирующей техники (если говорится о всем знакомом планшетном сканере с крышкой). Но не удастся сделать сканирование сильно объемного предмета.
Наиболее частые объекты для сканирования:
- любые обычные листы бумаги формата А4 (рефераты, доклады, договора, заявления, фотографии, приглашения и другое);
- персональные документы, удостоверяющие личность (паспорт, пропуск на работу, удостоверение, справки, свидетельства и так далее);
- книги, но не слишком толстые, чтобы можно было успешно прислониться к рабочей поверхности сканера и прикрыть крышкой.
Есть также сканеры большего размера, что позволяет сделать скан документа, формат которого, например, А3.
Скриншот средствами Windows без программ
В самом простом случае нам хватит средств операционной системы Windows 7/10. Чтобы сделать скриншот нажмите клавишу «Print Screen». Находится она в правой верхней части клавиатуры.

Учтите, что на некоторых ноутбуках клавиша «PrtScr» совмещена с какой-нибудь другой кнопкой. В этом случае надо нажимать комбинацию «Fn + PrtScr». Но само по себе нажатие этой кнопки не приводит к сохранению скриншота, а просто копирует картинку с экрана в буфер обмена, также как вы копируете любой текст с помощью кнопок «Ctrl+C» и вставляете его потом кнопками «Ctrl+V».
Чтобы сохранить скриншот в файл нам понадобится стандартный редактор изображений Paint. Его можно запустить из «Пуск -> Все программы -> Стандартные -> Paint»
или просто написать в строке поиска кнопки «Пуск» слово «paint» и выбрать программу из выпавшего списка.
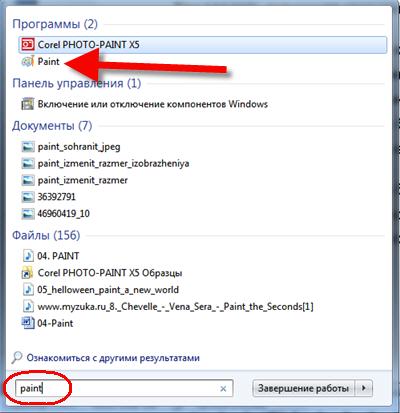
Я именно так и делаю, т.к. получается быстрей, чем искать программу в завалах меню «Пуск» Теперь в программе Paint нажимаем «Вставить» или кнопки «Ctrl+V» чтобы вставить содержимое буфера обмена.

Остаётся только сохранить картинку в файл. Для этого нажимаем на «дискетку» и выбираем куда сохранить файл. Формат файла рекомендую выбирать «JPEG», т.к. он занимает меньше всего места, но можно ничего не трогать и оставить «PNG» как по умолчанию.
Можно сделать скриншот окна активной программы. Для этого надо нажимать комбинацию клавиш «Alt + Print Screen». А вставлять картинку из буфера обмена можно не только в Paint, но и, например, сразу в документ Word или в электронное письмо Outlook.
Итак, простейший алгоритм действий такой:
- Нажимаем «Print Screen» или «Alt+Print Screen»
- Запускаем программу Paint
- Вставляем содержимое буфера обмена
- Сохраняем файл
Также легко можно заскринить экран с помощью стандартной утилиты Windows 7/8/10 «Ножницы». С её помощью можно скопировать произвольную часть экрана. Находится она в меню «Пуск -> Все программы -> Стандартные -> Ножницы»
.
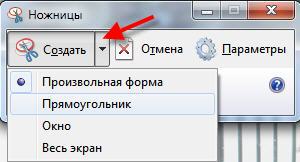
Нажимаем по стрелочке на кнопке «Создать» и выбираем что мы хотим скопировать: произвольная форма, прямоугольник, окно или весь экран. Когда мы выделим область появится окно редактирования и сохранения готового скриншота:
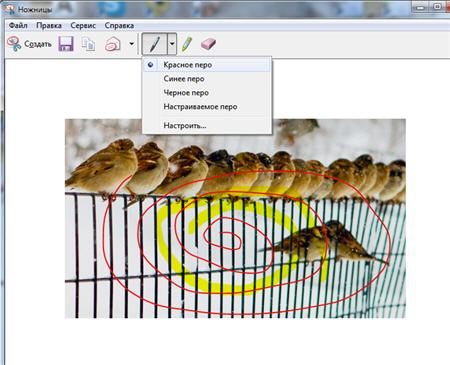
Здесь есть простые инструменты рисования «Перо» и «Маркер». Стереть своё творчество можно с помощью ластика. Утилита «Ножницы» не умеет создавать прозрачные PNG-файлы, поэтому сохранять лучше в JPEG. Что такое прозрачные картинки я покажу чуть ниже.
Что значит DPI при печати или копировании документа
Вы наверняка заметили пункт DPI при настройке параметров печати, значение которого можно изменить. Это аббревиатура, расшифровывающаяся как «точек на дюйм». Если вы видите значение: 200 x 400 DPI, вы можете представить себе прямоугольник площадью 200 x 400 пикселей. При этом точки в принтере могут по-разному наноситься на поверхность бумаги при копировании или печати. Так как он лазерный, струйный, матричный. Этот индикатор также поможет сделать сканирование более качественным.
Даже если ваше устройство является МФУ и имеет сканер, этого все равно недостаточно, чтобы сразу приступить к печати. Каждая аппаратная часть компьютера имеет свое собственное программное обеспечение. Он должен показать ПК, как работать с этим оборудованием. Если вы являетесь владельцем принтера, дискета с драйверами должна быть включена. Вам необходимо установить его на диск вашего компьютера и установить программу.
 Диск с драйверами принтера
Диск с драйверами принтера
После того, как необходимое программное обеспечение будет установлено, принтер будет готов к работе. Теперь вы можете легко сканировать нужные вам документы.
 Нажмите кнопку питания или включения/выключения
Нажмите кнопку питания или включения/выключения
Вставьте шнур питания принтера в розетку и нажмите кнопку «Питание».
Дальнейшая процедура:
- Вам нужно открыть крышку, скрывающую экран сканера;откройте крышку сканера, чтобы поместить документ
- Затем вы помещаете изображение или текст в нижнюю часть бумаги, с которой хотите сканировать информацию;Поместите документ на сканер
- Закройте крышку принтера, чтобы прижать ее и таким образом распределить бумагу перед сканирующим лучом;Закройте крышку принтера
- Теперь вам нужно перейти к своему компьютеру, чтобы настроить процесс. Чтобы открыть Панель управления в любой Windows, нажмите вместе WIN + PAUSE и вверху выберите «Панель управления»;
- Далее найдите пункт под названием «Устройства и принтеры». Если его нет, вы можете ввести его в поле поиска выше;
- При входе в раздел с принтерами нужно выбрать курсором мыши тот, с которым вы хотите работать;Выберите нужный принтер из предложенных
- Нажмите кнопку «Начать сканирование» в верхней части панели. Если кнопки нет, щелкните правой кнопкой мыши значок принтера и выберите этот параметр в контекстном меню;Нажмите кнопку «Начать сканирование
- В новом окне вы можете настроить некоторые параметры сканирования. После завершения настройки нажмите кнопку «Сканировать» внизу.Настроить параметры сканирования
Ход процесса будет виден на экране компьютера. После завершения дайте новому файлу имя, а также путь, по которому он будет сохранен. Таким образом, важные документы сканируются на экране ПК..
Использование облачных хранилищ
Однако вышеописанный метод недостаточно хорош только потому, что ваша информация не будет конфиденциальной. При наличии регистрации в каком-нибудь облаке вроде Google Disk, «Яндекс.Диск» или Dropbox проблема того, как отправить скриншот по электронной почте, решается и того проще. Например, в сервисе «Яндекса» можно создать скриншот, используя для этого комбинацию Shift + Ctrl + 2, после чего вам будет представлена ссылка на загруженный в облако файл. В Dropbox аналогичная процедура производится с использованием стандартной методики, описанной выше, а для получения ссылки необходимо нажать соответствующую кнопку в программе.
Выбор программного обеспечения
Специальные редакторы и программы для сканирования в PDF и в другие форматы предоставляют больше возможностей по сравнению с фирменным ПО. Пользователи получают широкий выбор настроек и ряд дополнительных инструментов, например могут самостоятельно отрегулировать параметры изображения и настроить степень сжатия файла.
PDF Commander
Современный редактор PDF-файлов. Позволяет напрямую взаимодействовать со сканерами и поддерживает открытие графических форматов: JPEG, TIFF, PNG, BMP, GIF. Здесь можно кадрировать изображения и добавлять к ним надписи, извлечь текст на русском и английском языке и сохранить как PDF или TXT.
Как отсканировать фото на принтере в хорошем качестве:
- Запустите редактор и нажмите кнопку со значком сканера вверху слева. Также можно выбрать опцию «Сканирование» в меню «Файл».
- Далее можно настроить процесс оцифровки через интерфейс устройства или задать основные параметры через приложение: цветовой режим, размер бумаги, разрешение. Когда закончите с настройкой, нажмите «Сканировать».
- Сохраните фотографию в подходящем формате.
ABBYY FineReader
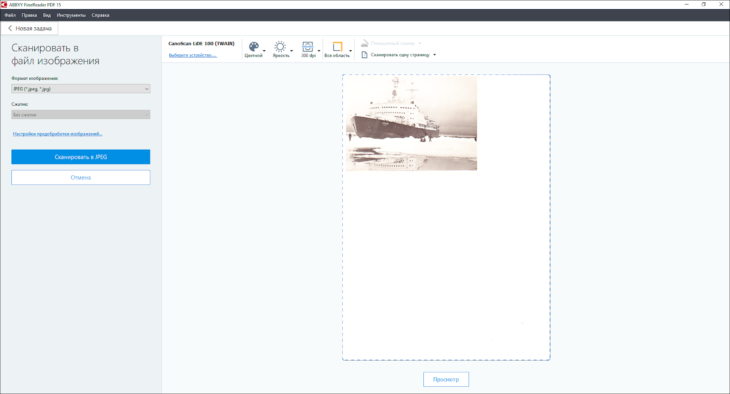
ABBYY FineReader позиционируется как мощный инструмент для оптического распознавания символов (OCR) и редактор PDF-документов. Также он позволяет работать со сканирующими устройствами. Программа умеет автоматически регулировать резкость и уменьшать шум.
Как отсканировать изображение на компьютер через сканер:
- Запустите приложение. В разделе «Сканировать» (панель слева) выберите «Сканировать в файл изображения».
- Слева из выпадающих списков выберите формат и степень сжатия (параметр доступен не для всех типов файлов).
- На панели сверху укажите цветной режим, подходящее разрешение и область оцифровки (размеры листа).
- Для предварительной проверки параметров нажмите «Просмотр».
- Чтобы сохранить материал в электронном виде, кликните «Сохранить в » (к названию надписи добавляется указанный формат файла).
- Далее можно отредактировать изображение. При необходимости кадрируйте снимок, отрегулируйте уровни, яркость и контрастность.
VueScan
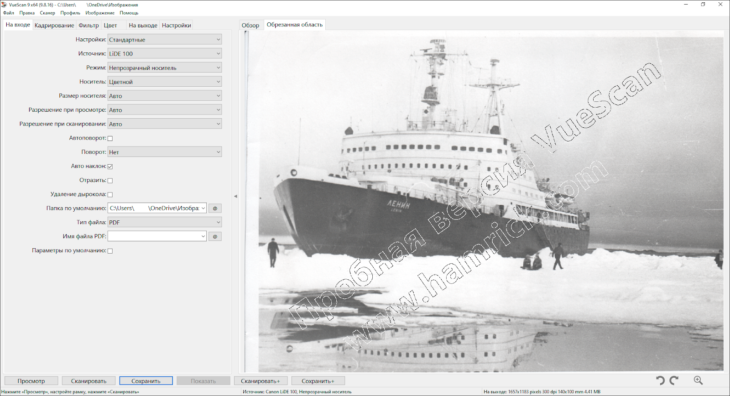
VueScan — специальная программа для оцифровки пленок, фотоснимков, документов и других материалов. Предлагает собственные драйверы для более чем 7100 устройств, что полезно, если ваша модель больше не поддерживается производителем. Приложением можно пользоваться бесплатно, но в этом случае на страницу добавляется крупный водяной знак.
Как отсканировать фото на компьютер с принтера со встроенным сканером:
- Откройте программу. Чтобы увидеть все доступные режимы, переключите параметр «Настройки» на «Профессиональные» .
- В списке «Режим» укажите «Непрозрачный носитель», а в «Носитель» — цветной.
- «Бит на пиксель» можно оставить «Авто» (значение по умолчанию) или выбрать «24 бит RGB». Также задайте нужное разрешение.
- Установите подходящие режимы во вкладках «Кадрирование», «Фильтр» и «Цвет», например можно включить повышение резкости.
- Во вкладке «На выходе» назначьте формат и папку, в которую нужно сохранить файл.
- Чтобы запустить оцифровку, нажмите «Сканировать» (внизу слева).
CuneiForm
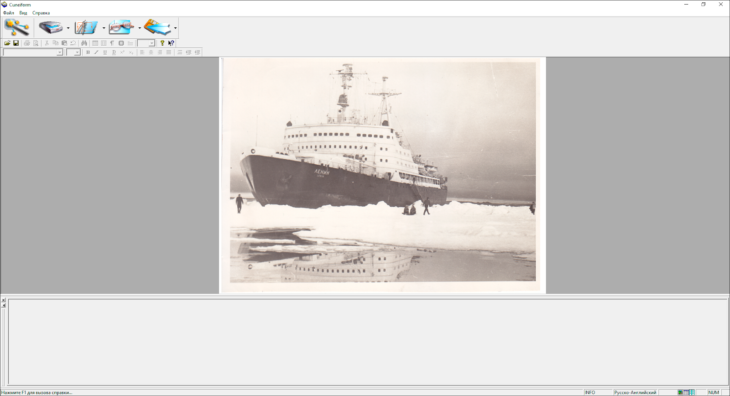
Система оптического распознавания текста с функциями для сканирования. Сейчас развитие CuneiForm приостановлено и критические обновления выходят только для Linux-версии.
Как использовать:
- Откройте приложение и нажмите кнопку с волшебной палочкой (крайняя слева — «Мастер распознавания»).
- Выберите устройство.
- Укажите размеры листа, разрешение и цветность (24 бита).
- Программа предложит отрегулировать яркость, экспозицию и контраст. Поскольку в ней нет функции предпросмотра, лучше оставить исходные значения.
- В списке «Как вы хотите поступить с отсканированным изображением» укажите «Сохранить его».
- При выборе способа экспорта назначьте «Сохранить на диск» и кликните «Готово».
ScanPapyrus

Продвинутое приложение для работы со сканерами. При оцифровке изображений может делать кадрирование, автоматическую регулировку уровней и выравнивать снимки (если вы случайно сдвинули снимок, когда укладывали его на стекло).
Как отсканировать фотографию на принтере в хорошем качестве:
- В разделе «Главная» укажите устройство, цветность и качество.
- Кликните «Сканировать страницу».
- Чтобы улучшить изображение, перейдите в «Коррекция» и воспользуйтесь инструментами «Выровнять наклон», «Обрезать», «Контраст» и «Эффекты».
- Чтобы экспортировать снимок, вернитесь в «Главная» и кликните «Сохранить в папку».
Параметры сканирования в режиме текста или фотографии
Несмотря на то, что драйвера у всех производителей отличаются и не имеют одной универсальной схемы, существует ряд базовых настроек, которые присутствуют во всех без исключения аппаратах.
Первое, о чем стоит упомянуть, это DPI. Этот пункт при работе с текстом не должен находиться в значении ниже 300 (одинаково с принтера или МФУ). Чем он выше, тем точнее получится картинка. При высоком значении DPI сканирование займет чуть больше времени, зато с большей вероятностью текст будет читаемым, не придется прибегать к его распознаванию. Оптимальное значение 300-400 DPI.
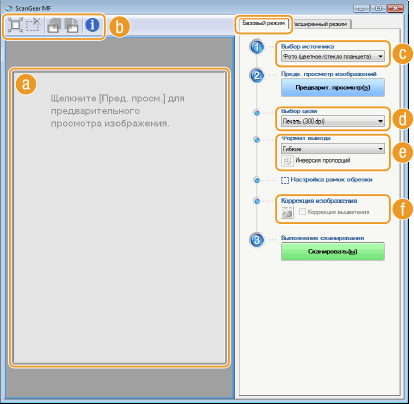
Второе, на что следует обратить внимание – насыщение цветом (цветность). Здесь существует всего три варианта: вариант сканирования черно-белого текста, серого и цветного (журналы, документы, плакаты и т.д.)
Чем выше цветность, тем, соответственно, дольше времени потребуется для сканирования.
В режиме фото самое главное – избежать смазанности картинки, а также убедиться, что все края ровно лежат на поверхности. Цветность и тональность задаются в параметрах настроек в режиме предпросмотра, прежде чем начать процесс сканирования с принтера.
Для сканирования фото желательно использовать максимальные настройки четкости, это сведет к минимуму возможные неточности во время самого процесса, хоть и займет на 10-15 секунд больше.
Не делается скриншот. Что делать
Начнем с банального. Если ваш телефон не позволяет вам сделать снимок экрана, а на экране не появляются уведомления, скорее всего, вы нажимаете комбинации клавиш. Здесь дело может быть либо в том, что вы нажимаете не те кнопки, либо в том, что одна из кнопок, отвечающих за создание изображения экрана, вышла из строя.
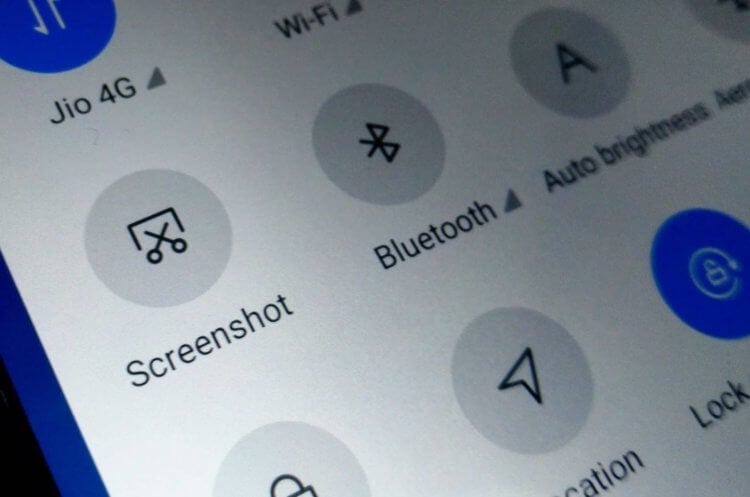
Если вы не можете сделать снимок экрана, возможно, вы нажимаете не те кнопки или они просто не по порядку
Как правило, скриншот на телефоне можно сделать, нажав клавишу питания и клавиши уменьшения громкости (а в некоторых случаях и увеличения). Чтобы проверить, работают ли они, попробуйте нажать на них по отдельности. Если все в порядке, положите пальцы на каждую из клавиш (питание + громкость вниз) и нажмите их одновременно — в результате должен получиться скриншот.
Как понять, что сделал скриншот? На самом деле все просто. Чаще всего об этом сообщает сам смартфон — либо уведомлением, которое можно увидеть в шторке уведомлений, либо миниатюрой снимка экрана, которая появляется в углу экрана, чтобы можно было нажать на нее, чтобы отредактировать или быстро отправить кому-либо через мессенджеры, социальные сети или электронную почту. Но если уведомлений не было, попробуйте поискать скриншоты в Галерее. Как правило, они хранятся в отдельном альбоме, который называется «Скриншоты».
Каким образом перенести документ в Paint
Благодаря универсальности программного обеспечения мы можем запускать сканирование документов из разных программ. Например, из Paint, программы для редактирования фотографий, доступной во всех версиях Windows. А еще это очень удобно, нет необходимости искать раздел с печатью. Вам нужно найти программу Paint на вашем компьютере. Также убедитесь, что принтер подключен к компьютеру и установлены все необходимые драйверы.
Подход:
- Нажмите кнопку «Пуск» (в Windows 7) или кнопку поиска (в Windows 10,
 и введите «Paint»;Найдите Paint на своем компьютере
и введите «Paint»;Найдите Paint на своем компьютере - Выберите результат, чтобы открыть редактор;
- В программе вверху слева нажмите кнопку «Файл» и внизу выберите «Со сканера или камеры»;Выберите «Со сканера или камеры» слева
- Если к компьютеру подключено несколько сканирующих устройств, может появиться окно с предложением выбрать нужное. Сообщите системе, с каким устройством вы хотите работать, чтобы создать сканирование;
- Далее необходимо выбрать объект для сканирования: цветное изображение, черно-белое изображение или текст. Или специальные опции. Также выберите другие параметры, такие как ориентация готового изображения;Выберите объект для проверки в настройках
- В правой части окна предварительного просмотра нажмите кнопку «Сканировать»;
- Когда процесс завершится, изображение документа появится в рабочем окне программы Paint. И здесь мы можем сразу изменить его с помощью инструментов редактирования.Отсканированное изображение в Paint
Теперь готовый отсканированный файл можно распечатать, сохранить в виде изображения в одном из графических форматов или изменить. Все это можно сделать через кнопку «Файл», выбрав соответствующий пункт меню.
























