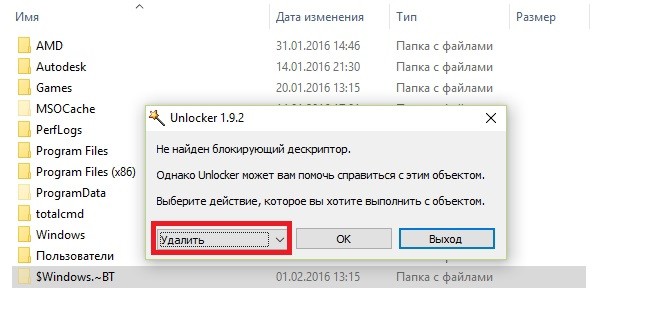Потенциальные проблемы без возможности восстановления
Удаление этого компьютера может вызвать ряд серьезных проблем, которые невозможно исправить или восстановить:
Потеря данных: Все информация, хранящаяся на этом компьютере, будет навсегда утеряна. Это может включать документы, фотографии, видео, аудиозаписи и другие важные файлы.
Прерывание работы: Удаление этого компьютера может привести к неожиданной остановке работы и потере продуктивности. Если компьютер играет ключевую роль в бизнес-процессах или активно используется для работы, его удаление может привести к серьезным проблемам с функционированием организации.
Ущерб репутации: Если удаленный компьютер содержит конфиденциальные или важные данные, и они попадут в неправильные руки, это может привести к серьезным последствиям для компании, включая утечку информации и ущерб репутации.
Потеря программного обеспечения: Удаление компьютера также может привести к потере установленного программного обеспечения, включая лицензионные программы и настройки. Это может вызвать дополнительные затраты на обновление и переустановку программ, а также настройку системы заново.
Потеря гарантии или поддержки: Если этот компьютер удаляется без дополнительных мер предосторожности, это может привести к потере гарантии или поддержки от производителя. Удаление компьютера без возможности восстановления может нарушить условия пользовательского соглашения и лишить вас доступа к соответствующей технической поддержке
Внимательно подойдите к решению удалить этот компьютер и просмотрите все возможные последствия перед тем, как приступить к действиям.
Монитор

Компьютерный монитор
Все знают, что такое телевизор. Все его смотрели. Компьютерный монитор – это не совсем телевизор, но он выполняет ту же самую функцию, то есть функцию вывода информации на экран. Если в случае с телевизором такая информация передается через антенну или телевизионный кабель (аналоговый сигнал), то на компьютерный монитор информация передается из системного блока. Еще точнее, сигнал исходит от видеокарты, которая расположена в системном блоке, о чем мы узнали выше.
Мониторы имеют различные размеры, что определяется, например, длинной диагонали экрана и измеряется в дюймах. Качество картинки не зависит от размеров экрана. За качество изображения отвечает такой параметр, как разрешение экрана. То есть количество пикселей (электронных точек) на квадратный дюйм. Из этих точек на экране и состоит изображение. Соответственно, чем больше точек (больше разрешение экрана) тем качественнее, четче и живее картинка.
Видео уроки
Программа обучения на компьютерных курсах для начинающих рассчитана пользователей, которые ранее никогда с компьютером не работали и хотят пройти компьютерные курсы с нуля. Программа курса практическая и рассчитана на то, чтобы научить человека любого возраста — от школьника до пенсионера — работе на ПК в объеме, достаточном для комфортной работы в Интернете.
Вы познакомитесь с операционной системой Windows (XP/Vista/10), программами Word и Excel, в которых научитесь создавать текстовые документы, письма, таблицы, а также подробно изучете Интернет-браузеры и работу с электронной почтой
Профессиональные преподаватели уделяют внимание каждому слушателю, независимо от уровня его подготовки. Отлично оборудованные компьютерные классы с высокопроизводительными компьютерами и ЖК-дисплеями помогут слушателям быстро и легко научиться работать на персональном компьютере
Мы научим Вас быть с компьютером «на ты»!
Удалите все данные с вашего рабочего компьютера

Кадр из сериала Mr. Robot
Если у вас нет прав администратора, то прежде чем сдать компьютер вашему IT-отделу, вы должны удалить с него всю персональную информацию. Но если у вас есть полный доступ к файлам, то удалите абсолютно все. Сначала скопируйте все необходимое, а потом полностью очистите компьютер. На это может уйти несколько часов, поэтому планируйте все заранее.
Вы скажете: а зачем мне удалять все данные с рабочего компьютера? Дело в том, что вы не знаете, что будет с этим компьютером в будущем. Возможно, его отдадут другому сотруднику. Или продадут. Или вообще про него забудут. Безопаснее всего будет не оставлять после себя никаких следов. Кому вообще нужны ваши фотографии с собакой, какими бы милыми они ни были?
Привычное имя «Моего компьютера»
Если пользователю важно, чтобы сходство с привычными ОС было полным:
- Правый щелчок по значку
- Пункт переименования элемента рабочего стола
Может быть использовано определенное пользователем название значка. В сочетании с рассмотренной выше возможностью менять значки элементов рабочего стола — удобная опция кастомизации устройств для тех пользователей, у которых несколько компьютеров.
Пользователь может использовать те названия элементов рабочего стола, которые ему более привычны или понятны. Знание об этой возможности пригодится, если настраивается ПК пользователя старшего возраста.
Через Персонализацию
Первое действие — правый щелчок на в любом свободном от значков месте рабочего стола операционной системы. Перейдите в нижний из пунктов контекстного меню — «Персонализация».
В левой части окна расположен список категорий настроек внешнего вида операционной системы. Вам необходим пункт «Темы».
Прокрутите правую часть окна до появления категории настроек «Сопутствующие параметры». В данном случае нужна ссылка параметров значков рабочего стола. По ней и перейдите.
Навигация по графическому интерфейсу — не единственный способ открыть нужные настройки. Универсальный подход для доступа к утилитам Windows 10 — программный инструмент «Выполнить». С его помощью пользователь может открыть:
- Интернет-ресурс
- Файл
- Каталог
Альтернативный метод перехода напрямую к окошку значков рабочего стола:
- Нажмите клавиши «R» и «Win»
- В поле ввода напечатайте: «desk.cpl,5»
- Нажмите «ОК»
Вторая команда для открытия окошка настроек отображения значков: «rundll32.exe shell32.dll,Control_RunDLL desk.cpl,,0»
- Компьютер
- Файлы пользователя
- Сеть
- Панель управления
Значок корзины, в которую помещаются файлы для последующего удаления, по умолчанию присутствует на рабочем столе.
- Поставить «птички» слева от элементов, которые нужно поместить на рабочий стол
- Убрать «птичку» слева от «Корзины», чтобы она больше не отображалась на главном экране
- Поменять значок элемента интерфейса
Для подтверждения измененных пользователем настроек предусмотрена кнопка «Применить». Располагается в правом нижнем углу окошка.
Клавиатура

Компьютерная клавиатура
Выше мы обсудили устройства вывода информации, теперь поговорим об устройствах ввода и начнем с клавиатуры.
Все знают, что клавиатура предназначена для того, чтобы печатать текст, который мы потом (а точнее не «потом», а сразу же) наблюдаем на экране. Клавиатура, соответственно, имеет все нужные клавиши с буквами, цифрами и прочими символами.
Здесь же имеются клавиши, благодаря которым мы можем давать компьютеру определенные команды. Например, если мы нажмем на клавишу «Caps Lock
», это даст нам возможность печатать текст заглавными буквами, ну или начинать слово (имя, наименование) с большой буквы. Нажимая клавиши, на которых изображены стрелочки, мы можем перекручивать страницу (в Интернете, или в какой-либо папке компьютера) вверх или вниз.
Способ при помощи редактора реестра
Способ окажется полезен тем пользователям, у которых OS Windows 10 не активирована, но есть права администратора. Чтобы добраться к редактору, нужно нажать с клавиатуры одновременно кнопки WIN+R (значок окон ОС). В открывшемся внизу экрана окне в строке «Открыть» ввести слово с маленькой буквы regedit (без пробелов в начале и конце слова). Нажать Enter. Далее разрешить приложению вносить изменения, нажав «Да».
Теперь для вывода значка «Мой компьютер» на экран рабочего стола нужно во всплывшем окне выбирать папки в следующей последовательности:
- Найти и открыть папку, в названии которой есть слово «USER»;
Каждая операция будет отображаться изменениями в правом блоке окна. После выбора пункта Advanced в этом блоке с файлами нужно найти объект с названием Hidelcons. Рядом с ним будет расположена комбинация цифр. В ней вместо числа 32 нужно указать 0. Подтвердить действие. Если в списке файла с подобным именем не окажется, его потребуется создать самостоятельно. Для этого следует нажать мышью на чистой области правого блока. Вызвать меню правой клавишей. Затем указать «Создать», выбрать из перечня «Параметр DWORD 32».
Отключение и перезагрузка компьютера
После того как вы закончите пользоваться компьютером в течение дня, вам захочется выключить компьютер, чтобы сэкономить электроэнергию, когда он не используется.
Перезапуск операционной системы Microsoft Windows может решить множество проблем, которые могут возникнуть во время ее работы. Чтобы перезапустить компьютер, следуйте этим основным шагам:
- Нажмите кнопку «Пуск» в левом нижнем углу экрана.
- Выберите пункт «Выключить компьютер» и нажмите на стрелочку слева от него.
- Выберите пункт «Перезагрузить», а не «Выключить», чтобы перезапустить компьютер.
- Нажмите кнопку «ОК» и подождите, пока процесс перезапуска завершится. Обычно окно закрывается и начинается процесс перезагрузки.
- Когда компьютер перезагрузится, появится экран приветствия, чтобы вы могли войти в свою учетную запись.
- Обычно, процесс перезагрузки занимает несколько минут, в зависимости от конфигурации вашего компьютера и количества установленного на него приложений.
Если вы не можете перезапустить компьютер через меню «Пуск» из-за сбоя в системе, вы можете воспользоваться клавишей перезапуска на корпусе компьютера. Для этого нужно нажать на нее один раз, и компьютер автоматически перезагрузится в операционной системе Windows.
Вопросы экономии электроэнергии, длительности работы компьютера и способов управления им непрерывно обсуждаются. Однако, если рассматривать с точки зрения безопасности и долговечности компьютера, то он лучше выключать, когда вы не используете его.
При долгой работе компьютер может перегреться, что может привести к необходимости в больших затратах на ремонт, если не обеспечивается достаточная вентиляция. Это может произойти, если компьютер работает дни напролет.
Кроме того, есть риск компьютерных вирусов, доступных с Интернета или с других источников, которые могут взломать вашу систему, если компьютер оставлен включенным, когда вы не используете его.
Однако выключение компьютера может быть неоптимально, если вы часто перезагружаете его и выполняете резервное копирование данных. Таким образом, выключение компьютера зависит от вашего стиля работы и конфигурации компьютера. Если вы работаете в офисе и покидаете его на обеденный перерыв или на выходные дни, то, вероятно, лучше выключить компьютер. Если вы работаете с большими объемами данных, их сохранение может занять много времени, и лучше оставить компьютер включенным.
Выключение компьютера зависит от операционной системы, которую вы используете, но обычно процедура выключения заключается в следующих шагах:
- Закройте все приложения, которые вы используете, чтобы сохранить все ваши данные.
- Сохраните все изменения и закройте все открытые окна.
- Нажмите кнопку пуск в левом нижнем углу экрана.
- Выберите пункт «Выключение» или «Выключить компьютер» в меню, которое открывается.
- Дождитесь, пока процесс выключения завершится. Обычно, на экране появляется сообщение о том, что все приложения закрыты и компьютер будет выключен.
- Возможно, процесс завершения всех процессов может занять несколько минут. Не отключайте компьютер вручную, пока он выполнит все нужные действия.
- Когда компьютер полностью выключится, можно отключить источник питания и другие периферийные устройства, если они закончили свою работу.
Это основные шаги для правильного выключения компьютера, но убедитесь, что вы ознакомились с инструкциями для вашей операционной системы, чтобы следовать правильной процедуре выключения.
Как улучшить свои навыки работы с Компьютером
Что вам следует делать, если вы хотите узнать больше? Посещение занятий — отличный вариант. В этом блоге много инструкций, посвященных начальным компьютерным навыкам, продвинутым компьютерным навыкам и навыкам повышения производительности.
В дополнение к общим курсам вы можете углубиться в изучение конкретных технологий. И имейте в виду, что операционная система имеет большое значение. Урок Windows не будет применяться к уроку Apple, и наоборот.
Научиться пользоваться компьютерами непросто, но это жизненно важный навык в 21 веке. Вам потребуется несколько часов усилий, чтобы освоиться с операционными системами, веб-браузерами и текстовыми процессорами. Но награда — лучшее, более быстрое общение, повышение производительности и доступ к богатству мировой информации — того стоит! Ознакомьтесь с нашей статьей о важности информационных технологий, чтобы узнать больше
Создание учетной записи пользователя
Сегодня на каждом компьютере может быть несколько учетных записей пользователей. Во время первоначальной настройки ваш компьютер, возможно, создал для вас учетную запись. Если у вас дома есть другие пользователи, вы можете создать для них дополнительные учетные записи, чтобы они могли пользоваться компьютером, не изменяя возможности других пользователей.
Чтобы создать нового пользователя в Windows, выполните следующие действия:
- Откройте окно «Параметры»: нажмите на кнопку «Пуск» в левом нижнем углу экрана, и в открывшемся меню выберите «Настройки» (иконка шестеренки).
- Выберите раздел «Учетные записи»: в окне «Параметры» выберите «Учетные записи».
- Добавьте нового пользователя: выберите раздел «Семья и другие пользователи», и нажмите на кнопку «Добавить другого пользователя».
- Укажите тип учетной записи: выберите «Добавить пользователя без учетной записи Microsoft» и введите данные нового пользователя, такие как имя и пароль.
- Настройте параметры пользователя: после создания нового пользователя выберите его из списка пользователей и настройте тип учетной записи и параметры безопасности.
- Сохраните настройки: нажмите на кнопку «Готово», чтобы сохранить настройки и закрыть окно «Настройки».
Теперь новый пользователь может войти в систему, используя свою учетную запись, и настроить свои персональные настройки, например, рабочий стол и приложения
Важно помнить, что создание нового пользователя может потребовать прав администратора
Создание, сохранение и открытие файлов
При использовании компьютера одной из наиболее распространенных задач, которые вы выполняете, является создание, открытие, просмотр и сохранение файлов. Ниже приведены ссылки на страницы, относящиеся к этим задачам, и шаги, которые вы можете выполнить для их выполнения.
Как перечислить файлы в каталоге или папке на компьютере. Как открывать, просматривать и редактировать содержимое файла на компьютере. Как мне создать компьютерный файл? Как изменить или переименовать файл, папку или каталог. Как создать документ. Как сохранить документ. Какую программу я могу использовать для просмотра, редактирования или создания изображений?
Как увидеть скрытые файлы или как поменять диски местами
Чтобы отобразить скрытые файлы, попробуйте выполнить действия: на панели задач в поиске введите слово «папка» и кликните на показывание скрытых файлы и папок. Это можно сделать и в дополнительных параметрах, только там вы еще найдете скрытые диски. Это вариант для Виндовс 10.
Если используете восьмерку, тогда от правого края экрана надо провести влево, выбрать команду «Поиск». Ввести запрос папки и выбрать «параметры папок». После нужно открыть «Вид». А в параметрах кликнуть на показ скрытых файлов.
В Windows 7 найти блок показа скрытых папок можно в пункте управления – оформлении и персонализации – параметры папок – вид – дополнительные параметры.
Как скрыть диск в Моем компьютере
Можно сделать так, что целый раздел будет скрыт от посторонних смотрителей. В этом компьютере имеется консоль «управление», в ней необходимо перейти на запоминающее устройство. Нужно осмотреть оснастку управления дисками. Кликнув, будут видны все диски ПК. Нажимайте на тот, который хотите зашифровать, нажимайте «изменить путь к диску» и жмете на удаление. Если система попросила подтвердить – подтверждаете и все готово.
Монитор

Компьютерный монитор
Все знают, что такое телевизор. Все его смотрели. Компьютерный монитор – это не совсем телевизор, но он выполняет ту же самую функцию, то есть функцию вывода информации на экран. Если в случае с телевизором такая информация передается через антенну или телевизионный кабель (аналоговый сигнал), то на компьютерный монитор информация передается из системного блока. Еще точнее, сигнал исходит от видеокарты, которая расположена в системном блоке, о чем мы узнали выше.
Мониторы имеют различные размеры, что определяется, например, длинной диагонали экрана и измеряется в дюймах. Качество картинки не зависит от размеров экрана. За качество изображения отвечает такой параметр, как разрешение экрана. То есть количество пикселей (электронных точек) на квадратный дюйм. Из этих точек на экране и состоит изображение. Соответственно, чем больше точек (больше разрешение экрана) тем качественнее, четче и живее картинка.
Мышь
Такое название компьютерная мышь получила по той причине, что она немного напоминает живую мышку, то есть имеет тельце и хвостик (шнур):

Компьютерная мышка
Компьютерная мышка предназначена преимущественно для того, чтобы мы могли с наибольшим комфортом перемещать курсор на экране монитора. Если бы мы при этом использовали исключительно клавиатуру, то это доставило бы нам излишние хлопоты и отнимало много времени.
Стандартная мышка имеет две кнопки (левую и правую) и колесико. Левая кнопка обеспечивает как бы основные действия, когда мы, например, наводим курсор мышки на папку и открываем ее, нажимая, на эту кнопку. Таким же образом мы закрываем окна и программы – наводим курсор на значок крестика и нажимаем на левую кнопку.
Правая кнопка отвечает за дополнительные действия, например, открывает меню или дополнительные окна. Колесико же позволяет прокручивать страницу вверх вниз, как это делается в случае с соответствующими клавишами на клавиатуре.
Мышь
Такое название компьютерная мышь получила по той причине, что она немного напоминает живую мышку, то есть имеет тельце и хвостик (шнур):

Компьютерная мышка
Компьютерная мышка предназначена преимущественно для того, чтобы мы могли с наибольшим комфортом перемещать курсор на экране монитора. Если бы мы при этом использовали исключительно клавиатуру, то это доставило бы нам излишние хлопоты и отнимало много времени.
Стандартная мышка имеет две кнопки (левую и правую) и колесико. Левая кнопка обеспечивает как бы основные действия, когда мы, например, наводим курсор мышки на папку и открываем ее, нажимая, на эту кнопку. Таким же образом мы закрываем окна и программы – наводим курсор на значок крестика и нажимаем на левую кнопку.
Правая кнопка отвечает за дополнительные действия, например, открывает меню или дополнительные окна. Колесико же позволяет прокручивать страницу вверх вниз, как это делается в случае с соответствующими клавишами на клавиатуре.
Настройка компьютера
Если вы недавно приобрели или получили компьютер, его необходимо собрать и подключить в соответствии с руководством пользователя, прежде чем что-либо можно будет сделать. Если вам нужна помощь в настройке и включении компьютера, следуйте инструкциям по ссылкам ниже.
Включение компьютера зависит от типа устройства и операционной системы, которую вы используете. Обычно включение компьютера сводится к следующим шагам:
- Проверьте, что ваш компьютер подключен к розетке и находится в рабочем состоянии.
- Найдите кнопку питания на корпусе вашего компьютера. Кнопка питания обычно находится на лицевой панели или задней стенке корпуса.
- Нажмите кнопку питания, чтобы включить ваш компьютер. Обычно при этом начинают гореть светодиодные индикаторы и вентиляторы начинают работать.
- Если ваш компьютер не включается, то попробуйте проверить подключение к розетке и проверить наличие питания в сети.
- Если вы используете ноутбук, то нажмите кнопку питания на клавиатуре или на боковой стороне корпуса. Обычно, когда ноутбук включается, появляется логотип производителя на экране.
- Возможно, в процессе загрузки вашего компьютера нужно будет нажать определенные клавиши для доступа к настройкам BIOS или выбору операционной системы. Эту информацию обычно можно найти в инструкции для вашей машины.
Это основные шаги для включения компьютера, но помните, что настройки и опции запуска могут отличаться в зависимости от вашей операционной системы и конфигурации компьютера.
Удаление
Принимая во внимание, что назначение папки в принуждение пользователей перейти на новую версию операционной системы, а также её скрытность, удалить данный каталог обычным способом не получится, как бы вы не пытались. Существует множество различных вариантов удаления «неудаляемых» файлов и папок, которые распространяются и на рассматриваемую тему, но среди них следует выделить лишь несколько способов, проверенных многолетнем практическим применением, а именно:
- «Использование стороннего программного обеспечения». Все, кто сталкивался с упомянутой выше проблемой, так или иначе, но слышали о небольшой утилите под названием «Unlocker», которая уже не раз спасала многих пользователей.
Утилита доступна для бесплатного скачивания на официальном сайте разработчиков http://www.emptyloop.com/unlocker/. Скачайте исполняемый файл и установите программу «Unlocker», после чего инструменты утилиты появятся в «Проводнике».
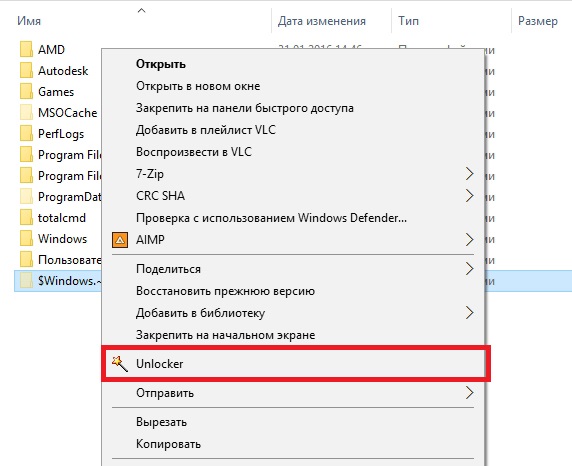
Останется только кликнуть по рассматриваемому каталогу правой кнопкой мышки (находится он в разделе, где установлена ОС), выбрать «Unlocker» и в открывшемся окне нажать на кнопку «Удалить». Папка «$.~BT» будет удалена без особых проблем, что подтвердит сообщение программы об успешном осуществлении деинсталляции.
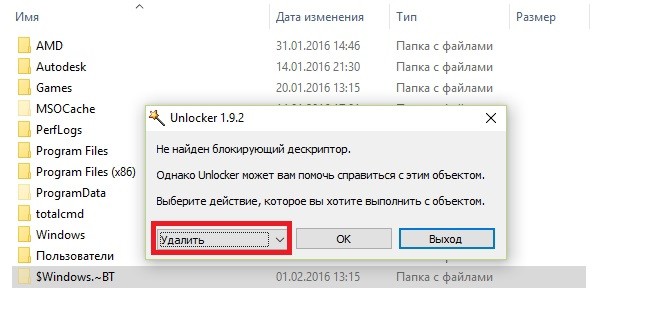
- «Использование штатных средств». Существует один достаточно «безобидный» фокус, позволяющий обмануть Windows.
Заключается он в одном простом шаге – переименование проблемного каталога, придав ему название «Windows.old», что, по сути, превратит её в папку с файлами предыдущий версии ОС. Останется сделать следующее:
- Кликните правой кнопкой мышки по системному разделу и откройте его свойства.
- На вкладке «Общие» найдите кнопку «Очистка диска» и нажмите на неё.
- В открывшемся окне нажмите на «Очистить системные файлы».
- Утилита начнёт сканирование всех файлов, удаление которых может освободить пространство на диске. Среди всех предлагаемых вариантов найдите строку «Предыдущие установки Windows» и отметьте его флажком.
- Остальное отметьте по желанию и нажмите «ОК».
В качестве альтернативного варианта встроенным инструментам очистки диска можно использовать программу «CCleaner», которая может осуществить схожую последовательность действий:
- Запустите программу «CCleaner» и откройте раздел «Очистка».
- Пролистайте список проверяемых компонентов до блока «Прочее».
- Отметьте флажком пункт «Старая установка Windows».
- Нажмите на кнопку «Анализ» и после нахождения данных файлов нажмите на кнопку «Очистка».
Остальные варианты отмечаются также по личному желанию каждого пользователя.
- «Переназначение прав пользования и владельца». Смысл максимально прост – это сделать активную учётную запись полноправным владельцем папки «$WINDOWS.~BT» со всеми вытекающими из этого привилегиями.
Для реализации можно использовать функционал командной строки, а именно:
- Нажмите сочетание клавиш «WIN+S» и введите в строку поиска «cmd.exe».
- Кликните правой кнопкой мышки по результату поисковой выдачи и выберите «Запуск от имени администратора».
- Введи последовательность из трёх команд в открывшуюся консоль командной строки:
- «takeown /F C:\$Windows.~BT\* /R /A » — изменяет владельца;
- «icacls C:\$Windows.~BT\*.* /T /grant administrators:F» — предоставление прав новую владельцу;
- «rmdir /S /Q C:\$Windows.~BT\ — удаление каталога и всего содержимого с отключением подтверждающего запроса».
- Останется только закрыть консоль командной строки.
Также будет не лишним перезагрузить компьютер и проверить наличие, а в данном случае отсутствие, проблемного каталога.