Что произойдет, если Microsoft Office не активирован?
Бесплатная пробная версия Microsoft Office предоставляет все компоненты пакета Office на 30 дней — Access, Excel, OneNote, Outlook, PowerPoint, Publisher и Word. Но помимо этого это требует активации.
Для программного обеспечения Microsoft Windows ключами продукта обычно являются 25-символьные коды, которые активируют приобретенный вами продукт. Для цифрового царства эти ключи подтверждают, что пользователь владеет данным продуктом, предоставляя цифровую лицензию на его использование. Но теперь, в эпоху Office 365, устаревшие ключи продуктов в основном использовались системами учетных записей.
Теперь вернемся к тому, что происходит, когда пробная версия Microsoft Office заканчивается и Microsoft Office не активирован. Опять же, это зависит от того, как пользователь подписался на пробную версию:
Если пользователь зарегистрировался через веб-сайт Office и разрешено повторное выставление счетов на сайте учетной записи Microsoft, то обслуживание будет продолжаться непрерывно, и по окончании пробного периода будет автоматически взиматься оплата за метод оплаты
Обратите внимание, здесь переустановка Office не нужна.
Если пользователь зарегистрировался, щелкнув значок в своей системе, пробная версия автоматически завершится через 30 дней; нет необходимости отменять это. По окончании пробного периода пользователю будет предложено выбрать версию Office, которую он намерен приобрести.
По истечении пробного периода деактивация выполняется для всех продуктов Office, таких как Word, Excel, Access, PowerPoint, Publisher, OneNote, Outlook, InfoPath или Lync. Кроме того, на вашем экране будут отображаться следующие сообщения об ошибках:
1] Офисный продукт отключен
2] Нелицензированный продукт Office
3] К сожалению, что-то пошло не так, и мы не можем сделать это для вас прямо сейчас. Пожалуйста, попробуйте позже
Если вы установили 30-дневную пробную копию Microsoft Office, вы сможете использовать Office в течение 30 дней без каких-либо проблем. Опубликуйте это, большинство функций Office будут отключены.
Метод 2: Сброс активации Office
Штатное приложение «Почта» в Виндовс 10
Почта по умолчанию Windows 10 интегрирована в операционную систему. Это штатное приложение, которое позволяет обмениваться сообщениями.
Обратите внимание! Данное программное обеспечение не такое функциональное, как Microsoft Outlook, и подойдет для простого использования, если нет необходимости в планировщике задач и календаре
Описание
Для операционной системы Windows 10 был разработан штатный почтовый клиент, с его помощью пользователи могут не только просматривать почту и отвечать на сообщения, но и объединять несколько ящиков в один. Таким образом больше не нужно вводить данные от учетной записи, чтобы посмотреть письма на разных сервисах.
Основные возможности:
- можно персонализировать интерфейс, выбрав нужную цветовую тему;
- добавлять таблицы, вложения и экспортировать документы из Microsoft Office;
- есть встроенный редактор текстовых сообщений;
- есть возможность просматривать планировщик задач из Outlook;
- интеграция с несколькими почтовыми сервисами.
Почта Виндовс
Важно! Многие спрашивают, как добавить почту майл в Windows 10. С помощью штатного почтового клиента сделать это не составит большого труда
Достаточно ввести адрес электронной почты и пароль от стороннего сервиса, и ящик будет автоматически привязан.
Пошаговая настройка
Инструкция:
- Открыть «Пуск» и найти карточку «Почта».
- Начнется загрузка стартового окна программы.
- В диалоговом окне нажать «Добавить учетную запись».
- Выбрать один из почтовых сервисов или создать другую учетную запись.
- Чтобы создать другую учетную запись, нужно предварительно зарегистрироваться в Windows Live.
- Затем нужно заполнить поля «Электронную почту», «Имя пользователя» и «Пароль».
- Нажать «Вход».
- В диалоговом окне «Добавить учетную запись» выбрать сервис «Google».
- Появится окно «Подключение к службе», где нужно ввести адрес электронной почты или телефон.
- Затем нажать «Далее» и написать пароль от аккаунта Gmail.
- Кликнуть «Далее», система автоматически проверит введенную информацию. Затем электронный ящик будет добавлен в штатный почтовый клиент.
Добавление почты Gmail
Пользователи часто интересуются, как установить Outlook на Windows 10. Клиент инсталлируется автоматически при загрузке Microsoft Office. С его помощью можно создавать адресные книги, планировать оповещения о встречах или мероприятиях. Также его удобно использовать в качестве органайзера. Помимо Outlook, в качестве почтового сервиса можно использоваться штатные средства операционной системы. Клиент, встроенный по умолчанию, позволяет объединить несколько ящиков в один общий.
Особенности настройки протоколов подключения
Для обмена сообщениями почтовому клиенту требуется настройка протоколов передачи данных. Сегодня в этих целях чаще всего используется протокол SMTP для отправки и на выбор IMAP или POP3 в целях получения трафика. Данные для настройки предоставляются провайдером. При этом SMTP имеет стандартную конфигурацию, отличается только номер порта. В случае с выбором варианта TCP\IP-соединения для получения корреспонденции есть существенные различия:
- IMAP оставляет все письма на центральном сервере даже после их получения в локальный ящик;
- POP3 создает безусловную отправку в локальный почтовый клиент, на сервере входящие письма помечаются как прочитанные либо удаляются.
Для индивидуальной работы с виртуальными почтовыми серверами рекомендуется использовать протокол POP3. В случае с корпоративным аккаунтом, к которому требуется многопользовательский доступ, чаще выбирается протокол IMAP.
В релизах разного года выпуска интерфейс Аутлук, поля настроек могут отличаться, хотя общий принцип одинаков. В моем случае в качестве примера используется Microsoft Outlook 2016.
Создания и обработка почтовых отправлений
Для создания нового письма в Ленте меню выберете “Создать сообщение”. В поле “Кому” впишите электронный адрес получателя, либо выберите его из списка Контактов. Для рассылки нескольким адресатам используйте “точку с запятой”. Впишите Тему и заполните основной окно. Текст легко копировать из любого редактора, вставлять объекты и картинки. Редактирование и форматирование самого текста происходит аналогично, как в Ворд. Дополнительные инструменты доступны в Меню письма. Например, выбрав команду “Вложить элемент” в “Сообщении”, можно добавить любой элемент из самого Аутлука.
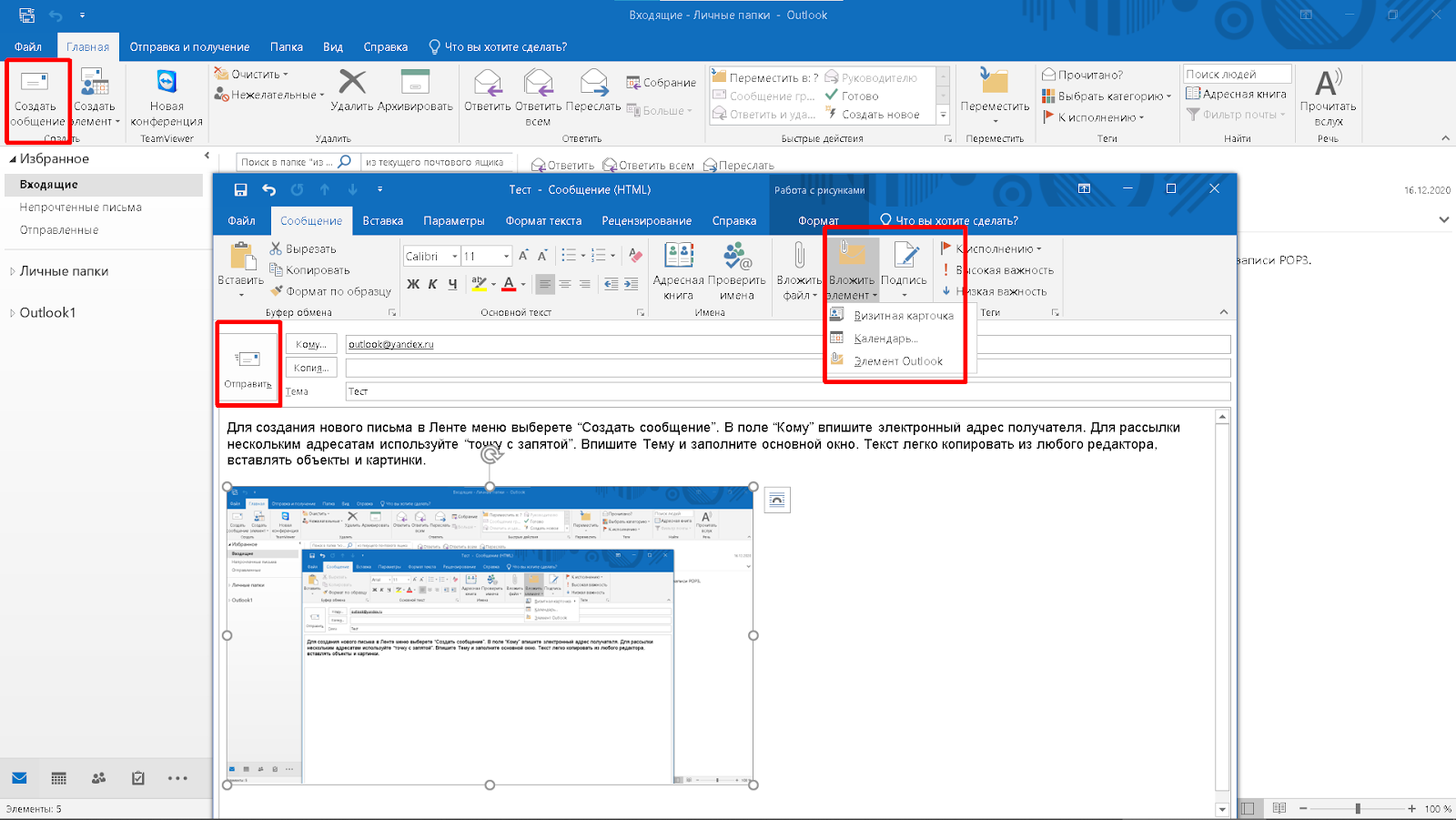
Для отправки письма нажмите кнопку “Отправить”. Если по каким-либо причинам письмо не удалось отправить сразу, оно остается в папке “Черновики”. Когда сбой связан с подключением к интернету, оно переместится в папку “Исходящие”. Отсылка письма произойдет автоматически при следующем удачном подключении. Также письмо можно сохранить в виде файла *msg на компьютере. Опция находится во вкладке “Файл” Основного меню. Затем достаточно открыть его в Outlook заново.
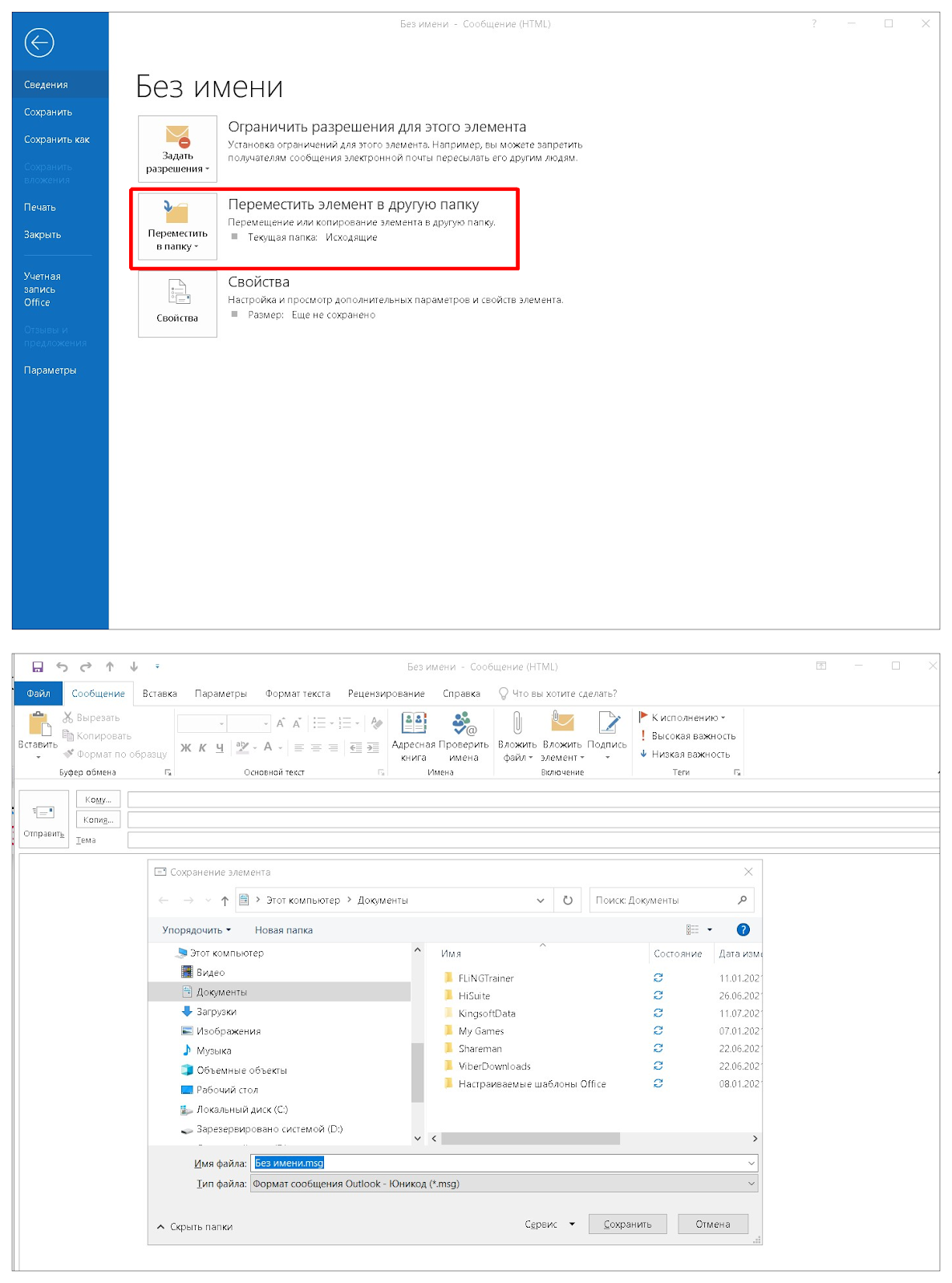
Функции Outlook
Обычной работой с почтой дело не ограничивается. По сути, это многофункциональный органайзер.
- Контакты. Удобная папка, где хранятся все нужные электронные адреса и телефоны. Часто пользователи вносят сюда даты рождений, касающиеся контактных лиц.
- Календарь. Используется для планирования важных событий и встреч.
- Дневник. Сюда автоматически сохраняется информация о работе Outlook.
- Задачи. С помощью этой функции можно сохранять важные задания, дела и поручения.
- Заметки. Программа напоминает блокнот с отрывными листами. Подходит для записи напоминаний и различной информации. Как видите, программа имеет немало интересных и полезных опций, помимо обычного приема и отправки почты.
Что означает сбой активации продукта в ворде?
Сбой активации может произойти при запуске любого продукта из офисного пакета Microsoft Office: Word, Excel, PowerPoint. Обычно это происходит после окончания пробной версии программ. Система предлагает ввести лицензионный ключ при каждом запуске. … Программа запущена не от имени администратора (зависит от настроек).
Как убрать уведомление об активации Office?
Отключить всплывающее окно активации Windows
Щелкните правой кнопкой мыши и выберите «Изменить». В открывшемся окне «Значение» измените значение DWORD на 1 . По умолчанию 0, что означает автоматическую активацию. Изменение значения на 1 отключит автоматическую активацию.
Как активировать Ворд без ключа?
Как активировать Microsoft Office без ключа
- Скачать, распаковать и запустить.
- Выбрать в появившемся меню KMSAuto Lite.
- В открывшейся программе выбрать Активация Office.
- Кликнуть еще раз для подтверждения.
- В появившемся диалоговом окне нажать Да.
Как активировать офис навсегда?
- На время активации отключить Защитник Windows! …
- Скачать и распаковать архив (Пароль на архив – windows);
- Запустить файл от имени администратора;
- Выбрать О16 для активации;
- Нажать – Активация;
- Подождать пока пройдёт активация – на картинке с продуктом появится зелёная отметка;
- Удачного пользования;
Что делать если Microsoft Office требует активацию?
Решение проблем с активацией и лицензированием Microsoft 365
- Портал Office: назначьте действующую подписку на Office 365.
- Портал Office: удалите зарегистрированные установки приложений Office.
- Проверьте запущенные службы Windows.
- Настройте зоны безопасности Internet Explorer (зона интрасети)
Как отключить сообщение об активации Windows 7?
Сделать это можно в меню «Администрирование», которое находится в «Панели управления». Когда откроется окно «Администрирование», нужно зайти во вкладку «Службы» и с помощью поиска найти sppsvc. Когда она будет найдена, ее надо отключить (кнопка «Остановить»).
Как убрать в ворде сбой активации продукта?
Код ошибки: 0x8007007B. Убрать сбой активации можно двумя способами: купить лицензию или использовать активатор вроде KMSAUTO NET (для любой версии Office). Поскольку программа стоит действительно дорого, многие пользователи предпочитают использовать бесплатный активатор для Office.
Как активировать Word на Windows 10 бесплатно?
Активация Office на Windows 10
А можно активировать Office на Windows 10 бесплатно. Для бесплатной и простой активации используйте активатор KMS. Многие знают эту утилиту, как способ бесплатной активации чистой Windows 10, однако утилита подходит и для активации офисного пакета Майкрософт.
Как пользоваться офисом без активации?
Office 2019 и Office 2016: использование средства устранения проблем с активацией (для продуктов Office без подписки)
- В нижней части окна браузера нажмите кнопку Сохранить.
- В следующем окне с сообщением Загрузка officeact. diagcab завершена нажмите кнопку Открыть.
- Запустится средство устранения неполадок активации.
Как активировать Microsoft Office на новом ноутбуке?
Перейдите в Пуск > Word 2016 . Активировать должен быть единственным отображаемым вариантом. Если вам будет предложено ввести ключ продукта и вы знаете, что заплатили за Office, см. Раздел Устранение неполадок Office, который предварительно установлен на новом компьютере .
Как активировать Office на Windows 10?
Убедитесь, что есть подключение к Интернету, чтобы Windows могла активировать и обнаружить покупку Office.
- Перейдите в Пуск > Word 2016 . …
- Выберите Активировать . …
- Следуйте инструкциям, чтобы завершить процесс активации.
Как активировать Office на Mac бесплатно?
В верхней строке меню выберите Finder > Приложения и прокрутите страницу вниз до приложений Microsoft Office. Откройте любое приложение Office, например Microsoft Word, и в открывшемся окне «Что нового» выберите Начать. На экране входа для активации Office выберите Войти.
Где находится мастер активации?
Мастер активации Office 2010 появляется при запуске приложения Office, которое не было активировано. В меню файл выберите пункт Справка и найдите раздел под эмблемой Microsoft Office. Если отображается текст «продукт не активирован», нажмите кнопку Изменить.
Как удалить активацию Office 2019?
Что бы удалить активацию Офис необходимо использовать две команды. Вводим первую команду cd C:Program FilesMicrosoft OfficeOffice16 нажимаем Enter, затем введите вторую cscript ospp. vbs /rearm опять нажмите Ентер. Все вы легко и не принужденно удалили старый код активации, можете смело применять новый ключ.
5 thoughts on “ Как убрать Сбой активации продукта Microsoft Office ”
КУПИТЕ НА ЭБЕЙЛЕ КЛЮЧИ И НЕ ПАРЬТЕ СЕБЕ МОЗГИ…АКТИВАТОРЫ -Г***О..ПОТОМ СИСТЕМА ПОДВИСАЕТ ТАК КАК ЩЕНТР БЕЗОПАСНОСТИ ПОСТОЯННО ПЫТАЕТСЯ ПРОВЕРИТЬ КЛЮЧ..САМ ВСЮ ЖИЗНЬ ПОЛЬЗОВАЛСЯ КРЯКАМИ..АКТИВАТОРАМИ…НО КУПИЛ НА ЭБЕЙЛЕ КЛЮЧ К 10 ЗА 170 Р!!И К ОФИСУ ЗА 200 Р….ЧЕТВЕРТЫЙ ГОД ПОЛЛЕТ НОРМАЛЬНЫЙ. И УДИВИТЕЛЬНО ЧТО ВИНДОВС СРАЗУ НЕ ПЫТАЕТСЯ БЕСКОНЦА КЛЮЧ ПРОВЕРИТЬ
Спасибо за совет. Все работает без мозго**ли. Ключ, правда подорожал: 300 р
Спасибо за подсказку. Я чуть не начал половой акт с ноутом по активации офиса.
При заказе афис 2016 пишет, к сожалению мы не можем предоставить наши услуги custo На eBay
Office 365 ProPlus переименован в Майкрософт 365 корпоративные приложения. Для получения дополнительной информации об этом изменении прочитайте этот блог.
Настройка Outlook.com
Вот так выглядит главное окно почтового сервиса Outlook.com. Корпорация Microsoft, в последнее время, проводит унификацию внешнего вида и стиля своих приложений и сервисов.
Службы, приложения и сервисы теперь выполнены в едином современном стиле, в оформлении используется плиточный интерфейс в метро стиле операционной системы Windows 8.
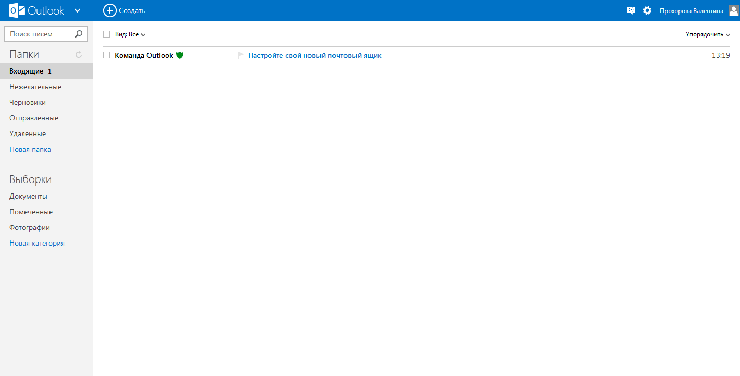
Если данные вашей почты были перенесены в Outlook.com, то вы увидите свои папки и сообщения, настройки и адресная книга будут перенесены туда автоматически.
Для создания сообщения нужно нажать на кнопку «Создать», расположенную на верхней панели, в левом верхнем углу окна страницы почтового сервиса. Сообщение будет отправлено с того почтового ящика, из которого вы вошли в Outlook.com.
Вводимый текст сообщения, вы можете настроить по своему по своему усмотрению с помощью текстового редактора и используя для этого команды кнопки «Параметры».
В Outlook.com появилась новая интересная возможность — редактировать сообщения в формате HTML
Письмам можно присваивать различную степень важности
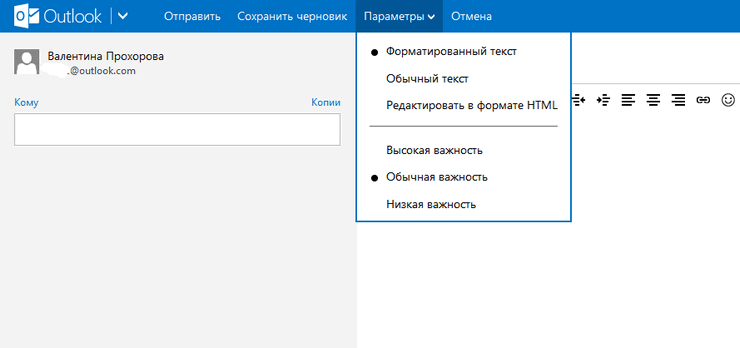
При работе с сообщением вы можете «Добавить отправителя в список контактов», совершать с сообщением те или иные действия.
Если на ваш почтовый адрес часто приходит информационная рассылка, то Outlook.com распознает такие сообщения и отправляет их в папку «Нежелательные». Как поступать с такими сообщениями вы должны решить сами, нажав для этого по такому сообщению правой кнопкой мыши, и выбрав в контекстном меню конкретное действие.
Вы можете настроить цветовое оформление интерфейса Outlook.com по своему выбору, если нажмете на значок «Параметры» (шестеренка) и во всплывающем меню выберите нужный цвет, из различных цветов, предложенных сервисом.
Почтовый сервис Outlook.com интегрирован с другими приложениями корпорации Microsoft. После нажатия на стрелку около кнопки «Outlook», появляется плиточная панель с плитками для входа в другие сервисы Майкрософт.
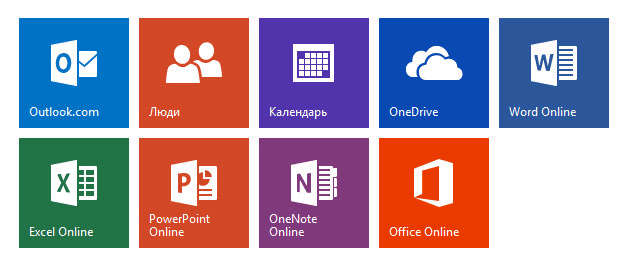
В Outlook.com вы можете восстанавливать удаленные сообщения, даже если вы очистили перед этим корзину.
Для более детальной настройки Outlook.com, если вас не удовлетворяют настройки облачного сервиса по умолчанию, вам нужно будет нажать на значок «Параметры» (шестеренка) => «Другие параметры почты». На открытой странице нужно будет произвести необходимые настройки почтовой службы.
Прочие возможности
Не всегда процесс получения лицензии проходит гладко. Но что делать, если Windows 10 не активируется стандартным способом? В этом случае нужно использовать другой режим, не автоматический.
Переходим во вкладку «Система».
Здесь мы видим 5 режимов, которые могут использоваться при выполнении активации.
Каждый из них подходит для определенной задачи. По умолчанию установлен тип Auto. Когда он активен, система самостоятельно определяет правильный способ активации. Также можно выбрать:
WinDivert – режим, который подходит для активации именно Windows Именно его нужно использовать в первую очередь, если ничего не получается с Auto.
Hook – в этом режиме программа заменяет оригинальный системный файл на момент активации, а затем возвращает его обратно. Это позволит быстро получить ключ и лицензировать систему.
NoAuto – полностью ручной режим, который при правильном указании настроек позволит активировать любую версию ОС от Microsoft, включая последнюю
Подходит профессионалам, для которых важно иметь конкретный ключ лицензии.
TAP – при его включении в системе устанавливается TAP-адаптер – через него осуществляется активация. Подходит для активации Windows. Если вы устанавливаете режим NoAuto, то во вкладке «Настройки» необходимо генерировать ePID для продуктов Microsoft – они будут использованы при установке ключей
Если вы устанавливаете режим NoAuto, то во вкладке «Настройки» необходимо генерировать ePID для продуктов Microsoft – они будут использованы при установке ключей.
Использовать ручной режим могут профессионалы. Большинству пользователей достаточно просто запустить приложение и кликнуть по кнопке «Активировать Windows».
Дополнительная информация
Эта проблема может возникать по одной из нескольких причин. Чтобы устранить проблему, выполните следующие шаги. После выполнения каждого шага проверьте, устранена ли проблема. Если нет, перейдите к следующему шагу.
Этап 2. Проверьте, защищено ли подключение прокси-сервером
- Откройте окно командной строки от имени администратора. Для этого нажмите кнопку Пуск, введите команду «cmd.exe» в поле поиска, щелкните правой кнопкой мыши cmd.exe в результатах поиска, а затем выберите команду Запуск от имени администратора.
- Введите следующую команду и нажмите клавишу ВВОД:
Этап 3. Проверьте, защищено ли подключение брандмауэром
Подключение защищено брандмауэром? Если вы точно не знаете, обратитесь к администратору. Если подключение защищено брандмауэром, его, возможно, придется настроить, чтобы предоставить доступ к следующим возможностям:
Каждый брандмауэр будет использовать другой метод для обеспечения доступа к этим URL-адресам. Обратитесь к указаниям к документации на программное обеспечение или попросите администратора сделать это за вас.
Дополнительную информацию об URL-адресах и IP-адресах Приложений Microsoft 365 для предприятий см. в следующей статье корпорации Майкрософт: URL-адреса и диапазоны IP-адресов Office 365
Outlook Express
Считается, что Outlook Express — своего рода облегченная версия классического Outlook. Частично это верно. У них один разработчик, и Express поставлялся в составе ОС от Microsoft до 2003 года. С выпуском Windows 7 распространение его прекратилось.
Отличия их в том, что классический входил в состав пакета Microsoft Ofice, в то время как Express был предустановлен в операционной системе. В последнем также нет различных дополнительных функций. Настройка Outlook Express состоит из следующих действий:
- Запустить приложение, открыть «Сервис», «Учетные записи».
- Выбрать вкладку «Почта».
- В «Добавить» кликаем на «Почту».
- Указать имя или псевдоним, который получатель увидит в строке «От кого».
- Ввести свой e-mail и «Далее».
- В перечне серверов для входящей почты выбрать РОРЗ.
- Указать параметры для исходящей почты.
- В «Учетной записи» набрать свой почтовый адрес.
- Ввести свой пароль.
- Нажать «Далее» для окончания настроек.
Шаг 6. Настройка опций почты и безопасности
1. Отключение автоматического загрузки картинок
Чтобы предотвратить выведение вредоносного контента, иногда необходимо отключить автоматическую загрузку картинок. Для этого необходимо:
- Открыть «Файл» и выбрать «Параметры».
- На вкладке «Почта» перейти к разделу «Центр безопасности» и нажать кнопку «Параметры центра безопасности».
- Выбрать опцию «Не загружать изображения в сообщениях HTML».
2. Настройка рабочего дня и времени отправки писем
Чтобы избежать отправки писем в неподходящее время, необходимо настроить рабочий день и время отправки. Для этого:
- Открыть «Файл» и выбрать «Параметры».
- На вкладке «Почта» перейти к разделу «Расписание отправки и получения».
- Выбрать нужную опцию и установить время отправки писем.
3. Настройка безопасности писем
Чтобы обезопасить свои письма, необходимо установить следующие настройки:
- Проверять наличие вирусов при получении и отправке писем.
- Отключить автоматическое воспроизведение анимации, звуков и других мультимедийных файлов в сообщениях электронной почты.
- Отключить автоматическое открытие веб-страниц в сообщениях электронной почты.
Для настройки данных опций необходимо:
- Открыть «Файл» и выбрать «Параметры».
- На вкладке «Почта» перейти к разделу «Центр безопасности».
- Установить нужные опции и сохранить настройки.
Этот ключ продукта не предназначен для вашего региона
- Проверьте ключ продукта Office
- Проверьте источник ключа продукта
- Переустановите Microsoft Office
- Использовать VPN
- Используйте средства устранения неполадок активации Microsoft Office
- Обратитесь в службу поддержки Microsoft.
1]Проверьте ключ продукта Office
Вам нужно внимательно искать ключ продукта, чтобы проверить, используете ли вы правильный тип ключа продукта. Например, если вы приобрели ключ активации для другого продукта Office или более старой / новой версии Office, он не будет работать для других версий.
Может быть много других причин, по которым вы не можете активировать пакет Office и столкнулись с этой проблемой. Например, вы могли неправильно ввести буквы и цифры, а набранный ключ продукта принадлежит другому человеку из другого региона. Итак, лучше сначала самостоятельно устранить проблемы с ключами продукта Microsoft Office, чтобы решить эту проблему.
2]Проверьте источник ключа продукта.
Всегда нужно купить ключ продукта из оригинального, авторизованного или официального источника. Если вы купили ключ активации Office в другом месте, скорее всего, вам передали незаконную копию ключа продукта от продавца. В этом случае ключ продукта может вызвать такую ошибку при активации MS Office. В этом случае вам следует запросить возврат средств, а затем купить подлинный ключ продукта у официального источника.
3]Переустановите Microsoft Office
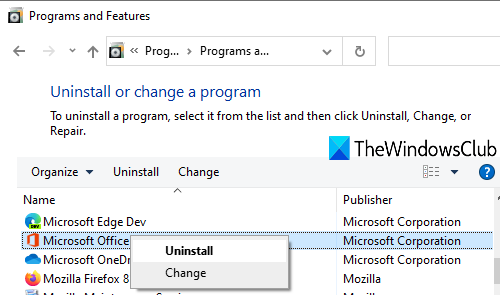
Откройте панель управления и полностью удалите Microsoft Office. Если также установлена более старая версия (ы) MS Office, удалите и эту версию. Теперь перезагрузите компьютер и установите ту версию MS Office, для которой вы приобрели ключ продукта. После установки введите ключ продукта и посмотрите, решила ли он проблему.
4]Используйте VPN
VPN (виртуальная частная сеть) помогает создать безопасное соединение, получить доступ к сайтам с ограниченным доступом, замаскировать ваш IP-адрес и многое другое. Также может быть полезно активировать MS Office в другом регионе, используя ключ продукта, приобретенный вами в другом регионе.
Все, что вам нужно сделать, это установить и активировать VPN и изменить свой регион. Это позволит обойти ограничения страны, и вы сможете активировать ключ продукта Microsoft Office. К счастью, существует несколько хороших бесплатных программ для VPN, которые вы можете скачать и использовать.
5]Используйте средства устранения неполадок активации Microsoft Office
Есть несколько бесплатных инструментов для устранения неполадок с активацией Microsoft Office, которые могут помочь вам решить проблему, связанную с активацией MS Office. Эти средства устранения неполадок могут работать с MS Office 2019 и более ранними версиями, а также с Office 365. Они помогут вам найти проблемы, связанные с активацией или ключом продукта, и предоставить исправления. Пошаговая процедура, предоставляемая этими средствами устранения неполадок, упрощает задачу.
6]Обратитесь в службу поддержки Microsoft
Если ничего не работает, просто обратитесь в службу поддержки Microsoft. Они помогают вам, предоставляя поддержку по телефону, электронной почте, в чате и т. Д. Они могут предоставить вам новый ключ продукта или помочь другим способом.
Надеюсь, что-то может помочь вам избавиться от этой проблемы.
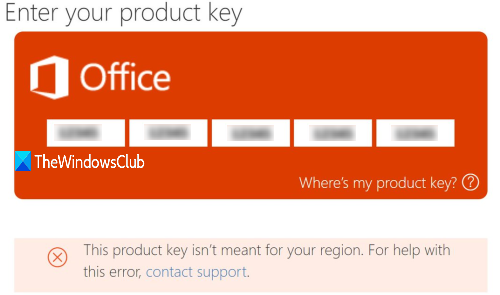
Видео: Видео #26. Настройка электронной почты
В операционной системе Windows 10 в качестве почтового приложения можно использовать как встроенный софт, так и сервисы сторонних разработчиков. Поэтому рассмотрим несколько вариантов настройки и использования почты.
Встроенный почтовый клиент Метро-интерфейса Windows 10 под названием «Почта» можно настроить следующим образом.
Жмём «Пуск» и среди плиток Метро выбираем приложение «Почта» (оно расположено рядом с приложением «Календарь»).
Откроется окно с приветствием. Нажимаем кнопку «Начало работы».
Появится окно с добавлением учётной записи. Нажимаем «Добавить».
Из списка выбираем почтовый сервис.
Рассмотрим пример настройки почты на аккаунте Google. Вводим адрес электронной почты и жмём «Далее».
Вводим пароль от почтового ящика и нажимаем «Войти».
Чтобы почта Gmail была доступна для просмотра с плиток Метро, в следующем окошке жмём на кнопку «Разрешить».
После этого начнётся синхронизация приложения с почтой Google. Точно также можно настроить почту от Mail, Yahoo! Icloud.
Если вы заметили, то в списке быстрого доступа к почте нет аккаунта Yandex. Его нужно добавлять отдельно. Для этого выполняем следующие действия:
Нажимаем на шестерёнку, которая отвечает за вызов настройки и выбираем раздел «Учётные записи».
Нажимаем «Добавить учётную запись». Из списка выбираем «Расширенная настройка».
Откроется новое окно. Выбираем «Интернет-почта».
Чтобы подключить Yandex в Windows 10, необходимо зайти в почтовый ящик и в настройках выставить следующие параметры. Вход осуществляем через браузер.
Далее необходимо определиться с протоколом почты POP или IMAP. Первый работает по принципу выгрузки и удаления писем. Второй более защищенный и письма после выгрузки в почтовую программу не срезу удаляются. Чтобы определиться с протоколом, вводим в поисковую строку запрос «Яндекс.Почта IMAP». Открываем первую ссылку.
Копируем адреса почтовых серверов.
Возвращаемся к настройкам почты. Вводим название ящика, собственный ник, вставляем скопированный адрес сервера входящей почты, выбираем протокол IMAP. Жмём «Далее».
В новом окне вводим адрес ящика, пароль и вставляем протокол исходящей почты. Жмём «Готово».
Начнётся синхронизация писем.
Также встроенное приложение от Windows 10 позволяет настроить временные параметры получения почты. Можно указать, за какой период стоит загрузить почту, задать время подгрузки писем, вовсе отключить синхронизацию.
Операционная система Windows 10 работает с такими версиями почтовой программы Outlook, как:
- Outlook 2013
- Офис 365
- Outlook 2010
- Outlook 2007
Чтобы настроить данную программу, выполняем следующее:
Жмём «Пуск», «Панель управления», выбираем «Почта».
Откроется окно настроек. Выбираем «Учётные записи». В новом окне нажимаем «Создать».
Чтобы настроить Outlook в Windows 10 в следующем окне жмём «Да».
В окне сведений нажимаем «Добавить учётную запись».
Ставим отметку «Учётная запись электронной почты» и заполняем все данные.
После проверки программы системой, Outlook будет настроен по протоколу POP3.
Если хотите выполнить настройку по IMAP, выбираем «Ручная настройка».
Выбираем нужную службу.
Указываем протоколы входящей и исходящей почты, как в Яндексе.
В этом же окне жмём «Другие настройки». Переходим во вкладку «Сервер исходящей почты». Ставим отметку о проверке сервера на подлинность.
Во вкладке «Дополнительно» проверяем протоколы.
После этого жмём «Далее» и «Готово». Служба настроена.
- https://www.white-windows.ru/kak-nastroit-shtatnyj-pochtovyj-klient-windows-10/
- https://besthard.ru/faq/nastroyka-pochty-v-windows-10/
- https://softikbox.com/kak-nastroit-pochtu-v-operatsionnoy-sisteme-windows-10-16620.html
Убрать сбой активации с KMSAuto Net
Проблема с активацией Office происходит из-за отсутствия лицензионного ключа. Если Windows тоже пиратская, то KMSAuto Net — единственный адекватный способ пользоваться системой без проблем с безопасностью и постоянных напоминаний о необходимости активировать Windows и Office.
KSM Auto — небольшая программа, которая создает виртуальный сервер. Виртуальный сервер представляет собой обычный процесс, практически не тратящий ресурсы компьютера. Процесс выдает себя за удаленный сервер Microsoft, подтверждающей лицензию. Получается, Windows сам себе отправляет запрос и получает ответ, что все в порядке (лицензия активна). Сбой активации продукта перестает появляться.
Убираем сбой активации продукта Microsoft Office с KMSAuto Net:
- Загрузить KMSAuto Net. Программа бесплатна и регулярно обновляется под разные версии Office.
- Временно отключить антивирус, защитник Windows и аналогичное ПО. KMSAuto вмешивается в работу системы, что по-умолчанию распознается антивирусами как вредоносное воздействие.
- Запустить KMSAuto_net от имени администратора. По-другому программа не будет корректно работать.
После запуска программы появится две основные кнопки: активировать Windows целиком или только активировать Office. В зависимости от версии программы, в соседних окнах можно выставлять дополнительные настройки.
Это означает, что придется воспользоваться вторым — ручным способом активации. Он несколько сложнее, однако гарантирует результат практически в 100% случаев.
Ручная активация Office
GVLK-ключ продукта — это тот самый лицензионный ключ, который проверяется на подлинность. Если к программы не получилось самостоятельно определить версию Windows и подобрать к ней ключ, сделать это можно самостоятельно. Нужно зайти в раздел Утилиты и выбрать активируемый продукт из выпадающего списка.
- Первым делом запускается сам KMS-Service — виртуальный сервер активации. В главном окне программы есть две кнопки: «Активировать Windows» и Активировать Office. Нажимаем вторую.
- Далее нужно перейти во вкладку Утилиты и в разделе GVLK Ключи Продуктов и выбрать свою версию операционной системы или активируемой версии Office.
Хотя проблема решена, рано или поздно она появится снова. Уменьшить шанс можно, выставив повторную активацию продукта (реактивацию) каждые 10 дней. Но ключ все равно слетит, поскольку каждые 180 дней Windows проходит валидацию. Более того, колючи могут слететь при обновлении системы или обновлении безопасности Windows. Поэтому и программа, и инструкция еще могут пригодиться.
Заключение
Outlook.com — облачный почтовый сервис Майкрософт, обладающий интересными широкими функциональными возможностями. Облачная почта Outlook будет хорошим выбором для пользователя.
После установки учетной записи в программе Microsoft Outlook, иногда требуется дополнительная настройка отдельных параметров. Также, бывают случаи, когда поставщик почтовых услуг изменяет какие-то требования, и в связи с этим нужно произвести изменения настроек учетной записи в программе-клиенте. Давайте выясним, как произвести настройку учетной записи в приложении Microsoft Outlook 2010.
Для того, чтобы начать настройку, переходим в раздел меню программы «Файл».
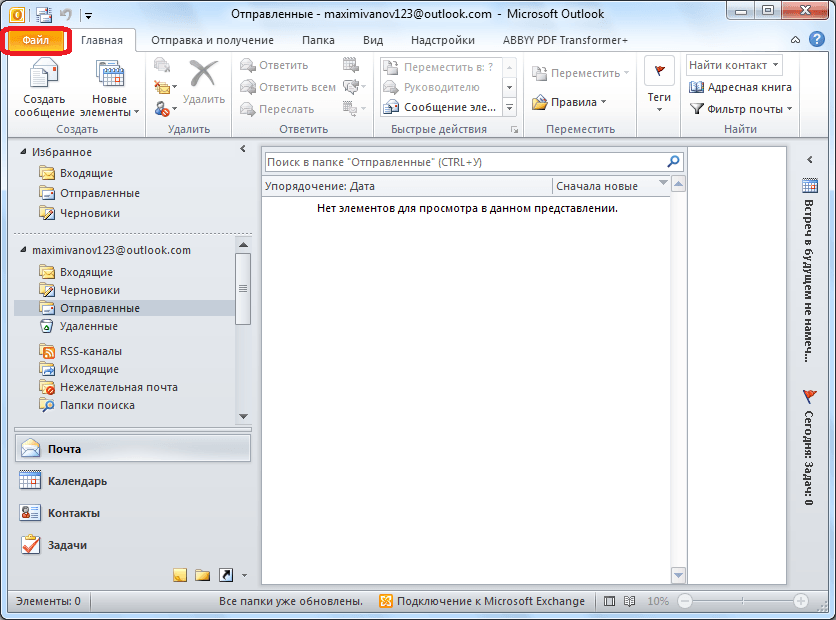
Жмем на кнопку «Настройка учетных записей». В появившемся списке кликаем по точно такому же наименованию.
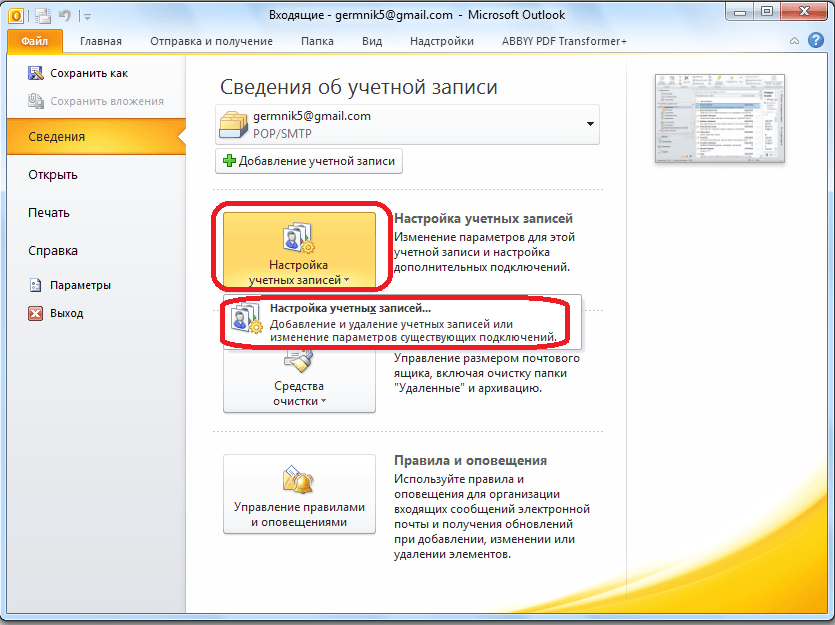
В открывшемся окне, выбираем учетную запись, которую собираемся редактировать, и делаем по ней двойной щелчок кнопкой мыши.
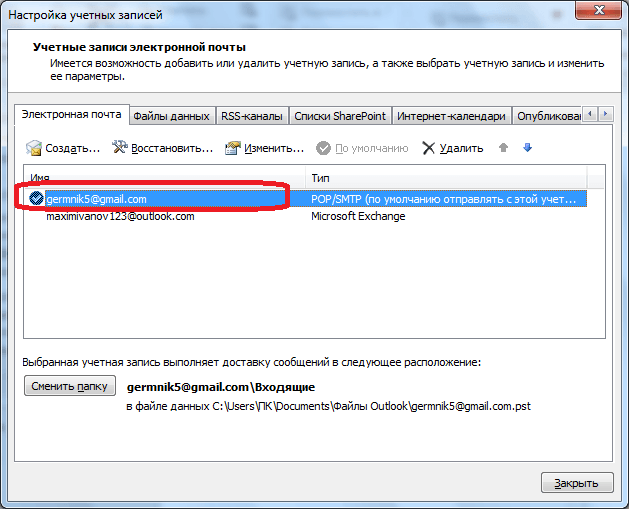
Открывается окно настроек учетной записи. В верхней его части в блоке настроек «Сведения о пользователе» можно изменить своё имя и адрес электронной почты. Впрочем, последнее делается только в том случае, если изначально адрес был внесен ошибочный.
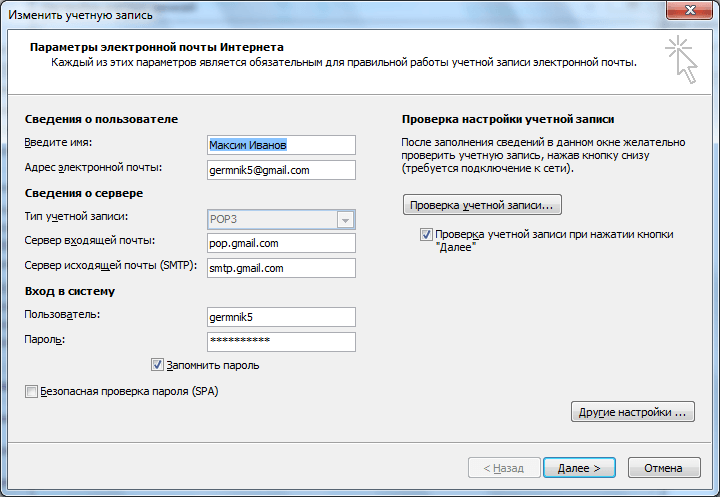
В графе «Сведения о сервере» редактируются адреса входящей и исходящей почты, в случае их изменения на стороне поставщика почтовых услуг. Но, редактирование этой группы настроек выполняется крайне редко. А вот тип учетной записи (POP3 или IMAP) редактировать вообще нельзя.
Чаще всего редактирование производится в блоке настроек «Вход в систему». Тут указывается логин и пароль для входа в почтовый аккаунт на сервисе. Многие пользователи в целях безопасности часто меняют пароль к своему аккаунту, а некоторые выполняют процедуру восстановления, так как утеряли данные для входа. В любом случае, при изменении пароля в аккаунте почтового сервиса, нужно его также изменить, и в соответствующей учетной записи в программе Microsoft Outlook 2010.
Кроме того, в настройках можно включить или отключить запоминание пароля (по умолчанию включено), и безопасную проверку пароля (по умолчанию выключено).
Когда все изменения и настройки произведены, жмем на кнопку «Проверка учетной записи».
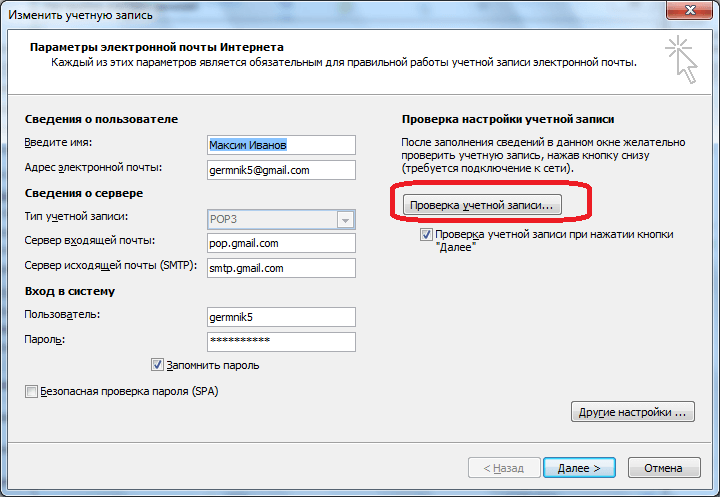
Происходит обмен данными с почтовым сервером, и внесенные настройки синхронизируются.
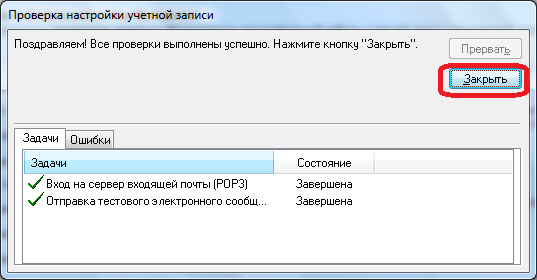


![Вход в корпоративную систему [wiki гппц]](http://portalcomp.ru/wp-content/uploads/b/7/8/b7830d66e04246674f3f71226e46df9e.png)






















