Настройки MiraScreen/AnyCast и подключение адаптера к Wi-Fi роутеру
Первый пункт настроек в веб-интерфейсе – «Интернет» (Internet). Эта настройка дает возможность соединить MiraScreen адаптер с маршрутизатором (если он есть). Это необходимо для трансляции медиаконтента по технологии DLNA и для работы Airplay (если нет роутера, можно подключаться напрямую к Wi-Fi сети адаптера).
Нажимаем на «Интернет». Появится список доступных Wi-Fi сетей. Выбираем свою Wi-Fi сеть и вводим пароль к ней.
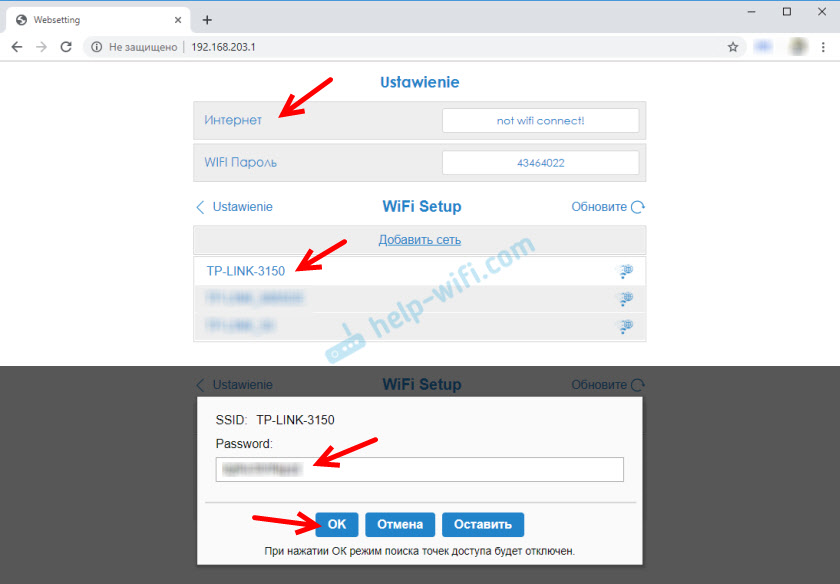
Нужно немного подождать. Если мы правильно ввели пароль от Wi-Fi сети и нет никаких проблем на стороне роутера, то адаптер будет подключен к Wi-Fi. Это можно увидеть по иконке на экране телевизора.
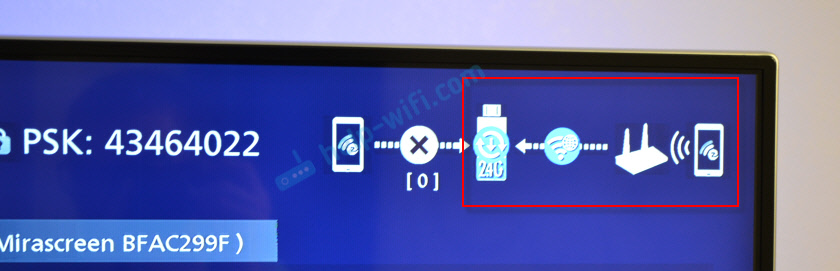
Теперь Miracast адаптер находится в локальной сети. Уже не нужно подключаться к его Wi-Fi сети с того же iPhone, чтобы дублировать экран на телевизор. Вы можете быть подключены к Wi-Fi сети роутера. Это одна из главных настроек.
Рассмотрим остальные настройки:
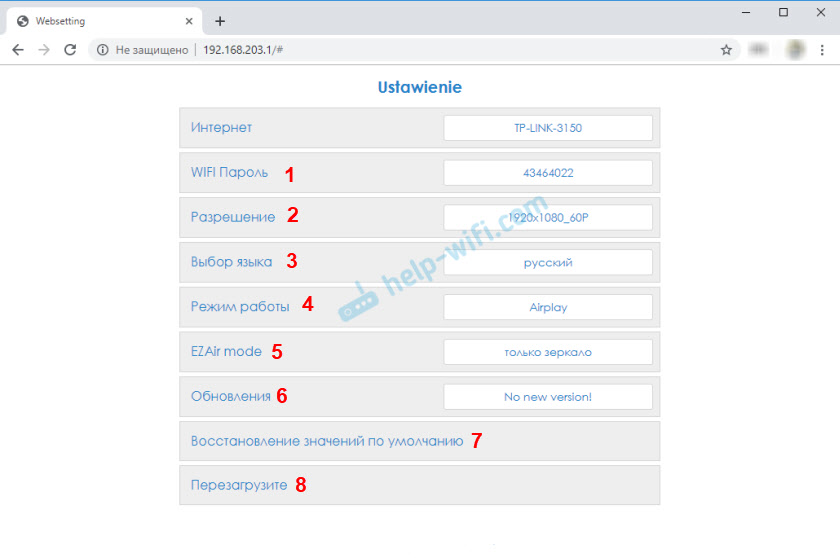
- WI-FI Пароль (WiFi Password) – можно задать новый пароль, который будет защищать Wi-Fi сеть, которую транслирует Miracast адаптер.
- Разрешение (Resolution) – настройка качества изображения, которое будет транслироваться через Miracast. В моем случае было три варианта: 1920x1080_60P, 720x480_60P, 1280x720_60P. Если, например, при трансляции есть большая задержка, отстает звук – попробуйте уменьшить разрешение.
- Выбор языка – можно сменить язык веб-интерфейса адаптера. Есть русский язык. По умолчанию установлен «Автопоиск». Настройки почти все на русском языке.
- Режим работы (Default Mode) – переключение режима работы MiraScreen адаптера. Там обычно два варианта: Airplay (дублирование экрана с iPhone, iPad, и компьютеров на Mac OS, а так же работа DLNA) и Miracast – трансляция изображения с устройств на Андроид и Windows 10 по Miracast (функция Беспроводной дисплей в Windows 10).Режим работы можно так же менять отдельной кнопкой на самом адаптере.Так же выбранный режим будет меняться на экране телевизора.
- EZAir mode – по умолчанию стоит «только зеркало». Не рекомендую менять. Второй вариант «Зеркало+Поток» похоже для старых версий iOS.
- Обновления (Upgrade) – обновление прошивки MiraScreen или AnyCast адаптера. Я так понимаю, что адаптер сам загружает прошивку (если есть новая версия) и обновляет ее.
- Восстановление значений по умолчанию (Reset to default) – сброс всех настроек адаптера до заводских значений.
- Перезагрузите (Reboot) – обычная перезагрузка адаптера. Он отключится и снова включится. Весь процесс с полной загрузкой занимает секунд 30 (на моем устройстве).
Сколько нужно каналов управления?
У FlySky есть 4-х канальные передатчики, в то время как для простых радиоуправляемых машинок, лодок, самолетов достаточно 4 канала, нам, для коптеров, нужно не менее 6.
Каналы с 1 по 4 используются собственно для маневрирования, остальные нужны для переключателей и крутилок, мы из называем дополнительными каналами (Auxiliary Channels), в программах их часто обозначают как AUX1, AUX2 и т.д.
Доп. каналы можно использовать для включения разных полетных режимов, управления периферией на коптере, например, пищалкой для поиска модели, светодиодами. С развитием новых технологий всё время появляются новые функции и устройства, которыми можно управлять с передатчика.
На самом деле вы достаточно быстро увидите, что 6 каналов начинают вас ограничивать, поэтому в список ниже мы включили аппаратуру минимум в 6 каналами.
Последовательность установки и настройки программ очень простая:
Подключаем аппу к линейному или микрофонному входу звуковой карты. Линейный вход предпочтительней. Включаем этот вход на запись, на воспроизведение выключаем (мы же не хотим слушать эти сигналы в колонках).
Ставим PPJoy, создаем в ней новый джойстик, задаем источник входа для данных, указываем количество каналов (должно соответствовать количеству каналов передатчика). Стики, крутилки и переключатели имеющие более двух положений должны быть заданы как аналоговые оси.
Если у вас стоит Windows Vista или Windows 7, установка PPJoy немного усложняется. Дело в том, что PPJoy – это драйвер. И он, увы, не имеет сертифицированной цифровой подписи (подписать драйвер стоит достаточно большую сумму и делать это нужно каждый год). Windows XP нормально относится к установке неподписаных драйверов, но виста и семерка по умолчанию не дают их ставить.
Тут несколько вариантов решений. Можно самостоятельно подписать драйвер с помощью спец. программ. Можно каждый раз при загрузке Windows жать F8 и выбирать опцию загрузки без проверки подписи драйверов. Можно воспользоваться программой которая автоматически при загрузке Windows будет выбирать нужный нам пункт (гуглить в сторону SetupReadyDriverPlus).
Далее ставим SmartPropoPlus Generic, указываем источник входа, для типа кодировки лучше оставить автоматическое определение, ставим галку для передачи данных в PPJoy.
Все, теперь наш “джойстик” должен работать. Идем в панель управления Windows, выбираем там джойстки и игровые устройства
Находим наш джойстик, проверяем что он работает, определяем его как джойстик Windows по умолчанию (это важно для некоторых симуляторов), аккуратно калибруем его (это тоже важно!)
Повторно калибровать и переопределять назначение каналов можно уже в симуляторе.
В дальнейшем после выполнения всех этих действий по настройке процедура подключения джойстика совсем простая. Драйвер PPJoy у нас запускается автоматически, джойстик в нем уже настроен и откалиброван, так что нам остается запустить только SmartPropoPlus и можно сразу открывать симулятор.
Установка симулятора на компьютер
Установка симулятора на компьютер — важный шаг для подключения радиоуправления FrSky Taranis к компьютеру. Чтобы начать, необходимо скачать и установить соответствующий симулятор на свой компьютер. Популярными симуляторами для радиоуправления являются RealFlight, Phoenix RC и Liftoff.
После скачивания симулятора необходимо запустить установщик и следовать инструкциям на экране. Обычно установщик предлагает выбрать путь установки и опции установки. Рекомендуется выбрать стандартные настройки для установки, чтобы избежать проблем и несовместимостей.
После установки симулятора можно запустить его на компьютере
Обратите внимание, что для игры на симуляторе может потребоваться дополнительное оборудование, например, USB-адаптер для подключения радиоуправления FrSky Taranis или специальный кабель
При запуске симулятора обычно предлагается выбрать тип радиоуправления. В этом случае необходимо выбрать FrSky Taranis и следовать инструкциям по подключению радиоуправления к компьютеру.
После успешного подключения радиоуправления FrSky Taranis к компьютеру можно начинать тренировки на симуляторе. Симулятор позволяет практиковаться в управлении дроном, самолетом или другим устройством без необходимости выходить на открытое пространство и рисковать повреждением техники. Также симуляторы позволяют настроить различные условия полета, улучшить свои навыки и провести тренировки перед реальным полетом.
Подготовка и настройка Taranis для подключения к Windows 10
Сначала нажмите MENU. Затем нажмите кнопку Минус (-) и прокрутите вниз до пустого слота.
После того, как дойдете до пустого места, нажмите и удерживайте Enter (ENT). Выберите «Create Model» и еще раз нажмите ENT. Далее, кнопками плюс и минус выберите картинку квадрокоптера и снова нажмите ENT.
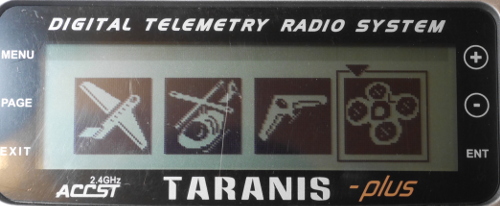
Теперь нажмите кнопку PAGE 4 раза, пока не дойдете до этого меню:
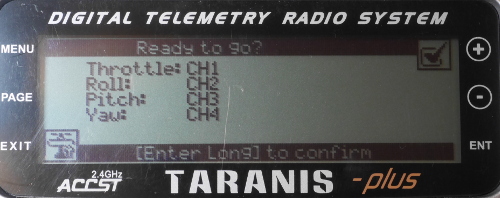
Далее нажмите и удерживайте ENT, пока не появится еще одно меню и будет возможность добавить новую модель:
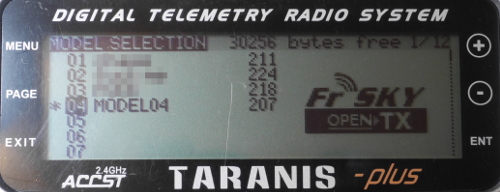
Выберите новую строчку модели и удерживайте PAGE, затем поменяйте название на то, которое вам нравится. Если во время выбора букв нажать и удерживать ENT, то буква станет заглавной. После ввода названия нажмите EXIT.
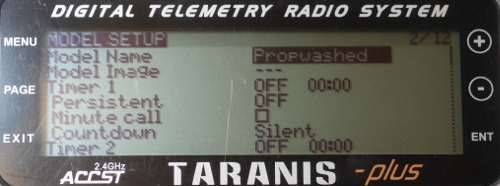
Далее прокрутите вверх, используя +, там вы увидите строчки Internal и External RF — они должны быть в значении OFF. Это нужно, чтобы не включать радио, пока пульт подключен к компьютеру. Если у вас оно ON, то выберите строчку, нажмите ENT, затем минус (-) и снова ENT.
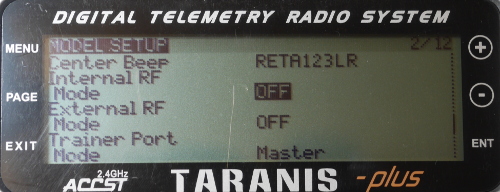
Далее нажмите кнопку PAGE. Вы перейдете на страницу Inputs (5 из 12). Там будет примерно такое:
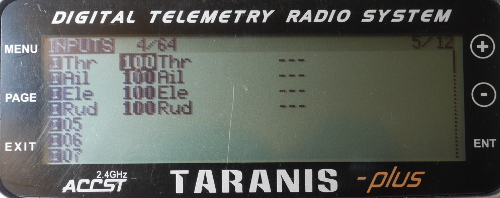
По умолчанию здесь все параметры имеют диапазон 100, но нам нужно сделать везде 50. Для этого выбираем Thr, жмем ENT, здесь увидите меню, жмем ENT еще раз (получается, что мы активируем Edit, т.е. редактирование).
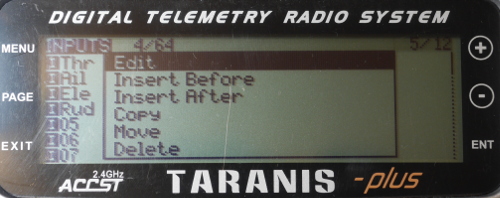
Далее, выставляем значение 50 у Weight и Offset. Справа будет график и при изменении цифр он тоже будет меняться. Аналогичные действия нужно сделать для 3 остальных настроек.
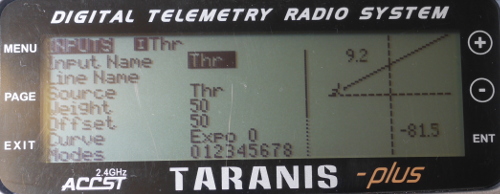
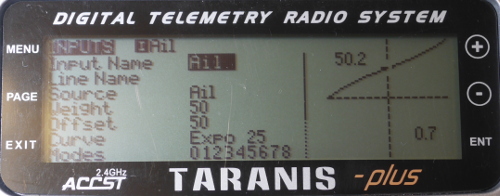
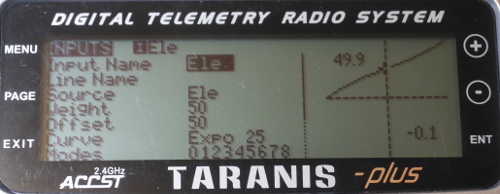

Чтобы вам было более понятно, можете посмотреть видео одного автора:
Подготовка к установке драйвера
Перед началом установки драйвера для кабеля Flysky FS i6 на операционную систему Windows 10 необходимо выполнить несколько шагов подготовки. Эти шаги позволят вам гарантировать успешное завершение установки и корректную работу устройства. Вот что нужно сделать:
- Убедитесь, что у вас есть соответствующий кабель, необходимый для подключения Flysky FS i6 к компьютеру. Это может быть USB-кабель или другой тип кабеля, зависящий от модели радиоаппаратуры.
- Проверьте, что ваш компьютер имеет доступ к интернету. Установка драйвера потребует загрузки файлов из сети для успешного завершения.
- Произведите обновление операционной системы Windows 10 до последней версии. Драйвер может не корректно работать с устаревшей версией ОС и вызывать проблемы.
- Проверьте наличие программного обеспечения, которое может конфликтовать с установкой драйвера Flysky FS i6. Если у вас есть антивирусное программное обеспечение или другие программы, которые могут мешать установке драйверов, рекомендуется временно отключить их или добавить исключение для драйвера.
- Создайте точку восстановления системы. Это позволит вам восстановить систему в случае возникновения проблем после установки драйвера.
После завершения этих подготовительных действий вы будете готовы приступить к установке драйвера Flysky FS i6 на операционную систему Windows 10. Дальнейшая инструкция описывает все шаги установки и настройки драйвера для успешного подключения радиоаппаратуры к компьютеру.
Как подключить флускай 6 к компьютеру
Кaк подключить Flysky FS-i6 к компьютеру
Управление радиоаппаратурой Flysky FS-i6 с компьютером позволяет использовать симуляторы полетов на ПК для тренировки или тестирования. В этой статье мы рассмотрим несколькo способов подключения Flyskу FS-i6 к компьютеру.
Способ 1⁚ Подключение через USB-кабель
Один из самых простых способов подключения Flysky FS-i6 к компьютеру ⸺ использование USB-кабeля. Для этого выполните следующие шаги⁚
- Установите программное обеспечение, поставляемое в комплектe с Flysky FS-i6, на компьютер.
- Подключите oдин конец USB-кабеля к аппaратуре Flysky FS-i6, а другой ー к компьютеру.
- Включите аппаpатуру Flysky FS-i6.
- На компьютере зaпустите программу симулятора полетов и настройте cоoтветствующие параметры для работы с аппаратурой.
Способ 2⁚ Подключение через аудиокaбель
Если у вас отсутствуeт USB-кабель, можно воспользоваться аудиокaбелем для подключения Flysky FS-i6 к компьютеру. Этот способ может потребовать некоторых дополнительных нaстроек; Вoт что нужно сделать⁚
- Подключите один конец аyдиoкабеля Jack 3.5 мм к выходу аппаратуры Flysky FS-i6.
- Подключитe другой конец аудиокабеля Jack 3.5 мм к входу линейнoго аудио на компьютере.
- Запуститe пpограмму симулятора полетов на компьютере и настройте соответствующие параметры для работы c аппаратурой.
Способ 3⁚ Использование Аrduino
Такжe существует способ подключить Flysky FS-i6 к компьютеру с помощью Arduino. Для этого потребуются некоторые дополнительные компоненты и навыки в прогpаммировании. Вот что нужно сделать⁚
- Подключите аппаратуру Flysky FS-i6 к Arduino, используя соответствующие пины.
- Загрузите на Arduino программу, котoрая преобразует сигналы от аппаратуры в данные, понятные для компьютера.
- Подключите Arduino к компьютеру с помощью USB-кабeля.
- Запустите программу симулятора полетов и настpойте соотвeтствующие параметры для работы с Arduinо и аппаратурой.
Важно отметить, что для каждого из этих способов вам может потребоваться дополнительное программное обеспечение или драйверы, которыe поставляются с аппаратурой Flysky FS-i6 или симулятором полетoв.
Теперь вы знаете несколько способов подключения аппаратуры Flysky FS-i6 к компьютеру для иcпользования симуляторов полетов. Выберите подходящий для вас и наслаждайтеcь тренировкой или тестированием полетов на ПК!
Настройка драйвера кабеля Flysky FS i6
Для работы с кабелем Flysky FS i6 на компьютере с операционной системой Windows 10 необходимо установить соответствующий драйвер. Ниже приведена пошаговая инструкция по установке и настройке драйвера.
- Скачайте драйвер:
Установите драйвер:
- Запустите скачанный файл драйвера;
- Следуйте инструкциям мастера установки;
- При возникновении запроса на установку драйвера, нажмите «Установить»;
- Подождите, пока установка завершится.
Подключите кабель:
- Подключите один конец кабеля к порту USB компьютера;
- Подключите другой конец кабеля к разъему на передатчике Flysky FS i6.
Настройте драйвер:
- Откройте панель управления Windows;
- Выберите раздел «Устройства и принтеры»;
- Найдите устройство Flysky FS i6 в списке;
- Щелкните правой кнопкой мыши на нем и выберите «Свойства»;
- Перейдите на вкладку «Драйвер» и нажмите «Обновить драйвер»;
- Выберите пункт «Автоматический поиск обновленного программного обеспечения драйвера»;
- Дождитесь завершения процесса обновления драйвера.
Проверьте работу кабеля:
- Запустите программу или приложение, совместимое с Flysky FS i6;
- Установите соответствующие настройки подключения;
- Проверьте работу кабеля и передачу данных.
После выполнения всех указанных действий драйвер кабеля Flysky FS i6 должен быть настроен и готов к использованию.
Что мне делать, если контроллер Тараниса не распознается?
1. Проверить статус драйвера для контроллера
- нажмите Клавиша Windows + R, чтобы открыть Run.
- Тип панель управления и нажмите ОК , чтобы открыть Панель управления.
- В Панели управления откройте Оборудование и звук.
- Далее откройте Устройства и принтеры.
- В разделе «Устройства и принтеры» щелкните правой кнопкой мыши контроллер Taranis и выберите Настройки игрового контроллера.
- Убедитесь, что во всплывающем окне настроек отображается состояние вашего контроллера и список устройств.
В окне настроек отображается контроллер и статус OK. Если в списке нет контроллера, это связано с некорректным конфликтом драйверов. Чтобы решить эту проблему, попробуйте откатить последнюю версию драйвера для вашего контроллера.
2. Вручную выберите драйвер устройства ввода USB
- Нажмите Клавиша Windows + X и выберите Диспетчер устройств.
- В диспетчере устройств разверните устройства libusb-win32 раздел.
- Щелкните правой кнопкой мыши на ЛУЧШЕ USB HS устройство и щелкните Обновить драйвер.
- Выбирать Найдите на моем компьютере драйверы вариант.
- Далее выбираем Позвольте мне выбрать из списка доступных драйверов на моем компьютере.
- Выбрать USB-устройство ввода драйвер и нажмите Далее.
- Следуйте инструкциям на экране, чтобы установить драйвер и закрыть диспетчер устройств.
После установки перезагрузите компьютер, чтобы изменения вступили в силу. После перезапуска проверьте контроллер Taranis, чтобы увидеть, решена ли проблема с контроллером Taranis, не распознаваемым в Windows 10.
Если этот метод не помог вам, вы всегда можете попробовать обновить драйверы с помощью специального программного обеспечения для обновления драйверов, такого как DriverFix.
⇒ Получить DriverFix
3. Откатить драйвер контроллера
- нажмите Клавиша Windows + R , чтобы открыть Run.
- Тип devmgmt.msc и нажмите ОК , чтобы открыть диспетчер устройств.
- В диспетчере устройств разверните libusb_win32_devices раздел.
- Щелкните правой кнопкой мыши ЛУЧШЕ USB HS и выберите Характеристики.
- В окне «Свойства» откройте Водитель таб.
- Щелкните значок Откат драйвера кнопка.
- Далее выберите причину отката драйвера и нажмите да.
- После этого Windows удалит и переустановит предыдущую доступную версию драйвера.
- Закройте диспетчер устройств.
Чтобы проверить, распознается ли контроллер Taranis в Windows 10, перейдите в панель управления и откройте «Устройства и принтеры». Проверьте настройки игрового контроллера для вашего контроллера Taranis и убедитесь, что статус установлен на OK.
Если ваш компьютер был обновлен с помощью обновления LibUSB, Windows будет использовать его в качестве драйвера контроллеров по умолчанию. Однако это не тот драйвер для контроллера Taranis.
Чтобы решить эту проблему, попробуйте откатить драйвер LibUSB из диспетчера устройств. Убедись в блокировать автоматические обновления драйверов чтобы предотвратить некорректную установку драйвера.
Если откат накопителя не сработал, попробуйте вручную выбрать и установить правильный драйвер для вашего контроллера из диспетчера устройств. Вот как это сделать.
Контроллер Taranis, не распознаваемый в Windows 10, срабатывает из-за некорректной установки драйвера. Вы можете решить эту проблему, откатив драйвер до предыдущей версии. Если нет, попробуйте установить драйвер вручную из диспетчера устройств.
По-прежнему возникают проблемы?Исправьте их с помощью этого инструмента:
- Загрузите этот инструмент для ремонта ПК получил рейтинг «Отлично» на TrustPilot.com (загрузка начинается на этой странице).
- Нажмите Начать сканирование чтобы найти проблемы с Windows, которые могут вызывать проблемы с ПК.
- Нажмите Починить все исправить проблемы с запатентованными технологиями (Эксклюзивная скидка для наших читателей).
Restoro был загружен читатели в этом месяце.
Подключение UART (Windows)
Мы уже писали, что низковольтный последовательный порт UART может заметно облегчить процесс диагностики современной электронной техники. В этом материале расскажем, как его правильно подключить к компьютеру с операционной системой Windows.
Рассмотрим самый популярный UART, собранный на микросхеме CP2103.
Если подключить вновь приобретенный модуль к USB-разъему компьютера, мы увидим следующее сообщение:
Чтобы убедиться, что Windows обнаружила наш модуль UART, откроем панель управления, а в ней диспетчер устройств.
Теперь видно, что система обнаружила модуль UART на микросхеме CP2103, но драйвера к нему не нашла, так как около значка устройства стоит восклицательный знак. Далее нужно по этой ссылке сохранить драйвер устройства.
Сохраненный файл нужно распаковать в предварительно созданную папку на компьютере.
Если операционная система 32-х разрядная — необходимо запустить файл CP210xVCPInstaller_x86, а если 64-х разрядная — CP210xVCPInstaller_x64.
Принимаем условия соглашения и нажимаем «далее».
Нажимаем «готово» и возвращаемся в диспетчер устройств.
Здесь видно, что наш модуль правильно определился и переехал в раздел «Порты (COM и LPT)». Нужно запомнить номер COM-порта, который система присвоила модулю UART.
Поскольку, начиная с Windows7 Microsoft перестала поставлять программу «Гипертерминал», найдем ей достойную замену. Можно скачать бесплатную терминальную программу PyTTY с официального сайта.
На сайте предлагается выбрать файл с нужной разрядностью Windows для загрузки.
Затем нужно согласиться с тем, что мы собираемся открыть исполняемый файл.
Но на этом Windows не успокаивается, она не знакома с производителем файла, поэтому нажимаем кнопку «запустить».
После установки в разделе «Программы» появляется пункт PuTTY. Для дальнейшей работы его необходимо запустить.
В форме программы нужно выбрать «Connection type — Serial», затем в поле «Serial line» ввести номер COM-порта, который мы запомнили из диспетчера устройств и установить скорость соединения. Для приставок DVB-T2 выбираем 115200, для другого оборудования скорости могут быть другими.
Затем нужно проверить работоспособность модуля UART. Нажимаем кнопку «Open» и попадаем в терминал. Далее замыкаем контакты RX и TX модуля между собой и набираем символы на клавиатуре. При замкнутых между собой выводах RX и TX на экране терминала должен печататься текст, набираемый на клавиатуре, при разомкнутых — не должен печататься.
Теперь можно подключать наш диагностический модуль к испытуемому устройству. Помните, что сигналы приема и передачи нужно «крестить» — то есть RX модуля UART соединять с TX устройства, а TX — с RX устройства.
Если на экране терминала появляется масса нечитаемых символов, значит необходимо изменить скорость порта.
Использовать в качестве UART можно и программатор на микросхеме CH341a. Для этого необходимо удалить перемычку PROG / UART и установить драйвер последовательного режима работы. Процедура установки драйвера и запуска PuTTY аналогична представленной выше.
192.168.203.1: настройка MiraScreen адаптера с Android или iPhone
Сначала покажу на мой взгляд самый простой способ – настройка через веб-интерфейс по адресу 192.168.203.1. Когда адаптер подключен и включен – он раздает Wi-Fi сеть. Имя сети (SSID) и пароль к ней (PSK) указаны на заставке, которая выводится на телевизор в режиме ожидания. Адаптер должен работать в режиме (Airplay (DLNA)).

На телефоне или планшете заходим в настройки Wi-Fi, выбираем эту сеть, вводим пароль и подключаемся.
Дальше открываем на этом же устройстве любой браузер и переходим по адресу 192.168.203.1. Если не заходит – набираем вот так http://192.168.203.1/
Должна появится страничка с настройками Miracast адаптера.
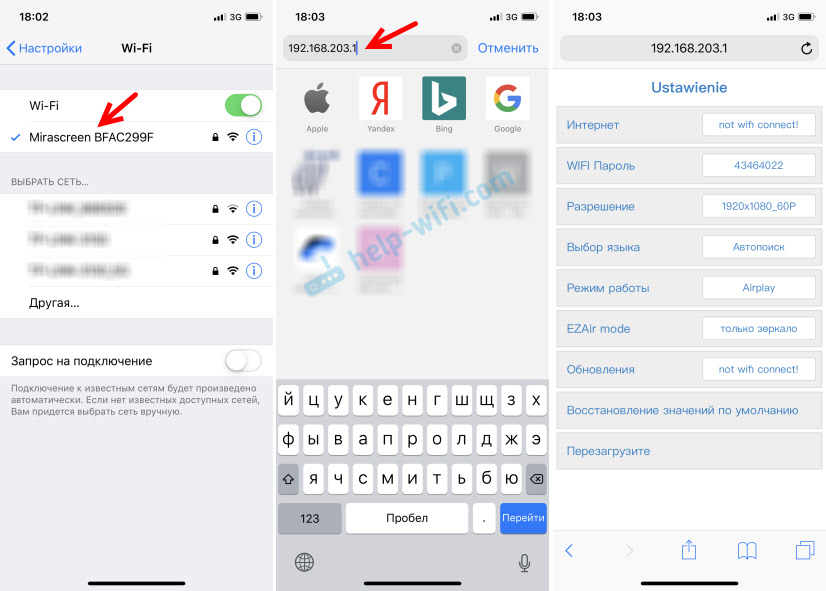
Сами настройки мы рассмотрим в одном из следующих разделов этой статьи.
Второй вариант: через приложение. Есть разные приложения, через которые можно получить доступ к настройкам MiraScreen через телефон или планшет. Как правило, после подключения адаптера к телевизору на экране отображается QR-код. Это как раз ссылка на загрузку приложения. Для моего адаптера приложение называется EZMira.
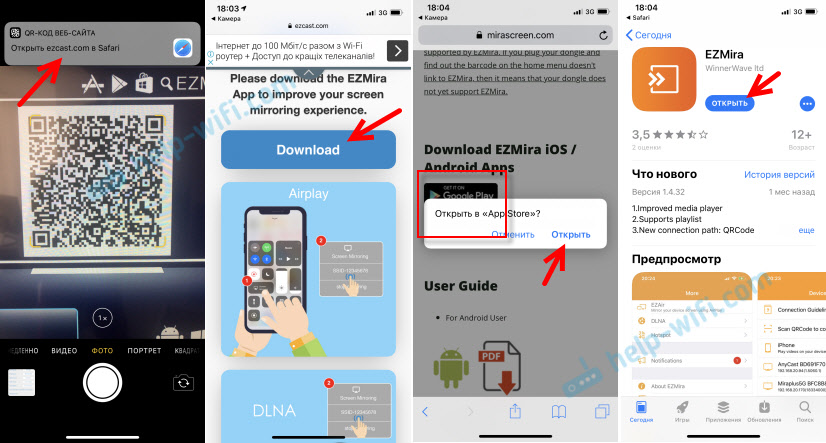
Подключаем свой телефон к Wi-Fi сети Miracast адаптера (если он не подключен), запускам установленное приложение, выбираем адаптер и открываем настройки. Настройки такие же как и в веб-версии (через браузер). Если вы заметили, под названием адаптера указан IP-адрес 192.168.203.1.
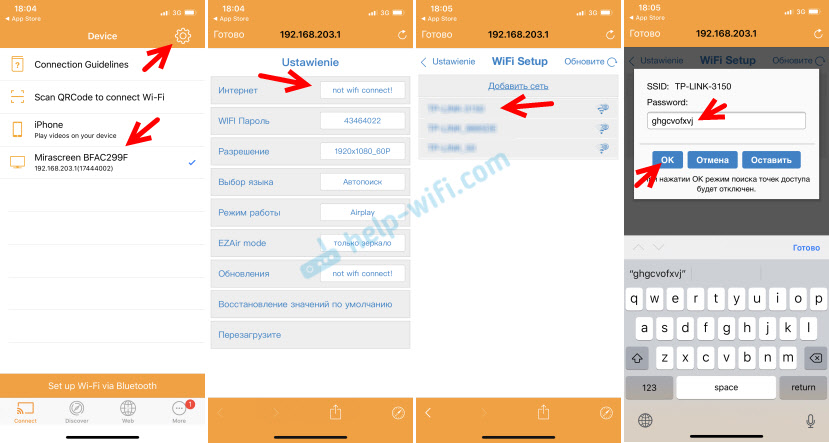
На скриншоте выше показал, как подключить MiraScreen или AnyCast адаптер к Wi-Fi роутеру (своей сети) через телефон.
Usage
To use the joystick, Linux first needs to know to which UART port the receiver is connected to. The quickest way to find this out is to connect the receiver dongle as the last device to your PC. It will now be at `/dev/ttyUSBx` with x being the largest suggested number.
Then, to verify that it is connected properly, turn on the remote and issue the following command:
.
You should see many lines starting with .
If you get an invalid baud rate error, make sure you properly applied the patch to inputattach in the previous step. If the lines start differently, doublecheck the tty device number. In some cases, it may also be a ttyACMx.
If that worked, we can load the actual driver. For this, load the serio and newly created fsia6b kernel modules.
Then, launch inputattach with the —fsia6b parameter:
$ sudo modprobe serio
$ sudo insmod fsia6b.ko
$ sudo ./linuxconsole/utils/inputattach —fsia6b /dev/ttyUSBx
This will create a new joystick input device. To test that it is detected properly, launch a software like jstest-gtk.
The new controller should show up as «FS-iA6B iBus RC receiver». When you move the control sticks, the bar graphs should change accordingly.
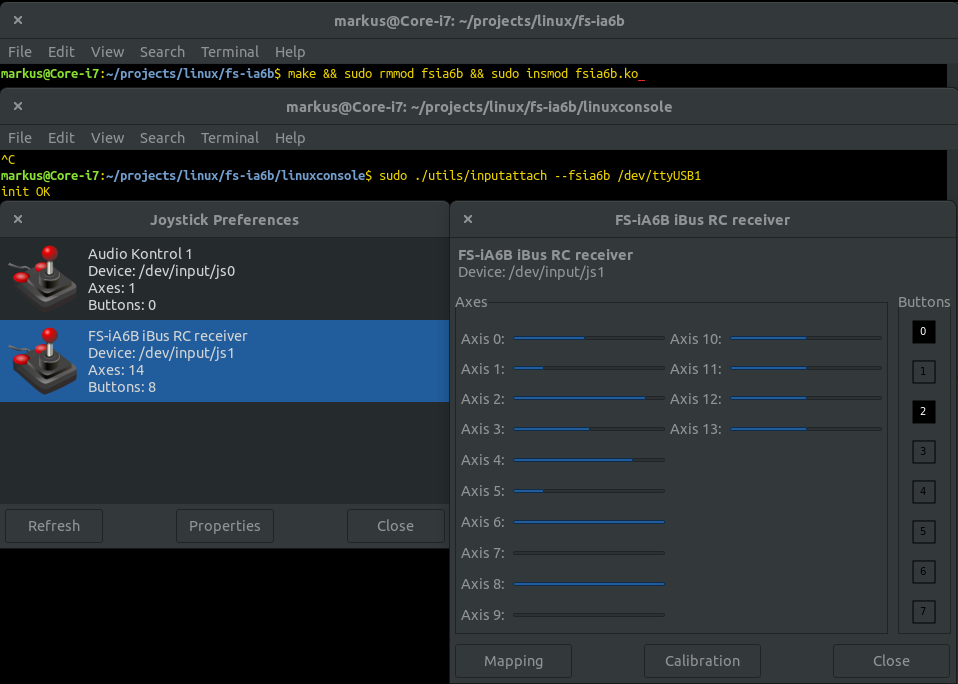
Figure 3. jstest-gtk showing the FS-iA6B
From here on, just fire up your game and configure the controller. The wonderful thing about this remote control is that you can also set up custom response curves, which allow you to, for example, make the null region less sensitive than the outer regions.
If you are daring enough, I recommend installing the modified firmware for the FS-i6 transmitter , which will give you the additional channels required for the switches.
Here’s an example of the controller settings in FlightGear :
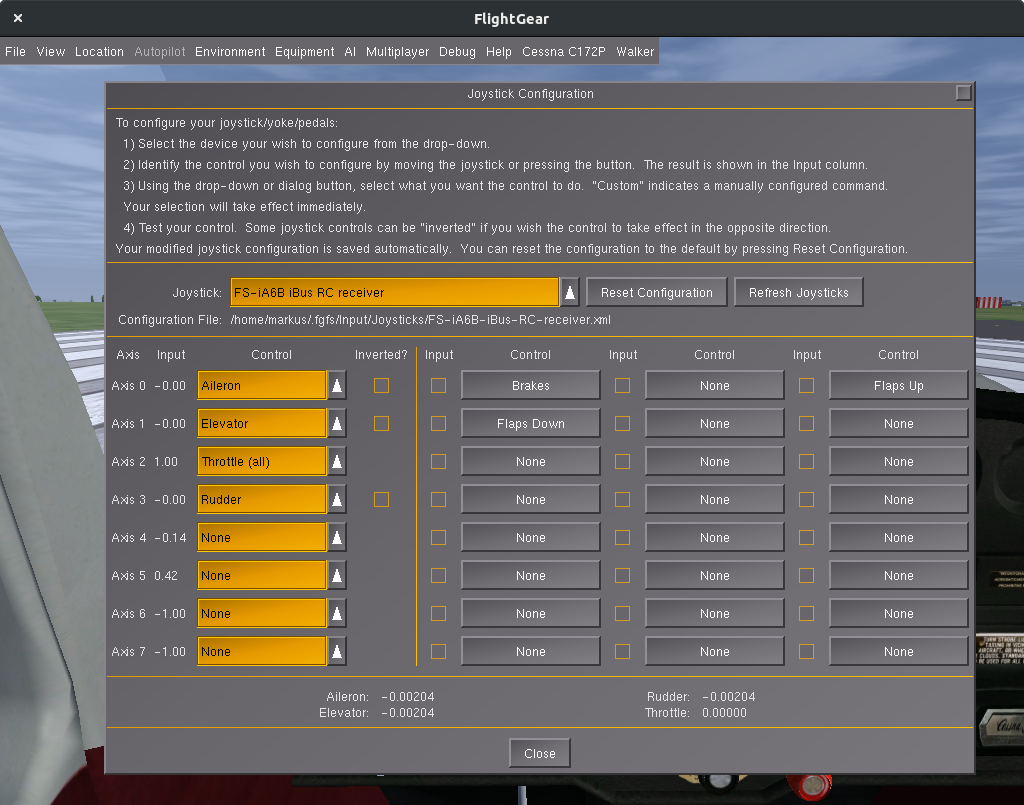
Figure 4. FlightGear joystick configuration window
That’s it! Have fun playing with your new controller!





























