Настройка AnyDesk на Андроид
Качаем программу из PlayStore
Скачать AnyDesk на Андроид бесплатно
После запуска программы покажется окно для установки плагина. Плагин предназначен, если вы хотите видеть экран также этого Андроид устройства. Устанавливаем, если есть в этом необходимость.
Настройка Anydesk на Андроид
Само окно программы выглядит так.
Настройка Anydesk на Андроид
Интересные места отмечены на скриншоте цифрами. Это:
1. Наш адрес, по которому мы можем подключиться к телефону (если вы установили плагин перед этим)
2. Адрес устройства, к которому необходимо подключиться.
3. Шторка уведомлений, где есть настройки программы и другие полезные вещи, такие как обучение.
Чтобы начать управление удаленным устройством, в поле адрес устройства (2) нужно ввести id устройства. Вписываем и нажимаем подключится. Если все прошло хорошо, появится окно ввода пароля. Вводим туда пароль для доступа, который мы настраивали выше или вводим пароль, который появился на подключенном компьютере. Для этого нужно попросить вам его продиктовать или нажать соответствующую кнопку. Как только подключились, мы попадаем в окно управлением.
Anydesk на андроид настройка
Для быстрого доступа к настройкам есть специальный значок в виде логотипа программы (1).
Если его удерживать, то можно получить доступ к настройкам мыши и клавиатуры, мониторам, настройкам и быстрым командам. Наведение на каждый раздел открывает дополнительные настройки.
Управление курсором мыши работает так же как и на тач барах ноутбука. Просто водим по экрану телефона пальцем и курсор будет двигаться. Если экран кажется вам слишком мелким, то можно сделать обычный зум как вы всегда делаете на телефонах, чтобы увеличить картинку.
Чтобы выйти из удаленного подключения, просто нажмите на кнопку назад и затем нажмите по кнопке отключиться, которая будет показана возле адреса устройства.
Can we listen sound in AnyDesk?
The AnyDesk Audio Feature transmits sound from the remote device to the local device….Setting up audio output.
| Option | Function |
|---|---|
| Specify device | A specific device can be selected as audio output. |
| Exclusive audio playback | Reduces audio latency but will disable any audio output that doesn’t come from AnyDesk. |
Does Mac screen sharing have audio?
Sharing a screen on macOS 10.13+ now includes audio! To get started, head over to your ‘Voice & Video’ settings (within the User Settings) and find the ‘Screen Share’ section. After clicking ‘Install’, you’ll need to authorize ACE – the software written by Rogue Amoeba we use for capturing audio.
How do I connect audio to my remote desktop?
Open the Remote Desktop Connection application.
- Click Options button in the RDP app.
- Click Local Resources tab.
- Click “Settings” button in the “Remote Audio” section and select “Play on this computer”.
- Click OK. Click “Connect” to initialise your RDP session.
How do I get audio through VNC?
Enabling audio is easy when you need it: click the Audio icon on the Viewer toolbar. Make sure audio is supported by the connection and hasn’t been disabled on the Server. Go to the Users & Permissions page in the Server options to configure audio on a per-user bases or to disable the feature completely.
Does Apple RDP support audio?
Answer: A: Sorry but no, ARD does not support audio across the network in any form.
How do I connect to AnyDesk on Mac?
To do so, simply drag & drop the AnyDesk application within the . DMG file to the Applications folder on the macOS device. To convert the portable installation to a full installation, simply click AnyDesk in the top global menu bar and select Install AnyDesk Service….
How do I record my voice on AnyDesk?
Simple Step-by-Step Tutorial
- Go to AnyDesk Software.
- Open list menu.
- Click on “Settings”
- Click on “Recording”
- Hit “Unlock recording session”
- Click on your setting of choice, you can also start recording during a session.
How do I get audio from Apple screen sharing?
Go to System Preferences > Sound > Input and check the correct Input device is selected and the the Volume is high enough to the right without banging in to the end. If it is banging into the end your volume is effectively to high and the OS will cut in to stop feedback.
How to fix remote desktop software sound not working
The remote desktop software Audio functionality enables the transmission of sound from the remote device to the local one. Nevertheless, on occasion, users might confront the challenge of the sound functionality not operating correctly in remote desktop software. Here are four potential fixes for this sound problem.
Solution 1. Check the speaker and video editor
Start by examining your speaker and video editor settings. Occasionally, remote desktop software transmits sound not working issues arise when users accidentally lower the volume within the program settings. If the volume is already at its highest level, yet the audio remains inaudible, adjustments within the remote desktop software menu are required. If this doesn’t resolve the problem, proceed to the next solution.
Solution 2. Set up Audio Transmission
The «Transmission» feature determines which audio device the client sends when it receives an incoming connection. If you’re experiencing difficulty hearing remote sounds, it could be due to incorrect Audio Transmission settings. To enable the transmission of audio output from all devices on your computer, follow these steps:
Step 1. Access your Settings.
Step 2. Navigate to the Audio section.
Step 3. Under the Transmission category, choose Transmit audio output of this desk.
Solution 3. Set up the Audio Output
The «Output» feature determines the device on which audio is played when the client initiates an outgoing session. To ensure your sound output is correctly configured, follow these steps:
Step 1. Access your Settings.
Step 2. Navigate to the Security section.
Step 3. Within the Permission Profile, confirm that Hear my device’s sound output is selected.
Solution 4. Check Windows system settings
When utilizing audio transmission, it’s crucial to ensure that your Windows system settings are properly configured. If you encounter issues with transmission, these settings should be your first point of inspection. The remote desktop software relies on the correct default audio devices as per its standard configuration. Here’s how to check and adjust them:
Step 1. Click on the Start menu, then select Settings.
Step 2. Within the Settings menu, click on System.
Step 3. Choose Sounds and then, on the right under Related Settings, select Sound Control Panel.
Step 4. In the Sound Control Panel, under the Playback tab, ensure that the intended audio output device is set as the default by clicking Set Default.
Solution 5. Update remote desktop software
Outdated software can lead to compatibility issues. Visit the official remote desktop software website and download the latest version of the software. Install it and check if the sound problem persists. Software updates often contain bug fixes that can resolve remote desktop software remote audio not working.
Настройка AnyDesk
После скачивания с официального сайта AnyDesk и запуска программы перед вами открывается приветственное окно, в котором можно подключить удаленное рабочее место. Однако сейчас мы перейдем в настройки, которых довольно-таки много.
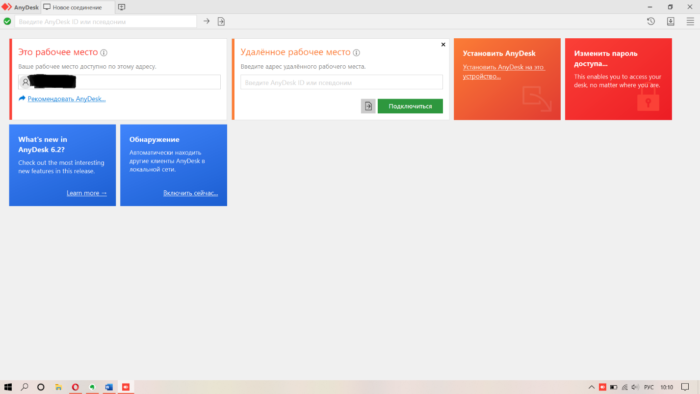
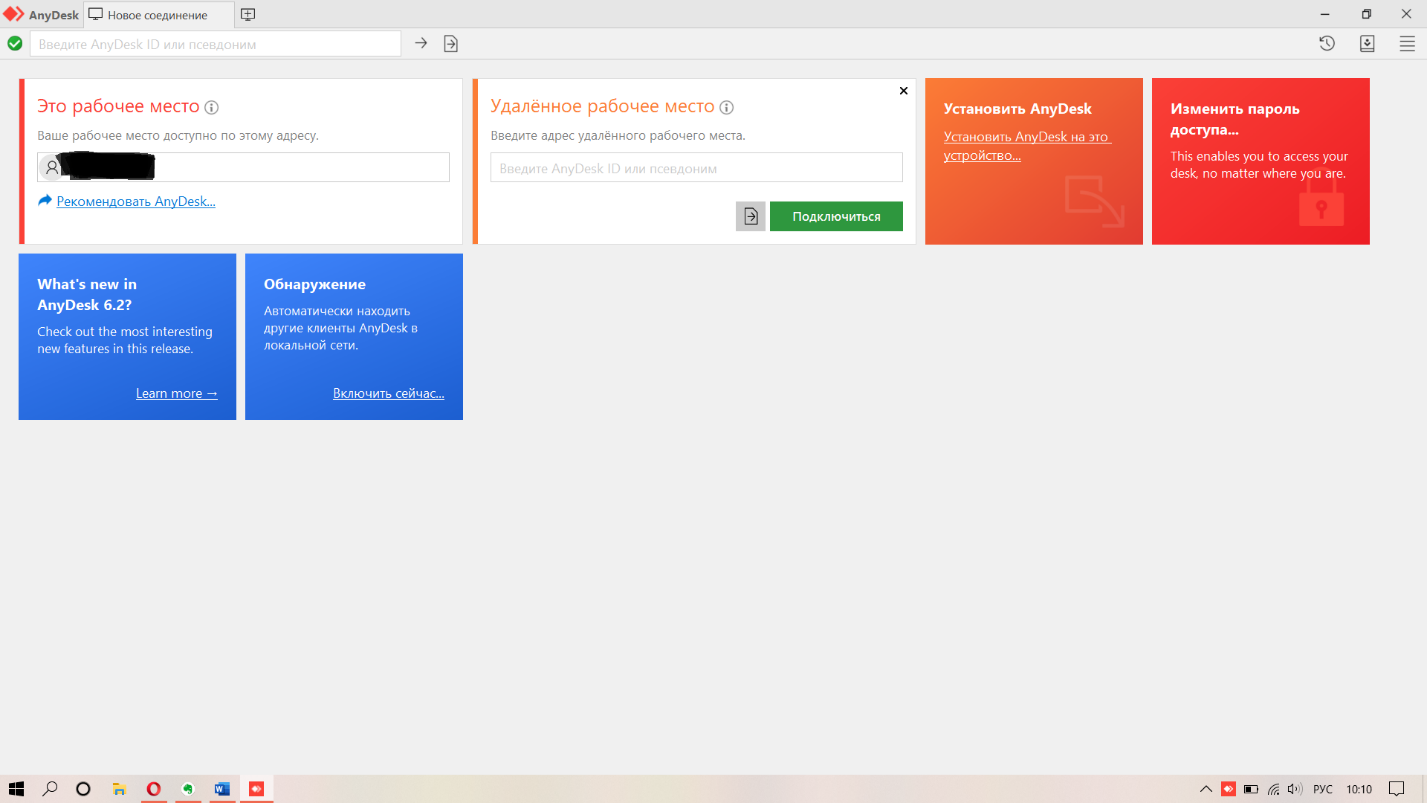
Панель «Настройки» расположена в правом верхнем углу экрана.
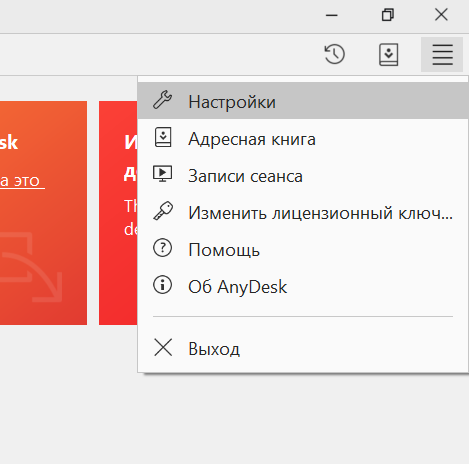
Итак, слева вы видите колонку разделов. Сразу же перейдем к первому из них — «Интерфейс». Здесь вы сможете поменять язык, выбрать псевдоним.
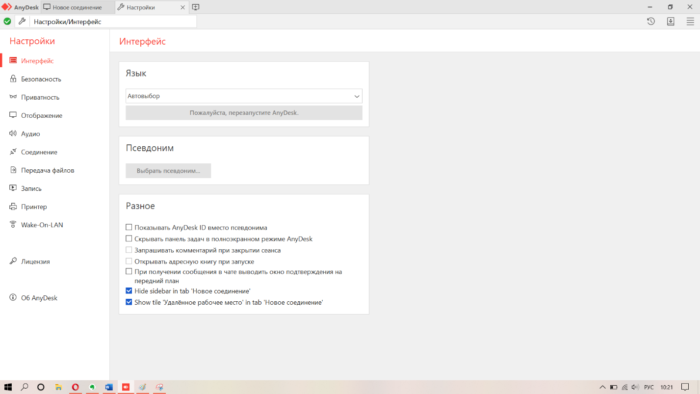
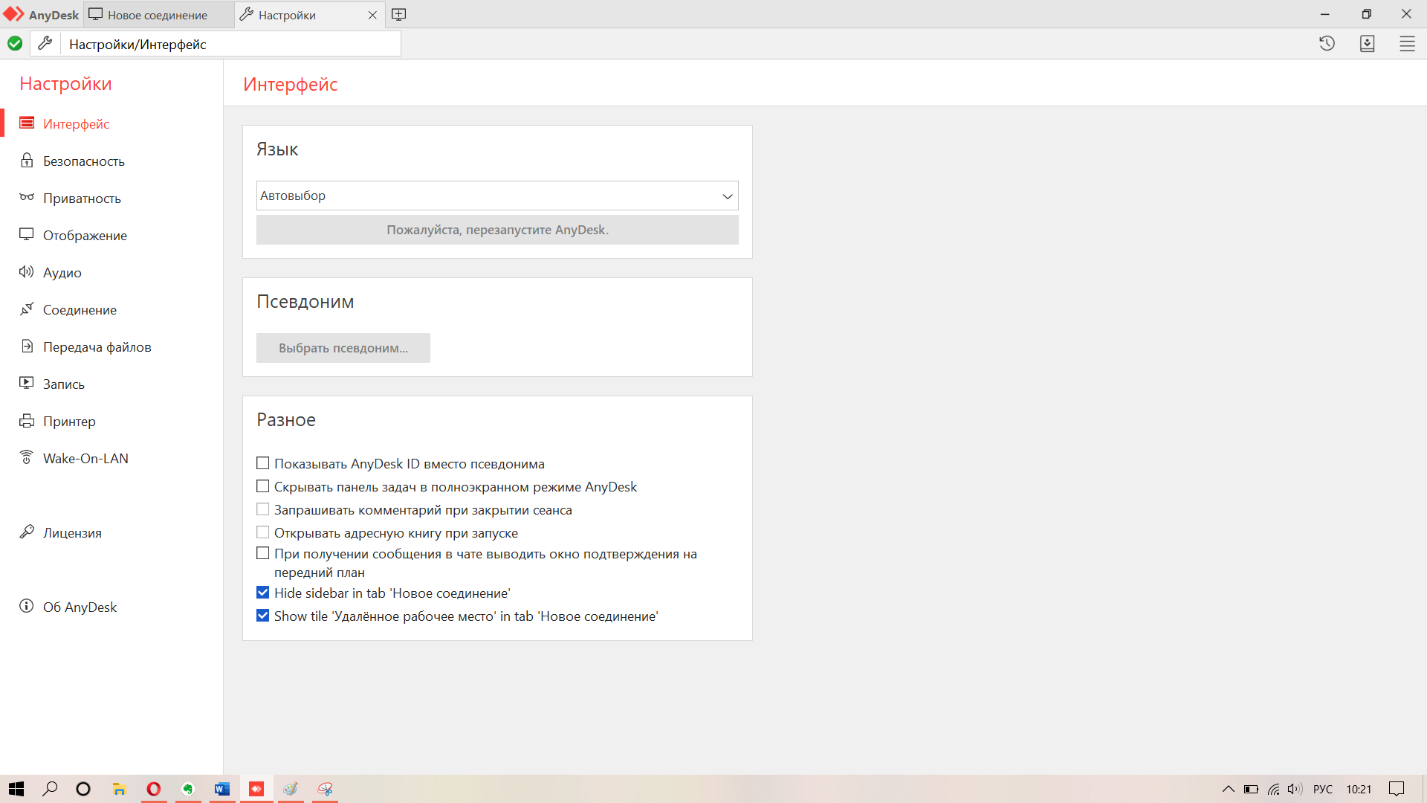
Далее идет раздел «Безопасность». Здесь вы сможете отменить «Неконтролируемый доступ» или, наоборот, разрешить его. Также есть возможность отключить некоторые функции для удаленных пользователей. Например, нельзя будет запрашивать системную информацию или перезагружать систему.
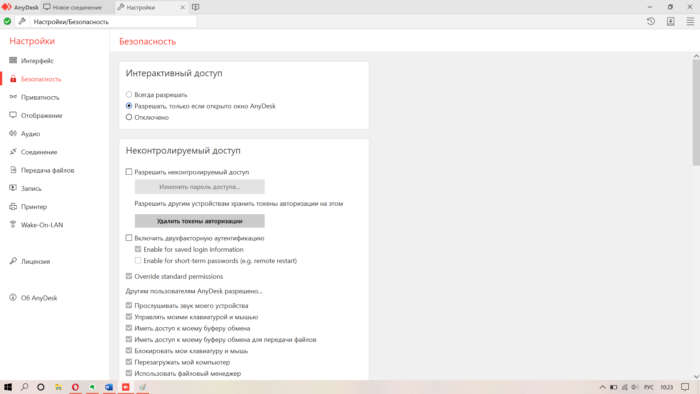
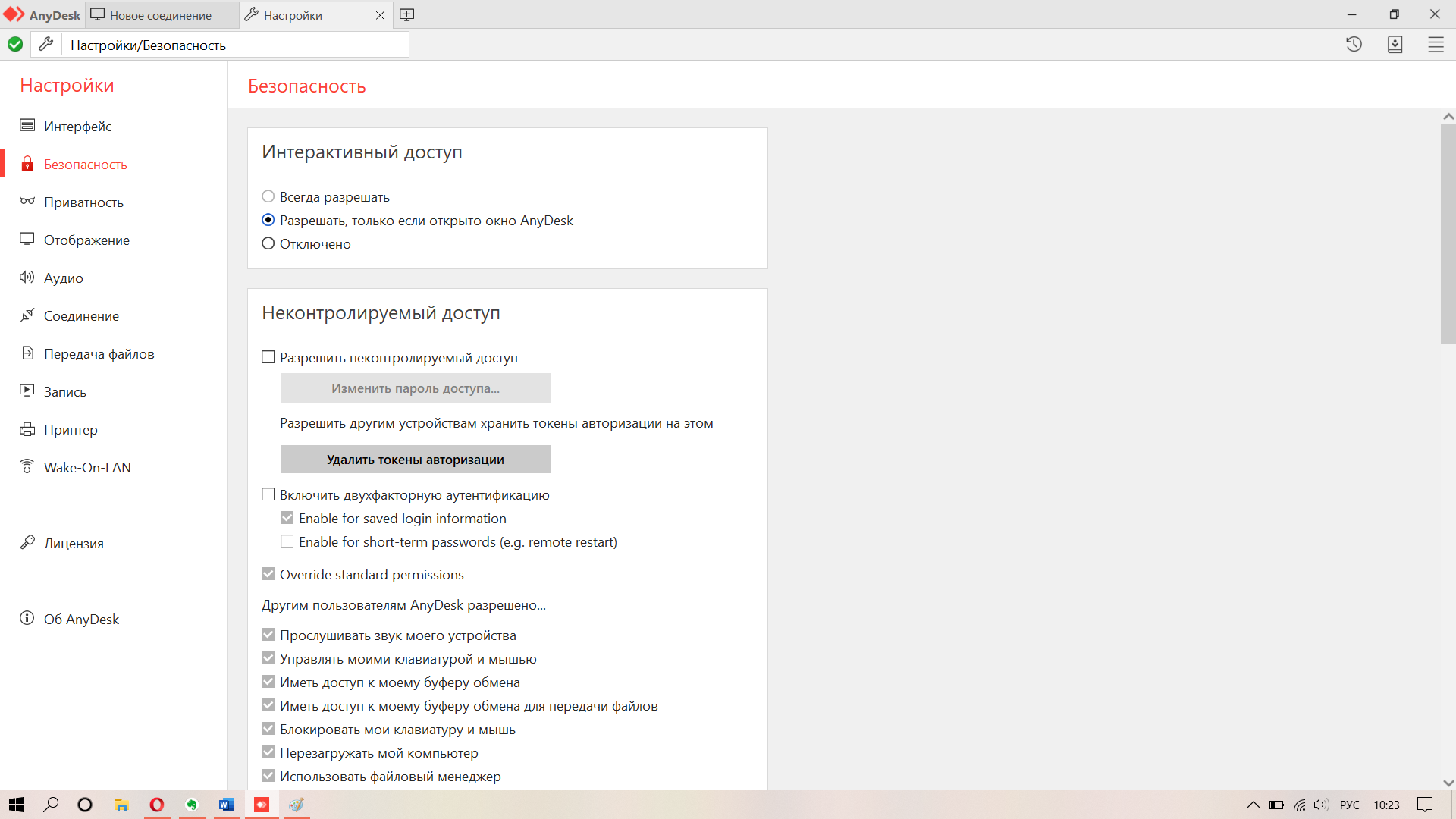
В разделе «Приватность» можно указать имя пользователя, сменить аватар и изменить путь сохранения истории чата.
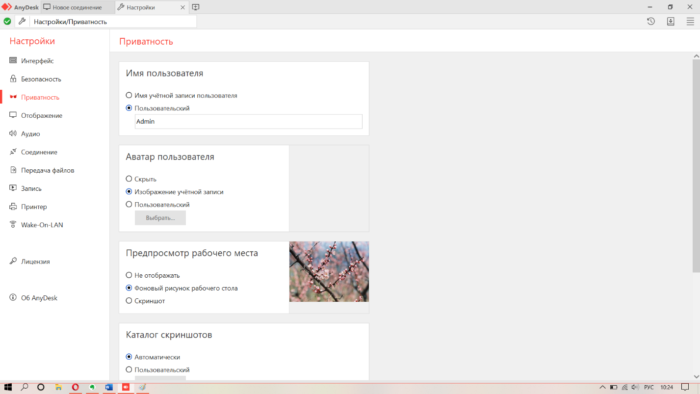
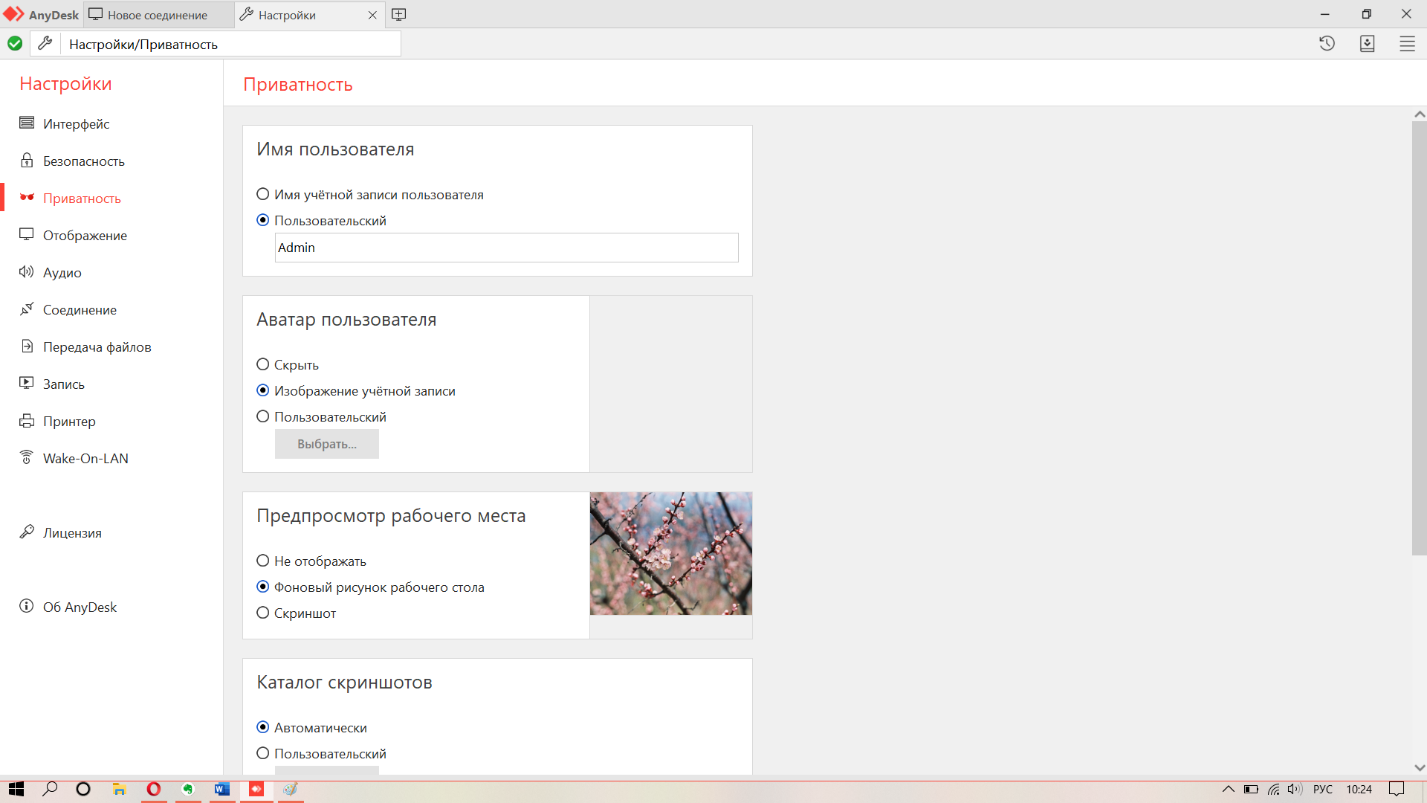
Одним из важных разделов является «Отображение», так как именно здесь устанавливается качество, режим отображения и аппаратное ускорение. Однако стоит помнить, что, выставив здесь высокие настройки, можно снизить скорость работы и производительность компьютера.
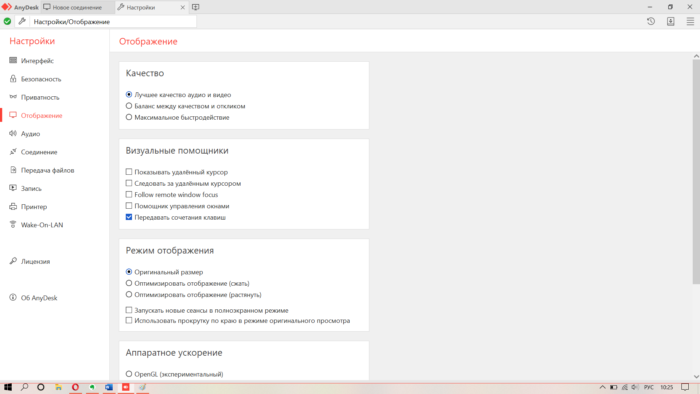
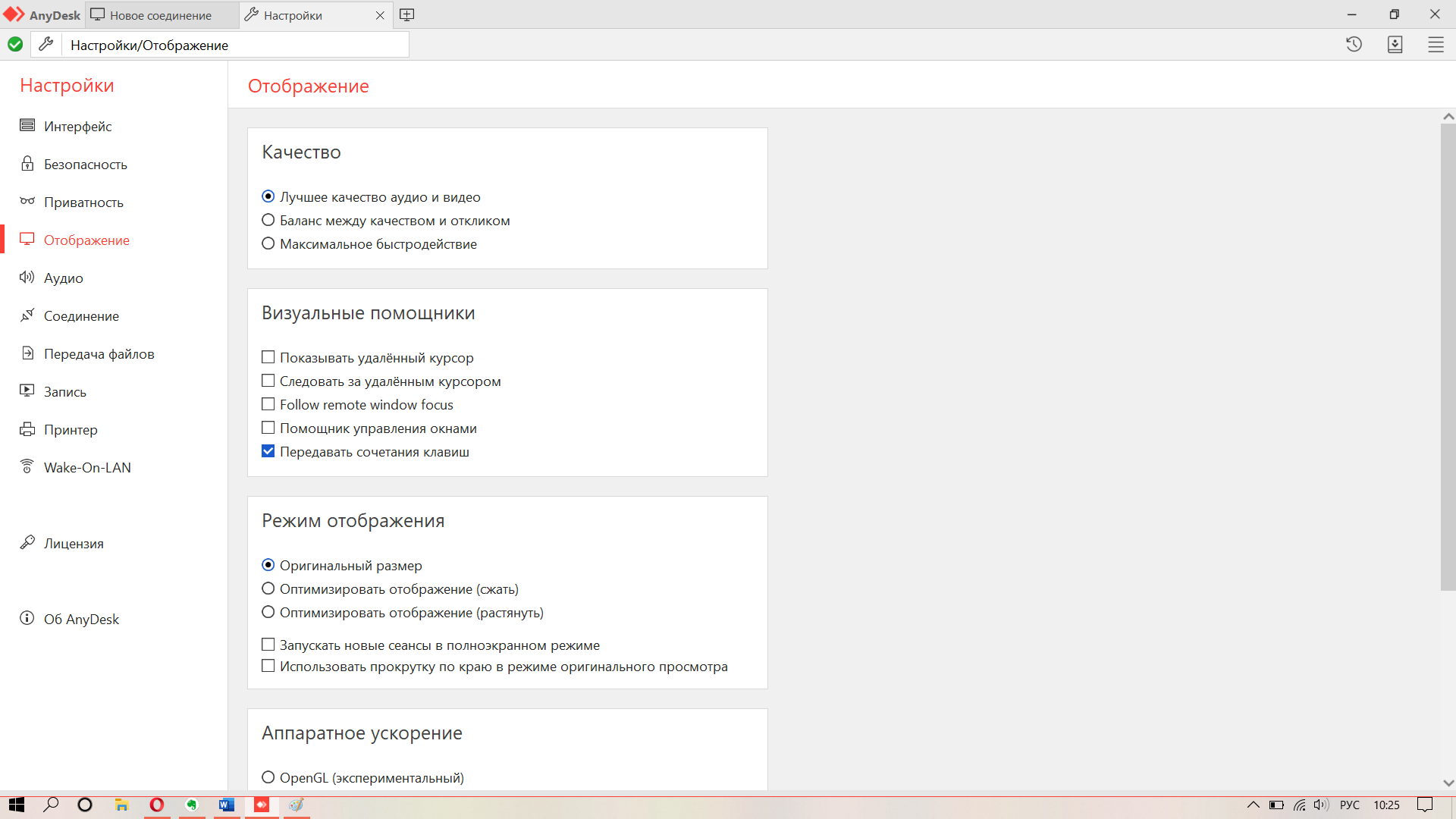
На этом настройка программы AnyDesk заканчивается. Конечно, при желании здесь также можно настроить функцию «Wake-On-LAN», изменить прокси-сервер.
Выбор настроек звука в AnyDesk
AnyDesk — это программа для удаленного доступа к компьютеру или устройству, которая позволяет передавать звук в реальном времени. Чтобы настроить звук в AnyDesk в соответствии со своими потребностями, вам доступны следующие настройки:
-
Передача звука от удаленного компьютера на локальный
При использовании AnyDesk вы можете включить передачу звука от удаленного компьютера на локальный, чтобы услышать звуковые эффекты и звуковые файлы, воспроизводимые на удаленном компьютере. Для включения этой функции вам нужно выполнить следующие шаги:
- На удаленном компьютере откройте AnyDesk и установите подключение с удаленным устройством.
- На удаленном компьютере откройте настройки звука и выберите устройство для воспроизведения звука.
- На локальном компьютере откройте AnyDesk и установите подключение к удаленному устройству.
- На локальном компьютере откройте настройки звука и выберите устройство для воспроизведения звука.
- Теперь вы должны услышать звук, воспроизводимый на удаленном компьютере, на локальном компьютере.
-
Отключение передачи звука от удаленного компьютера на локальный
Если вы не хотите передавать звук от удаленного компьютера на локальный, вы можете отключить эту функцию, чтобы избежать нежелательного воспроизведения звуковых эффектов и звуковых файлов. Для отключения передачи звука от удаленного компьютера на локальный выполните следующие шаги:
- На удаленном компьютере откройте AnyDesk и установите подключение с удаленным устройством.
- На локальном компьютере откройте AnyDesk и установите подключение к удаленному устройству.
- На удаленном компьютере откройте настройки звука и отключите передачу звука на удаленное устройство.
- Теперь звук, воспроизводимый на удаленном компьютере, не будет передаваться на локальный компьютер.
Как подключиться к другому компьютеру с помощью «AnyDesk» без подтверждения
В ранних версиях программы «AnyDesk» в её настройках присутствовала опция «Разрешить неконтролируемый доступ». С её помощью можно было установить возможность подключения к удалённому компьютеру без подтверждения со стороны его владельца. Ныне данная опция из настроек исчезла, и для обеспечения удалённого доступа без подтверждения понадобится разрешить интерактивный доступ в настройках безопасности. Также будет нужно установить специальный пароль на компьютере, к которому обеспечивается подключение, и ввести его на базовом компьютере при выполнении подключения.
Выполните следующие шаги:
- Запустите программу «AnyDesk» на целевом компьютере;
-
Нажмите на кнопку с четырьмя горизонтальными линиями справа сверху;
-
В открывшемся окне нажмите на «Настройки»;
- Слева перейдите в раздел «Безопасность»;
-
Нажмите справа сверху на кнопку «Разблокировать настройки безопасности»;
- На запрос «EAC» нажмите «Да»;
- В открывшемся окне опцию интерактивного доступа установите в положение «Всегда разрешать»;
-
Далее нажмите на кнопку «Изменить пароль доступа»;
-
В открывшемся окне понадобится дважды ввести пароль доступа, а в профиле прав доступа ниже поставьте параметр «Полный доступ»;
- Нажмите на «Применить» для сохранения результата.
Введённый вами пароль понадобится сообщить владельцу целевого компьютера, который будет подключаться к вашему (базовому) ПК. Для подключения он сначала должен ввести цифровой идентификатор целевого компьютера в строке сверху, нажать на «Подключиться», а затем и ввести упомянутый нами выше пароль.
Советы по оптимизации звука при использовании AnyDesk
AnyDesk — это удобное программное обеспечение для удаленного доступа, которое позволяет контролировать одно устройство с помощью другого. Помимо удаленного управления, AnyDesk также поддерживает передачу звука. Для оптимального звука при использовании AnyDesk рекомендуется принять следующие советы:
1. Проверьте настройки звука на локальном устройстве:
- Убедитесь, что звуковые драйверы вашего компьютера установлены и работают корректно.
- Проверьте уровень громкости на компьютере и в AnyDesk. В некоторых случаях, неправильные настройки звука могут привести к проблемам с передачей звука.
2. Проверьте настройки звука на удаленном устройстве:
- Убедитесь, что звуковые драйверы удаленного компьютера установлены и работают правильно.
- Проверьте уровень громкости на удаленном компьютере и в AnyDesk. Лучшая практика — установить громкость на максимум на обоих устройствах и регулировать ее только на удаленном компьютере.
3. Используйте устройства с хорошим качеством звука:
Для более качественного звука рекомендуется использовать наушники или акустическую систему на локальном и удаленном компьютерах. Использование встроенных динамиков компьютера может привести к снижению качества звука и возникновению шумов.
4. Проверьте скорость интернет-соединения:
Быстрое и стабильное интернет-соединение является ключевым фактором для передачи качественного звука. Убедитесь, что у вас есть стабильное подключение с высокой скоростью передачи данных.
5. Обновите AnyDesk до последней версии:
Разработчики AnyDesk постоянно улучшают свое программное обеспечение, включая возможности передачи звука. Убедитесь, что у вас установлена последняя версия AnyDesk, чтобы воспользоваться всеми новыми функциями и исправлениями ошибок.
6. Перезапустите AnyDesk и компьютер:
Если у вас возникают проблемы с передачей звука, попробуйте перезапустить AnyDesk и компьютер. Некоторые временные проблемы могут быть решены путем перезапуска программы или устройства.
Следуя этим советам, вы можете оптимизировать звук при использовании AnyDesk и наслаждаться качественной передачей звука в процессе удаленной работы или общения.
Is there a remote desktop tool for Mac?
While several remote desktop tools offer remote access to Macs, many fail to properly transfer sound from a remote Mac computer to the local device. This can be a major hassle for users, especially for remote workers and students who need to hear the audio coming from the remote Mac computer.
How do I enable audio over Remote Desktop?
From you local machine, open the ‘Options’ menu in Remote Desktop Select the ‘Local Resources’ tab with the left mouse button Locate the Remote Audio area, and choose ‘Settings’ Go to ‘Remote Audio Playback’ and select ‘Play on this computer’ Apply the changes and your VPS and local machine are ready for audio playback!
How to capture desktop audio in streamlabs for Mac?
Capturing Desktop Audio in Streamlabs OBS for Mac | Streamlabs. Open the “Audio MIDI Setup” utility. Click the Plus (+) button in the bottom left corner and click Create Multi-Output Device. Check the box next to BlackHole, the Built-in Output, and any other devices you want to use for monitoring.
Can you hear audio from a remote Mac?
This can be a major hassle for users, especially for remote workers and students who need to hear the audio coming from the remote Mac computer. For example, video and sound editors rely on being able to hear audio in real-time for lip-syncing.
Подключите удаленный компьютер через AnyDesk
Шаг 1: Установите AnyDesk
Для того чтобы начать удаленное управление вашим компьютером, необходимо скачать и установить программу AnyDesk. Вы можете найти последнюю версию программы на официальном сайте AnyDesk.com.
Шаг 2: Предоставьте ID удаленного компьютера
Для того чтобы управлять удаленным компьютером, необходимо знать его ID, который вы сможете получить у пользователя этого компьютера. В программе AnyDesk на удаленном компьютере этот ID отображается на главном экране программы.
Шаг 3: Введите ID удаленного компьютера и подключитесь
Введите полученный ID удаленного компьютера в поле «Remote Desk» на вашем компьютере и нажмите кнопку «Connect». После того, как соединение будет установлено, вы сможете управлять удаленным компьютером.
Для большего удобства используйте функцию сохранения удаленного ID в AnyDesk. Это позволит в будущем не вводить ID каждый раз при подключении.
Скачайте и установите AnyDesk на компьютер
Шаг 2: Выберите версию для скачивания
На странице загрузки вы увидите доступные версии AnyDesk для различных операционных систем и архитектур. Выберите нужную версию и нажмите на кнопку «Скачать».
Шаг 3: Запустите загруженный файл
Как только загрузка завершится, найдите и запустите загруженный файл anydesk.exe. Этот файл проведет вас через процесс установки программы.
Шаг 4: Установите AnyDesk на свой компьютер
Следуйте указаниям на экране, чтобы завершить установку программы. По умолчанию AnyDesk будет установлен в папку «Program Files (x86) AnyDesk». После завершения установки, запустите AnyDesk и готовьтесь к настройке звука.
Разбираемся с функциями Anydesk
Когда вы подключитесь к другому ПК, то увидите специальное окно с набором инструментов для работы. Давайте посмотрим, как осуществляется управление.
Выбор нового соединения и список предыдущих сессий
Вверху справа растянута функциональная линейка со значками:
- «Монитор» — здесь вы можете переключаться между мониторами компьютера, за которым вы сидите и которым управляете.
- «Чат» — здесь можно общаться с владельцем ПК, подключенного к вашему. Это очень удобно, если вы что-то объясняете и показываете, например, учите человека, как настроить определённую программу и пользоваться ею.
- Request elevant (первый пункт в выпадающем меню Action) – позволяет получить права администратора для подчинённого компьютера (нужно подтверждение владельца). Это может пригодиться, если вы предпринимаете на другом ПК действия, связанные с редактированием реестра, системной проверкой и т. п.
- Switch sides (второй пункт в выпадающем меню Action) – позволяет делать из подчиненного ПК доминантный и наоборот. Для этого не нужно переподключаться.
- Ctrl+Alt+Del (третий пункт в выпадающем меню Action) – всем известный набор клавиш, открывающий меню, из которого можно вызвать «Диспетчер задач», выйти из системы, сменить пользователя и т. п.
- Take screenshot (четвертый пункт в выпадающем меню Action) – создать снимок экрана.
Также вы можете включить звук на другом ПК и слышать, что там происходит. Это несколько замедляет работу программы, поэтому лучше пользоваться данной опцией только при необходимости.
При активации режима просмотра вы потеряете возможность манипулировать курсором, открывать и закрывать программы и т. п. Эта функция нужна, когда собеседник хочет просто показать вам, что происходит, когда он выполняет те или иные действия.
Ещё можно изменить качество изображения, размер окна и настроить неконтролируемый доступ – далее мы подробнее рассмотрим, как он работает.
Диалоговое окно входящего соединения
Проблемы с звуком в AnyDesk: основные причины и способы их устранения
AnyDesk — это программное обеспечение удаленного доступа, которое позволяет пользователям контролировать удаленный компьютер с помощью интернета. Одной из ключевых функций AnyDesk является передача звука между устройствами. Однако пользователи иногда сталкиваются с проблемами связанными с звуком в AnyDesk. Ниже приведены основные причины, которые могут вызывать эти проблемы и способы их решения.
1. Неправильные настройки звука на удаленном компьютере
Первым шагом для решения проблемы с звуком в AnyDesk является проверка настроек звука на удаленном компьютере. Убедитесь, что звук не отключен, громкость установлена на приемлемый уровень и выбран правильный аудиовыход.
2. Отключение звука передачи в AnyDesk
Если звук не передается в AnyDesk, возможно, что опция передачи аудио была отключена. Чтобы включить эту опцию, запустите AnyDesk на удаленном компьютере, откройте меню настроек и убедитесь, что опция «Передавать звук» включена.
3. Проблемы с аудиодрайверами
Некоторые проблемы с звуком в AnyDesk могут быть связаны с устаревшими или поврежденными аудиодрайверами на удаленном компьютере. Рекомендуется обновить или переустановить аудиодрайверы для устранения этой проблемы.
4. Ограничения сети
Если звук в AnyDesk прерывается или низкого качества, это может быть связано с ограничениями сети. Удаленный компьютер или ваш компьютер могут иметь недостаточную скорость интернет-соединения для передачи звука высокого качества. Попробуйте использовать AnyDesk в сети с более высокой скоростью или снизить качество передачи звука в настройках AnyDesk.
5. Проблемы с микрофоном на удаленном компьютере
Если проблема с звуком в AnyDesk связана только с микрофоном на удаленном компьютере, убедитесь, что микрофон настроен и работает должным образом. Проверьте его подключение, уровень громкости и настройки в операционной системе удаленного компьютера.
6. Обновление AnyDesk
Если все вышеперечисленные способы не устраняют проблему с звуком в AnyDesk, попробуйте обновить программу до последней версии. Разработчики AnyDesk регулярно выпускают обновления для исправления ошибок и улучшения работы программы.
Устранение проблем с звуком в AnyDesk может потребовать некоторых дополнительных действий, таких как проверка наличия новых драйверов аудиоустройств на сайте производителя или изменение настроек аудиоустройств в операционной системе. Если проблема с звуком сохраняется, рекомендуется обратиться в службу поддержки AnyDesk для дополнительной помощи.
How do I enable sound on AnyDesk?
The correct default audio devices needs to be set up, as this is what AnyDesk uses in it’s standard configuration. The windows audio settings are found in “Windows System Settings” > “System” > “Sounds” and then under “Related Settings” to the right “Sound Control Panel”.
How do I get sound through remote desktop?
- From you local machine, open the ‘Options’ menu in Remote Desktop.
- Select the ‘Local Resources’ tab with the left mouse button.
- Locate the Remote Audio area, and choose ‘Settings’
- Go to ‘Remote Audio Playback’ and select ‘Play on this computer’
Can you hear audio through TeamViewer?
Audio in Meetings Thankfully, in TeamViewer Meetings, the audio settings are located right on the meeting interface. Meaning that you don’t have to leave the screen to rummage through the settings. The participants on the other side will be able to hear the audio almost immediately.
What protocol does XRDP use?
Microsoft RDP
xrdp is a free and open-source implementation of Microsoft RDP (Remote Desktop Protocol) server that enables operating systems other than Microsoft Windows (such as Linux and BSD-style operating systems) to provide a fully functional RDP-compatible remote desktop experience.
Does AnyDesk have a time limit?
AnyDesk can run an unlimited amount of sessions from a device as long as resources allow.
How do I speak to AnyDesk?
Prior and during session, clients can send messages with the chat box. The incoming client has the accept window with chatbox, the outgoing client has the main window with chat menu.
How do I enable sound on my server?
Enter ‘gpedit. msc’ then click ‘OK’ Expand – Computer Configuration > Administrative Templates > Windows Components > Remote Desktop Service > Remote Desktop Session Host > Device Resource Redirection. Double click on ‘Allow audio and video playback redirection’ and set to ‘Enabled’
How do I restart Windows Audio Service?
9. Restart Audio Services
- In Windows 10, right-click the Windows icon and select Run. Type services.
- Scroll down to Windows Audio and double-click to open menu.
- If the service has been stopped for any reason, the system audio will not function correctly.
- Double-check the service start-up type.
- Click Apply.
Is xrdp a client?
Overview. xrdp provides a graphical login to remote machines using RDP (Microsoft Remote Desktop Protocol). xrdp accepts connections from variety of RDP clients: FreeRDP, rdesktop, NeutrinoRDP and Microsoft Remote Desktop Client (for Windows, macOS, iOS and Android).
Troubleshooting Steps: Fixing AnyDesk Audio Issues
Now, let’s dive into the steps to resolve «AnyDesk audio not working» problems:
1. Check Your Local Audio Settings:
Ensure your speakers or headphones are connected and working.
Check your computer’s sound settings to verify that the correct audio output device is selected.
2. Verify AnyDesk Audio Settings:
Open AnyDesk and go to the «Settings» menu.
Navigate to the «Audio» tab and ensure the audio settings are correctly configured: Opt for «Transmit audio output of this desk.» This step is vital to ensure seamless audio transmission during your remote session.
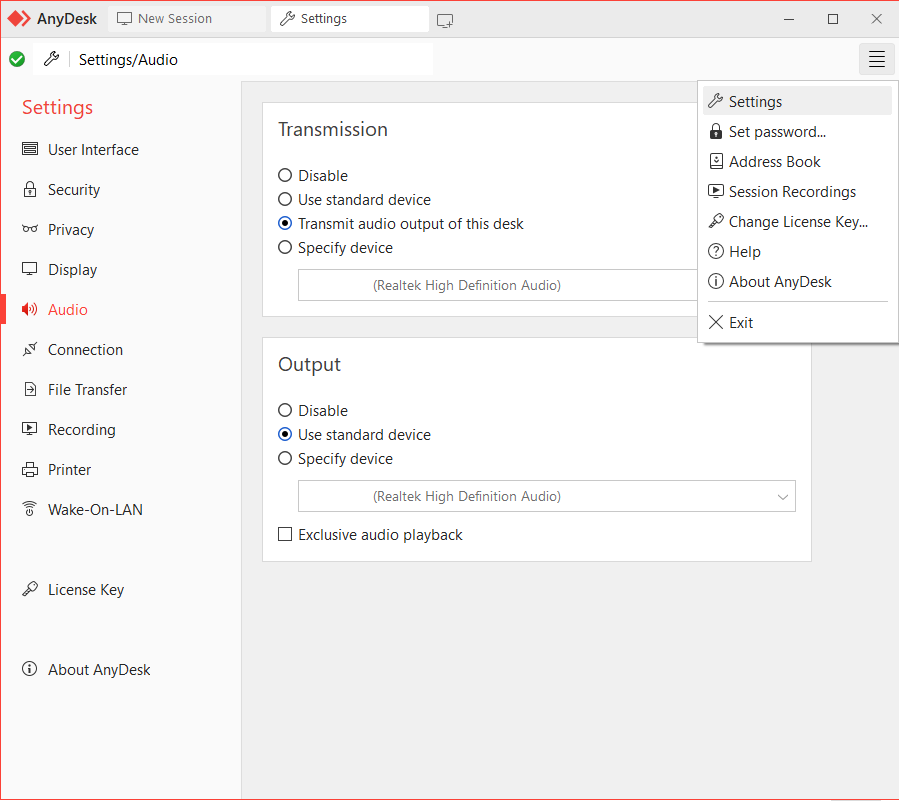
Additionally, access the «Security» tab and then navigate to both the «Unattended Access» and «Permissions for remote users» sections. Here, you should grant permission for other users to access and «Hear your computer’s sound output».
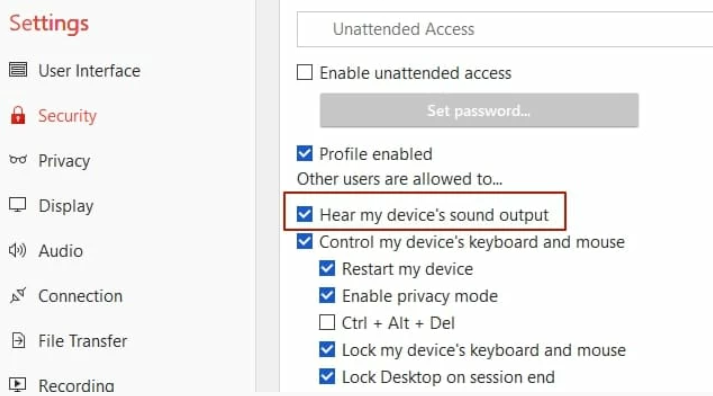
3. Test Your Network Connection:
A stable and reliable internet connection is crucial for audio transmission in AnyDesk. Run a speed test to ensure your network meets the required bandwidth.
4. Update AnyDesk:
Ensure you are using the latest version of AnyDesk. Outdated software can have compatibility issues and bugs that affect audio functionality.
5. Check for Device-Specific Issues:
If you’re using unique or less common audio devices, ensure they are compatible with AnyDesk. Check for driver updates or compatibility patches if available.
6. Close Conflicting Applications:
Close any other applications that might be using your audio devices simultaneously with AnyDesk. Conflicting software can cause audio issues.
7. Restart AnyDesk:
Sometimes, a simple restart of the AnyDesk application can resolve audio problems.
8. Reboot Your Devices:
If all else fails, try restarting both your local and remote devices to refresh the connection.
By following these troubleshooting steps, you should be able to resolve «AnyDesk audio not working» issues and enjoy seamless remote desktop access with audio functionality.
Как работает AnyDesk
Подобно другим программам удаленного рабочего стола, таким как Remote Utilities, AnyDesk использует идентификационный номер для упрощения установления соединения. Если вы установите программу, а не просто запустите в мобильном режиме, вам будет предоставлена возможность создать собственный псевдоним (например, @ad), чтобы поделиться с другими, что намного легче запомнить, чем случайную строку чисел.
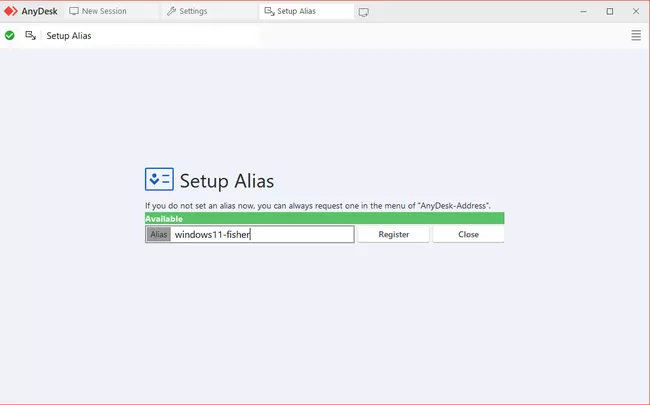
Когда и хост, и клиентский компьютер работают под управлением AnyDesk, они могут поделиться идентификатором удаленного рабочего стола с другими и ввести его в часть программы «Удаленный адрес», чтобы начать соединение. Веб-клиент тоже работает. Компьютер, который поделится своим адресом, будет управляться другим компьютером.
Чтобы разрешить автоматический доступ, установите пароль в настройках. Вы также можете определить разрешения, которые получат удаленные пользователи при подключении к вам. Разрешения позволят им просматривать монитор, слышать звук компьютера, управлять клавиатурой и мышью, получать доступ к буферу обмена, а также блокировать ввод пользователя с клавиатуры и мыши.
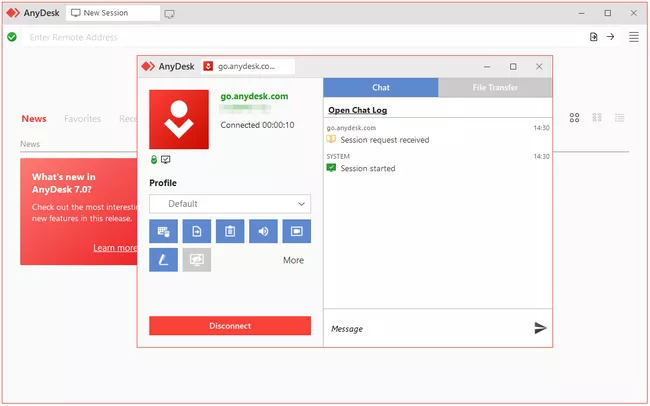
Чтобы установить AnyDesk на свой компьютер, откройте портативную программу и выберите «Установить AnyDesk на это устройство».
Как подключиться к удаленному компьютеру
Чтобы пользоваться функцией удаленного доступа, нужно не так уж много:
Если вы хотите, чтобы кто-то подключился к вам, то в главном окне приложения найдите графу Anydesk’s address и скопируйте все, что там указано, а затем продиктуйте или пришлите эти данные другому человеку. В переносной версии вы увидите только числовое значение, а в полной – имя пользователя ПК. При попытке подключения всплывет окошко с вариантами: «Принять»/ «Отклонить».
Соответственно, если вы подключаетесь к другому компьютеру, то нужно спросить адрес у его владельца и вписать в строку Other Workplace. После этого брандмауэр Windows попросит у вас предоставить разрешение для действий Anydesk — соглашайтесь и ждите, пока ваш знакомый примет запрос на соединение.
Когда кто-то подключается без предварительной договоренности, и вы не можете вспомнить, кто это и что ему нужно, смело жмите «Отклонить». Программами удаленного доступа часто пользуются мошенники: они могут открыть любую страницу, где вы не вышли из профиля, присвоить ваши данные, перевести деньги и т. п. По этой же причине не стоит сообщать адрес в Anydesk всем подряд или хранить его в общедоступном месте (например, записанным на листочке, который приклеен в офисе на вашем рабочем месте).
Решение проблем с звуком в AnyDesk
AnyDesk обычно работает без проблем с звуком, но иногда возникают некоторые технические трудности. В этом разделе мы рассмотрим несколько проблем, с которыми вы можете столкнуться, и предоставим решения для их решения.
| Проблема | Решение |
|---|---|
| Отсутствие звука в удаленной сессии | Проверьте настройки звука на удаленном компьютере и убедитесь, что они настроены правильно. Убедитесь, что звук на удаленном компьютере не выключен и уровень громкости установлен на приемлемом уровне. Если необходимо, проверьте настройки звука на своем локальном компьютере и убедитесь, что они также настроены правильно. |
| Звук искажен или имеет низкое качество | Если звук искажен или имеет низкое качество, попробуйте улучшить его, установив более высокое качество передачи звука в настройках AnyDesk. Это можно сделать, выбрав пункт «Настройки» в главном меню AnyDesk, перейдя во вкладку «Звук». Увеличьте значение «Качество передачи звука» и проверьте результат. |
| Задержка звука | Если есть задержка звука при удаленном подключении, это может быть связано с плохим качеством интернет-соединения или большой нагрузкой на сеть. Попробуйте улучшить качество своего интернет-соединения или подключитесь к более стабильной сети. |
Если ни одно из предложенных решений не помогло решить проблему с звуком в AnyDesk, вы можете обратиться в службу поддержки AnyDesk для получения дополнительной помощи и инструкций.

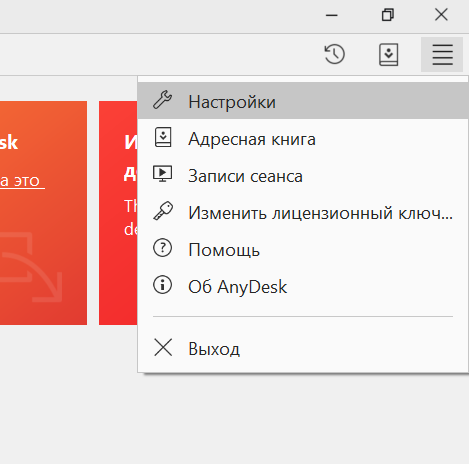

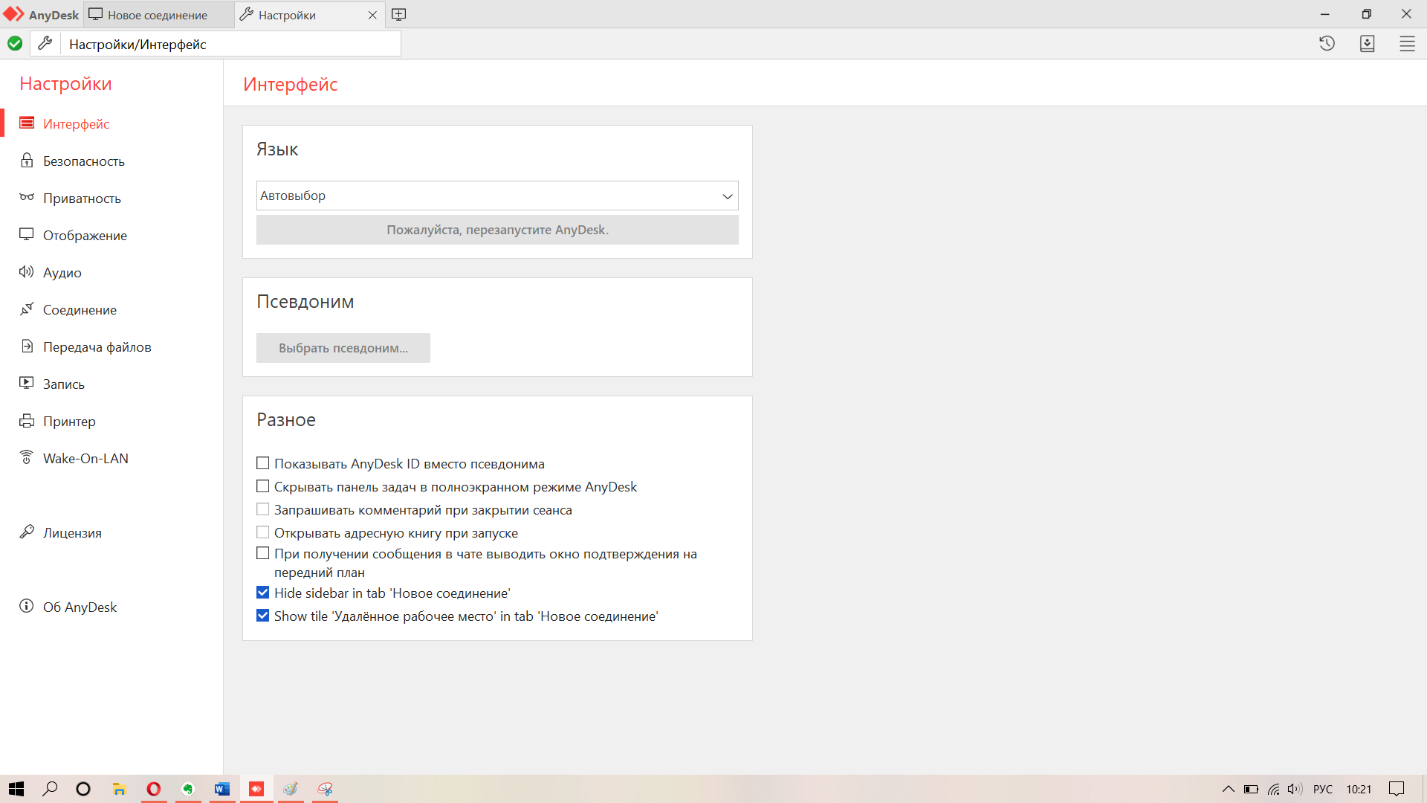
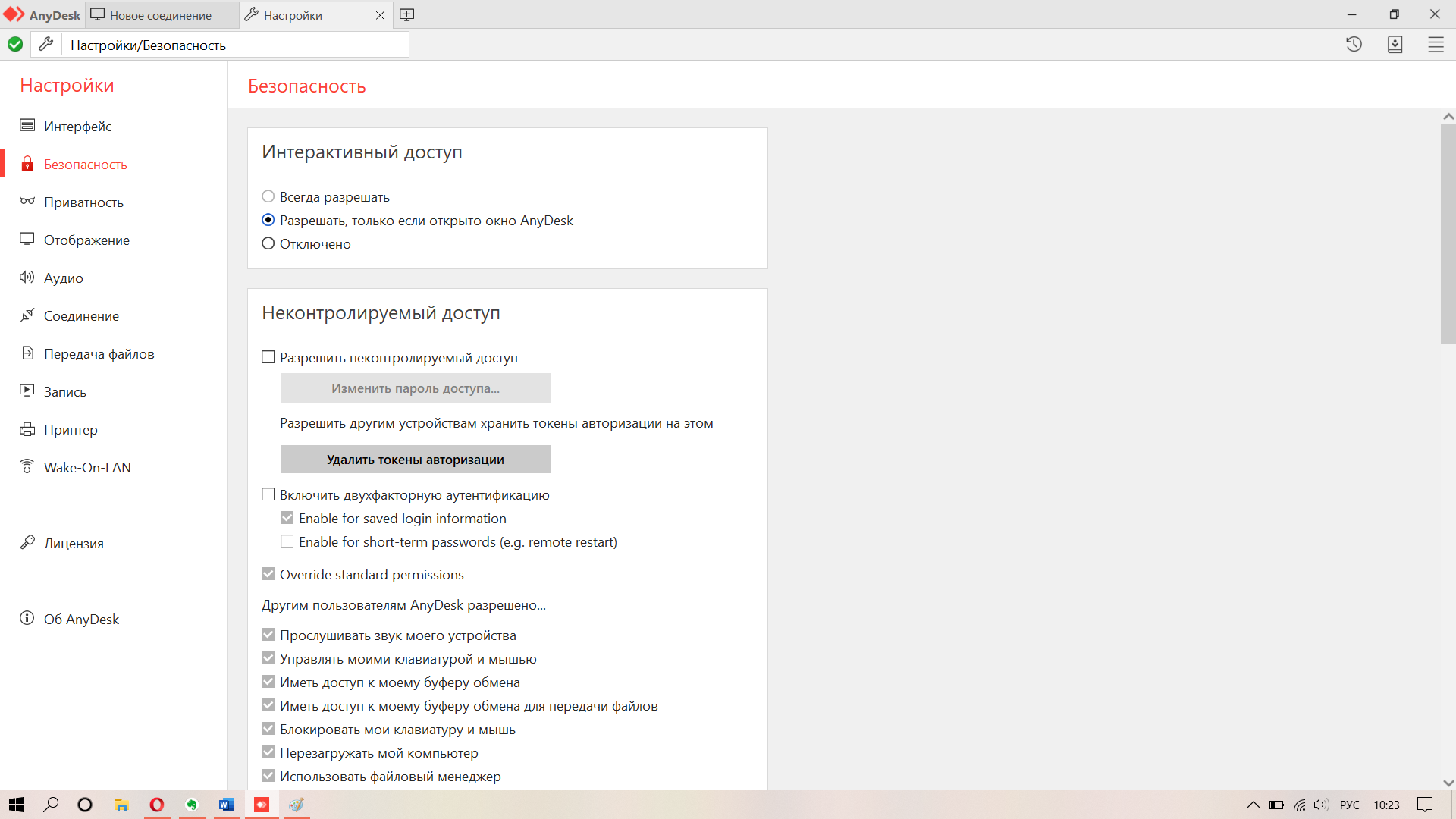



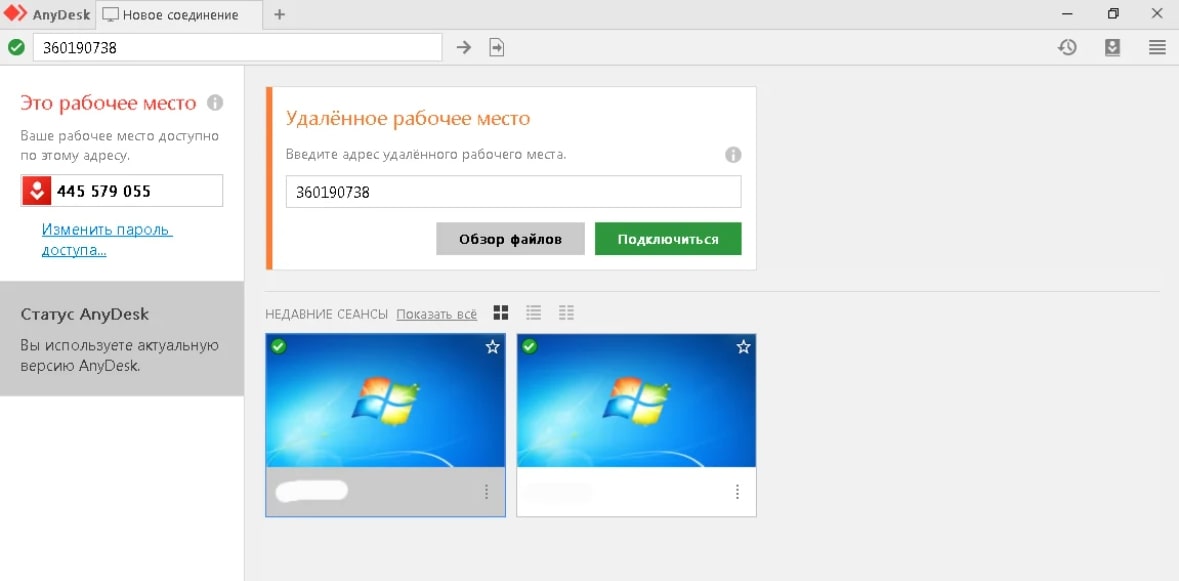









![Fixed: remote desktop software sound not working [4 solutions]](http://portalcomp.ru/wp-content/uploads/3/3/2/332408d01734beb86094de0c42296343.png)







