Как выключить графический ключ если это запрещено администратором
Зайдите в настройки вашего телефона и выберите там пункт «Безопасность» -> «Администраторы устройства». Там не должно быть включенных приложений, которых вы не знаете, если же есть – попробуйте их выключить.
Далее самое главное, промотайте в самый низ и нажмите на пункт «Очистка сертификатов». Подтвердите свое действие нажатием кнопки «ОК». После этого зайдите в меню отключения графического ключа, заблокированные пункты теперь должны быть доступны. Возможно вам придется перезагрузить ваш смартфон.
Есть еще один способ, его следует применять, только если не помог способ выше (то есть у вас какая-то уникальная ситуация) – полный сброс вашего смартфона к заводским настройкам (у нас есть подробная инструкция ). Но имейте в виду, что все данные при этом будут потеряны. Как их сохранить — читайте в нашей статье
Постоянно мы писали темы, по снятию графической блокировки на планшетах, приставках, телефонах Android. Но большая часть пользователей своих устройств не знает как его поставить и для чего он нужен. Давайте начнем с самого начала. Графический ключ, нужен пользователям, для того чтобы он смог спрятать свои файлы или другие документы от посторонних рук, но при этом иметь полный доступ к своим данным. Ведь не зная графического ключа или пароля, другой человек не сможет зайти в ваше устройство и посмотреть фотографии, смс, заметки, контакты и прочие документы или приложения установленные у вас. Графический ключ может поставить любой пользователь и на любом устройстве Android. Как это сделать? Сейчас мы вам расскажем.
Для того чтобы поставить графический ключ на своем устройстве вам необходимо включить смартфон планшет или другое устройство на Android. По включению гаджета перейдите в «меню» и там ищем иконку «настройки». В настройках нашего смартфона нам необходимо найти специальный раздел, который отвечает за безопасность нашего устройства и переходим в него.
По переходу в настройки нам будет предоставлен список возможностей, но нам нужно выбрать раздел блокировка устройства и поэтому необходимо нажать на него. В разделе «блокировка» нам предоставлен еще один список в котором мы должны найти пункт «Графический ключ». Нажимайте на него и следуйте всем инструкциям, которые вам будут предоставлены на экране. Смотрим на картинки ниже.
Как видим мастер настройки графического ключа, предлагает нам нарисовать рисунок, он должен быть создан в произвольной форме, но такой чтобы вы всегда могли его вспомнить и не забыть. Если вы забыли его, то придется приступать к процедуре , которая сотрет все ваши личные данные, а этого вам не нужно поэтому запоминайте его и держите в голове постоянно.
Рисуйте графический ключ и нажимайте клавишу на экране продолжить, затем мастер настройки попросит у вас повторить рисунок, делаем его точно таким же и снова жмем продолжить и все. После этого вы можете проверить получилось ли у вас его установить или нет. Для этого нажмите на кнопку выключения и выключите устройство, через некоторое время включите устройство и в нижней части вашего экрана должен появиться замок. Если такое есть, значит вы установили все правильно. Не забывайте графический ключ, не вредите устройству и не тратьте свои нервы.
На этом все спасибо за внимание. Забыл графический ключ, что делать? Как снять или обойти блокировку телефона на
Android? Инструкция по сбросу (отключению) графического ключа.
Забыл графический ключ, что делать? Как снять или обойти блокировку телефона на
Android? Инструкция по сбросу (отключению) графического ключа.
Многие пользователи мобильных устройств на Андроиде устанавливают пароль или графический ключ, забывают его и затем не могут разблокировать телефон или планшет. Случается и так, что дети играясь с телефоном сознательно или неосознанно вводят пароль неверно несколько раз и телефон блокируется. В данной статье рассказано что нужно делать, как удалить или разблокировать графический ключ с телефона на Андроиде
, не удаляя данные!
Как разблокировать телефон, когда забыт графический ключ
Если пользователь заблокировал телефон и забыл пароль, сначала лучше прибегнуть к самым простым способам разблокировки, подходящим для любых моделей и операционных систем.
Вариант 1. Разрядить батарею. При использовании такого способа нужно дождаться, пока уровень заряда станет ниже 15 %.
После этого потребуется сделать следующее:
- Нажать на всплывшее окно оповещения о низком заряде, чтобы зайти в меню батареи.
- Из этой вкладки переместиться в настройки безопасности устройства.
- Убрать галочку напротив пункта включения цифрового или графического пароля.
Затем нужно подключить аппарат к зарядному устройству, после чего можно пользоваться им, как обычно.
Вариант 2. Позвонить на свой номер с другого телефона. При наличии второго аппарата можно осуществить звонок на заблокированное устройство и нажать клавишу ответа. В результате дисплей телефона активируется, и у пользователя появится возможность зайти в меню и сменить цифровой код или вариант графического рисунка.
Вариант 3. Сбросить настройки до заводских. Это ещё один универсальный метод, работающий как на современных, так и на устаревших или малоизвестных моделях мобильных устройств.
Для того чтобы разблокировать телефон, нужно сделать следующее:
- Проверить уровень заряда устройства и при необходимости подзарядить его не менее, чем до 60 %.
- Отключить телефон, а затем нажать клавишу, позволяющую запустить системное меню.
- Нажать на строку wipe data/factory reset.
- После удаления настроек и повторной загрузки гаджета задать новый защитный код.
В различных моделях мобильных устройств используются разные кнопки для открытия системного меню.
В популярных разновидностях телефонов его включают следующими комбинациями:
- Sony — кнопка включения и «Домой»;
- Samsung — включение, увеличение звука и центральная клавиша;
- LG — регулятор звука и выключение (в некоторых моделях надо удерживать клавишу отключения и кнопку «Домой»);
- HTC и Asus — «качелька» громкости и выключение;
- Huawei — увеличение громкости и отключение;
- Lenovo — выключение и звуковой регулятор.
Tool 9: GSM Flasher ADB Bypass FRP Tool
GSM flasher uses an easy and accessible way to bypass an Android device’s lock through a USB cable. The downloading, as well as the complete setup, takes a few minutes. Also, ADB (Android debug bridge) helps you to have to communicate with your device.
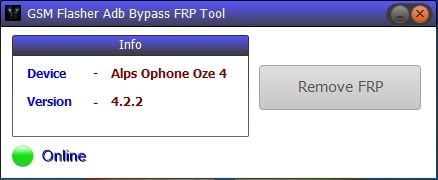
Features
- a. GSM flasher software setup is easy to use.
- It works with all OS types.
- A pattern lock removal facility is also available.
- This file can be used for the reactivation of lock removers.
Go and check GSM Flasher ADB Bypass FRP
Price: Free
Pros: It can be used for all types of Android devices.
Cons: Can also act as a reactivator for lock removers.
Часто задаваемые вопросы
Теперь, когда вы получили информацию об этом приложении, давайте перейдем к разделу часто задаваемых вопросов. Здесь вы найдете общие вопросы, с помощью которых вы сможете разрешить свои сомнения. Если у вас есть еще вопросы, мы рекомендуем вам перейти в раздел комментариев, чтобы как можно скорее найти ответы.
Можно ли снять блокировку FRP?
Да, можно разблокировать протокол Google Factory Reset Protection с помощью apk обхода FRP. Вы можете легко загрузить и установить последнюю версию из этого поста и следовать инструкциям, чтобы без особых усилий снять блокировку FRP со своего телефона Android.
Какой лучший инструмент для обхода FRP?
В Интернете есть различные варианты инструментов обхода FRP, но если вы ищете лучшие варианты, мы рекомендуем вам проверить инструмент FRP Hijacker.Это довольно блестящий инструмент, который решит все проблемы, связанные с паролем Google на телефоне Android.
Можно ли обойти FRP через ADB?
Это правда, что вы можете обойти систему Google Factory Reset Protection с помощью команды ADB, но есть единственное исключение для смартфонов марки Samsung, для которых требуется специальный инструмент обхода FRP. Обычная команда не будет работать на телефоне Samsung и может вызвать дополнительные проблемы и осложнения, такие как зацикливание загрузки.
Какое приложение можно использовать для обхода FRP?
Как я уже говорил ранее, вы найдете множество вариантов apk для обхода FRP, при этом нельзя отрицать, что вы даже можете попробовать традиционные инструменты обхода FRP, которые обычно предназначены только для компьютера. Однако, если нам нужно выбрать один из них, мы бы выбрали FRP Bypass APK, так как он довольно прост и удобен в использовании, поэтому даже если вы новичок, у вас не возникнет проблем с использованием приложения.
Сброс к заводским настройкам удалит учетную запись Google?
Нет, учетная запись Google останется нетронутой даже после сброса устройства к заводским настройкам. Это функция по умолчанию для большинства телефонов Android. Проще говоря, если вы сбросите свое устройство до заводских настроек, оно активирует FRP (защита Google Factory Reset Protection) для повышения уровня безопасности. Если вы знаете пароль от своей учетной записи Google, все в порядке. Но если нет, вам нужно будет скачать это приложение.
Это работает на всех устройствах Android?
Каждое устройство с обновленной прошивкой Android Android Lollipop или более поздней версии может без проблем использовать этот apk на своих смартфонах и планшетах Android.Даже если вы используете телефон с последней версией Android, вы не заметите ни одной проблемы с этим удивительным приложением. Поэтому обязательно скачайте его на свой телефон.
Как это приложение помогает блокировке FRP?
Как правило, блокировка FRP — это уровень защиты, предоставляемый Google. Но если вы забыли пароль своей учетной записи Gmail и хотите ввести его на своем телефоне, вам понадобится APK обхода FRP.После того, как вы скачали и установили это приложение, откройте его. Нажмите на параметры Wipe data и сотрите все из системы. Наконец, телефон перезагрузится и разблокирует блокировку FRP.
Какая версия приложения для обхода FRP лучше?
Если ваш смартфон работает под управлением Android 10 или более поздней версии, мы рекомендуем вам сразу же загрузить инструмент обхода FRP. Он будет поддерживать множество устройств наиболее удобным способом. Кроме того, вы можете выбрать приложение Easy FRP Bypass для смартфона с Android 9.0 или ниже.
Безопасен ли apk обхода FRP?
Да, это абсолютно безопасно и надежно для каждого пользователя смартфона Android. Кроме того, вы можете легко выполнить приведенные выше инструкции, чтобы решить проблему входа в учетную запись Google, когда заводские настройки устройства сбрасываются. Вы можете легко загрузить официальную версию этого приложения из этого поста, не теряя времени.
Как использовать лучшее Android Средство удаления графического ключа на ПК?
UnlockGo это удаление экрана блокировки премиум-класса Android инструмент доступен в настоящее время. Благодаря премиальным функциям и удобному интерфейсу, UnlockGo надежный инструмент для удаления Android экран блокировки.
Давайте подскажем, как убрать экран блокировки на Android с пошаговой процедурой:
Шаг 1) Скачайте и установите UnlockGo на твоем компьютере.
Шаг 2) После запуска инструмента выберите мобильный бренд на вкладке «Бренд».
Шаг 3) Теперь нажмите «Разблокировать блокировку экрана».
Шаг 4) Подключите Android телефон или планшет к ПК.
Шаг 5) Положите вашу Android устройство в режиме восстановления.
Шаг 6) Начинать Размыкание.
Шаг 7) После завершения процесса разблокировки перезагрузите телефон и установите новый код доступа к экрану блокировки.
Часто задаваемые вопросы
Уилл UnlockGo для Android стереть мои данные после разблокировки?
UnlockGo всегда сохраняет данные старых моделей устройств Samsung. Этот Android Инструмент разблокировки обходит экран телефона или планшета Samsung без каких-либо возможностей root или сброса настроек.
Как выбрать лучшее Android Инструменты для удаления экрана блокировки?
При выборе необходимо учитывать несколько факторов.archiнг для Android программа для удаления экрана блокировки.
Вот основные факторы:
- Совместимость: проверьте, совместим ли инструмент с вашим Android устройства.
- Отзывы: сосредоточьтесь на отзывах пользователей на ведущих технических сайтах, чтобы понять функции, безопасность данных и общую производительность.
- Простой интерфейс: Всегда выбирайте разблокировку экрана. Android с удобным интерфейсом. Это может помочь в доступе к инструменту.
- Варианты разблокировки: Прежде чем выбрать инструмент, внимательно просмотрите его и изучите различные варианты разблокировки.
- Хранение данных: Хороший Android средство для снятия блокировки экрана предотвратит потерю данных при разблокировке устройства.
- Правовые аспекты: Убедитесь, что программное обеспечение на 100 % соответствует местному законодательству.
Вердикт
Надежный Android Инструмент для удаления экрана блокировки разблокирует Android экран блокировки устройства без потери данных. После обширного рассмотрения Android инструменты для снятия блокировки экрана, вот наши 3 лучших варианта:
- UnlockGo: Это лучшее Android Программное обеспечение для удаления экрана блокировки. Он может разблокировать все основные Android моделей и имеет простой интерфейс.
- TenorShare 4UKey: Удалять Android заблокируйте экран с помощью 4uKey от TenorShare. Он разблокирует заблокированный телефон простым щелчком мыши.
- Dr.Fone: С помощью Dr.Fone вы можете удалить пароль вашего Android экран блокировки без риска потери данных.
Лучшее Android Программное обеспечение для удаления экрана блокировки
Восстановление графического пароля путем сброса к заводским настройкам
Достаточно кардинальный способ, который вернет ваше устройство к базовым настройкам производителя. Это позволит ввести новый графический ключ взамен утерянного. Будут уничтожены все дополнительные опции, приложения и файлы, установленные на девайс после его покупки. Настоятельно рекомендуется регулярно производить резервное копирование данных на Гугл Диске или SD-карте. В новых смартфонах на Android для сброса всех настроек потребуется ввести имя пользователя и пароль от учетной записи Google. Для устройств, выпущенных до 2016 года, данные меры не понадобятся.
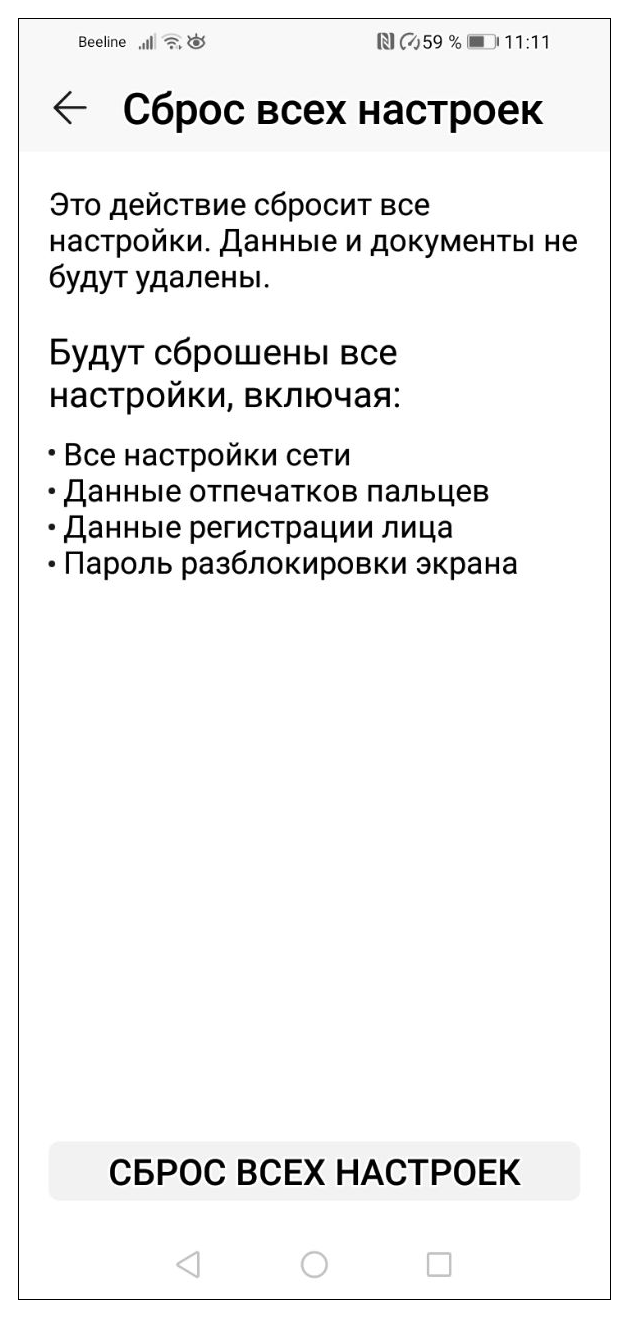
Сброс настроек к заводским производится двумя способами – через меню работающего смартфона или при помощи “горячих клавиш”. В нашем случае очевидно, что воспользоваться меню не получится, т.к. доступ к нему невозможен. Для разных мобильных гаджетов используется свое сочетание кнопок.
- Прежде всего необходимо войти в аварийное меню восстановления Recovery. Для навигации по меню используйте клавишу уменьшения/увеличения громкости.
- Выберите пункт Wipe data / factory reset.

- Выберите опцию «Reboot system now» («Перезагрузить систему сейчас»).
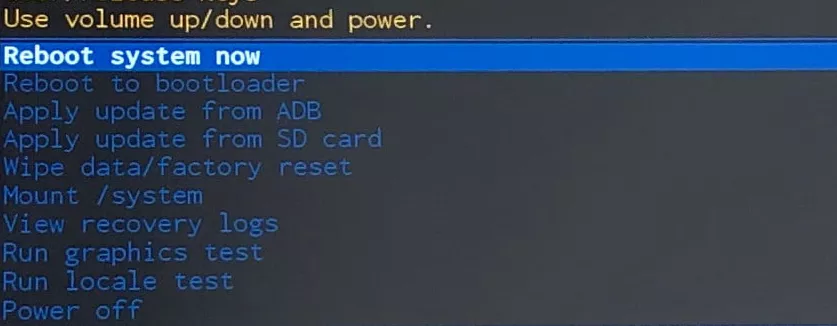
- Для активации меню возврата к базовым настройкам используйте одновременное нажатие аппаратных клавиш в зависимости от марки вашего устройства.
Lenovo
- Здесь потребуется задействовать три клавиши одновременно: увеличения/уменьшения громкости и клавишу питания.
- Нажмите и удерживайте клавишу питания до появления вибрации. Несколько раз нажмите на кнопку увеличения громкости.
- Теперь зафиксируйте на несколько секунд клавиши увеличения громкости и питания.
Huawei
- Удерживайте в течение 10 секунд клавиши уменьшения громкости и питания.
- Зажмите клавишу регулировки громкости посредине, нажмите кнопку включения питания на10 секунд. После появления логотипа отпустите клавишу питания, продолжая удерживать клавишу громкости.
- Когда появится картинка «робота с шестеренками», переместите палец с центра клавиши регулировки громкости на кнопку увеличения громкости. Отпустите клавишу после появления зеленой полосы статуса загрузки.
LG
На устройстве этой марки нажмите одновременно клавишу уменьшения громкости и Power. После появления логотипа отпустите обе клавиши на 1 секунду и тут же зажмите их вновь. Удерживайте до входа в режим Recovery.
Samsung
- Вначале одновременно нажмите клавишу «Домой», клавишу увеличения громкости и питание.
- Далее фиксируйте клавиши уменьшения громкости и включения смартфона.
- На Samsung Galaxy S Plus в режиме экстренного звонка можно набрать *2767*3855#.
Sony
Сбросить графический пароль на смартфоне или планшете Sony путем отката к заводским настройкам можно двумя способами.
- Нажмите и удерживайте одновременно кнопки включения/выключения и «Домой» в течение 5 секунд.
- Для устройства Sony Xperia с Android версии 2.3 и выше откат можно выполнить с помощью программы PC Companion.
Prestigio
- На этом устройстве задействуйте клавиша увеличения громкости и клавишу питания.
- Следом нажмите клавиши уменьшения громкости и отключения питания.
Meizu, Xiaomi
Воспользуйтесь клавишей увеличения громкости и одновременно кнопкой питания. Клавишу питания отпустите сразу после появления логотипа, при этом клавишу увеличения громкости продолжайте удерживать.
HTC
- Для модели HTC Wildfire S нажмите одновременно “звук вниз” и кнопку питания до появления меню, выберите сброс на заводские настройки.
- Если у вас HTC One V, HTC One X, HTC One S. Нажмите одновременно кнопку убавления звука и кнопку включения питания. Когда на экране появится логотип, выберите в меню пункт сброса настроек.
После отката к базовым настройкам выберите вариант безопасного входа, в том числе при помощи новой комбинации графического ключа. Если ни один из указанных способов сброса не подходит к вашей модели, найдите соответствующий мануал на сайте производителя. Либо воспользуйтесь подсказками других пользователей на форумах.
Снимаем графический ключ
Перед тем, как начать: Попробуйте посмотреть на экран на свет под углом, возможно на экране остались жировые следы от пальца, которые подскажут вам графический ключ. Шансов мало, но иногда это получается.
1. Начинайте подбирать графический ключ, пробуйте все возможные на ваш взгляд варианты:
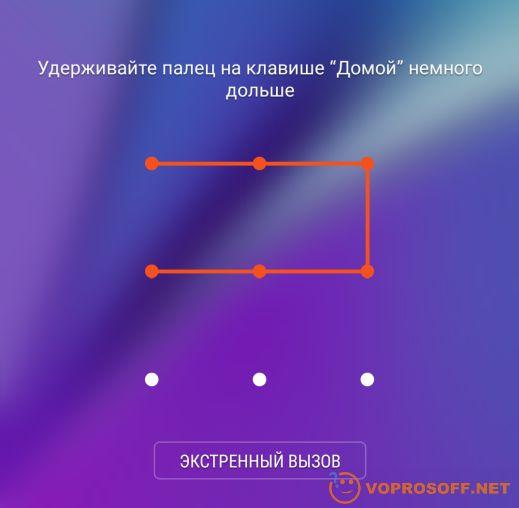
Если вы видите надпись: «Удерживайте палец на клавише Домой немного дольше» или «Поднесите палец к сканеру отпечатков пальца», то вам повезло. Это означает, что кроме графического ключа, у вас еще настроена разблокировка по отпечатку пальца. Поднесите палец к сканеру (на кнопке «Домой» или на задней крышке телефона) и телефон будет разблокирован. Если не получается с первого раза, то стоит попробовать разные пальцы.
2. После нескольких неудачных попыток телефон заблокируется сначала на 30 секунд, потом на несколько минут:

Это совершенно нормально, продолжайте попытки.
3. Введите данные своего аккаунта Google. Еще после нескольких неудачных попыток ввода графического ключа вы увидите просьбу ввести данные от вашей учетной записи Google. После ввода этих данных ваш телефон будет разблокирован, и вы сможете задать новый графический ключ, поменять или отключить способ разблокировки. Если же этого не происходит или вы не знаете логин и пароль от учетной записи — читайте вторую часть статьи.
Если графический ключ снять не получается
Возможны следующие проблемы:
1. Вы не помните свой логин или пароль от учетной записи Google. Логин совпадает с вашей почтой, попробуйте вспомнить. Если не вспомните, то сделать ничего нельзя — читайте заключительную часть статьи. Если же забыт пароль, то его легко можно восстановить по нашей инструкции.
2. Android не предлагает ввести данные от аккаунта. Вместо этого появляется сообщение о скором удалении всех данных:

В этом случае продолжать подбор ключа бесполезно и остается только попробовать спасти данные, после чего сделать полный сброс.
Автор считает, что эти материалы могут вам помочь:
Как убрать графический ключ?
Пароль на LG K7- помогите выключить графический ключ
Как снять графический ключ если не работает тач скрин
Запрещено администратором политикой, как снять графический ключ?
Как спасти данные с Android устройства при забытом ключе
Если вы не можете вспомнить свой логин, не можете восстановить пароль или видите сообщение о скором полном сбросе, то вам остается только попытаться спасти данные.
Предупреждаю сразу, шансов что-либо спасти не много, так как современные версии Android шифруют все данные и во внутренней памяти, и на карте памяти (при ее наличии). Такие зашифрованные данные никак нельзя расшифровать или восстановить.
1. Попробуйте подключить телефон или планшет к компьютеру с помощью кабеля. В некоторых случаях вы увидите карту памяти и/или внутреннюю память как подключенный внешний диск и сможете скопировать данные:
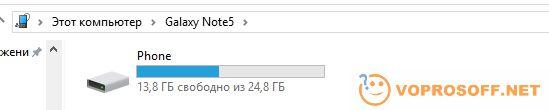
2. Выньте карту памяти из вашего устройства и подключите ее к компьютеру или ноутбуку. Если данные на карте не зашифрованы, вы, как и при первом варианте, сможете скопировать все свои документы, фото и видео.
О том, какие данные необходимо скопировать с карты памяти телефона, подробно рассказано в моей статье: Как сохранить все данные с устройства Android: подробная инструкция.
Независимо от того, смогли вы спасти данные или нет, для восстановления возможности пользоваться устройством вам необходимо произвести сброс к заводским настройкам.
Удачи вам!
4uKey for Android — Best Android Unlock Tool for PC Free DownloadHOT
What is the best software to unlock phones? If you are looking forward software to unlock Android phone efficiently, Tenorshare 4uKey for Android will be your best choice, no matter what kind of password protection is imposed to protect the Android phone. Just look at the following passages for more details.
Key Features of The Best Android Unlock Tool for PC 2024
- Completely remove Android screen PIN, pattern, password, fingerprint, and face lock.
- Remove Android lock screen in minutes.
- Easy steps to unlock Android phone without any professional knowledge.
- Bypass Google FRP lock without password.
- Unlock early Samsung without losing data.
- Work for all mainstream Android brands like Samsung, Huawei, LG, Xiaomi, etc.
Steps to Remove Android Pattern/PIN/Password/Fingerprint Lock using 4uKey for Android
After Android pattern unlock tool software download, installing and opening this Android unlock tool, follow the steps below to use the software.
-
Connect your phone and select «Remove Screen Lock».
-
Click «Start» button to get rid of the forgotten lock screen passcode.
-
After the process done, you should follow the steps on interface to enter recovery mode.
-
Once you’ve entered recovery mode, 4uKey for Android will automatically remove password from Android phone.
Способ 4: разблокировка при помощи команд «Adb Run»
Как и любая сложная операционная система, Android поддерживает управление посредством специальных команд. При соблюдении некоторых требований эти команды можно посылать и с компьютера через USB-интерфейс. Требования эти достаточно простые – на компьютере должны быть установлены специальные драйверы и программное обеспечение, а на телефоне – включен режим отладки по USB:
- Нужные драйверы обычно имеются в самом смартфоне, они устанавливаются автоматически при его подключении к компьютеру с включенным режимом отладки по USB.
- Если драйверы отсутствуют, скачиваем их отсюда либо с официального сайта производителя смартфона.
- Нужная нам программа называется Adb Run, ее можно скачать с официального сайта разработчиков – здесь .
Основная проблема этого способа – режим отладки по USB на телефоне выключен. Если это так, то разблокировка, к сожалению, невозможна. Однако попробовать все равно стоит, т.к. на некоторых телефонах режим отладки мог быть производителем по умолчанию (или бывшим владельцем найденного аппарата).
Действия с программой Adb Run следующие:
- Запустите программу и дождитесь появления на экране списка команд.
- Введите цифру «6» в консоль, затем нажмите Enter. Это приведет к запуску команды «Unlock Gesture Key / Pin Key».
- На экране появится пронумерованный список дополнительных команд.
- Введите «1» (команда «Method 1») и нажмите Enter. Дождитесь окончания процедуры разблокировки.
- Если не помогло, введите «2»: команда «Method 2».
- Если и это не помогло, введите «3»: команда «Method 4 (Pin Key)» – используется в случае блокировки телефона пин-кодом.
- Если на телефоне имеется root-доступ (все равно попробуйте, если не знаете), введите «4»: команда «Method 4 (Pin Key for Root Device)».
- Если все прошло успешно, телефон должен будет перезагрузиться.
Кстати, разблокировка при помощи Adb Run не всегда приводит к удалению всех данных с телефона (однако на это лучше не надеяться).
FAQs about Android Unlock Tool
Q1. What is the software to unlock Android without hard reset?
Nearly all unlocking tools require a hard reset, resulting in data loss. However, Tenorshare 4uKey for Android is an exception. This is a oftware to unlock Android without hard resets. It supports unlocking early Samsung devices without the need for resetting, thus avoiding data loss.
Q2. What is the master code to unlock any Android phone?
The master code to unlock any Android phone is ##726282##, but its success rate is low. It’s recommended to use specialized Android unlock tools like TFT unlock tool and 4uKey for Android.
Q3. What is the free screen unlock tool for Android?
TFT unlock tool is a free screen unlock tool. However, considering its limitations, we suggest trying professional Android unlocker tools, like 4uKey for Android with a free trial for a easy and successful unlocking.
Q4. What is the best software to unlock phones?
There are a few aspects we need to look for when choosing a best Android unlock software. The first thing we should consider is the supported devices and unlock success rate, then easiness of unlocking. Tenorshare is a reliable software that worth a try.
Tool 7: FRP lock Google Verification Bypass Tool Software
This is a kind of software program that is innovative and through this unlocker tool, additional protection for the Android devices can get bypassed.

Features
It works for HTC, Samsung devices, Motorola, Huawei, Lenovo, OPPO, LG, Alcatel, Xiaomi, Sony, and other Android devices.
Go and check FRP lock Google Verification Bypass
Price: Free
Pros:
- Works well for almost all Android devices and unblocks any Android phone with a Reactivation Lock error.
- It is 100% free.
- Also, it works for higher Android versions from 5.1.1 – 6.0 to 7.1.
Cons: To Apply this method you need a Wi-Fi connection or a micro USB cable.
Как изменить тип блокировки экрана
Для того чтобы сохранить сведения в устройстве применяются:
- блокировка паролем;
- рисунком (графическим изображением);
- пином.
Современные смартфоны используют дополнительно:
- систему распознавания лиц;
- сканер отпечатка пальца.
Если применяются пароли, то они должны быть сложными (более 4 символов). Для смены типа блокировки экрана потребуется:
- перейти в меню «настройки»;
- далее – « безопасность»;
- затем выбрать раздел «блокировка экрана»;
- после этого для подтверждения безопасности дальнейших действий потребуется ввести действующий пароль.
Когда смартфон разблокируется нужно выбрать интересующий тип, затем 2 раза ввести его.
Встроенные функции для сброса
С каждым обновлением ПО появляется больше и больше встроенных функций, которые помогают снять код с девайса. Они упрощают процесс разблокировки, ведь для этого не нужна помощь сторонних приложений. Для пользователей «Самсунга» есть отдельные фишки, которые отсутствуют в других марках.
Стандартный пароль на телефоне Samsung
Сперва, если забыли свой ключ, вы попробуйте ввести стандартный код компании «Самсунг». Есть несколько вариантов заводского пароля телефона Samsung, ибо на каждом девайсе стандартный код свой: 00000000 (8 нулей), 1234, 12345, 0000 (4 нуля), 00000 (5 нулей). Если никакой вариант не подошёл, можно снять стандартный пароль Samsung на телефоне:
- Извлеките SIM-карту из устройства.
- Перезагрузите смартфон. Зажмите кнопку питания, нажмите «Перезагрузка».
- Введите код *2767*8451# или на некоторых гаджетах *2767*3855#.
Разблокировка устройства при помощи аккаунта Google
Использование аккаунта Google – второй способ сброса пароля на вашем устройстве. Смартфон обязательно должен быть подключён к аккаунту Google, в противном случае вариант не поможет снять установленную защиту
Важно, чтобы девайс был подключён к Интернету при помощи Wi-Fi или передачи данных. Вот порядок действий, которые вы должны выполнять для снятия ключа на гаджете при помощи аккаунта Google:
- Вызовите всплывающее предупреждение и прочтите. Вызвать всплывающее предупреждение можно, введя неправильный код пять раз.
- Нажмите «Забыли пароль» или «Разблокировать в Google».
- Войдите в Google-аккаунт. Для входа введите информацию для идентификации: электронную почту и пароль.
- Сбросьте ключ. После ввода правильной электронной почты вам предложат удалить пароль на Samsung. Придумайте новый код, введите повторно и нажмите «ОК».
Если гаджет удовлетворяет всем критериям, выполнив такие несложные действия, вы сможете вновь начать пользоваться «Самсунгом».
Сброс телефона Samsung до заводских настроек
Жёсткий сброс настроек – второй вариант разблокировки. Данный способ используется в безвыходных ситуациях, ведь он удаляет всю информацию, которая хранилась на гаджете. Подходит для всех устройств. Для полного сброса настроек телефона выполните несколько простых действий:
- Отключите «Самсунг». Для этого зажмите кнопку питания на боковой части девайса и выберете вариант «Выключить».
- Включите режим Recovery. На этом этапе есть несколько вариантов действий:
- на гаджете есть кнопка «Домой» – зажмите комбинацию кнопок «Домой» + «Питание» + «Громкость вверх»;
- на телефоне есть кнопка «Bixby» слева под кнопками громкости – зажмите кнопки «Bixby» + «Питание» + «Громкость вверх»;
- нет ни одной из вышеперечисленных кнопок – зажмите комбинацию «Питание» + «Громкость вверх».
После появления логотипа Samsung Galaxy на экране вашего устройства отпустите клавишу питания, а остальные держите до включения режима Recovery в течение 10-15 секунд.
- Используя кнопку громкости, выберите строку «Wipe data / Factory reset». Подтвердите выбор нажатием кнопки питания.
- При помощи клавиши громкости, выберите вариант «Yes» или «Yes – Delete all user data». Для подтверждения нажмите кнопку питания.
- После удаления данных нажмите «Reboot system now», перезагрузите гаджет.
Выполнив эти действия, вы удалите информацию с гаджета, приведя его в состояние как после покупки. Перед сбросом для сохранения информации выньте SD-карту и SIM-карту. Также при использовании аккаунта Google личные данные сохранятся в личном кабинете и облачном хранилище.
Разблокировка смартфона во время входящего вызова
Данный способ подходит для смартфонов «Самсунг» на базе Android 5.0 и ниже. Более старые версии операционной системы имеют меньшую степень защиты, поэтому для них свои, более простые способы разблокировки девайса. Для разблокировки во время входящего вызова нужно:
- Совершить звонок с другого телефона на гаджет, которое пытаетесь разблокировать.
- Принять входящий вызов.
- Удерживать звонок в режиме «Hold».
- Открыть панель быстрого доступа.
- Нажать на иконку, которая выглядит как шестерёнка, и открыть настройки.
- Войти в раздел «Безопасность и конфиденциальность» и отключить ключ.













![Как разблокировать любой пароль телефона без потери данных [2024]](http://portalcomp.ru/wp-content/uploads/8/6/0/8606ed9e6a69165d5ee591c728504e73.png)

![Tenorshare 4ukey [5.2024] — скачать бесплатно for android и iphone с ключом активации](http://portalcomp.ru/wp-content/uploads/3/3/e/33e59a884bfc5bdd1438c40b4ff0edfe.jpeg)



![[free download] top 6 android unlock software of 2024 updated](http://portalcomp.ru/wp-content/uploads/4/6/d/46dae9ad77acac64c397deab8dd33ff5.webp)








![5 android unlock tools for pc free download [2024 latest]](http://portalcomp.ru/wp-content/uploads/4/b/6/4b67e0df98ddf88c9b731e87cfa94d85.jpeg)

