Нестабильной работы жёсткого диска
Существует несколько признаков неминуемой гибели винчестера, в зависимости от типа неполадок (механические, электронные, логические или программно-аппаратные) это может быть:
- Низкая скорость доступа к диску;
- Увеличивающееся число поврежденных секторов при запуске утилит сканирования и проверки диска (scandisk/chkdsk);
Необъяснимые появления синего экрана;
Периодические сбои в процессе загрузки.
Обнаружить неполадки в работе жёсткого диска порой сложно, поскольку их ранние признаки могут быть не слишком заметны. Специалисты узнают о них по изменению звука вращения диска (слышны щелчки, потрескивание или высокочастотный писк). Дальнейшее повреждение винчестера может привести к отказу системы.
Процесс записи проходит очень медленно, так как системе требуется время, чтобы найти неповреждённые блоки (это происходит, если диск имеет надёжную файловую систему типа NTFS, на дисках с другими файловыми системами вероятнее всего будет появляться синий экран).
Возможны появления сообщения «Ошибка отложенной записи» (Windows delayed write failure) на компьютерах с ОС Windows.
Если система работает медленнее, чем обычно, запустите утилиту сканирования или проверки диска (scandisk или chkdsk), в зависимости от установленной на компьютер платформы.
Издаваемый диском шум и отчёты проверки/сканирования диска — лучшие показатели неполадок винчестера, ведущих к повреждению системы.
Процессы потребляющие много ресурсов
Для выполнения «неконтролируемых» процессов (runaway processes) требуются все циклы процессора. Обычные причины: неверно прописанные буквы дисков и установленное на новой операционной системе устаревшее ПО.
Определить наличие таких процессов можно, посмотрев в список Диспетчера задач (Task Manager). Процессы, которые загружают почти 100% циклов ЦП, скорее всего, являются неконтролируемыми.
Есть исключение. На хорошо работающей системе процесс Бездействие системы (System Idle) будет часто забирать большинство циклов ЦП. Любые другие процессы, отнимающие 98% циклов ЦП, являются неконтролируемыми.
При обнаружении такого процесса, щёлкните по нему правой кнопкой и выберите команду Завершить процесс (End Process).
Неконтролируемые системные службы можно остановить при помощи консоли Службы (Services). Если консоль не помогает, попробуйте перезагрузить систему.
Самые частые ошибки по данным Microsoft
Как видите ситуаций очень много. Но по данным Microsoft около 70% ошибок вызываются некорректной работой драйверов. Это драйверы видеокарты, сетевой карты, принтера, web-камеры и т.д. Также существуют программы, которым необходимо выполнять свой код в режиме ядра. Для этого они используют свои драйверы. Это антивирусы, брандмауэры или фаерволлы, виртуальные диски, программы записи на CD/DVD-диски. При неправильной работе драйверов таких программ тоже появляется синий экран смерти. Поэтому рекомендуется устанавливать драйверы, только скачанные с официальных сайтов производителей устройств, и использовать проверенные и надежные программы.
Теперь давайте вспомним что такое драйвер. Это программа обеспечивающая работу какого либо устройства или программы. Как и всякая программа, драйвер выполняется в памяти компьютера. Следовательно от качества работы памяти зависит качество работы всех программ и драйверов в том числе.
Теперь сам собой напрашивается вывод, что в появлении синего экрана смерти windows может быть виновата оперативная память. Да, это верно, но только на половину. Первопричиной плохой работы памяти и не только памяти может быть не качественное электропитание.
На материнской плате как и в блоке питания имеются электролитические конденсаторы. Они выполняют роль фильтров системы электропитания от помех. С помощью накопленной в своей ёмкости электроэнергии они компенсируют помехи, поступающие по линиям электропитания. Если их ёмкость уменьшается или теряется со временем, то конденсаторы перестают выполнять свои функции. Поэтому в первую очередь на старых компьютерах необходимо проверить состояние электролитов. Если они вздулись, можете быть точно уверены, что первопричину вы нашли.
Сейчас я на своём примере расскажу как найти и устранить эту причину.
Очистка диска Windows в расширенном режиме
Многие пользователи знают о встроенной утилите Windows 7, 8 и Windows 10 — Очистка диска (cleanmgr), позволяющей удалить разного рода временные файлы системы, а также некоторые системные файлы, которые не требуются для штатной работы ОС. Преимущества этой утилиты по сравнению с самыми разными программами для очистки компьютера — в том, что при ее использовании любой, даже начинающий пользователь, скорее всего, ничего не повредит в системе.
Однако, мало кто знает о возможности запуска этой утилиты в расширенном режиме, позволяющем очистить компьютер от еще большего количества различных файлов и компонентов системы. Именно о таком варианте использования утилиты очистки диска и пойдет речь в статье.
Некоторые материалы, которые могут быть полезны в данном контексте:
Запуск утилиты очистки диска с дополнительными опциями
Стандартный способ запуска утилиты очистки диска Windows — нажать клавиши Win+R на клавиатуре и ввести cleanmgr, затем — нажать Ок или Enter. Также ее можно запустить в разделе Панели управления «Администрирование».
В зависимости от количества разделов на диске, появится либо выбор одного из них, либо сразу откроется список временных файлов и других элементов, которые можно очистить. По нажатию кнопки «Очистить системные файлы», можно будет также удалить некоторые дополнительные вещи с диска.
Однако, с помощью расширенного режима, можно выполнить еще более «глубокую очистку» и задействовать анализ и удаление еще большего количество не совсем нужных файлов с компьютера или ноутбука.
Процесс запуска очистки диска Windows с возможностью использования дополнительных опций начинается с запуска командной строки от имени администратора. Сделать это в Windows 10 и 8 можно через меню правого клика по кнопке «Пуск», а в Windows 7 — просто выбрав командную строку в списке программ, кликнув по ней правой кнопкой мыши и выбрав пункт «Запуск от имени администратора». (Подробнее: Как запустить командную строку).
После запуска командной строки, введите следующую команду:
%systemroot%\system32\cmd.exe /c cleanmgr /sageset:65535 & cleanmgr /sagerun:65535
И нажмите Enter (после этого, пока не завершите действия по очистке, не закрывайте командную строку). Откроется окно очистки диска Windows с большим, чем обычно количеством пунктов для удаления ненужных файлов с HDD или SSD.
Список будет включать в себя следующие пункты (те, что появляются в данном случае, но отсутствуют в обычном режиме, выделены курсивом):
- Temporary Setup Files
- Старые файлы программы Chkdsk
- Файлы журнала установки
- Очистка обновлений Windows
- Защитник Windows
- Файлы журнала обновления Windows
- Загруженные файлы программ
- Временные файлы Интернета
- Файлы дампа памяти для системных ошибок
- Файлы мини-дампа для системных ошибок
- Файлы, оставшиеся после обновления Windows
- Пользовательские архивы отчетов об ошибках
- Пользовательские очереди отчетов об ошибках
- Системные архивы отчетов об ошибках
- Системные очереди отчетов об ошибках
- Временные файлы отчетов об ошибках
- Файлы установки Windows ESD
- BranchCache
- Предыдущие установки Windows (см. как удалить папку Windows.old)
- Корзина
- RetailDemo Offline Content
- Файлы резервной копии пакета обновления
- Временные файлы
- Временные файлы установки Windows
- Эскизы
- История файлов пользователя
Однако, к сожалению, в данном режиме не отображается, какое количество места на диске занимает каждый из пунктов. Также при таком запуске из пунктов очистки исчезают «Пакеты драйверов устройств» и «Файлы оптимизации доставки».
Так или иначе, думаю, такая возможность в утилите Cleanmgr может оказаться полезной и интересной.
Почему компьютер выключается сам по себе
Существует несколько основных причин, из-за которых может происходить самопроизвольное отключение компьютера:
Перегрев компонентов ПК
Если самопроизвольные отключения начинаются через некоторое время после начала работы, проблема, скорее всего, связана с перегревом тех или иных компонентов ПК. Самыми распространёнными причинами возникновения неисправности в данном случае могут быть неисправные вентиляторы системы охлаждения или слой пыли на радиаторах.
Следует обратить внимание, когда именно отключается компьютер:
- Вскоре после загрузки операционной системы, отключению предшествуют кратковременные, непродолжительные зависания системы – вероятнее всего, перегревается центральный процессор;
- После получения серьёзной нагрузки, например, одновременного запуска нескольких «тяжёлых» приложений – перегрев процессора или видеокарты;
- Проблемы с охлаждением видеокарты являются причиной того, почему компьютер отключается во время игры.
Наиболее простым способом решения проблемы будет визуальный осмотр аппаратной части компьютера с последующим обслуживанием всех систем охлаждения и чисткой ПК. Не допускается сильное загрязнение радиаторов, установленные сверху вентиляторы должны равномерно вращаться, без заеданий и резких звуков.
Обслуживание проводится в следующем порядке:
- Демонтируются платы расширения;
- От системной платы отключаются шлейфы питания, жёстких и оптических дисков, сама плата извлекается из корпуса;
- Демонтируются имеющиеся системы охлаждения;
- Радиаторы очищаются от пыли и грязи, данную операцию удобно проводить при снятом вентиляторе с помощью малярной кисти небольшой ширины (20 – 30 мм), будет полезно, попутно смахнуть пыль и со всей поверхности материнской платы;
- Контактные поверхности на радиаторах, центральном и видеопроцессоре очищаются от старой термоустойчивой пасты с последующим нанесением слоя свежей;
- Неисправные или заедающие вентиляторы заменяются новыми;
- Проводится монтаж всех систем в обратном порядке.
Важно: Нередко случается так, что заменить забарахливший вентилятор попросту нечем. В этом случае можно попытаться «реанимировать» старый. Для этого достаточно снять наклейку или вытащить резиновую пробочку с его обратной стороны и капнуть в открывшееся отверстие 2-3 капли машинного масла, одновременно прокручивая лопасти рукой
Затем поставить пробку на место или заклеить отверстие скотчем (старую наклейку лучше не использовать) и установить вентилятор на место
Для этого достаточно снять наклейку или вытащить резиновую пробочку с его обратной стороны и капнуть в открывшееся отверстие 2-3 капли машинного масла, одновременно прокручивая лопасти рукой. Затем поставить пробку на место или заклеить отверстие скотчем (старую наклейку лучше не использовать) и установить вентилятор на место.
Система автоматически перезагружается
И последнее, но не в последнюю очередь это касается распространенных проблем с компьютером, и, к тому же, самого разочарованного!
Есть много причин для этой проблемы. Это может быть результатом различных проблем, в том числе поврежденных драйверов, неисправного оборудования и заражения вредоносным ПО.
Может быть трудно точно определить, что именно держит ваш компьютер в цикле перезагрузки. В большинстве случаев это обычно происходит после обновления Windows.
Решения:
1. Удаление плохих файлов реестра
Прежде чем сделать это, вы должны быть полностью уверены, что сможете завершить процесс, не допустив ошибок.
Имейте в виду, что реестр Windows является конфиденциальной базой данных. Даже неправильная установка запятой может привести к повреждению вашего компьютера! Поэтому я предлагаю вам выбрать решение в один клик, такое как Auslogics Registry Cleaner.
Это бесплатное программное обеспечение автоматически ищет дубликаты или поврежденные записи реестра.
2. Обновление драйверов
Когда ваши драйверы устарели, ваш компьютер может застрять в цикле перезагрузки. Это связано с тем, что ваши устройства не могут правильно взаимодействовать с вашей системой.
Поэтому важно проверить, установлены ли ваши драйверы в актуальном состоянии
3. Проверка аппаратных проблем
В некоторых случаях перезагрузка компьютера может продолжаться из-за неисправного оборудования. Три основных компонента для проверки:
- ОЗУ
- Процессор
- Внешние устройства
4. Сканирование на наличие вирусов или вредоносных программ.
Возможно, ваш компьютер был заражен вирусом или вредоносным ПО, поэтому он продолжает перезагружаться. Вы можете выполнить полную проверку на вирусы с помощью Защитника Windows.
С другой стороны, вы также можете выбрать сторонние программы, такие как антивирус AVG или Trend.
Вывод
Некоторые из них можно легко исправить самостоятельно, тогда как в некоторых случаях эти общие проблемы могут оказаться серьезными.
Зачем нужен кэш?
Кэш представляет собой ограниченную область, в которой хранятся временные файлы для быстрого доступа. Термин впервые появился в издании «IBM Systems Journal», статья про улучшение оперативной памяти в мейнфреймах IBM System/360.
Редактор издания Лайл Джонсон увидел в черновике словосочетание «высокоскоростной буфер» и попросил его заменить на что-то краткое и понятное. Но авторы так и не предложили замену, в результате чего он назвал буфер кэшем, cache (с французского – прятать).
В итоге статья публиковалась со словом кэш – IBM наградил авторов статьи за выдающийся вклад в развитие, а термин прижился в сфере IT.
Понятие кэш разделяют в зависимости от используемой среды.
- ОЗУ (RAM). Оперативная память хранит информацию для быстрого доступа. После перезагрузки компьютера она удаляется навсегда.
- «Браузерный кэш». Во время серфинга по «мировой паутине», пользователь посещает множество сайтов. Изображения, анимация, видео и аудиоконтент сохраняются во временную папку на локальном диске для ускорения загрузки страниц.
- DNS Cache. Предназначен для сохранения запросов в Интернете и последующего ускоренного открытия сайтов.
- Thumbnail cache. Сохраняет миниатюры к исполняемым файлам.
Дефрагментация диска
В связи с постоянным добавлением, удалением и заменой файлов, их содержимое может разделяться между секторами из разных областей диска. Этот процесс называется фрагментацией. Фрагментация жёсткого диска может значительно влиять на скорость работы системы, потому что головкам винчестера приходится постоянно двигаться вперёд и назад в поиске разбросанных фрагментов файла.
Частой причиной этому является переполненность диска, поэтому для минимизации фрагментации и улучшенной работы утилиты дефрагментации желательно всегда сохранять 20-25% свободного пространства. Если диск переполнен, удалите часть файлов и перезапустите дефрагментатор.
Также следует очищать периодически жесткий диск от временной и ненужной информации.
Но все же получить реальное ускорение поможет только использование .
Службы Windows
Большинство служб Windows включены по умолчанию. Многие из них не обязательны для нормальной работы системы.
Чтобы определить, какие именно службы работают, откройте апплет Службы (Services) из меню Администрирование. Для этого щёлкните на ярлыке Мой компьютер (My Computer) и в контекстном меню выберите пункт Управление(Manage).
Информация, представленная в консоли «Службы» имеет среди прочих параметры: Имя (Name), Состояние (Status) и Тип запуска (Startup Type). Более подробную информацию по той или иной службе можно получить, дважды щёлкнув по соответствующему элементу списка, чтобы открыть окно свойств службы.
Остановить работу службы можно, нажав кнопку Остановка службы (Stop). Если уверены, что служба не нужна, в окне её свойств раскройте список значений опции Тип запуска (Startup Type) и выберите Отключено (Disabled). Если не уверены — выберите Вручную (Manual). В этом случае можно самостоятельно запустить службу, когда понадобится.
Список работающих служб также отображается в окне утилиты msconfig. Откройте диалоговое окно Выполнить (Run) и введите в текстовую строку msconfig. В столбце Базовые указаны службы, которые Microsoft считает основными для работы компьютера.
Тем не менее, далеко не все требуемые службы отображены в окне утилиты Настройка системы (System Configuration). Чтобы отменить запуск службы при запуске системы, уберите отметку слева от неё.
Файл подкачки
Если вы играете в «тяжелые» игры или пользуетесь серьезными программами, а компьютер немного притормаживает — рекомендую увеличить файл подкачки.
Для того чтобы узнать как это сделать прочтите статью: как увеличить файл подкачки на компьютере?
После применения технических способов компьютер все так же притормаживает и зависает, необходимо переходить к механике. А именно нужно проверить систему охлаждения вашего пк. Если температура ЦП(центрального процессора), видеокарты или жесткого диска превышает 50 градусов пора провести глобальную чистку и продуть радиаторы, кулеры. Если компьютер старенький то возможно у вас высохла термо-паста.
Если не торопясь пройдете по всем этапам этой статьи вы на собственном опыте увидите результат. Во время чтения появились непонятные моменты, напишите мне через форму обратной связи — Задать вопрос и я вам обязательно помогу.
Предыдущая записьКак записать видео с экрана компьютера?
Следующая запись Как обновить браузер opera до последней версии бесплатно!
Как очистить диск С на Виндовс 10 с помощью сторонних программ и приложений
Существует много программ, позволяющих очистить винчестер от ненужных и временных файлов. Многие из них распространяются в интернете бесплатно и ничем не уступают встроенной программе «Очистка диска». Далее будут рассмотрены самые популярные, удобные и простые в использовании приложения.
CCleaner
К положительным сторонам данной программы относятся следующие качества:
- Скачать установочный файл программы можно с официального сайта разработчика бесплатно — http://ccleaner.org.ua/download/.Скачиваем приложение
- Операцию по очистке файлов можно выполнить, нажав последовательно всего две кнопки «Анализировать» и «Очистить».Выполняем очистку
- В блоке Windows вы можете самостоятельно отметить все файлы, которые вы хотите удалить, а также можете отменить очищение некоторых элементов, сняв с них галочки.Выбираем файлы
- В разделе «Реестр» вы можете проверить свою систему на наличие ошибок и исправить найденные проблемы.Переходим в раздел «Реестр»
Kaspersky Cleaner
Программа от известной кампании, которая раньше специализировалась только на антивирусах, а теперь приступила к изготовлению приложений с другими задачами. Скачать Cleaner от Kaspersky можно с официального сайта, отыскав ее в общем списке всех программ —
http://free.kaspersky.com/ru.
Скачиваем Kaspersky Cleaner
Основным плюсом приложения является простой дизайн, который позволяет выполнить все необходимые задачи при помощи нажатия одной кнопки «Начать проверку».
Нажимаем кнопку «Начать проверку»
Также, если изменения, внесенные программой после последнего сеанса, вам не понравятся, вы можете их отменить, нажав кнопку «Отменить изменения» в главном меню.
Нажимаем кнопку «Отменить проверку»
Зависания приложений
Когда компьютер перестает реагировать на действия пользователя, то говорят, что произошло зависание. Прежде всего, нужно уметь отличать зависание отдельного приложения от зависания операционной системы. На первый взгляд они выглядят одинаково, но если быть внимательным, то можно заметить, что в отдельных случаях на действия пользователя не реагирует именно отдельная программа. Как только пользователь переключается на другое окно, реакция на действия возобновляется. В этом случае речь идет о зависании отдельного приложения. Причиной зависания в данном случае может быть повреждения одного из файлов зависшей программы или несоответствие параметров системы и компьютера требованиям программы.
Для решения проблемы нужно прервать работу приложения, но сделать это обычным способом (кнопкой закрытия) невозможно, так как окно приложения не реагирует на нажатие. Поэтому следует воспользоваться диспетчером задач. Это можно сделать двумя способами:
- одновременно нажать сочетание клавиш Ctrl+Alt+Delete и на появившемся экране выбрать «Диспетчер задач»;
- одновременно нажать Ctrl+Shift+Esc.
В открывшемся диспетчере задач на вкладке «Приложения» перечислены те программы, которые запущены в текущий момент. Среди них нужно выбрать проблемное приложение, после чего нажать кнопку «Снять задачу».
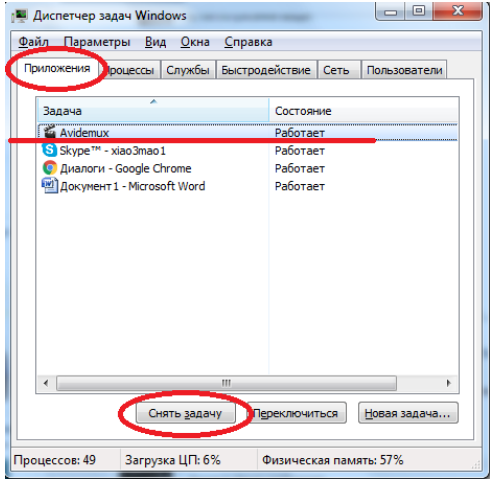 Рисунок 1.
Рисунок 1.
Зависает по причине перегрева процессора
Современные процессоры выделяют много тепла. Поэтому для их работы необходимо наличие охлаждающего элемента, обычно кулера. На машины, использующиеся для игр и прочих видов деятельности, создающих сильную нагрузку на процессор, часто устанавливаются специальные системы с водяным охлаждением или системы на основе хладагентов.
При превышении предельно допустимой температуры процессора система начинает работать медленно или с перебоями и как следствие зависает компьютер.
В современные материнские платы встроена технология отслеживания температуры процессора, отчёты которой можно просмотреть в BIOS. Остановка вентилятора на кулере процессора может быть вызвана несколькими причинами:
- Большое количество пыли препятствует нормальному вращению вентилятора.
- Произошел отказ двигателя вентилятора.
- Из-за износа подшипников вентилятор начал «трястись».
Определить, имеются ли неполадки в работе кулера, можно прислушавшись и/или потрогав компьютер. Вентилятор с разболтанными подшипниками начинает трястись и вызывает дрожание корпуса. При этом издаётся характерный шум, если хорошо прислушаться.
Однако на такой шум часто не обращают внимания даже опытные пользователи. Но по прошествии времени звуки и дрожь становятся слишком заметными, и единственное решение, которое приходит в голову пользователя — произвести замену кулера.
Тем не менее, замена вентилятора нужна далеко не всегда. Если дело в пыли, достаточно убрать её напором сжатого воздуха. Но имейте в виду, что даже если удастся снова запустить вентилятор, при чрезмерной нагрузке его срок жизни будет стремительно сокращаться.
Так же вы можете использовать утилиты по отслеживанию температуры процессора и его корпуса, которые помогут избежать зависания компьютера.
Как почистить кэш Windows в Проводнике
Поскольку большинство кэшированных файлов можно найти в Проводнике, то вы можете оттуда очистить определенные типы данных, например, очистить кэш иконок Windows 10.
Некоторые из этих файлов могут быть скрыты в Проводнике. Перейдите на вкладку «Вид» на панели инструментов Проводника и установите флажок в опции «Скрытые элементы», чтобы отобразить все скрытые файлы.
- Чтобы очистить кэш миниатюр Windows, вы можете перейти в «C:\Users\User\AppData\Local\Microsoft\Windows\Explorer». Удалите из папки «Explorer» все файлы, в именах которых встречается «thumbcache».
- Кэш иконок Windows — скрытый файл с именем «IconCache.db» находится в каталоге «C:\Users\User\AppData\Local». Кроме того, вы также можете найти этот тип кэша в папке «Explorer» с именами включающими «iconcache».
- Из Проводника вы можете удалить кэш обновлений Windows 10. Перейдите в «C:\Windows\SoftwareDistribution\Download» и удалить все содержимое этой папки, чтобы очистить кэш обновлений Windows.
В представленных выше путях до нужных расположений вводите вместо «User» имя пользователя своего компьютера.
Проводник Windows имеет собственный кэш, помимо кэша, созданного системой или другими ресурсами. Удалите эти данные, чтобы повысить производительность или освободить место на диске.
В окне Проводника перейдите во вкладку «Вид» и на ленте нажмите «Параметры». В окне «Параметры папок» во вкладке «Общие» в разделе «Конфиденциальность» в опции «Очистить журнал проводника» нажмите на кнопку «Очистить».
Очистка Windows 10: автоматическое и ручное удаление ненужных файлов
Описание причин торможения игр и способов их исправления
Если установить игру на Windows 10 вам удалось без ошибок, но она почему-то тормозит, стоит изначально перезагрузить ПК и проверить наличие глюков. Если они продолжают появляться, проделываем следующие действия.
Причина: ПК не соответствует минимальным системным требованиям самой операционной системы.
Описание: Игра установилась нормально, но при запуске вылетает чёрный экран или игра зависает на первом кадре.
Решение: Проверяем свой ПК на соответствие системным требованиям Windows 10 следующим способом.
- Переходим по вышеуказанной ссылке и смотрим официальные требования.
- Теперь сверяем эти требования с показателями собственного ПК. Жмём «Пуск», кликаем правой кнопкой мыши на значке «Компьютер». Выбираем «Свойства».
Откроется новое окно. Смотрим объём ОЗУ, частоту работы процессора.
Объём жёсткого диска можно посмотреть непосредственно в проводнике. Для нормальной работы Windows 10 и запущенных на неё игр нужно от 30 ГБ свободного места.
Если ПК не соответствует системным требованиям, делаем откат системы или выполняем апгрейд своего железа.
Причина: устаревшие драйвера.
Описание: Игра не запускается. Экран мерцает при загрузке меню игры. При нажатии на ярлык игры вылетает чёрный экран.
Решение: Если после установки Виндовс 10 игры не запускаются на вашем ПК, возможно, не все драйвера и библиотеки были установлены. Поэтому обновляем драйвера до видеокарты. Для этого запускаем диспетчер устройств и, нажав правой кнопкой мыши на видеоадаптере, выбираем «Обновить драйвер».
Или же можно воспользоваться советами по обновлению драйверов, нажав на ссылку.
Причина: Несовместимость с Windows 10.
Описание: Если игры стали тормозить только после установки Windows 10, а на старой операционной системе они работали нормально, возможно причина кроется в совместимости софта с новинкой.
Причина: Не лицензионная игра.
Описание: Игра не устанавливается, не запускается, антивирус выдаёт предупреждение об угрозе.
Решение: Если вы загрузили репак игры со стороннего сайта и антивирус не позволяет её запустить, можно на время отключить защиту. Стоит предупредить, что часто игры бывают с вирусами. Поэтому отключение антивируса вы выполняете на свой риск.
Причина: Защита оперативной памяти (DEP).
Описание: Игра зависает на старте или вылетает чёрный экран. Не запускается вовсе.
Решение: Открываем «Панель управления», выбираем «Система», в левом меню выбираем «Дополнительные параметры».
Откроется новое окно. Переходим во вкладку «Дополнительно». В разделе «Быстродействие» нажимаем «Параметры».
Переходим во вкладку «Предотвращение выполнения данных». Ставим отметку «Включить DEP для всех служб кроме…» и нажимаем на кнопку «Добавить».
Указываем путь к ехе.файлу.
Сохраняем изменения и перезагружаем систему.
Причина: Видеокарта не справляется с графическими настройками игры.
Описание: Изображение игры крашится. Есть звук, но экран чёрный.
Решение: Понизьте настройки графики в самой игре. Также стоит переустановить игры и проверить кэш, если это лицензия в Steam.
Проблема: В самой игре.
Описание: Выкидает из игры во время выполнения миссии, зависает изображение, а звук идет.
Решение: Установите обновление от разработчика (если таково есть). Проверьте интернет-соединение, возможно у вас плохой FPS.
Если все вышеуказанные действия не помогли исправить ошибки в Windows 10, игры лагают, изображение крашится, появляется чёрный экран – поменяйте версию ОС или выполните откат до предыдущей сборки.
Решаем проблемы с нерабочим Проводником в Windows 10
Чаще всего случается, что Проводник просто перестает отвечать или не запускается. Связано это может быть с разными факторами, например, программными сбоями или загруженностью системы. Перед началом выполнения всех операций приложение следует запустить самостоятельно, если оно завершило свою работу. Для этого откройте утилиту «Выполнить», зажав комбинацию клавиш Win + R, введите в поле и кликните на «ОК».
Способ 1: Очистка от вирусов
После завершения анализа и удаления вирусов в случае их обнаружения не забудьте перезагрузить ПК и повторить сканирование при запуске, чтобы наверняка избавиться от возможных угроз.
Способ 2: Чистка реестра
Помимо мусора и временных файлов в реестре Виндовс часто возникают и различные ошибки, приводящие к появлению сбоев в системе и общему замедлению работы компьютера. Поэтому иногда нужно проводить его чистку и исправление неполадок любым удобным методом. Развернутое руководство по чистке и наладке функционирования реестра читайте в наших статьях по следующим ссылкам.
Подробнее:Как очистить реестр Windows от ошибокЧистка реестра с помощью CCleaner
Способ 3: Оптимизация работы ПК
Если вы заметили, что не только Проводник перестает на время отвечать, но и уменьшилась производительность всей системы, следует позаботиться о том, чтобы оптимизировать ее, снизив нагрузку на определенные комплектующие. Кроме этого советуем почистить системный блок от пыли, это поможет понизить температуру составляющих и повысит быстродействие. Ниже вы найдете перечень статей, которые помогут разобраться с этими задачами.
Подробнее:Уменьшаем нагрузку на процессорУвеличиваем производительность процессораПравильная очистка компьютера или ноутбука от пыли
Способ 4: Исправление ошибок
Иногда в операционной системе возникают различные ошибки, вызывающие сбои в определенных приложениях, в том числе и в Проводнике. Их диагностика и исправление производится с помощью встроенных или дополнительных средств. Ознакомьтесь с подробным руководством об исправлении неполадок в отдельном материале.
Подробнее: Проверка Windows 10 на наличие ошибок
Способ 5: Работа с обновлениями
Как известно, для Windows 10 достаточно часто выпускаются нововведения. Обычно они загружаются и инсталлируются в фоновом режиме, однако не всегда этот процесс проходит успешно. Мы рекомендуем провести такие действия:
- Откройте «Пуск» и перейдите в меню «Параметры», кликнув на значок с изображением шестеренки.
Отыщите и откройте раздел «Обновление и безопасность».</li>
Убедитесь в том, что отсутствуют какие-либо не установленные обновления. Если они присутствуют, выполните их инсталляцию.</li>
В случае когда новые файлы поставились неправильно, они могут провоцировать сбои в работе ОС. Тогда их следует удалить и установить повторно. Для этого нажмите на ссылку «Просмотреть журнал установленных обновлений».</li>
Кликните на кнопку «Удалить обновления».</li>
Отыщите свежие компоненты, деинсталлируйте их, а после установите повторно.</li>
</ol>
Дополнительные материалы по теме обновлений Виндовс 10 вы найдете по ссылкам ниже.
Способ 6: Ручное исправление
Если вышеперечисленные методы не принесли никакого результата, можно самостоятельно отыскать причину остановки Проводника и попытаться исправить ее. Осуществляется это следующим образом:
- Через меню «Пуск» перейдите в «Параметры».
Здесь в строке поиска найдите приложение «Администрирование» и запустите его.</li>
Откройте инструмент «Просмотр событий».</li>
Через директорию «Журналы Windows» разверните категорию «Система» и вы увидите таблицу со всеми событиями. Откройте то, которое имеет информацию об остановке Проводника, и найдите описание программы или действия, что вызвало его остановку.</li>
</ol>
Если причиной неработоспособности послужил сторонний софт, лучшим вариантом будет его удаление любым удобным методом.
Мы рады, что смогли помочь Вам в решении проблемы.
Опишите, что у вас не получилось.
Помогла ли вам эта статья?
- https://tvoykomputer.ru/pochemu-programma-ne-otvechaet-kak-ustranit-zavisanie/
- https://windd.ru/kak-ispravit-provodnik-ne-otvechaet-windows-10/
- https://lumpics.ru/how-to-fix-error-explorer-is-not-responding-in-windows-10/
Как почистить компьютер от мусора
Есть два различных подхода, как почистить компьютер от мусора для ускорения работы: первый – с помощью встроенных инструментов операционной системы Windows, второй – с использованием специальных программ-чистильщиков. Какой из них лучше, мы сейчас разберемся. В любом случае, освоить какой-либо из них все равно придется, так как от качества и своевременности очистки зависит много параметров работы ПК.
Как почистить компьютер от мусора без специального софта
Способ 1. Встроенный чистильщик Windows
Стоит сразу уточнить: этот способ очень быстрый, но не очень качественный, так как чистильщик пропускает многие лишние файлы. Нажмите клавиши Win+R, в открывшемся окне введите: cleanmgr, далее нажмите «ОК» или «Enter». Выберите диск для анализа свободного пространства.
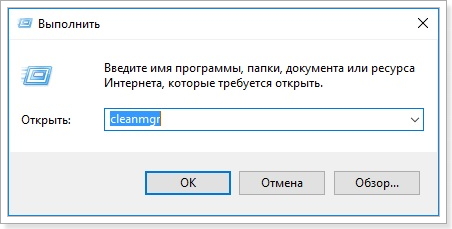
Система ищет: временные файлы интернета, загруженные файлы программ, содержимое корзины, и другие. Поставьте галочки напротив тех пунктов, которые хотите удалить, или оставьте их как есть. Нажмите «ОК». Подтвердите удаление.

Способ 2. Дефрагментация жесткого диска
Позволяет оптимизировать систему и организовать расположение файлов на диске наиболее компактным и выгодным для выделения свободного пространства способом. Нажмите на диск в проводнике Windows, сверху выберите «Средства работы с дисками». Нажмите «Оптимизировать».
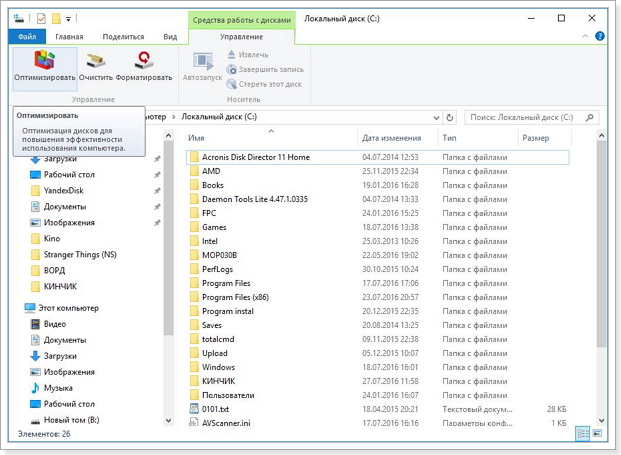
Способ 3. Оптимизация через командную строку
В поиске введите «Командная строка», далее пропишите: diskpart, нажмите «Enter». Введите поочередно команды: list volume, exit, и далее на выбор: defrag C: /O (дефрагментирует жесткий диск, на который установлена система (по умолчанию – С), или defrag /C /O (дефрагментация всех дисков).
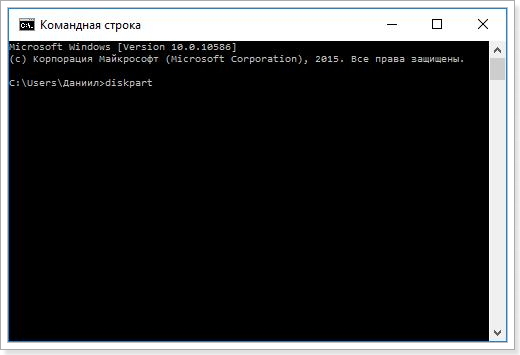
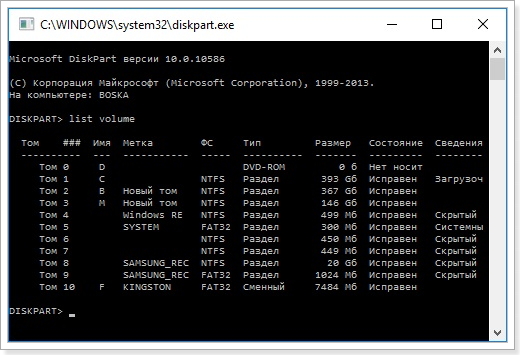
Как видно из рассмотренных способов очистки компьютера встроенными средствами Windows, все они требуют выполнения множества операций, и не являются универсальными. Тогда как в специальной программе удаление лишних файлов делается за два-три клика, и все «в одном флаконе» — очистка дисков, реестра, оптимизация, управление автозагрузкой.
Как почистить компьютер от мусора за несколько простых шагов
Шаг 1. Установить на ПК специальный софт
Скачайте программу «Ускоритель компьютера», активируйте процесс установки, по ее окончании запустите софт с ярлыка на рабочем столе. Среди аналогичных программ «Ускоритель компьютера» выделяется простой освоения, полностью русифицированным меню и многофункциональностью.
Шаг 2. Почистить компьютер от мусора
Нажмите на иконку «Сканировать компьютер». В течение 2-3 минут программа проводит поиск лишних файлов. Вверху отображается статус завершения.
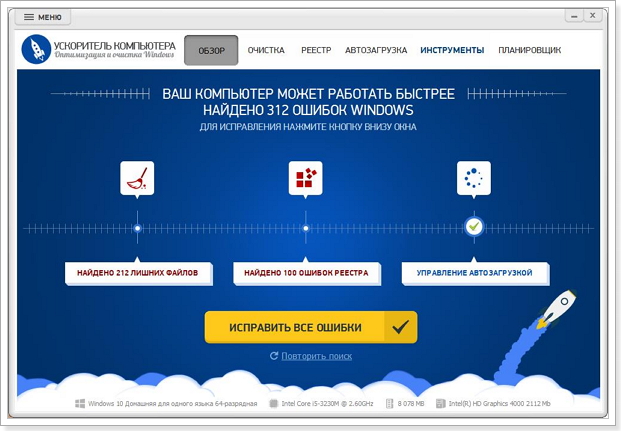
Щелкните по найденным лишним файлам. Снимите галочки с тех пунктов, которые нужно почистить, или оставьте их неизменными.
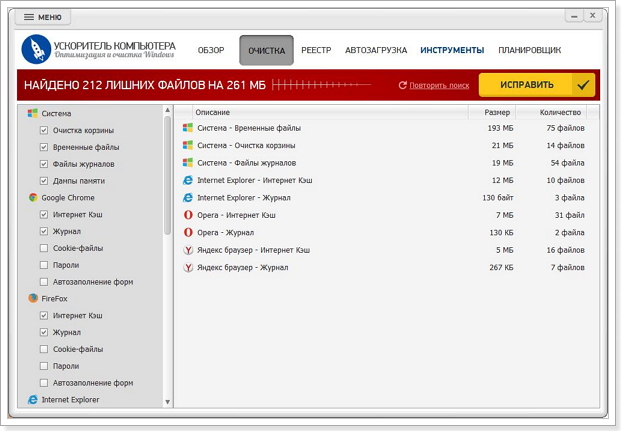
Вернитесь в основное меню, щелкните по найденным ошибкам реестра. Здесь указаны неверные расширения, пути приложений, не нужные библиотеки типов, также уберите галочки, или оставьте все, как есть.
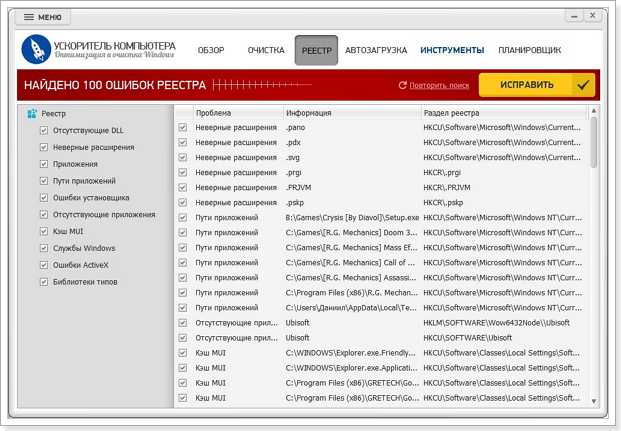
В главном меню нажмите на «Исправить все ошибки», при необходимости проведите повторное сканирование.
Шаг 3. Дополнительная очистка ПК
Нажмите на вкладку «Инструменты», здесь представлены дополнительные инструменты для того, как почистить компьютер от мусора за несколько минут. Проведите поиск дубликатов и больших файлов, удаление ненужных программ. На системном мониторе отображается состояние ПК.
Проводите регулярные проверки компьютера на наличие мусора, и тогда он прослужит вам на протяжении длительного времени без поломок и сбоев. В разделе «Планировщик» программы «Ускоритель компьютера» поставьте сроки (каждый день, неделю, месяц, или другой интервал) для очистки диска от лишних файлов и оптимизации реестра Windows.























