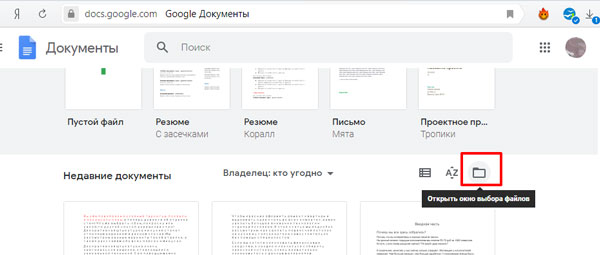Как открывать документ docx или doc удобной программой в Windows
Чтобы открыть файл на компьютере с Windows, нужно по нему кликнуть. Открывается файл той программой, которая установлена по умолчанию. Можно изменить эту программу на другую, более удобную.
Документ docx или doc – это файл, например, с именем text1.docx или primer.docx. В имени такого файла обязательно присутствует расширение, которое начинается с точки .docx. Изначально был формат doc, а с 2007 года появился docx.
Этот документ может быть открыт программой Word, либо WordPad, либо Блокнотом или иной программой, которая подходит для открытия, по мнению системы Windows. Таких программ на компьютере может быть несколько. Но только одна из них является той программой, которая автоматически, то есть, по умолчанию постоянно открывает документ docx.
У пользователя есть возможность по своему усмотрению изменить программу по умолчанию, которая открывает тот или иной файл. Например, если файл docx или doc открывается программой WordPad, можно ее заменить на Word или на какую-нибудь другую программу.
Как узнать, какие программы могут открывать документ docx на компьютере
Скриншоты приведены для Windows 7, но последовательность действий будет такой же для Win 10.
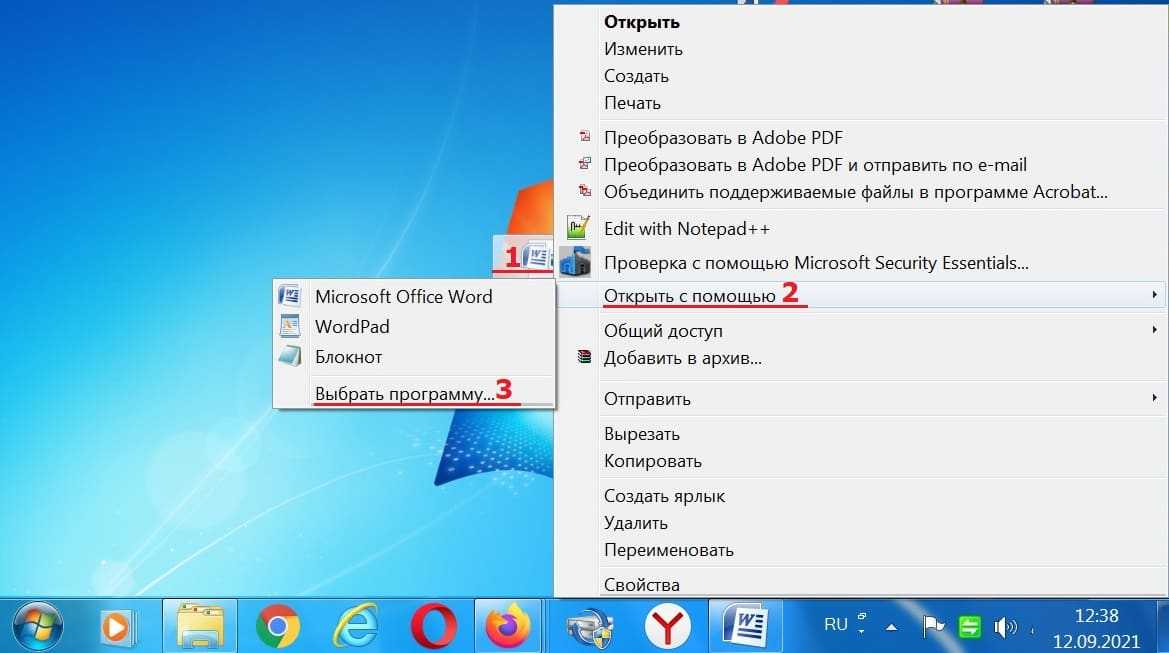
Рис. 1. Правой кнопкой мыши кликаем по документу docx.
Давайте посмотрим, какие программы на компьютере можно использовать для открытия документа docx или doc. Для этого по файлу docx (цифра 1 на рис. 1) следует кликнуть ПКМ (правой кнопкой мыши).
Появится меню, в котором левой кнопкой мыши щелкаем «Открыть с помощью» (2 на рис. 1). Перед глазами предстанет список программ, с помощью которых можно открыть файл docx.
Выбор программы по умолчанию
Напомню, кликаем ПКМ (правой кнопкой мыши) по файлу docx. Далее выбираем «Открыть с помощью», а затем – «Выбрать программу» (цифра 3 на рисунке 1). В итоге перед нами появится окно «Выбор программы» (рис. 2).
Рис. 2. Выбор программы для открытия файлов docx.
Осталось совсем немного. Нужно выбрать программу и сделать ее основной, то есть программой по умочанию. На рисунке 2 в качестве основной выбрана программа Word.
В этом же окне непременно нужно поставить галочку напротив «Использовать выбранную программу для всех файлов такого типа». После этого все файлы данного типа (с расширением .docx) на компьютере будут открываться с помощью программы Microsoft Word.
Как через Панель управления узнать, какая программа открывает файл по умолчанию
Есть еще один способ, чтобы выбрать подходящую программу для открытия файлов – через Панель управления.
Скриншоты приведены для системы Windows 7. Воспользуемся поиском, который есть в операционной системе Windows.
Рис. 3. С помощью поиска ищем, какие установлены «Программы по умолчанию».
Кликаем по кнопке «Пуск» (цифра 1 на рис. 3). В нижней строке набираем без кавычек «программы» (2 на рис. 3), нажимаем Enter. Сверху должен появиться вариант «Программы по умолчанию» (3 на рис. 3), щелкаем по нему.
Рис. 4. Открываем «Назначение программы для открытия файлов этого типа».
Теперь среди «Программ по умолчанию» следует щелкнуть по параметру «Назначение программы для открытия файлов этого типа» (рис. 4).
Рис. 5. Показано, какая программа по умолчанию установлена для открытия разных файлов.
В окне «Сопоставление типов файлов или протоколов конкретным программам» (рис. 5) можно увидеть, какая программа по умолчанию открывает тот или иной файл на компьютере.
Например, в нашем примере на рисунке 5 файл .docx открывает программа Word. Чтобы изменить ее на другую, следует щелкнуть по кнопке «Изменить программу…». После этого появится окно «Выберите программу для открытия этого файла: Файл: .docx» (рис. 6).
Рис. 6. Можно выбрать программу, которая будет по умолчанию открывать файл docx.
На рисунке 6 видно, что имеется список рекомендуемых программ для открытия файла docx. Нужно кликнуть по удобному для Вас варианту. Обязательно следует поставить галочку напротив «Использовать выбранную программу для всех файлов такого типа» и нажать «ОК».
Таким нехитрым способом можно выбрать удобную программу для открытия любого типа файлов. Выше это было рассмотрено конкретно для файлов docx.
Восстановление работоспособности Ворд в Виндовс 10
Причин, из-за которых Microsoft Word может не работать в Windows 10, не очень много, и каждая из них имеет свой вариант решения. Так как на нашем сайте есть довольно много статей, рассказывающих в целом об использовании этого текстового редактора и конкретно об устранении проблем в его работе, этот материал мы разделим на две части – общую и дополнительную. В первой рассмотрим ситуации, в которых программа именно не работает, не запускается, а во второй кратко пройдемся по наиболее распространенным ошибкам и сбоям.
Способ 1: Проверка лицензии
Ни для кого не секрет, что приложения из пакета Майкрософт Офис являются платными и распространяются по подписке. Но, зная это, многие пользователи продолжают пользоваться пиратскими версиями программы, степень стабильности которых напрямую зависит от прямоты рук автора дистрибутива. Мы не будем рассматривать возможные причины того, почему не работает взломанный Word, но если вы, будучи добросовестным обладателем лицензии, столкнулись с проблемами, используя приложения из оплаченного пакета, первым делом следует проверить их активацию.
Лицензия Офис может распространяться в разном виде, но проверить ее состояние можно через «Командную строку». Для этого:
Будет начата проверка лицензии, которая займет буквально несколько секунд
После вывода результатов обратите внимание на строку «LICENSE STATUS» — если напротив нее указано «LICENSED», значит, лицензия активна и проблема не в ней, следовательно, можете переходить к следующему способу
Но если там указано иное значение, активация по какой-то причине слетала, а значит, ее нужно произвести повторно. О том, как это делается, мы ранее рассказывали в отдельной статье: Подробнее: Активация, скачивание и установка Microsoft Office
В случае возникновения проблем с повторным получением лицензии вы всегда можете обратиться в службу поддержки продуктов Майкрософт Офис, ссылка на страницу которой представлена ниже.Страница поддержки пользователей Microsoft Office</ol>
Способ 2: Запуск от имени администратора
Возможно и такое, что работать, а точнее запускаться Ворд отказывается по более простой и банальной причине – у вас нет прав администратора. Да, это не обязательное требование для использования текстового редактора, но в среде Windows 10 это нередко помогает устранить аналогичные проблемы с другими программами. Вот что нужно сделать для запуска программы с административными полномочиями:
- Отыщите ярлык Word в меню «Пуск», кликните по нему правой кнопкой мышки (ПКМ), выберите пункт «Дополнительно», а затем – «Запуск от имени администратора».
- Если программа запустится, значит, проблема заключалась именно в ограниченности ваших прав в системе. Но, так как у вас наверняка нет желания каждый раз открывать Ворд таким способом, необходимо изменить свойства его ярлыка, чтобы запуск всегда происходил с административными полномочиями.
- Для этого снова найдите ярлык программы в «Пуске», нажмите по нему ПКМ, затем «Дополнительно», но в этот раз выберите в контекстном меню пункт «Перейти к расположению файла».
- Оказавшись в папке с ярлыками программ из стартового меню, найдите в их перечне Word и снова кликните по нему ПКМ. В контекстном меню выберите пункт «Свойства».
- Кликните по адресу, указанному в поле «Объект», перейдите в его конец, и допишите туда следующее значение: Нажмите расположенные внизу диалогового окна кнопки «Применить» и «ОК». С этого момента Ворд всегда будет запускаться с правами администратора, а значит, вы больше не столкнетесь с проблемами в его работе.
Способ 3: Исправление ошибок в работе программы
Если же после выполнения предложенных выше рекомендаций Microsoft Word так и не запустился, следует попробовать выполнить восстановление всего пакета Office. О том, как это делается, мы ранее рассказывали в одной из наших статей, посвященной другой проблеме – внезапному прекращению работы программы. Алгоритм действий в данном случае будет точно таким же, для ознакомления с ним просто перейдите по представленной ниже ссылке. Подробнее: Восстановление работоспособности приложений Microsoft Office
Дополнительно: Распространенные ошибки и их решение
Подробнее:Исправление ошибки «Прекращена работа программы…»Решение проблем с открытием текстовых файловЧто делать, если документ не редактируетсяОтключение режима ограниченной функциональностиУстранение ошибки при направлении команды Недостаточно памяти, чтобы закончить операцию
Для Mac OS
Рассмотрим хорошие офисные программы для платформы Mac OS.
Официальный MS Office доступен на компьютерах Mac, однако разработчики Apple создали ряд приложений, которые намного лучше адаптированы для всех «яблочных устройств».
Apple Pages
С помощью Apple Pages пользователи могут создавать уникальне документы в формате.doc и.docx.
Использовав подключение к Интернету, вы можете делиться файлами с другими пользователями и изменять их в режиме онлайн.
Утилита имеет простой пользовательский интерфейс, присутствует поддержка графиков, таблиц, диаграмм, фигур Smart Art.
Есть возможность проверить текст на наличие ошибок, создать собственные стили оформления текста. Орфографическая проверка доступна только для русского и английского языков.
С официального сайта разработчиков можно загрузить дополнительные орфографические словари для работы с текстами на других языках.
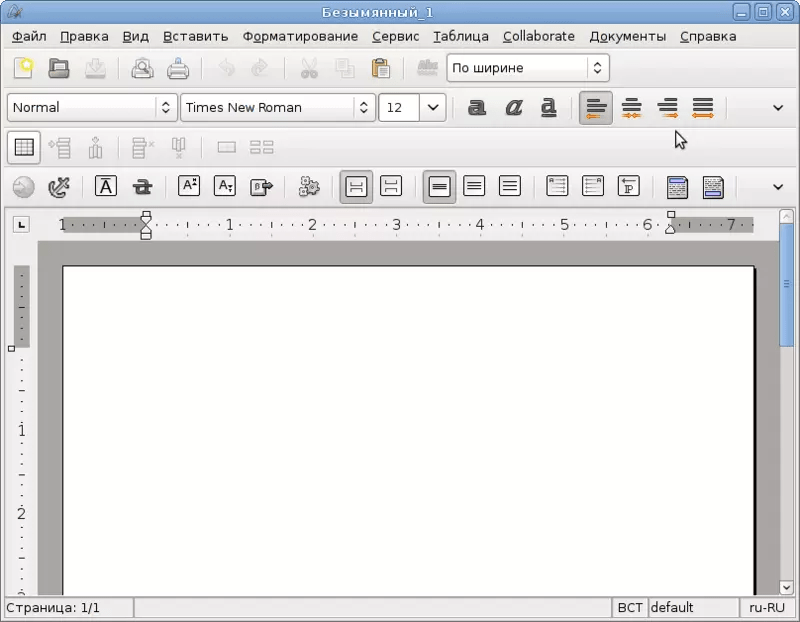
Рис. 13 — внешний вид текстового процессора AbiWord
Иногда для открытия DOC-файла не бывает нужных программ или утилит под рукой. Что делать в этой ситуации пользователю, которому нужно просмотреть свой документ, а в его распоряжении есть только интернет?
Почти у всех онлайн-сервисов отсутствуют какие-либо недостатки, и все они имеют хороший редактор, не уступая друг другу в функциональности. Единственным минусом у некоторых из них является обязательная регистрация.
Способ 1: Office Online
Сайт Office Online, которым владеет Microsoft, включает в себя самый распространенный редактор документов и позволяет работать с ним онлайн. В веб-версии присутствуют те же самые функции, что и обычном Word, а значит разобраться в нём не составит труда.
Для открытия DOC-файла на данном онлайн-сервисе необходимо выполнить следующее:
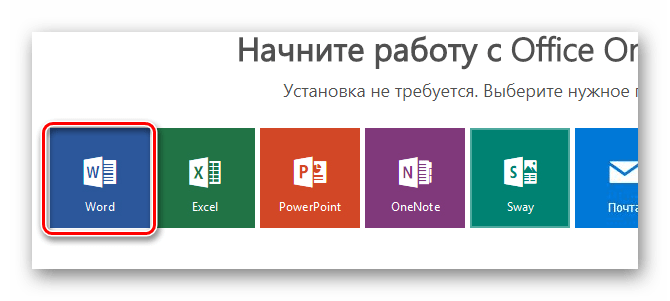
Способ 2: Google Документы
Самый известный поисковик предоставляет пользователям, имеющим Google-аккаунт, множество сервисов. Одним из них является «Документы»
— «облако», которое позволяет загружать текстовые файлы для их сохранения или работы с ними в редакторе. В отличие от предыдущего онлайн-сервиса, Google Documents имеет куда более сдержанный и аккуратный интерфейс, от чего и страдает большинство функций, попросту не реализованных в этом редакторе.
Для открытия документа с расширением DOC необходимо следующее:
- Открыть сервис «Документы»
. Чтобы сделать это, выполните следующие действия:
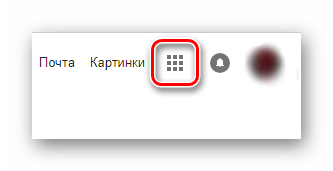 Внутри сервиса, под плашкой поиска, нажмите на кнопку «Открыть окно выбора файлов»
Внутри сервиса, под плашкой поиска, нажмите на кнопку «Открыть окно выбора файлов»
.
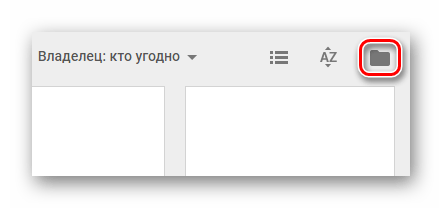
В открывшемся окошке выберите пункт «Загрузки»
.
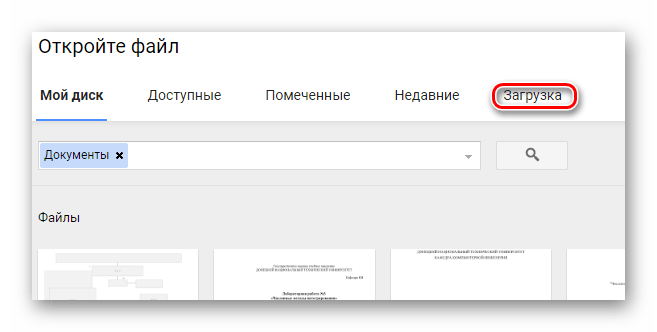
Внутри неё кликните по кнопке «Выберите файл на компьютере»
либо перетащите документ на эту вкладку.
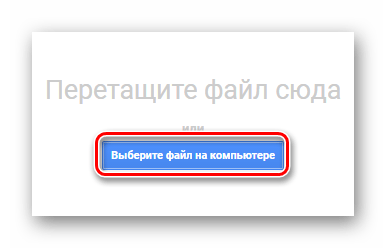
В новом окне вы увидите редактор, в котором сможете работать с DOC-файлом и просмотреть его.

Способ 3: DocsPal
У данного онлайн-сервиса есть один большой недостаток для пользователей, которым необходимо редактировать открываемый документ. Сайт предоставляет возможность только просматривать файл, но никоим образом его не изменять. Большим плюсом сервиса является то, что он не требует регистрации — это позволяет использовать его где угодно.
Для просмотра DOC-файла, сделайте следующие действия:
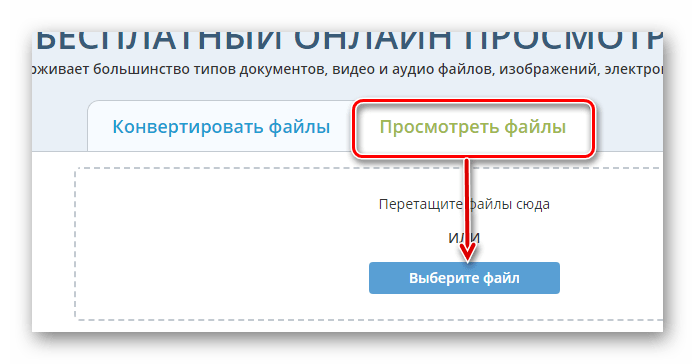
У каждого из представленных выше сайтов есть как плюсы, так и минусы. Главное — это то, что они справляются с поставленной задачей, а именно, просмотром файлов с расширением DOC. Если в будущем эта тенденция сохранится, то, возможно, пользователям не нужно будет иметь десяток программ на своих компьютерах, а использовать онлайн-сервисы для решения любых проблем.
Работа с DOC-файлами на смартфоне
Для просмотра DOC-файлов подойдет почти любое приложение-читалка, представленное в Google Play (смартфоны на OS Android) или App Store (гаджеты под управлением iOS). Внимательно прочтите описание на странице приложения и подберите то, которое поддерживает все нужные Вам форматы, например, DOC, DOCX, RTF, TXT, PDF, FB2, EPUB. Хорошим выбором будет кроссплатформенный eBoox, скачать который можно здесь https://trashbox.ru/link/eboox-android. Вот скриншот его интерфейса:
Интерфейс «Приложения-читалки»
Возможность создания новых DOC-файлов и редактирования существующих хорошо реализована только в официальных и, к счастью, бесплатных приложениях от Microsoft и Apple. Для смартфонов и планшетов на Android версии 4.1 и старше подойдет мобильная версия программы Word.
Мобильная версия программы Word
Владельцам iPhone и iPad следует обратить внимание на приложение Pages. Единственной достойной альтернативой официальному ПО, правда, со слегка урезанным функционалом, будет программа WPS Office
Программа WPS Office имеет урезанный функционал
Для планшетов и нетбуков под управлением ОС Windows подойдут те же программы, что и для настольных ПК.
Доверенные приложения магазина Майкрософт
WPS Office 2019
WPS Office предлагает действительно очень широкие возможности по работе с документами. Новую версию действительно можно сравнивать даже с Microsoft Office. Открытие и последующее редактирование файла doc или docx не составит трудностей пользователям, которые выбрали WPS Office. На официальном сайте разработчика в пользователей есть возможность загрузить и установить классическую версию приложения.
Document Editor For Windows 10
Простой редактор документов имеет уникальный и интуитивно понятный пользовательский интерфейс, поддержку пера и сенсорного ввода. Приложение обеспечивает удобную работу с текстом во многих популярных форматах: .doc, .docx. Можно сказать, что Document Editor For Windows 10 это своеобразная облегчённая версия текстового процессора Word.
Дополнительно стоит отметить возможность открытия doc и docx файлов непосредственно в лучших файловых менеджеров для Windows 10. Некоторые файловые менеджеры (в большинстве случаев относиться к доверенным приложениям с магазина) позволяют быстро открыть и посмотреть содержание нужного документа.
Заключение
Список приложений, позволяющих работать с документами форматов doc и docx действительно неполный. Но нами были протестированы только лучшие приложения. Все решения действительно заслуживают внимания пользователей.
При использовании лучших облачных хранилищ есть возможность открытия документов в сервисе Word Online. Текущий сервис бесплатный, пользователю достаточно создать новую учётную запись Майкрософт для получения возможности синхронизации с облачным хранилищем OneDrive.
WordPad не отображает текст или открывается со странными символами
Если WordPad не открывается правильно или показывает нечитаемый текст, воспользуйтесь этими советами, чтобы исправить это:
- Сбросьте настройки Wordpad по умолчанию.
- Используйте SFC для исправления поврежденных системных файлов
- Вы открываете файл неподдерживаемого формата?
- В документе используется другой шрифт?
Вы можете использовать эти советы, не следуя порядку, но обязательно проверьте формат файла и шрифт.
1]Сбросить настройки WordPad по умолчанию
Лучший способ — сбросить настройки WordPad по умолчанию в Windows 10. Но перед тем, как вы начнете, вы можете создать точку восстановления системы или сделать резервную копию вашего реестра.
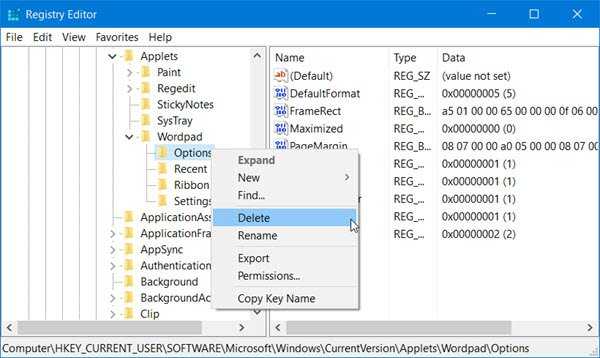
Чтобы восстановить настройки Wordpad по умолчанию, закройте WordPad и выполните следующие действия:
- На левой панели вы увидите Опции.
- Щелкните правой кнопкой мыши и удалите этот ключ параметров.
Когда вы удаляете этот ключ, параметры, сохраненные в конфигурации Wordpad, будут удалены, и будет загружена конфигурация по умолчанию. Теперь, когда вы открываете файл в WordPad, он будет работать нормально.
2]Запустите SFC
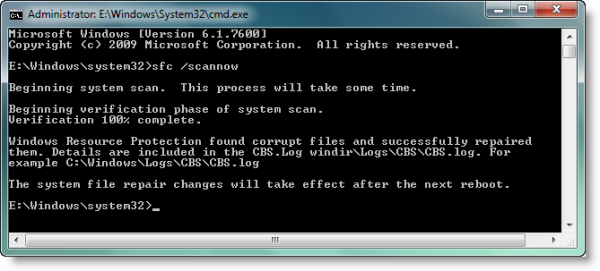
SFC или средство проверки системных файлов могут исправить большинство проблем с повреждением системных файлов.
- Откройте командную строку с правами администратора.
- Тип sfc / scannow и нажмите Enter.
- Утилита SFC будет работать некоторое время, и если будут обнаружены какие-либо повреждения, замените их при перезагрузке.
3]Вы открываете файл неподдерживаемого формата в WordPad?
Я видел, как люди открывали PDF-файл в WordPad и жаловались на это. WordPad поддерживает множество форматов, но не все. Поэтому убедитесь, что вы открываете поддерживаемые файлы, иначе вы увидите текст, который вы не можете прочитать. Ваш файл открывается в Блокноте?
В этом случае вам необходимо определить формат файла, а затем выбрать правильное приложение для открытия этого документа. Вы всегда можете использовать Универсальный просмотрщик файлов в случае возникновения путаницы.
Кроме того, если вы случайно изменили приложение по умолчанию для этого типа файла на WordPad, вам необходимо изменить ассоциацию файлов с помощью приложений Windows по умолчанию.
4]Используется ли в документе другой шрифт?
Документ может содержать шрифт, который не установлен на вашем компьютере. Когда WordPad не находит этот шрифт, он заменяет доступный шрифт, который не включает те же символы и символы, что и в исходном шрифте.
Возможно, вам придется выяснить это, спросив человека или веб-сайт об используемом шрифте. Установите этот шрифт на компьютер и откройте документ.
Мы надеемся, что этим советам было легко следовать, и вы смогли без проблем открывать текстовые документы в WordPad.
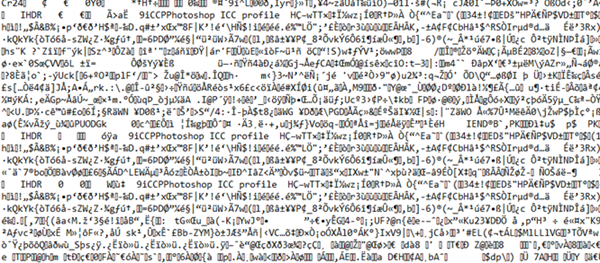
Как и чем открыть
Представляем список программ и приложений, которые позволяют открыть DOC онлайн, а также на ревизиях операционки Windows 7 и 10.
Открыть онлайн
Можно открыть файл DOC онлайн на сервисе Word Online. Доступны все функции текстового процессора:
- управление стилями с различными размерами и цветами шрифта, цветами фона;
- работа с таблицами и изображениями;
- поиск и замена функций с помощью специальных символов.
Авторизуйтесь на сайте, чтобы открыть документ DOC онлайн, или установите программу на компьютер.
Второй способ открыть файл DOC онлайн – Google Docs. Редактируйте файл вместе с коллегами, общайтесь через встроенный чат, контролируйте доступ к файлу. Документ конвертируется, при этом исходный файл останется без изменений.
В Windows 10
- Бесплатный русскоязычный редактор Apache Open Office – альтернатива пакету Microsoft Word. Работает с таблицами, рисунками, формулами, презентациями.
- Следующий инструмент, чем открыть DOC на Виндоус 10 – портативная программа Doc Reader. Функционала недостаточно для полноценной работы с текстом, однако хватит для срочных задач: просмотреть или распечатать документ, скопировать часть текста.
В Windows 7
Посмотрим, чем открыть формат DOC на 7-й Виндовс.
Программа Doc Viewer 2.0 подходит только для просмотра текстового документа, режим редактирования недоступен. Включена опция передачи файлов по электронке.
На андроиде
Расскажем, чем открыть файл DOC на платформе Android. Эти утилиты можно скачать у нас на сайте.
- Официальное приложение Microsoft Word. Здесь можно создавать новые файлы, редактировать загруженные документы, просматривать вложения из почты. Это неполный перечень доступных функций. Требуется платная подписка на Office 365.
- Мобильный вариант онлайн-программы для открытия DOC файлов Google Документы. Функционал Android-приложения не отличается от десктопного варианта программы, описанного выше.
Doc Reader
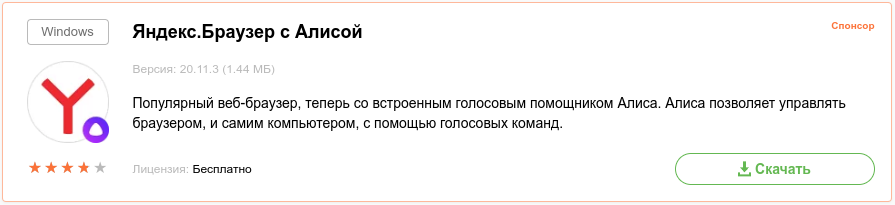
Doc Reader – простая в использовании программа, которая позволяет открывать и просматривать документы в формате DOC и DOCX. Для работы с ней не требуется установка офисного пакета Microsoft Office. Кроме “вордовских” документов она также поддерживает RTF документы и простые текстовые файлы.
С помощью Doc Reader вы можете открывать текстовые документ, и просматривать их. Если текст слишком мелкий или крупный, его можно увеличить или уменьшить. Программа так же без проблем отображает изображения в документах. В ней есть функции поворота и зеркального отражения.
Кроме просмотра, программа также позволяет печатать документы и отправлять их по электронной почте. Есть в Doc Reader и возможность конвертирования страниц документа в BMP изображения. Поддерживается пакетный режим конвертирования.
Если вам нужно просто открывать документ Word, но на компьютере не установлен офисный пакет от Microsoft, то просто скачайте Doc Reader. Программа проста и удобна в использовании и без проблем открывает документы.
Чем открыть doc файл на Windows 10
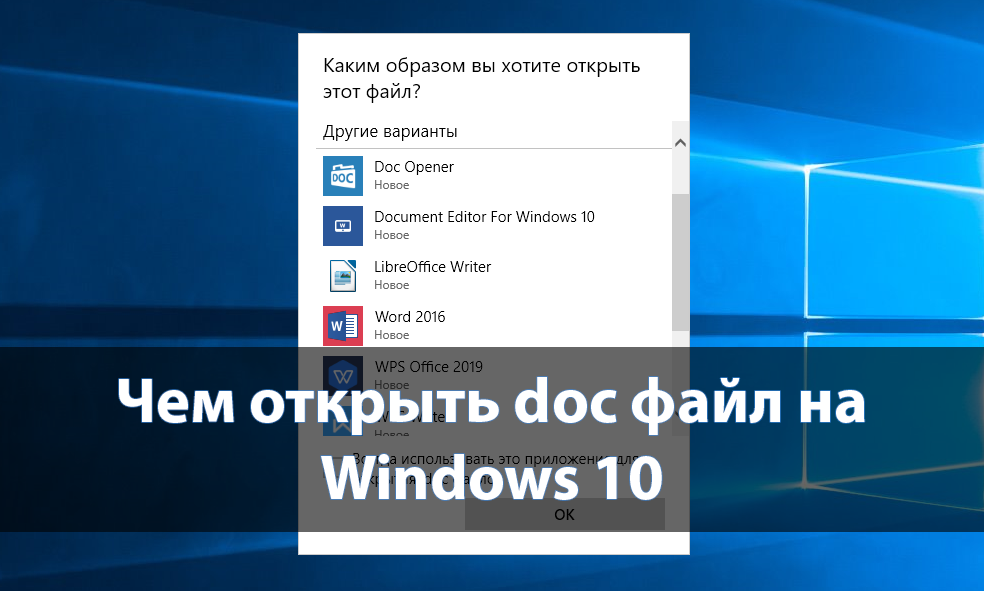
После включения отображения расширений файлов пользователи ищут, как или чем открыть определённый формат файла в Windows 10. Под файлами doc и docx может скрываться не только форматированный текст, но и некоторые встроенные объекты.
Эта статья расскажет, чем открыть doc файл на Windows 10. Бесспорно, первым приложением для полноценной работы с документами на сегодняшний день является набор Microsoft Office. Но всё же список приложений можно разделить на классические и доверенные приложения из магазина. Там и там есть действительно неплохие решения, позволяющие открывать и редактировать документы.
Как изменить тип файла в windows 10
Как изменить тип файла в windows 10
Каждый файл имеет свое расширение, с помощью которого операционная система его идентифицирует. Это необходимо, чтобы определить программу, которая способна работать с конкретным объектом или действие, которое должно выполниться при клике на него.
Расширение представляет собой набор букв, который указывается после имени. Существует множество ситуаций, при которых возникает необходимость видеть тип объекта, или есть потребность сменить его. По умолчанию операционная система виндовс 10 скрывает от пользователя формат элементов.
Как отобразить скрытое расширение файла в windows 10?
Иногда пользователи встречаются с проблемой Windows 10, когда нет возможности изменить формат, так как система по умолчанию скрывает его. Это задумано в целях безопасности, чтобы случайно не повредить нужные системные данные. Как поменять такую установку, чтобы можно было видеть расширение объектов?Первый метод заключается в том, что понадобится нажать по кнопке «Пуск» в нижнем левом углу экрана. В форму для поиска вписать «Параметры папок», и после выбрать найденный пункт. В открывшемся окне во вкладке «Вид» нужно снять галочку со строки «Скрывать расширения для зарегистрированных типов файлов».
Для выполнения второго метода придется открыть произвольную папку на компьютере и в левом верхнем углу нажать на кнопку «Упорядочить». После чего откроется меню, где нужно выбрать строчку «Параметры папок и поиска». Откроется окошко, где на вкладке «Вид» нужно снять галочку в строке «Скрывать расширения для зарегистрированных типов файлов».Третий метод предлагает перейти через меню «Пуск» в утилиту «Панель управления». Там выбрать просмотр в виде мелких значков, зайти в «Параметры папок». В новом окошке снова найти кнопку «Вид», пролистать в самый конец и снять птичку с пункта «Скрывать расширения для зарегистрированных типов файлов».
В Windows 10 существует возможность наиболее быстро проделать такие изменения. Для этого потребуется открыть любую папку, либо сам проводник, открыть раздел меню «Вид».Поставьте галочку возле пункта «Расширения имен файлов», после чего для всех файлов на компьютере будет отображаться не только имя, но и их формат.
Как изменить тип файла в windows 10 с помощью контекстного меню
Самый простой способ — это использовать «Контекстное меню». Для этого понадобится выбрать нужный элемент, затем нажать по нему правой кнопкой мыши, выбрать пункт «Переименовать». После чего будет доступно его изменение. Для этого потребуется просто ввести нужное значение.В новом диалоговом окне подтвердить свое желание изменить тип файла.Перед тем как менять расширение файла, рекомендуется убедится, что данные в нем смогут быть запущены при помощи запланированной программы. Иногда проще подыскать специальный софт для определенного типа файла, нежели менять его «вручную».
Как сменить расширение группы файлов
Для этого необходимо зайти в папку, где хранятся файлы. Затем зажав клавишу «Shift», нажать правой кнопкой мыши по пустом месте в папке. После проделанных манипуляций откроется окно команд.В открывшейся командной строке пропишите команду: ren *.jpg *.png, где: «*.jpg» – исходное; «*.png» – конечное значение.
Как изменить формат файла пользуясь конвертацией
Часто бывает так, что объект не запускается программой даже после смены формата. Но это не удивительно, поскольку оно предназначено исключительно для того, чтобы сопоставить исполняемый объект программе. Сам объект определяется содержимым.
Если формат не поддерживается программами, установленными на компьютере, можно попробовать выполнить его конвертацию. Для этого существует множество специальных программ, которые можно бесплатно скачать. Они отличаются по функциональности в зависимости от задач, которые нужно решить. Эти программы можно поделить в зависимости от того, какие форматы они могут конвертировать. Иногда можно прибегнуть к помощи стандартных утилит.
https://youtube.com/watch?v=ZvDVgylNQ68
https://youtube.com/watch?v=fpvFWlMWTmc
Сохранение с определенным расширением
В большинстве случаев, чтобы потом не морочить голову с тем, как изменить расширение, проще сразу указывать нужное, меняя его еще при сохранении. Например, для внесения изменений в систему может понадобиться элемент с расширением .bat или же hosts без .txt. Для их создания понадобится просто запустить блокнот и во время сохранения в поле «Тип файла» выбрать «Все файлы». При необходимости, можно указать любой другой необходимый формат.
https://youtube.com/watch?v=HZRo4Rd9Fkk
Замена одного расширение на другое.
Бывают ситуации, когда требуется изменить расширение файла. Но, нельзя так просто взять и поменять расширение у любого файла. В некоторых случаях можно вручную изменить расширение, где-то расширение меняется только при помощи программ, а где-то вовсе нельзя этого сделать. Обо всем по порядку.
1) Ручное изменение расширение файла: Обычно расширение файла меняется у обычных текстовых файлов для работы все с тем же текстом. Такие файлы создаются стандартной программой «Блокнот» и имеют расширение «TXT»
Чаще всего такая потребность возникает у продвинутых пользователей ПК, таких как, например – WEB Разработчики. Создаётся текстовой документ «FileName.txt» и меняется его расширение, например, на «FileName.php»
Новый файл «FileName.php» также можно без ошибок открыть в стандартной программе «Блокнот». Поскольку «php» файл как был текстовым, так и остался! А блокнот, как раз отвечает за открытие текстовых файлов.
Я скажу больше. Пользователь может создать файл с импровизированным расширением. Допустим он будет таким «Windows.systems» то есть было придумано не существующие в природе расширение «*.systems».
Запуск файла приведёт к окну выбора программы, где с ходу будет предложено найти подходящие приложение в интернете. Скорее всего обычный пользователь не станет пытаться открыть файл чем-либо. А хозяин файла в свою очередь будет прекрасно знать, что файлик можно открыть блокнотом для просмотра.
2) Программное изменение расширения: Файлы у которых можно изменить расширение с одного на другое на самом деле много и о всех тут не рассказать. Для примера возьмем аудиофайлы.
Аудиофайлы могут быть с различными расширениями, например, «Mp3 и Wav». В случаи необходимости нельзя так просто взять аудиофайл с расширением «mp3» и поменять его на «Wav». Тут весь интерес в том, что, например, проигрыватель «AIMP» будет проигрывать переименованный «mp3» в «Wav» файлы. Но, если попытаться воспроизвести ложный «Wav» файл там, где нет поддержки mp3 то, ничего не выйдет.
Для того чтобы корректно изменить формат аудиофайла необходимо воспользоваться специально предназначенными для этого программами. Такие программы называются «конвертеры» с их помощь можно легко конвертировать «mp3» файл в «Wav» файл.
В итоге до конвертации был файл «FileName.mp3» а после конвертации станет «FileName.wav» и будет корректно работать везде, где имеется возможность воспроизведение wav аудиофайлов.
3) Где нельзя менять расширение файла: Самый распространённый формат файла «EXE». Каждый пользователь, каждый день запускает на своём компьютеры файлы в формате «exe». Их огромное количество, например, это могут быть такие файлы, как «Skype.exe, chrome.exe» и все в этом духе.
Менять расширение у исполняемых файлов (exe) можно, но это совершенно бессмысленное действие. Если поменять оригинальный файл «Skype.exe» на «Skype.txt», то в итоге заместо скайпа откроется блокнот с непонятным содержимым.
Чем грозит безопасности скрытое расширение файла?
Большинство вирусов и прочих вредоносных программ имеют расширение «exe». У исполняемых файлов можно очень легко заменить иконку, таким образом вирус может выдавать себя за любой файл.
Для примера можно привести всем привычные «торрент» файлы. Пользователь скачивает файл, но только на первый взгляд кажется, что файл именно «торрент» файл, а не какой-нибудь там вирус. И иконка файла соответствует, и размер файла тоже маленький.
Вот только то что в системе не отображается расширение у файлов подводят пользователя. В итоге он получается кучу ненужных программ, рекламу в браузерах, непонятные стартовые страницы, китайские антивирусы и просто огромное количество мусора.
Как показывает практика, люди все ровно запускают файлы. Так как понятия не имеют о расширении файлов. Например, качая любой файл с интернета, браузер сразу отобразит расширение файла
И неважно отображается расширение в системе или нет
Но, на это никто не обращает внимание, почему-то!
Прежде чем запустить «торрент» файл нужно обязательно убедиться в том, что файл имеет расширение «FileName. torrent» а не так, как в данном случаи «FileName.torrent.exe».
Запуск последнего файла заставит пользователя часами сканировать компьютер антивирусными программами, может быть переустанавливать систему или ещё хуже – вызывать мастера на дом.
Загрузить в Google Документы
Если вы не хотите ничего устанавливать, то самый подходящий вариант – открыть файл docx онлайн. Сделать это можно, используя Google Документы. Для этого вам потребуется создать Гугл аккаунт (если у вас есть аккаунт в Play Market или Гугл почта, заканчивается на @gmail.com – это оно и есть).
Зайдите в Google поиск, введя в адресную строку: https://www.google.com (1). Дальше выполните вход в свой профиль (2). Потом нажмите на квадратики возле аватарки (3). Пролистайте страницу в самый низ и выберите «Документы» (4).
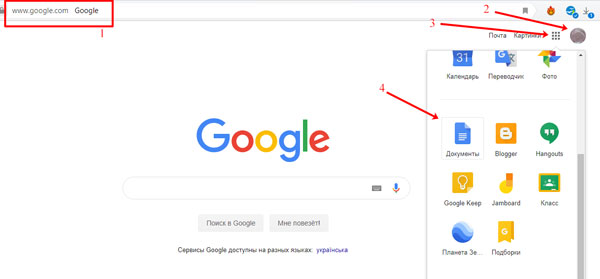
Когда откроется нужная страница нажмите на изображение папки.
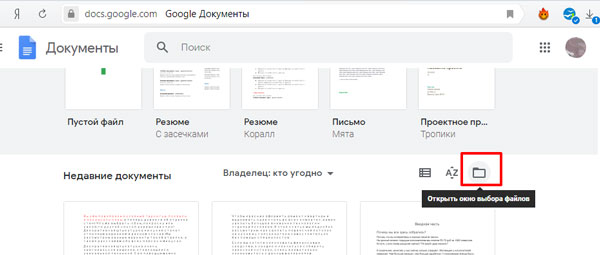
Дальше перейдите на вкладку «Загрузка» и перетащите в окно нужный файлик, или можете воспользоваться кнопкой «Выбрать файл на устройстве».
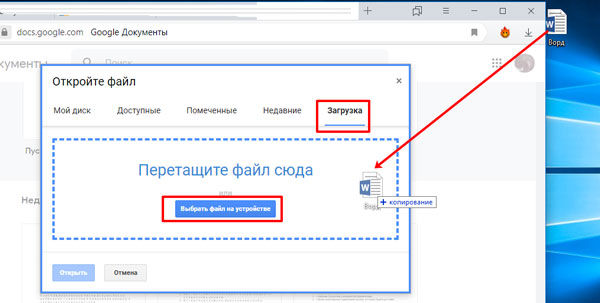
Отображается здесь не все, как в оригинальном документе, но если сравнивать с WordPad и OpenOffice, то это самый похожий на оригинал вариант. Редактировать документ вы можете, сохраняются все изменения автоматически на Диске. Для того, чтобы он снова появился на компьютере, выберите «Файл» – «Скачать как» – «Microsoft Word» (формат docx).
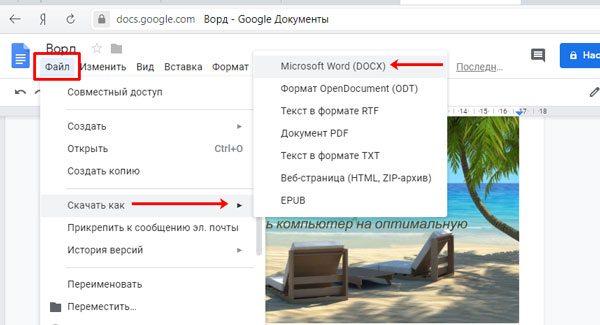
Если же вам просто нужно открыть документ для просмотра, например, сами скачала или вам дали книгу в подобном формате, то лучше всего использовать специальные программы для чтения книг. Расширение docx понимают AlReader и ICE Book Reader. Перейдя по ссылкам, вы сможете скачать утилиты, прочесть про их установку, и как пользоваться.
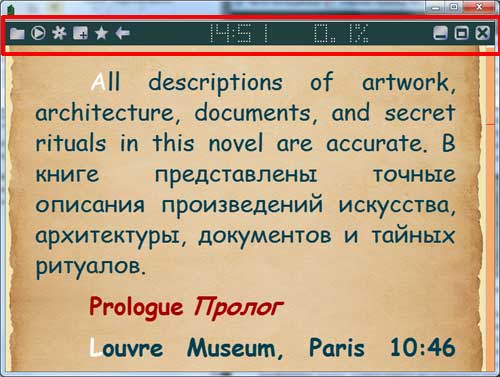
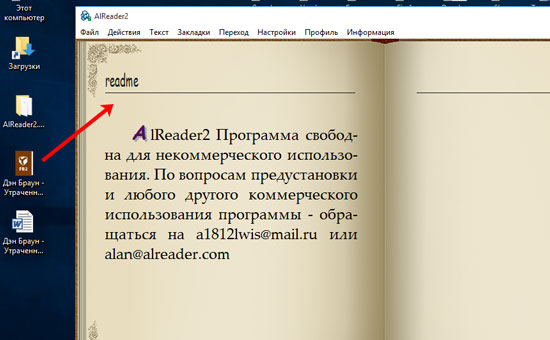
Конечно, ни один из способов не позволит открыть файл в формате docx и отредактировать документ так, если это сделать в MS Word, начиная с 2007 версии. Но, как видите, есть неплохие альтернативы. Самый лучший вариант здесь будет для каждого свой. Если установлена старая версия Ворда – скачивайте пакет совместимости, нужно немного текст отредактировать – воспользуйтесь WordPad, для любителей все делать онлайн – Google Документы, а для чтения подойдет одна из читалок.
Смотрим видео по теме:
Об авторе: Олег Каминский
Вебмастер. Высшее образование по специальности «Защита информации». Создатель портала comp-profi.com. Автор большинства статей и уроков компьютерной грамотности