Возможности Галереи Андроид
- хранение огромного объема информации
- отображение информации по названиям аудио папок, видео роликов, фото в режиме по умолчанию
- возможность изменения режима по умолчанию, скрытия папок
- красивый, тематический дизайн
- простой интерфейс
- большая скорость загрузки данных
- моментальный просмотр большого спектра фотографий
- конфиденциальность отображение фото, видео файлов, защита с помощью пароля
- администрирование, управление файлами
- возможность создания копий, восстановление файлов
- внутренний графический редактор, позволяющий корректировать фотографии с наилучшим качеством
Отключение телефона от компьютера
1. Закройте все активные приложения и программы:
Прежде чем отключать телефон, убедитесь, что закрыты все активные приложения и программы, которые могут использовать файлы на вашем телефоне. Это поможет предотвратить потерю данных и снизить риск повреждения файлов системы.
2. Используйте «Безопасное извлечение устройства»:
Вместо того чтобы просто отключать телефон от компьютера, рекомендуется использовать опцию «Безопасное извлечение устройства». Это позволяет компьютеру завершить все операции чтения и записи перед отключением телефона, чтобы избежать повреждения файлов.
3. Щелкните правой кнопкой мыши на значке устройства и выберите «Извлечь устройство»:
В системном лотке компьютера можно найти значок вашего телефона. Щелкните правой кнопкой мыши на этом значке и выберите опцию «Извлечь устройство». Это откроет окно «Безопасное удаление аппаратного обеспечения», где вы можете выбрать ваш телефон и нажать кнопку «Извлечь».
4. Дождитесь сообщения об успешном извлечении устройства:
После того, как вы нажмете кнопку «Извлечь», компьютер выполнит процедуру безопасного отключения вашего телефона. Дождитесь сообщения об успешном извлечении устройства, прежде чем вынимать кабель или отключать телефон.
Следуя этим простым шагам, вы безопасно отключите телефон от компьютера и снизите риск потери данных и повреждения устройства
Помните, что правильное отключение является важной составляющей в обращении с техникой, поэтому следует уделять ему должное внимание
Вопросы и ответы
Я случайно удалил фотографии из папки «Камера». Во внутреннем хранилище я удалял ненужные элементы, чтобы освободить место, и случайно выбрал DCIM для стирания. Могу ли я восстановить фото? Произошло это 5 дней назад. Я проверил папку Trash в Галерее, но она показывает файлы, которые не открываются.
Ответ. Эскизы из папки DCIM можно восстановить даже без root, а вот для получения оригиналов фотографий он необходим. О подобных случаях мы уже рассказывали здесь, изучите кейсы других пользователей.
Помогите восстановить файлы на телефоне. При подключении к компьютеру не были видны фото в папке DCIM (внутренняя память), хотя в телефоне фото просматривались. Хотела скинуть их на комп. В результате сотворила что-то непонятное. Теперь в этой папке все фото в виде серых квадратов с восклицательным знаком. При попытке открыть — зависает и крутится курсор, а после пишет, что данный формат не поддерживается. У меня каким то образом произошло слияние двух папок DCIM и замещение. В результате освободилось место во внутренней памяти телефона. Можно ли в таком случае реанимировать фото и видео из этой папки и если да, то каким образом?
У меня на смартфон Samsung galaxy j5, пропали фото и видео. Ищу в моих файлах, в папке DCIM ничего нет, но память занята. Приходит уведомление Android, что нужно освободить память. Что делать?
Перенесла фотографии с телефона на карту памяти, но там они исчезли,вместо них треугольник с восклицательным знаком… нашла их (по вашему совету) в DCIM camera, но качество оставляет желать лучшего (четкости вообще нет!).
Я переместил фотографии из памяти телефона на sd-карту. Совершалась операция через стационарный компьютер путем подключения к нему устройства через USB-порт. Доступ к Галерее Андроид есть, фотографии в папке DCIM/Camera. Но доступа из Вайбера и Вотсапа к фото и видео нет.
«не открывается просмотр фото из телефона DCIM в компе есть, а CAMERA нет, Как перенести фото? Посмотреть?»
На карте памяти телефона Samsung удалила файл DCIM и Android! Можно ли восстановить фото и видео в ж том случае?
Здравствуйте! Подскажите, можно ли сделать так чтоб в папке DCIM отображались фото или чтоб были видны, нужно мне перенести нужные а ненужные спам и тексты удалить как это просто автоматизировать . Что посоветуете как сохранять нужное в ватцап а ненужное одним махом удалять очищать память?
- https://990x.top/dcim-chto-eto-za-papka.html
- https://computer76.ru/2019/05/10/папка-dcim/
- https://absolvo.ru/2606/dcim-photo-catalog.html
- https://rusadmin.biz/bloknot/dcim-chto-eto-za-papka/
- https://softdroid.net/foto-na-android-dcim-thumbnails
ПОДЕЛИТЬСЯ Facebook
tweet
Предыдущая статьяЗначение слова экспортировать
Следующая статьяЧто такое NFC в смартфоне, как использовать и для чего нужна эта функция
Другой способ скинуть фото с телефона на компьютер
Можно пойти по альтернативному пути. Подключите мобильное устройство к компьютеру с помощью кабеля USB, откройте Компьютер, щелкните устройство правой кнопкой мыши и выберите Импорт фото и видео.
Начнется автоматический поиск файлов изображений и видео.
Когда поиск будет завершен, необходимо нажать кнопку ‘Enter’.
Все найденные изображения будут перенесены в каталог «Импортированные изображения и видео» и автоматически откроются после завершения импорта
Обратите внимание, что в этом случае изображения удаляются с устройства и переносятся на компьютер
И еще: если смартфон подключен как мультимедийное устройство или внешний накопитель, все фотографии будут найдены. Если устройство подключено как камера, из папки DCIM импортируются только фотографии и видео.
Использование файлового менеджера
Даже если вы не можете найти приложение на телефоне и попробовали внутренний поиск в операционной системе, вы можете скачать файловый менеджер для смартфона, который обеспечивает быстрый доступ к загрузкам. Выберите один из следующих вариантов.
- File ManagerPlus или FileManager (да, это название),.
- Главнокомандующий.
- CX File Explorer,.
- Ol File Manager,.
- Файлы Google.
На самом деле, существует множество вариантов, и все файловые менеджеры одинаковы
Здесь следует обратить внимание на то, имеет ли программа ограниченную функциональность и есть ли поддержка русского языка. Давайте рассмотрим пример программы файлового менеджера, установленной на Xiaomi
Раздел загрузки по умолчанию создается на телефоне во внутренней памяти, но во многих случаях у пользователя также установлена SD-карта и может существовать отдельная папка загрузки. Мы рекомендуем альтернативный вариант: загрузка файлов во внутреннюю память телефона.
Раздел загрузки ‘Браузер’.
У большинства людей на телефоне установлен интернет-браузер, позволяющий просматривать интернет, заходить на различные сайты, смотреть фильмы и слушать музыку. Во многих случаях файлы также загружаются через этот браузер, например, Google Chrome, Opera или Яндекс браузер. Рекомендуется отслеживать загрузки Android в браузере, если вы впервые загружаете файлы отсюда. Система не будет отображать дополнительные данные из других приложений.
Эта процедура применима и к другим браузерам, поскольку пункты меню и их настройки в основном одинаковы.
Просмотр через ПК
Еще один возможный вариант просмотра списка загрузок на телефоне — подключить устройство к компьютеру. Здесь вы также можете просмотреть полный список файлов Android.
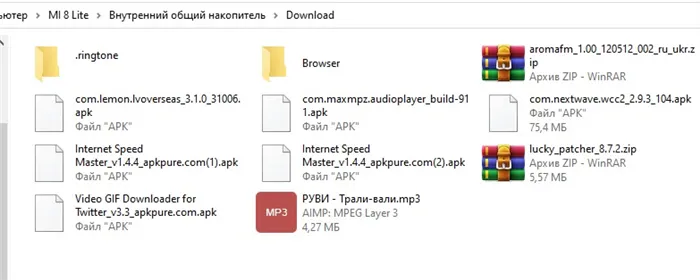
На SD-карте также есть раздел с отдельным каталогом «Downloads» или каталогом загрузок. Там же хранятся загруженные файлы, которые по умолчанию сохраняются на внешнее хранилище.
В целом, как вы видите, узнать, где находятся ваши загрузки на Android, несложно, и для этого существуют различные методы. Рекомендуется регулярно удалять ненужные файлы с телефона. Для получения дополнительной информации об очистке вы также можете прочитать наши другие статьи об очистке буфера обмена мобильного телефона и очистке поисковой строки Яндекса. Здесь мы также даем несколько полезных советов.
Почему в папке DCIM нет фото
Пользователи Андроид могут столкнуться с проблемой, когда фотография пропала из папки DCIM. Давайте рассмотрим все способы решения проблемы.
p, blockquote 10,0,0,0,0 —>
Подобная ситуация может произойти, когда вы свой телефон Андроид подключаете к компьютеру через кабель USB. При этом папка DCIM остается пустой, а в «Галерее» фотографии отображаются.
p, blockquote 11,0,0,0,0 —>
В первую очередь следует проверить расположение изображений – на карте памяти и во внутреннем хранилище. Может потребоваться переместить файлы из одной папки DCIM в иную.
p, blockquote 12,0,0,0,0 —>
После этого чистим кэш программы «External Storage and Media Storage»:
p, blockquote 13,0,0,0,0 —>
- Жмем «Настройки», выбираем «Приложения», затем тапаем на меню с 3-я точками.
- Выбираем «Показываем системные приложения».
- В отображенном окне следует нажать на «External Storage and Media storage».
- Удаляем данные, чистим кэш.
- Выполняем перезагрузку гаджета.
Еще одной причиной пустой папки DCIM являются файлы .nomedia. Подобный формат файла не позволяет файловой системе выполнить индексацию мультимедийных файлов. Все фотографии в папке с файлов .nomedia не отображаются.
p, blockquote 14,0,0,0,0 —>
Вернуть возможность просматривать фотографии можно по следующей инструкции:
p, blockquote 16,0,0,0,0 —>
- Устанавливаем на телефоне Total Commander, запускаем программу. Переходим в меню, нажав на 3 точки или на специальную кнопку. Отобразится меню, в котором жмем по «Настройкам…».
Рядом со строкой «Скрытые файлы/папки» ставим галочку.
Переходим в папку с фотографиями. Как мы уже знаем, данная директория имеет название DCIM.
Фотографии, сделанные камерой, находятся в папке «Camera».
Допустим, именно в папке «Camera» отсутствуют фотографии. При помощи софта Total Commander вы сразу сможете увидеть наличие .nomedia.
Жмем на файл и удерживаем его до появления контекстного меню. Выбираем «Удалить» для удаления данного файла.
Проверяем и иные папки, в которых могут располагаться картинки. Если и там присутствуют файлы .nomedia, то удаляем их аналогичным способом.
Перезагружаем телефон.
После перезагрузки заходим в папку DCIM и проверяем, появились ли фото.
p, blockquote 17,0,0,0,0 —>
p, blockquote 18,1,0,0,0 —>
Куда Android (Андроид) сохраняет фотографии и прочие файлы?
| brateckrolik
8 лет назад Фотографии сохраняет там, где прописано в настройках камеры, то есть либо в телефоне (что не есть хорошо) либо на карте памяти. На карте памяти фотографии находятся в папке «DCIM» и далее в папке «Camera». Какие именно прочие файлы интересуют, поясните-тогда может отвечу. система выбрала этот ответ лучшим Иван1706 6 лет назад Обычно андроид использует папку DCIM, она находится на карте памяти. Если у вас не там, то можно заглянуть в настройки самой камеры и глянуть куда она сохраняет, или же установит папку которая будет вам удобнее. ТутКакТут 6 лет назад Обычно подобные файлы попадают в папку с названием DCIM. Что в расшифровке пишется и читается как: Если это запомнить, то во многих случаях поиск интересующего сокращается до минимума. Бывает доступный вариант что можно самому указать куда будет сохранятся файл, но данная функций очень редко используется, так как обычно стандартного решения вполне достаточно. С С С Р 6 лет назад На любом Андроид-устройстве, оснащенном камерой, снимки, ею сделанные, помещаются в папку с наименованием DCIM, так же как и на цифровых фотоаппаратах. Искать её следует на карте памяти — внутренней или внешней. -Орхидея- 6 лет назад На самом деле так делает не только андроид, но и другие платформы. Видимо, так удобнее всего либо же заведено у всех производителей. Все фото сохраняются в папку DCIM, кстати она расшифровывается как Digital Camera Images, что говорит само за себя. Все фото сохраняются там по умолчанию, а вообще можно наверняка прописать и другой путь. 88SkyWalker88 6 лет назад Найти фотографии, которые вы сохранили на андроиде очень легко. Они хранятся в папке под названием DCIM. Точно так же называется папка и на любом цифровом фотоаппарате. Найти эту папку вы сможете на карте памяти. Открывайте ее и просматривайте фотографии. На карте памяти фотографии хранятся в папке с названием DCIM (это если у телефона ОС Андроид), и на цифровых фотоаппаратах в папке с таким же названием хранятся). Иногда и в памяти телефона храниться могут, оттуда их можно перенести). дольфаника 6 лет назад Смотрите внутри в памяти внутри Андроида или в памяти карты. Андроид сам в автоматическом режиме создает папку Digital Camera Images, сокращенно DCIM. На русском языке это звучит как «Изображения цифровой камеры». В папке DCIM ищите Camera, тм и будут находиться фотографии. zagadka2030 6 лет назад Если никто ещё не настраивал ничего, то автоматически создаётся папка в дереве под наименованием «DCIM» и туда сохраняются все фото. А если в меню фотокамеры произвести настройки, то можно изменить эту папку и направить все фото в любую другую. Nikolai Sosiura 7 лет назад Android (Андроид) фотографии и другие файлы сохраняет в папку DCIM, которая находится на карет памяти. В папке DCIM находятся папка с уменьшенными фотографиями (thumbnails), а также папка с фотографииями оригинального размера. ConstantineZz 6 лет назад Если в памяти телефона, то путь к папке — /storage/emmc/DCIM Если на карте памяти — /storage/sdcard0/DCIM Чаще всего это карта памяти ну или в телефоне в главном меню! Знаете ответ? |
Установка файловых менеджеров
Эти программы и приложения необходимы для продвинутых пользователей. Работа менеджеров подобна проводнику, показывающему файлы и каталоги и позволяющему осуществлять различные манипуляции. Основные задачи для файловых хранилищ:
- вырезание;
- удаление;
- создание;
- перемещение.
Функциональность Cabinet Beta минимальна, однако этого достаточно. Приложение позволяет создавать папки на Андроиде, копировать, переименовывать, переносить и архивировать. Для перемещения файла вызывается меню (кнопка с тремя точками), и выбирается пункт перемещения. В желаемой папке нужно нажать кнопку «Вставить». Также можно выделить несколько файлов.
ES Проводник многофункционален, он предлагает не только типичный перечень операций, но и редактирование свойств. Принцип его действия аналогичен предыдущему.
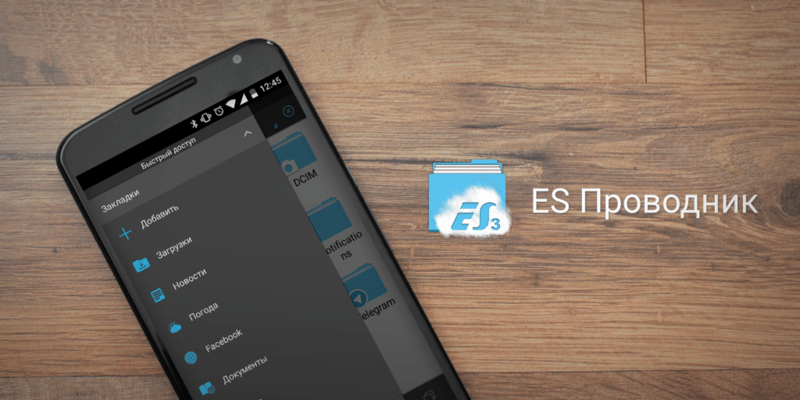
Многие владельцы девайсов с платформой Android пользуются ими, не зная обо всех доступных возможностях. Это актуально, когда в аппарате хранится большое количество разноплановых файлов и программ. Удобная организация пространства поможет пользователю привести информацию в порядок, облегчив использование гаджета.
Одной из популярных операционных систем сегодня является Android. Она установлена на миллионах мобильных устройств. Система представляет собой набор папок и файлов, которые обеспечивают ее работу. Но задумывались ли вы когда-нибудь, что сдержится в каждой папке? Некоторые имеют достаточно большой вес, поэтому рука так и тянется их удалить. Прежде чем это сделать, стоит обязательно ознакомиться, за что каждая папка отвечает и , а также насколько важна для операционной системы. Также мы расскажем, какие есть способы удалить ненужную папку.
Другие способы поиска фотографий
Если у вас есть другое приложение для просмотра фотографий, но вы воспользовались функцией «Освободить место» в Google Фото
Важно! Прежде чем удалять фотографии с устройства, убедитесь, что они загружены в Google Фото. Подробнее о том, как включить автозагрузку…. Если вы недавно использовали функцию «Освободить место», снимки или видео, возможно, были удалены с вашего устройства, однако остались в приложении «Google Фото»
Подробнее об освобождении места на устройстве…
Проверьте, включено ли копирование в облако
Если вы недавно использовали функцию «Освободить место», снимки или видео, возможно, были удалены с вашего устройства, однако остались в приложении «Google Фото». Подробнее об освобождении места на устройстве…
Проверьте, включено ли копирование в облако
- Откройте приложение «Google Фото» на телефоне или планшете Android.
- Убедитесь, что вы вошли в нужный аккаунт.
- Нажмите на значок профиля, чтобы проверить статус автозагрузки.
Если копирование в облако включено
- Возможно, фотография ещё загружается. Если в верхней части экрана вы видите сообщение об ожидании подключения к сети Wi-Fi или число, это означает, что процесс загрузки не завершен.
- Убедитесь, что загружаемые фотографии или видео имеют допустимый размер. Подробнее …
Если автозагрузка отключена
Важно! Прежде чем удалять фотографии с устройства, убедитесь, что они загружены в Google Фото. Подробнее о том, как включить автозагрузку…. Если вы удалите фотографию с устройства, возможно, ее не удастся восстановить
Фотографии загружаются в Google Фото с небольшой задержкой.
Проверьте архив
Если вы ищете фотографии, которые редко просматриваете, они могли попасть в архив. Подробнее об архиве…
Если вы удалите фотографию с устройства, возможно, ее не удастся восстановить. Фотографии загружаются в Google Фото с небольшой задержкой.
Проверьте архив
Если вы ищете фотографии, которые редко просматриваете, они могли попасть в архив. Подробнее об архиве…
- Откройте приложение «Google Фото» на телефоне или планшете Android.
- Убедитесь, что вы вошли в нужный аккаунт.
- В нижней части экрана нажмите Библиотека Архив.
Воспользуйтесь функцией поиска
Важные примечания
- Убедитесь, что копирование в облако включено. С помощью функции поиска можно найти только скопированные ранее фотографии. Подробнее о том, как включить копирование фотографий в облако…
- Если вам не удается найти целую серию фотографий, возможно, они сохранены с другой датой.
- Фотографии, сделанные после полуночи до 4 утра, отмечаются системой как снимки предыдущего дня.
- Временная метка снимков на вашем устройстве может быть неверной, если вы скачали и отсканировали фото с другого устройства с неправильными настройками времени и даты. Подробнее о том, как изменить дату и время съемки…
При поиске фотографий или видео нужно указывать правильные даты и ключевые слова. Возможно, у нужной вам фотографии неправильная временная метка, так как она была добавлена с устройства, на котором неверно установлены дата и время. Подробнее о том, как изменить дату и время съемки…
Чтобы найти недавно добавленные фотографии и видео, выполните следующие действия:
- Откройте приложение «Google Фото» на устройстве Android.
- Войдите в аккаунт Google.
- В нижней части экрана нажмите «Поиск» .
- Введите Недавно добавленные.
- Откроется список последних загруженных в Google Фото объектов.
Вы также можете искать снимки по изображенным на них людям, местам или объектам:
- Откройте приложение «Google Фото» на телефоне или планшете Android.
- В нижней части экрана нажмите «Поиск» .
- Введите слово для поиска, например «собаки», «Санкт-Петербург» или имя человека, который отмечен на фотографии.
Если вам не удалось ничего найти, сделайте следующее:
- Выполните поиск по другому ключевому слову.
- Попробуйте повторить поиск через 3–5 дней. Фотографии становятся доступны для поиска через некоторое время после загрузки.
Способ первый: использовать Microsoft Фотографии
Когда телефон подключен к компьютеру и находится в правильном режиме (как указано выше), нажмите кнопку «Импорт» в правом верхнем углу приложения.
Приложение «Фотографии» найдет устройства USB, а затем загрузит список. Выберите свой телефон, если к ПК подключено несколько устройств.
Поиск фотографий может занять немного времени, так что придется немного подождать.
По умолчанию «Фотографии» создает новую папку с именем в соответствии с годом и месяцем, когда были сделаны снимки, и помещает эту новую папку в папку «Pictures» на Вашем ПК. Так что, если Вы впервые используете фотографии для импорта изображений, будьте готовы к созданию нескольких новых папок. Это не идеальная организация, но лучше, чем все в одну папку.
Однако Вы можете изменить эту организацию. Просто нажмите на ссылку «Параметры импорта» внизу.
Отсюда Вы можете выбрать новую папку, если хотите, а также другой вариант сортировки. Для более детальной организации Вы можете выбрать дату (в результате чего будет создано много разных папок) или упорядочить их по годам, чтобы минимизировать количество новых папок.
Выбрав изображения и параметры импорта, нажмите кнопку «Импортировать выбранные» внизу. Фотографии импортируются на Ваш компьютер.
вау очень полезная статья ваша статья помогла мне восстановить мои потерянные файлы я очень благодарен. Мне понравились все детали статьи, этот сайт — лучший.
3. Из Корзины OneDrive
Как найти удалённые фото на Самсунге? Для пользователей Samsung, если вы включили синхронизацию с Microsoft OneDrive в настройках галереи, вы можете выполнить следующие действия, чтобы найти удаленные фотографии Android из корзины OneDrive.
Выберите фотографию, которую вы хотите восстановить, и нажмите на значок восстановления.
Затем вам нужно включить USB-накопитель, который важен для дальнейших шагов по поиску удаленных фотографий на Android. Следуйте инструкциям на экране, чтобы выполнить это.
Перемещение фотографий с телефона андроид на компьютер
Так как память в смартфоне ограничена, со временем вам придется освобождать место на своем мобильном устройстве путем переноса фотографий в облачное хранилище или загружая их на свой компьютер.
Существует несколько способов перемещения фотографий с андроида на Windows компьютер, ниже мы опишем два из них:
Первый метод дает вам больше контроля над процессом, в то время как второй метод автоматизирует процесс переноса и даже организует фотографии по году или месяцу их создания.
Что делать если пропала галерея на Андроид?
Галерея — приложение для просмотра фотографий и видео на смартфоне. Кто-то пользуется встроенными решениями, а кто-то скачивает отдельное приложение, так как это дает больше функций и инструментов. В любом случае, эта статья будет полезна для тех, у кого пропала галерея на Андроид.
Галерея на Андроид пропадает из-за двух причин: сбоя в системе и отключения со стороны пользователя или другого приложения. Для того чтобы узнать в чем проблема, нужно зайти в настройки и следовать следующей инструкции:
Дело в том, что причиной скрытия приложения галереи может стать какое-то другое приложение, которое конфликтовало с ним. Чтобы вернуть стоковую галерею нужно:
Если вы все сделали правильно — галерея появится после перезагрузки смартфона. Если даже в этом случае она не появилась — имеет смысл установить другую утилиту для просмотра фотографий и видео.
Этот сайт, Вы даете свое согласие на работу с этими файлами. OK
5. Flickr
Flickr, который является одним из лучших веб-сайтов для обмена изображениями в Интернете. Тем не менее, он также предлагает свое приложение, и в этом приложении у вас есть функция облачного резервного копирования. Если вы включите эту функцию, ваши фотографии будут сохранены в вашей учетной записи Flickr.
Как Найти Галерею в Андроиде на Компьютере
Хороший пост ,который помогает многим и разобраться ,как можно восстановить фотографии.Очень понятно все изложено.Спасибо.
1 Ручное перемещение фотографий с андроид телефона на компьютер
Примечание: Вы также можете использовать сочетание клавиш Ctrl+V на клавиатуре для вставки фотографий в папку.
В зависимости от количества изображений процесс перемещения фотографий с телефона андроид на ПК может занять от нескольких секунд до нескольких минут.
Популярные приложения → Полезные устройства → Все об Айфонах → Инструкция по настройке → Модели телефонов → Windows 10 и 11 → Подключиться к сети → Отписаться от рассылки→ Нужные видео
Что там есть ещё?
В папках вы можете наблюдать файлы с расширением .THM. Эти файлы отображают метаданные файлов, расширение которых отлично от .JPG – традиционного “фото”-формата. Они не обязательны, а иногда и сомнительны с точки зрения безопасности (именно в них содержатся “вкусненькие” данные о вашей камере/смартфоне, а иногда и о местоположении сделавшего этот кадр человеке). Далее, если вы сняли видео, вы увидите знакомый .MP4 формат – в нём сохраняются ВСЕ видеофайлы, снятые на цифровую камеру.
Что такое расширение файла, и как его увидеть?
Так вот, файлы .MP4 – это сами файлы, а .THM – миниатюра файла и другие мета. Здесь они нужны для того, чтобы просматривать информацию о снятом видео без просмотра самого видео. Не считая возможных файлов конфигурации (типа .CFG), в папке ничего больше вроде бы не должно быть.
Хранение изображений в облаке
Скажем по секрету, не все файлы можно найти в памяти устройства. Да, впрочем, это и не секрет. Компания Google давно предлагает автоматическую синхронизацию файлов из галереи с облаком Google Drive. Причем для фотографий даже есть отдельный сервис Google Photo.
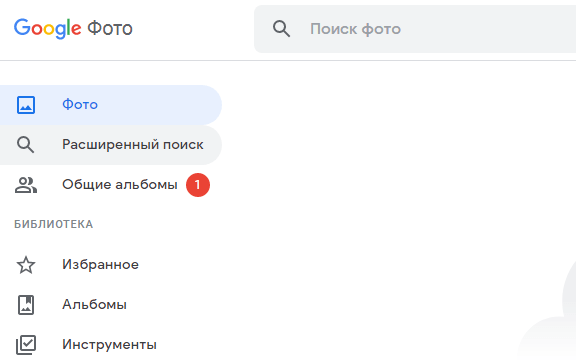
Его принцип заключается в том, что все сделанные фотографии отправляются в облако, а после удаляются из галереи (этот процесс гибко настраивается, можно отключить автоматическое удаление, либо синхронизацию).
Посмотреть синхронизированные фотографии можно через приложение Google Photo, которое по умолчанию предустановлено в телефонах с Android. Также доступ к этим фотографиям легко получить через компьютер. Для этого перейдите по этой ссылке на Гугл фото и авторизуйтесь через свой аккаунт. Дальше выберите нужную фотографию, кликните по ней и нажмите «Скачать».
Благодарим за прочтение.
Google Фото
Скорее всего, у вас уже есть Google Фото на вашем смартфоне Android, и если у вас действительно есть, у вас, безусловно, есть самое интеллектуальное и передовое приложение Галерея там Официальное приложение «Галерея» для Android содержит такие функции, как визуальный поиск, который позволяет искать фотографии с элементами, связанными с ними. Вы можете ввести что-то для поиска или даже ввести эмодзи для поиска картинки. Он также позволяет создавать классные альбомы, коллажи, анимацию и фильмы. Кроме того, приложение автоматически классифицирует изображения в зависимости от места, общих вещей и людей.
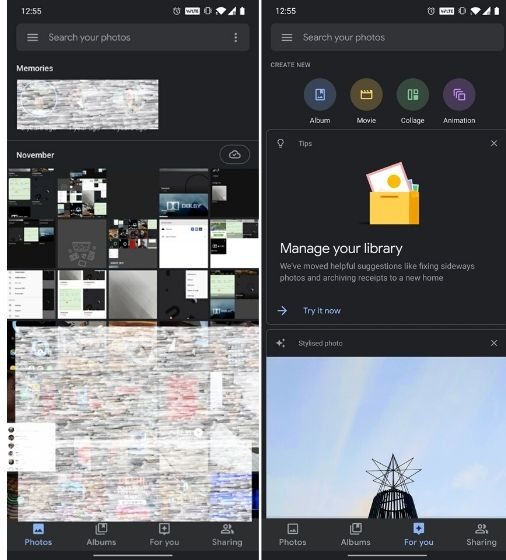
Google Фото также позволяет хранить высококачественные изображения на Google Диске, так что это так. Мне также нравится новая функция обмена в Google Фото, которая позволяет пользователям безопасно обмениваться фотографиями. Тогда есть встроенные основные функции редактирования фотографий, которые позволяют пользователям быстро редактировать свои фотографии. В целом, здесь есть что понравиться, и я думаю, что это одно из лучших, если не лучших приложений галереи Android, которые вы можете использовать.
QR-Code
Google Фото
Developer: Google LLC
Price: Free
Photos Simple Gallery Pro
После Google Photos Simple Gallery Pro – мой выбор лучшего приложения для галереи на Android. Как следует из названия, это простое и аккуратное приложение со всеми популярными функциями, объединенными в одно.
Если вы помните QuickPic из расцвета, он поразительно похож на это, но без рекламы или вредоносных программ. Вы можете организовать свои альбомы, защитить и скрыть фотографии, восстановить удаленные файлы и многое другое.
Помимо этого, в приложении также есть несколько отличных инструментов, включая обрезку, поворот, фильтры, изменение размера и многое другое.
Вы также можете просматривать различные типы фотографий и видео, такие как RAW, SVG, панорамные изображения, GIF и т. д.
В общем, это отличное и простое приложение, которое стоит дополнительных денег. Если вам нужна бесплатная версия этого приложения, оно доступно в Play Store, но больше не находится в разработке. В любом случае, если вы хотите легкое приложение «Галерея», то вам стоит приобрести Simple Gallery Pro.
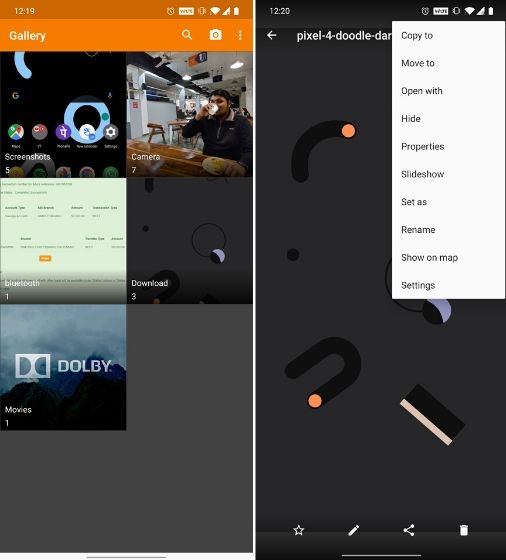
QR-Code
Простая Галерея: Фото и Видео Альбом и Редактор
Developer: Simple Mobile Tools
Price: Free





























