Инструкция по аварийному вскрытию
- Найдите тоненькую иголку (можно использовать булавку, проволоку или любой другой тонкий предмет).
- Внимательно рассмотрите панель закрытого дисковода сбоку, вы должны обнаружить маленькое отверстие (обычно оно располагается недалеко от кнопки).
- Вставьте иголку в это отверстие, потихоньку продвигайте ее (действуйте аккуратно, чтобы не повредить механизм внутри). Когда дисковод чуть выскочит, уберите иголку и откройте его, выдвинув рукой.

Не помогло аварийное вскрытие? Возьмите нож или тонкую отвертку, аккуратно подсуньте предмет под дисковод, отогните его вниз (действуйте без особого фанатизма, иначе дисковод сломается окончательно).
Дисковод все равно не сдается? Тогда прибегайте к крайней мере — вскройте ноутбук (открутите несколько винтиков в области привода) и посмотрите причину поломки. Если не можете сделать это самостоятельно, то обратитесь к специалисту.
После ремонта дисковод снова заедает или не открывается? Тогда решение одно — вам требуется новый дисковод! Не пытайтесь починить старый (стоить это будет дешевле, чем купить новый, но вы потратитесь на дорогу, будете ждать результат).
Удачи во вскрытии дисковода!
Механические способы открытия
Бывает и так, что оптический привод не работает
Однако из устройства нужно достать диск с важной информацией. Как быть в таком случае? Остается лишь прибегнуть к механическому открыванию, которое также может помочь, если вдруг лоток заклинило или перекосило
Правда, не забывайте, что это довольно рискованно. Одно неловкое движение и устройство для считывания дисков придётся менять.
Поддеть крышку привода можно с помощью острого предмета. После чего нужно постараться выдвинуть лоток. Но если дисковод сидит плотно, то вытаскивать его силой нельзя! Скорее всего, причина неисправности – аппаратная поломка, связанная с повреждением шлейфов, кабелей, контактов и т. д. Тут уже не обойтись без профессионального ремонта.
Проще всего открыть дисковод на ноутбуке леново. Этот производитель оборудуют многие модели оптических приводов специальным аварийным отверстием. В таком случае пользователю необходимо проделать следующее:
- Берем тонкую проволоку или скрепку.
- Аккуратно вставляем ее конец в отверстия. Только не перепутайте его со светодиодом на дисководе, который часто расположен рядом.
- Несильно нажимаем. Должна сработать защелка.
- После чего крышка приоткроется и лоток дисковода можно будет вытащить.
Кстати, перед тем, как пробовать механические способы открытия, . Затем в процессе загрузки операционки неоднократно жмите кнопку открытия дисковода. Иногда такие несложные действия помогают извлечь диск, не прибегая к манипуляциям со скрепкой, ножом и пр. предметами.
Дисковод в компьютере отказывается работать: распространённые причины
Часто в ситуациях, когда DVD-Rom переставал работать, причины оказывались банальными. Рассмотрим для начала самые элементарные из них.
- Физическое отключение. В большинстве случаев устройство просто не подключено к материнской плате. Причём пользователь мог сам случайно выдернуть штекер из разъёма во время очистки компьютера от пыли. Такая причина не удивительна для интерфейса Sata, поскольку разбалтываются такие разъёмы быстро. Случается, что штекер даже сам может вывалиться из разъёма. Достаточно компьютер подвигать.
- Проблемы со шлейфом или разъёмом. Это также довольно частая проблема. Если устройство не работает, при этом всё правильно подключено, не нужно спешить списывать его на металлолом. Попробуйте переключить шлейф в другое гнездо. Если не помогло, замените сам провод.
- Как бы смешно ни было, но некоторые пользователи причисляют девайс к нерабочим сразу, как только он не прочитывает один диск. Спешить с такими выводами не следует. Проверьте сам диск на наличие повреждений. Если болванка царапаная, что зачастую и бывает, то проблема в ней. Скормите устройству другой диск и проверьте, как он прочитается. Если всё в порядке, значит, вы зря грешили на привод.
- Засорение лазера. Тоже очень распространённая проблема. Но актуальна она для приводов, которые либо работают уже очень длительное время, либо используются крайне часто. Чтобы оживить привод в сервис его нести не нужно и выкачивать специализированный софт тоже не потребуется. Всё обойдётся походом в ближайший магазин, в котором продаются болванки с музыкой, играми и фильмами. Вам нужен чистящий диск. Это распространённая вещь, поэтому купить его можно в любом месте. Предположим, вы купили такую болванку. В комплекте с ней прилагается инструкция и специальная жидкость для очистки лазерных линз. Что делаем дальше. Внимательно читаем инструкцию, понимаем, что чистящая жидкость — вещь очень опасная и при контакте с огнём может привести к печальным последствиям. Итак, прочитав инструкцию, наносим на щёточки диска жидкость и аккуратно вставляем его в привод. После того, как девайс скушает болванку, загрузится программа для очистки лазера. Она нам сама подскажет, что нужно делать. Да и ведь мы читали инструкцию. Выполняем необходимые действия, ждём окончания очистки. Извлекаем диск и радуемся вновь живому приводу!

Разновидности разъемов для подключения
Чтобы получить лучшее изображение, избежать значительных потерь сигнала при передаче, стоит задуматься о том, как лучше всего подключить DVD-плеер к компьютеру. Для этого рассмотрим виды кабелей, их положительные и отрицательные стороны:
- Компонентный кабель.
Также называется цветоразностным. Суть его заключается в содержании трех независимых коаксиальных кабелей, с помощью которых и передаются все составляющие видеосигнала.
На концах кабеля разъем обычно RCA. На плеере выходы для кабелей будут иметь синий, зеленый и красный цвет, располагаются рядом. Картинка при использовании этого типа подключения становиться более четкой, стабильной, с намного лучшей и точной цветопередачей. Еще лучше изменения заметны при использовании качественных плееров и экранов с широкой диагональю (боле 29 дюймов).
- RGB-кабель.
Этот же тип подключения обеспечивает раздельную передачу трех первичных цветов и сигнала синхронизации (отсюда и более точное название RGBS – red, green, blue, sync). Информация передается с помощью 3-4 отдельных коаксиальных кабелей (если используются 3 кабеля – передача зеленого цвета и сигнала синхронизации проходит вместе), содержащих на концах разъемы RCA/RGBS, либо передача проходит через универсальный Scart.
Отдельной разновидностью этого присоединения можно считать RGBHV, при котором будут использованы 5 отдельных кабелей (3 передают основные цвета, четвертый – вертикальную, а пятый – горизонтальную синхронизацию). При этом отпадает возможность использования Scart.
Кроме 5 отдельных коаксиальных кабелей с разъемом RCA либо BNC, может быть использован один VGA-кабель. Также может быть использован кабель, который имеет с одной стороны 5 BNC-соединений, а с другой – одно VGA.
- HDMI-кабель.
Представлен мультимедийным интерфейсом высокого разрешения. С помощью данного типа передачи видеосигнал передается в цифровом формате, многоканальное звуковое сопровождение – в цифровом виде, а также сигналы управления AV-аппаратурой. Кроме того, устройство оснащено системой пользовательского электронного контроля, которая облегчает решение незначительных проблем, связанных с работой оборудования. Пользу этой функции лучше всего заметно при использовании пульта дистанционного управления – устраняется потребность в инфракрасном повторителе для всех устройств.
HDMI способен поддерживать форматы любых экранов, находящихся в рамках максимальной пропускной способности интерфейса. Видеосигнал 1 080 линий с помощью этого типа подключения может передаваться с частотами 24, 25, 40, 50 и 60 Гц.
Обладатель HDMI-подключения и соответствующих устройств может также воспользоваться дополнительными настройками, которые могут обеспечить высокое качество видео и звука. Пользователем могут быть изменены такие параметры изображения: цветовое пространство, соотношение сторон экрана, метод кодировки и многие другие.
Разъем для формата отдельный – 19-контактный, малых размеров, из-за чего подключение особо удобно при использовании портативных устройств (подключая DVD-плеер не к стационарному компьютеру, а к ноутбуку).
В наше время HDMI-кабель – гарант наилучшего качества звука и изображения среди других соединительных кабелей. На втором месте располагаются компонентное и RGBS подключения, выбор между которыми в нашем случае склоняется ко второму варианту, так как первое, скорее всего, не будет доступно при подключении к персональному компьютеру.
Отказ дисковода из-за установки эмулятора
Если всё вышеперечисленное вам не помогло, тогда вспомните, какую из программ вы устанавливали последней.
Если вы устанавливали программы для эмуляции виртуальных дисководов Alcohol 120%, Ultra ISO и прочие, причина отказа дисковода может быть связана с ними.
Такие программы часто вызывают конфликт между виртуальным устройством и физическим. Как решить данную проблему? Вот несколько вариантов, которые помогут вам благополучно решить поставленную задачу.
{banner_123_privod}
- Самым лучшим способом устранить подобную неполадку является откат системы. Каждая программа во время установки создаёт точку восстановления, к которой можно будет вернуться. Главное, чтобы была активна функция восстановления системы. Итак, чтобы откатиться, выполните следующие операции:
Откройте «панель управления»
. Далее пункт «восстановление»
. После этого необходимо щёлкнуть «запуск восстановления системы»
и выбрать точку отката. В нашем случае необходимо восстановить компьютер до состояния перед установкой эмулятора. Соответственно, выбираем точку, созданную этой программой. Жмём далее. После процесса восстановления компьютер будет перезагружен и система отрапортует о возврате себя родимой до более раннего состояния. Далее обращаемся к приводу и вуаля! Он работает! На скриншоте ниже показан пример, как это будет выглядеть.
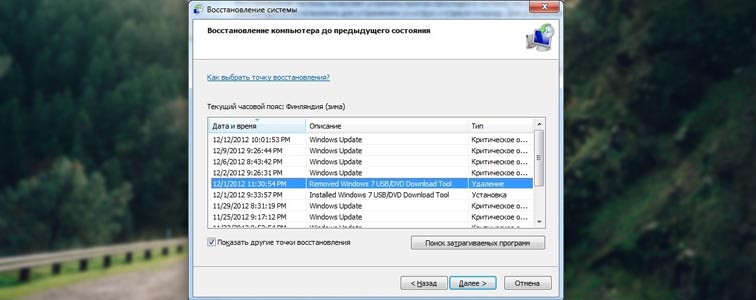
- Если по той или иной причине восстановление операционки было отключено или точка отката до установки эмулятора была удалена, не падайте духом! Можно устранить проблему вручную. Для этого делаем следующее:
- Для начала удаляем сам эмулятор. Да так, чтобы от него и духу не осталось! Чистим абсолютно всё: и папку Program Files
, и папки application data
. - Идём в диспетчер устройств
, находим виртуальный привод. Его отправляем по тому же адресу, куда отправили и его создателя. - Затем, не выходя из диспетчера устройств, открываем менюшку, вид и выбираем пункт показать скрытые устройства. Далее видим внушительный список непонятных устройств и драйверов. Не пугайтесь, из них нам нужен только один пункт — SPTD Driver
. Находим таковой и тоже удаляем. - После всего этого удаляем сам дисковод, перезагружаем систему и радуемся вновь рабочему девайсу.
Если ни один из способов не помог, тогда вывод остаётся только один, причём не самый утешительный: дисковод всё же умер. В таком случае можно попытаться его отремонтировать, но стоимость данной услуги соизмерима новому устройству.
Почему постоянно открывается лоток DVD-привода в компьютере
Очередной самопальный ремонт, на этот раз принесли настольный компьютер, с заклеенным скотчем, лотком привода. Симптомы болезни примерно такие: непрерывно открывается и закрывается лоток привода, Windows медленно загружается и работает, а уж при попытке обратиться через Windows к DVD-приводу, окно проводника вообще впадает в полный ступор.
Для начала разобрал системный блок и отсоединил шлейф данных от самого DVD-привода. Чтобы исключить влияние на привод самой виндовс или каких нибудь подхваченных вирусов. Но этот вариант ничего не дал, привод по прежнему открывал и закрывал лоток, даже находясь в BIOS-се.
Как открыть дисковод на ноутбуке
Дисководы оптических дисков теряют свою популярность с каждым годом. Но, они все еще используются, причем не только на настольных компьютерах, но и на ноутбуках.
Здесь вы сможете узнать, как открыть дисковод на ноутбуке, где искать кнопку для открытия, а также как открыть дисковод вообще без кнопок.
Открытие дисковода с помощью кнопки
Если на вашем ноутбуке есть дисковод для оптических дисков, то на нем должна быть и кнопка для открытия этого дисковода. В большинстве случаев, кнопка находится на самом дисководе. Нажмите на эту кнопку и дисковод немного выдвинется из корпуса ноутбука. После чего его можно будет открыть полностью уже вручную.
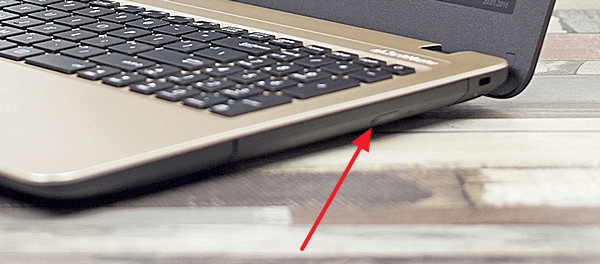
Если на вашем дисководе нет кнопки для открытия, то возможно эта кнопка находится где-то на корпусе ноутбука. Такое решение встречается на некоторых компактных моделях. Работает кнопка на корпусе, точно также как кнопка на дисководе. После ее нажатия дисковод немного выдвинется из корпуса, после чего его можно будет открыть полностью уже вручную.
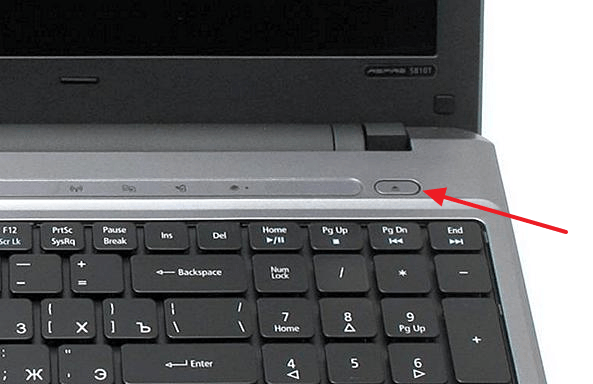
В некоторых случаях, кроме непосредственно самой кнопки для открытия дисковода, на ноутбуке может быть предусмотрена специальная комбинация клавиш, с помощью которой также можно открыть дисковод.
Программное открытие дисковода
Кроме этого всегда есть возможность открыть дисковод программным способом. Для этого нужно открыть окно «мой компьютер», кликнуть правой кнопкой мышки по дисководу и в открывшемся меню выбрать пункт «Извлечь».
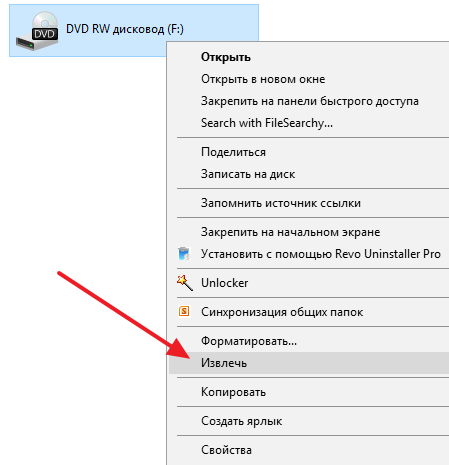
Также извлекать дисковод умеют программы для записи дисков.
Аварийное открытие дисковода
Иногда пользователи сталкиваются с тем, что дисковод отказывается открываться, какой бы способ открытия они не использовали. Дисковод просто не реагирует на нажатие кнопки или команду «Извлечь». Если вы попали в такую ситуацию, то у вас есть несколько способов решения проблемы:
- Закройте все программы , которые могли бы блокировать открытие дисковода. После чего повторите попытку, возможно дисковод поддастся.
- Перезагрузите компьютер . После чего повторите попытку открыть дисковод, возможно после перезагрузки все заработает нормально.
- Откройте дисковод с помощью скрепки . В крайнем случае дисковод всегда можно открыть с помощью скрепки. Делать это можно только в том случае, если дисковод не вращает диск. То есть если не производится запись или чтение, иначе можно повредить дисковод. Оптимальный вариант – выключить ноутбук и уже тогда открывать. Для открытия с помощью скрепки нужно найти отверстие на дисководе, вставить туда скрепку и слегка надавить. В результате каретка дисковода должна выдвинуться из корпуса, после чего ее можно открыть полностью уже вручную.

Как открыть дисковод на ноутбуке без кнопки
Иногда встречаются ноутбуки, на которых вообще нет никаких кнопок для открытия дисковода. Кнопки нет ни на самом дисководе, ни на корпусе. Особенно часто такая ситуация бывает с ноутбуками Lenovo, чуть реже с ноутбуками ASUS и ACER. Столкнувшись с таким ноутбуком, пользователи обычно спрашивают, как открыть дисковод ноутбука без кнопки.
На самом деле, если кнопки нет ни на корпусе, ни на самом дисководе, то это означает, что ноутбук просто не оснащен дисководом. А то что выглядит как дисковод является заглушкой, которая прикрывает место для установки дисковода. Чтобы убедиться, что на ноутбуке нет дисковода просто откройте окно «Мой компьютер» и посмотрите какие диски там доступны. Если дисковод есть, то он должен там отображаться.
Такие ноутбуки можно самостоятельно оснастить дисководом, докупив его отдельно. Также можно купить заглушку, которая позволит вместо дисковода установить в ноутбук дополнительный накопитель с форм-фактором 2.5 дюйма.
- Что такое ультрабук?
- Как подключить монитор к ноутбуку
- Как подключить микрофон к ноутбуку
- Как подключить ноутбук на Windows 7 к Wi-Fi
- Как подключить ноутбук к компьютеру
Создатель сайта comp-security.net, автор более 2000 статей о ремонте компьютеров, работе с программами, настройке операционных систем.
Остались вопросы?
Как можно прочитать плохой диск?
Для чтения плохих дисков существует целый ряд специальных программ, к примеру, бесплатный или платный . Все эти программы многократно пытаются прочитать поврежденный сектор, используя для этого различные параметры. Если эти попытки оказываются безуспешными, они просто идут дальше, пропуская этот сектор. Использование данного способа позволяет сохранить максимум информации. Для видео и аудио файлов потери обычно остаются незаметными.
Мы надеемся, что приведенная нами выше информация поможет вам сэкономить деньги на приобретение нового дисковода или на поиск способа решения проблемы с DVD приводом, не распознающим диски.
Есть несколько причин по которым может не открываться лоток CD/DVD привода. Все варианты решения проблемы мы и рассмотрим в этой статье.
Решение проблем открытия лотка CD/DVD привода
Для начала расскажу о самом действенном способе. Он же и самый быстрый. У каждого CD/DVD привода на лицевой стороне есть специальное отверстие для того что экстренно вытащить диск, к примеру, при выключенном компьютере. Это отверстие около 1 мм в диаметре и вот как оно выглядит в обычном компьютерном приводе:
А вот пример в ноутбуке:
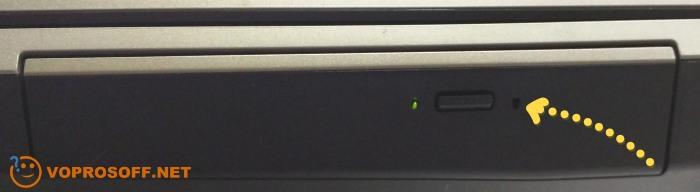
Это отверстие в разных моделях может находиться в разных местах, но всегда будет на передней части. Все что вам нужно сделать – вставить в это отверстие скрепку (или что-то похожее). Вставлять нужно под прямым углом, также не бойтесь применить некоторое усилие.

Лоток немного выедет из привода, после этого вы сможете вытащить его руками до конца.
Вам нужно просто нажать на значке вашего дисковода правой кнопкой и в открывшемся меню выбрать пункт «Извлечь»:
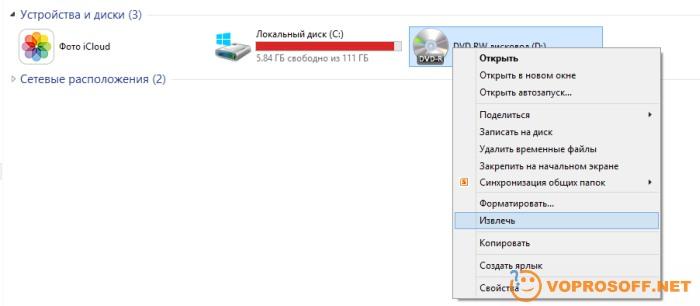
Отлично, диск мы вытащили. Но лоток продолжает не открываться. Есть вероятность, что от привода отошел провод питания. Вы можете выключить компьютер, снять боковую крышку и проверить надежность вставки всех кабелей.

Если после этого лоток все также не открывается, очевидно с приводом проблема, и уже не обойтись без вмешательства сервиса, ну или, как вариант, покупки нового дисковода. Благо, даже сейчас, они стоят всего около 1000 рублей.
Если у вас остались вопросы – смело задавайте, мы поможем вам!
Ещё пару лет назад наличие дисковода в стационарном или переносном компьютере было самим собой разумеющимся. На сегодня производители перестают комплектовать компьютеры различными CD, DVD и даже Blu-ray приводами. Но все равно ещё эксплуатируется большое множество изделий, в которых они установлены.
Пятая причина
Вышла из строя головка лазера. Почему так произошло причин много.
Что делать? Заменить, хотя лучше менять привод полостью – лазерная головка дорогая (80% от стоимости дисковода)
Конечно пять причин описанных в этой статье далеко не все возможные варианты почему дисковод не работает.
Это может быть и отсутствие подачи питания и плохие контакты на шлейфах и многое другое.
Тогда проверить намного проще, какой именно элемент повлиял на работоспособность привода.
Как вариант, помните, что всегда можно воспользоваться внешним дисководом или флешкой – они сегодня достаточно емкие и позволяют легко устанавливать даже операционные системы.
Только если содержимое находиться на DVD, то обойтись без дисковода не получиться. Успехов.
Дисковод в компьютере, он же оптический привод для дисков, в настоящее время комплектуется не в каждый ноутбук и компьютер, так как диски считаются частично устаревшими. Если вам нужно вставить диск в свое устройство, то, первым делом, узнайте, есть ли в нем оптический привод вообще. Многие люди до последнего думают, что дисковод у них есть и тщетно пытаются открыть его. После этого вы уже можете начать применять все способы из этой статьи: системные и механические. Один из них вам обязательно поможет, главное, начинайте с системных, чтобы лишний раз не трогать комплектующие и не привести их к поломке.
Не работает кнопка
С первого взгляда, кажется, что проблема очень серьезная и непонятно, что делать. Если дисковод не открывается, помогут нехитрые манипуляции. Вначале надо точно убедиться, что причиной поломки стала именно застрявшая каретка. Для этого пробуем нажать на кнопку. Если кнопка рабочая, то в дисководе мы услышим характерные звуки. Далее, проверим с помощью установленной операционной системы.
Чтобы открыть дисковод, нужно использовать на клавиатуре клавиши Tab, Enter и стрелки. Необходимо зайти через рабочий стол в папку «Мой компьютер» или «Этот компьютер» и найти устройство, обозначенное как дисковод. С помощью специальной клавиши на клавиатуре вызвать меню, где нажать пункт «Извлечь».
Если метод сработал, то в дисководе неисправна кнопка и требуется ее замена. Если дисковод не открывается, не нужно паниковать. Каждый привод имеет так называемое аварийное открытие лотка
. Внимательно присмотритесь к своему дисководу и сможете увидеть маленькое отверстие, через которое можно открыть устройство.
Для этого необходимо вставить в неё тонкий предмет, подходящий по диаметру, будь то иголка или разогнутая скрепка. Если приложить небольшое усилие, привод каретки сможет снять блокировку, выбросив лоток немного вперед. Взяв рукой, необходимо потянуть его до полного открывания. После того, как вы уберете посторонние предметы, останется с помощью нажатия кнопки или вручную вернуть каретку в исходное состояние.
Проверить несколькими нажатиями на кнопку, решилась ли проблема с открыванием. Если нет, нужно попробовать другой способ. Если дисковод не открывается, его придется вытащить из персонального компьютера или другого оборудования
, где он стоит. После того, как привод извлечен, его необходимо аккуратно разобрать, чтоб устранить поломку, а заодно и сделать профилактику. Для этого понадобятся следующие инструменты:
- средняя крестообразная отвертка,
- кисточка для смахивания пыли,
- медицинская клизма,
- мягкая ткань,
- смазка на силиконовой основе,
- пинцет,
- средство для чистки линз.
Как разобрать привод
Если дисковод все-таки не открывается, и предыдущие способы не помогли, придется его разобрать
. Для этого привод переворачивается, и по углам выкручиваются четыре винта крестообразной отверткой. Снимается нижняя крышка, и перед нами оказываются электронные платы управления. Теперь целью является снятие верхней крышки. Чтобы ее снять, необходимо опять же через аварийное отверстие приоткрыть лоток и выдвинуть его вручную. Потом, нажимая на защелки с боков и снизу, необходимо снять декоративную панель. После этого верхняя крышка снимется.
Провести ревизию дисковода, убрать все инородные предметы, если они там есть. Оценить состояние шестеренок, пассика, лотка, шагового двигателя, то есть всего того, что может повлиять на открытие или закрытие привода. Если визуально ничего не находится, попробовать вручную задвинуть и выдвинуть каретку. Пока устройство разобрано, есть смысл смазать направляющие, а заодно почистить само устройство и линзу.
Ничего не помогло, значит проблема не механическая, а электронная
. Придется ремонтировать плату управления или может даже заменить двигатель, но это происходит крайне редко. Собрать устройство в обратном порядке труда уже не составит. Нужно установить его обратно в оборудование и проверить его работоспособность.
Даже если возникнет срочная необходимость вытащить диск, а он застрял в устройстве и не хочет выходить, да ещё и компьютер не подключен к электричеству, то с помощью скрепки или иголки можно быстро его извлечь
. Если вдруг самостоятельно устранить проблему решить не удастся, то желательно оценить экономическую составляющую планируемого ремонта изделия.
Если не помогло
Может случиться и такое, что диск сломался в дисководе, и один из кусочков заблокировал лоток, не давая ему открыться. В этом случае придется демонтировать привод, разобрать его и аккуратно извлечь все лишнее. Если вы не уверены, что справитесь с этой задачей самостоятельно, лучше обратиться в сервисный центр.
Бывает, что дисковод попросту потерял контакт с материнской платой, и на него не подается питание. Если он не открывается после всех вышеперечисленных манипуляций, откройте системный блок и проверьте качество соединения шлейфа питания с соответствующим слотом.
Не исключено, что барахлит и сам кабель питания. Рекомендуется подключить резервный и проверить работу привода.
Спасибо за внимание, дорогие друзья, и до встречи в следующей публикации. Напоминаю, что подписка на новостную рассылку позволяет в числе первых получать уведомления о поступлении свежих статей на сайт
Открываем дисковод без помощи мышки, клавиатуры или механической кнопки
Теперь нам придётся использовать только различные подручные средства, чтобы открыть наш дисковод. Для этого задействуйте булавку или: иголку, скрепку (разогнутую), спицу, прочие подобные инструменты.
Берём булавку и острым её концом вставляем в специальное отверстие, которое есть практически на любом дисководе и предназначено специально для этих целей. После того как мы концом булавки или иголки заденем специальный рычаг, дисковод должен будет слегка открыться. Далее нужно просто выдвинуть дисковод уже пальцами и достать/вставить диск.

Кстати, здесь можно также посоветовать и нож. Только его конец должен быть тупым. Если вам удастся его вставить в указанное отверстие, то сделайте это очень аккуратно. Постарайтесь ничего не повредить.
Этот метод является единственным вспомогательным способом, если мы не можем открыть дисковод с помощью предназначенной для этого механической кнопки. Если и этот метод нам не помогает, тогда придётся действовать более радикально.
Выньте дисковод из системного блока. Раскройте боковую панель на системном блоке и аккуратно отсоедините все провода: шлейф и провода питания:

Как следует открывать дисковод на компьютере, если он не открывается?
Всё это нужно делать при выключенном компьютере. Когда вы отключите провода, не торопитесь сразу же изымать дисковод. Попробуйте подключить другие провода питания, если они есть внутри вашего системного блока. Возможно проблема заключается именно в том, что старые провода попросту были повреждены и не пропускали питание на дисковод.
Если дополнительных проводов питания нет, либо смена их ничем не помогла, раскрутите отвёрткой болтики, крепящие дисковод, и изымите его. Проверьте дисковод на предмет повреждений. При возможности проверьте его работу на других компьютерах. В случае, когда ничего не помогает, отнесите дисковод мастеру. Но мы уверены, что к последнему варианту вы прибегните с наименьшей степенью вероятности, так как способы, указанные выше, в большинстве случаев решают нашу проблему.
Но если действительно, дисковод требует починки, то лучше уж купите новый – это и по финансам, и для дела будет целесообразнее для вас.
Вариант 2
Может случиться, что приведенный выше метод не поможет – например, вышел из строя соответствующий механизм, или диск застрял в лотке и не дает ему открыться.
В случае, если у вас ноутбук, достаточно нажать кнопку открытия – как правило, никакого специального моторчика там нет, а лоток выталкивается пружиной.
На компьютере конструкция дисковода немного отличается. Возле кнопки открывания, есть специальное отверстие, за которым спрятана аварийная клавиша. Нажать ее можно, с помощью тонкой проволоки или разогнутой канцелярской скрепки, для чего придется приложить небольшое усилие. Не рекомендую использовать иглу, даже толстую, так как острым концом можно повредить непрочный пластик.
Нажать ее можно, с помощью тонкой проволоки или разогнутой канцелярской скрепки, для чего придется приложить небольшое усилие. Не рекомендую использовать иглу, даже толстую, так как острым концом можно повредить непрочный пластик.



























