Почему не открывается дисковод на ноутбуке и что делать в таком случае?
Дисковод был найден. Нажимаем на кнопку, но ничего не в ответ. Аппарат не хочет открываться. Перечисленные выше программные методы также не помогают. Эта проблема встречается довольно часто. Хотя причин его появления всего две:
- механическая поломка;
- неисправность программного уровня.
Вы также можете определить, почему диск не открывается сам по себе. Например, лоток можно выдвигать программно, а не кнопкой. Значит, скорее всего, вышел из строя ключ.
Если вы перепробовали всевозможные варианты, но все же не открываете дисковод на ноутбуке, рекомендуем придерживаться следующей схемы действий:
- Первым делом необходимо выключить или перезагрузить ноутбук. Таким образом можно сбросить все программные и аппаратные команды управления, из-за которых устройство иногда не открывается.
- Это не работает? Проверьте, используется ли оптический привод какой-либо программой. Некоторое программное обеспечение может просто блокировать работу устройства. Вызываем Диспетчер задач нажатием клавиш Ctrl, Alt и Del.Также можно воспользоваться программой Unlocker. В любом случае нужно найти запущенные с диска приложения и отключить их. Итак, попробуем открыть флоппи-дисковод. Если ничего не появляется, переходите к следующему пункту.
- В некоторых случаях вредоносное ПО блокирует диск. Поэтому обновляем антивирус и проверяем систему. Бесполезно? Тогда есть другой вариант.
- Иногда Windows теряет связь с жестким диском. Скорее всего из-за различных системных ошибок. Перезагрузка тоже не помогает. Вам нужно отключить ноутбук и вынуть аккумулятор на пару минут. Затем ставим аккумулятор на место и включаем устройство. Уже во время загрузки операционной системы пытаемся открыть дисковод.
Если все эти шаги не помогли, вы можете переустановить или обновить Windows. Но, скорее всего, причина того, что привод ноутбука не открывается, более серьезная.
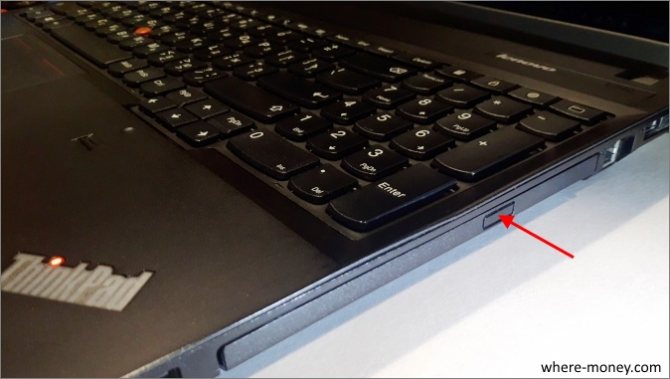


Необходимость или излишество?
Некоторые SATA шлейфы на штекерах содержат специальные металлические планки-фиксаторы, при помощи которых после подключения к разъему возможность самопроизвольного частичного извлечения сводится к минимуму. А вот классические решения, не имеющие такого функционала, в некоторых случаях теряют контакт с устройством, отчего и возникает вопрос «почему компьютер не видит дисковод». При подобных проблемах имеет смысл заменить интерфейсный шлейф. Ну а если он без фиксаторов, то это нужно сделать обязательно. Все уважающие себя производители знают этот нюанс и поставляют на рынок немного более дорогие, но надежные решения.

Как открыть дисковод на компьютере без кнопки
 Классические дисководы еще встречаются на стационарных компьютерах, а также устанавливаются на большинстве моделей ноутбуков. У многих пользователей возникают проблемы не только с чтением дисков, но и с открытием дисковода. Сегодня мы поговорим о том, как открыть дисковод на компьютере без кнопки.
Классические дисководы еще встречаются на стационарных компьютерах, а также устанавливаются на большинстве моделей ноутбуков. У многих пользователей возникают проблемы не только с чтением дисков, но и с открытием дисковода. Сегодня мы поговорим о том, как открыть дисковод на компьютере без кнопки.
Чтобы полностью разобраться в вопросе, обязательно просмотрите данный ролик. В нем обсуждаются все способы и проблемы, которые могут возникнуть при извлечении диска.
Функция операционной системы Windows
Начнем с самого простого и знакомого всем способа. Чтобы открыть дисковод, необходимо сделать всего несколько нажатий мышкой в меню стандартного проводника операционной системы. Ознакомьтесь со следующим алгоритмом:
- Откройте проводник Windows и перейдите к разделу «Мой компьютер» или «Этот компьютер» в зависимости от версии ОС.
- Найдите иконку дисковода и кликните по ней правой кнопкой мыши.
- В меню выберите действие «Извлечь».
- Если внутри есть диск, устройство должно прекратить работу и открыть лоток спустя несколько секунд.
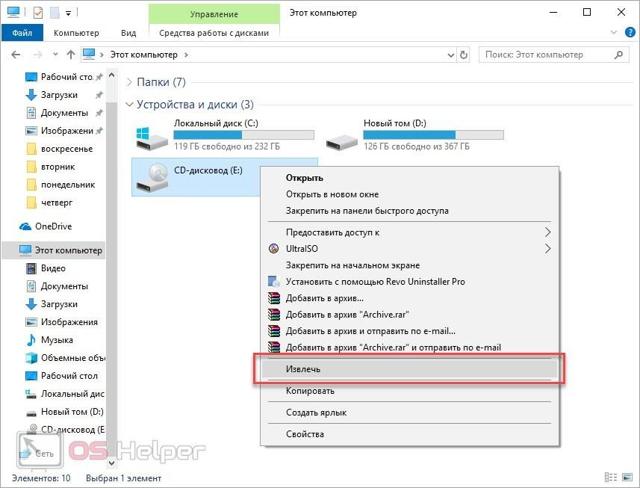
Но в некоторых ситуациях может потребоваться и другой метод. Об этом читайте далее.
Утилита NirCmd
С помощью небольшой программы пользователь может создавать ярлыки с задачами. Данная утилита заменяет исполняющий файл, которого нет в системе по умолчанию. Скачайте бесплатно приложение NirCmd по представленной ссылке и распакуйте его в любую папку на жестком диске. Установка не потребуется, а также запускать программу не нужно. Сделайте следующее:
- Кликните ПКМ по любому месту на рабочем столе для вызова меню.
- В разделе «Создать» выберите вариант «Ярлык».
- Откроется мастер создания ярлыков. На первом этапе необходимо указать путь к файлу NirCmd в формате EXE. А затем через пробел дописать команду cdrom open E:, где E: — это буква вашего дисковода.
- На втором этапе впишите название для будущего ярлыка. Завершите операцию кнопкой «Готово».
Как удалить моды в World of Tanks
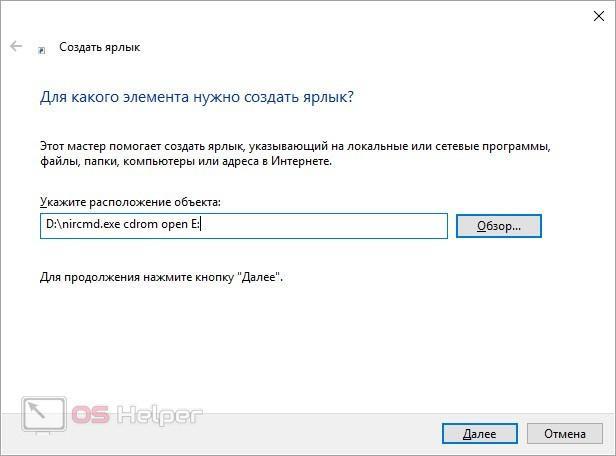
Если вы забыли указать дополнительную команду при создании ярлыка, то сделайте это через свойства:
- Кликните ПКМ по созданному файлу и зайдите в раздел «Свойства».
- Во вкладке «Ярлык» найдите поле «Объект». После пути до расположения файла на жестком диске через пробел припишите команду cdrom open E:.
- Дополнительно вы можете выбрать подходящую иконку для данной операции. Нажмите на кнопку «Сменить значок», выберите один из стандартных вариантов или загрузите собственную картинку.
- Сохраните изменения перед выходом.
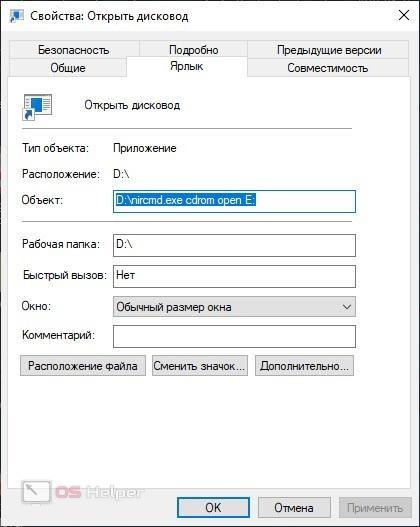
Теперь можно переместить ярлык в любое удобное для вас место и пользоваться им при необходимости. Точно так же можно создать файл для закрытия дисковода, для которого будет использоваться команда cdrom close E:.
Специальная клавиша на ноутбуке
Если речь идет о портативном компьютере, то обязательно поищите специальную клавишу для извлечения дисков. Чаще всего данная функция привязана к одной из кнопок ряда F1-F12. В некоторых моделях необходимо нажимать данную клавишу вместе с Fn.

Скрытая кнопка дисковода
И, наконец, последний способ, в котором не задействуется основная кнопка для извлечения диска. Если привычный метод у вас не работает, то вы сможете открыть дисковод с помощью тонкой иголки или скрепки. На каждом устройстве для чтения дисков есть скрытая кнопка, которая экстренно открывает лоток, если программные способы и основная кнопка на передней панели не работают.

Эта функция есть и на дисководах портативных компьютеров. Работает точно так же: вам достаточно один раз нажать скрытую клавишу до щелчка.

Заключение
Теперь вы умеете открывать дисковод на компьютере в любой ситуации. Если основная кнопка по какой-либо причине не выполняет свою функцию, то вы всегда сможете воспользоваться обходными путями, описанными в нашей инструкции. При необходимости спрашивайте совета у наших специалистов в х!
Не выезжает лоток
Самая распространенная неприятность, которая случается с приводом, — не выезжает лоток приема диска. Привод перестает нормально работать, диск вытащить не получается, при нажатии на кнопку выброса ничего не происходит. Для того чтобы исправить данную ситуацию без обращения в сервис, выясним почему на компьютере не открывается дисковод.
Причинами этого могут быть как износ механизмов самого устройства, так и изготовленный из некачественных материалов сам носитель. Диск изменяет свое положение или вообще разламывается, что механически мешает выезжать каретке.
Это интересно: Что делать, если сайт не открывается
Что делать, если не работает дисковод
Существует несколько способов исправления проблемы. Рассмотрим их в порядке частоты возникновения.
Обратите внимание! Все действия описаны для операционной системы Windows 7. В Windows 8 и новее рассматриваемый интерфейс программ может отличаться.
Проверка аппаратной части
Проблема с железом чаще всего возникает в двух случаях:
- плохое подключение дисковода (относится к ПК);
- внутреннее повреждение устройства.

В первом случае шлейф питания (слева на фото) и/или передачи данных (справа), может быть вставлен не до конца, либо иметь физическое повреждение. Последнее относится, в основном, только к шлейфу передачи данных. Проявляется это, в первую очередь, тихим треском во время сгибания данного кабеля, что говорит о необходимости его замены.
Во втором случае дисковод не может прочесть данные с диска из-за накопившейся пыли, осевшей на линзу, либо ввиду перегорания микросхемы считывающего лазера. При возникновении таких ситуаций лучше купить новый привод, потому заниматься его починкой — себе дороже.
Включение дисковода
Существует вероятность, что привод отключился на программной уровне. Такое случается из-за системного сбоя либо непреднамеренного воздействия пользователя.
Щелкните меню «Пуск» → «Панель управления».
Перейдите в «Система и безопасность».
Откройте «Диспетчер устройств» → щелкните на «DVD и CD-ROM дисководы».Если в выпадающем списке нет ни одного привода, выполните следующее:Обратите внимание! Отсутствие пункта «DVD и CD-ROM дисководы» в списке означает, что компьютер не обнаруживает устройство на аппаратном уровне, о чем писалось выше.
Выберите «Действие» → «Обновить конфигурацию». Будет произведен поиск новых устройств.
По завершению процесса появится наш CD/DVD-привод
После этого считывание дисков должно работать.
Переустановка драйвера
Необходимость переустановки ПО, отвечающего за работоспособность привода, случается при сбоях в системе (реже — из-за вирусов) либо обновления ОС.
- Откройте «Диспетчер устройств» .
- Щелкните на «DVD и CD-ROM дисководы» → ПКМ по устройству → «Удалить».
- Подтвердите удаление.
- Выберите «DVD и CD-ROM дисководы» → «Действие» → «Обновить конфигурацию».
Удаление ПО
Проблема использования привода иногда возникает из-за установленных мультимедиа программ, создающих виртуальные устройства. Наиболее известные из них: «Nero», «Daemon Tools», «CDBurnerXP».
Для удаления такого ПО лучше воспользоваться сторонней утилитой (например, «Uninstall Tool»), а не встроенным инструментом Windows.
- Запустите «Uninstall Tool».
- Выберите программу для создания виртуальных приводов → «Деинсталляция».
- Запустится удаление. Подтвердите выбор.
- Будет произведен поиск оставшихся файлов и записей в реестре об удаляемом ПО. При обнаружении таких элементов, удалите их.
- После завершения процедуры деинсталляции закройте уведомляющее окно и саму утилиту.
- Перезапустите компьютер.
Совет! Для более детального ознакомления с процессом удаления программ рекомендуем ознакомится со статьей «Как быстро удалить ненужную программу в Windows».
Восстановление системы
Выполнение предыдущих действий не гарантирует исправление ситуации, так как Windows может иметь критические ошибки. Устранить их поможет встроенный инструмент восстановления системы.
Важно! Данная процедура возможна только в том случае, если на ПК уже есть точка восстановления, созданная ранее.
- Откройте в «Пуск» → «Все программы».
- Перейдите в папку «Стандартные» → «Служебные».
- Запустите «Восстановление системы».
- В появившемся окне жмите «Далее».
- Выберите из списка точек восстановления последнюю → «Далее».
- По завершению процесса нажмите «Готово».
После этого будет перезагружен компьютер и привод должен снова заработать.
Важно! Если на ПК нет точки восстановления, то необходима полная переустановка системы. Как это сделать, рассмотрено в статье «Переустановка Windows без потери лицензии».
Решение проблемы
Как принудительно открыть дисковод на компьютере
Мы начнем с самого простого способа как открыть дисковод. Если вы нажимаете кнопку на дисководе, но он не открывается, тогда вы можете попросить свою операционную систему открыть дисковод. Для этого выполните несколько действий ниже:
- Откройте Проводник. Вы можете нажать на Мой компьютер, или использовать комбинацию клавиш WIN + X, после чего выбрать «Проводник».
- Дальше найдите свой дисковод в проводнике. Щелкните по нему правой кнопкой мыши, и выберите «Извлечь» в появившемся меню.
- В течение нескольких секунд дисковод должен открыться.
Если этот способ не помог открыть дисковод на компьютере, тогда вам следует попробовать самостоятельно открыть его.
Причины неисправностей: действия для «спасения»
Как правило, причиной сбоя может быть механический сбой или сбой в работе программы.
Вы сами можете определить причину поломки, если все же вскроете накопитель. Например, они нажали кнопку безрезультатно, но они применили операцию «Извлечь», и блок перешел в работу, так что дело в том, что сама кнопка вышла из строя и в этом нет ничего плохого.
Выше описаны различные варианты. Рекомендуем придерживаться определенной схемы, чтобы получить лучший результат:
- Выключите устройство на время. Затем включите его снова. Во многих случаях это действительно отличный метод.
- Это не работает? Зайдем в «Диспетчер задач» и проверим, не задействован ли агрегат в какой-либо программе. Если самостоятельно не работает, установите программу Unlocker.
- Иногда виноват вредоносный вирус. Поэтому ставим ваш ПК на сканирование, если антивирус не в актуальном состоянии, мы устанавливаем обновление (если нет антивируса, устанавливаем хотя бы пробную версию).

Механические проблемы
Теперь рассмотрим, как на ноутбуке «Леново» открыть дисковод, если его заклинило. В таком случае помочь может особое отверстие, которое предусмотрено на крышке привода. Вставляем в него подходящий по размеру предмет, например тонкую проволоку, и прикладываем незначительные усилия. Как только крышка приоткроется, мы сможем вручную извлечь устройство. Можно воспользоваться также острым предметом, но это рискованно, так как есть вероятность повреждения различных внутренних деталей. Если причина кроется в каких-либо аппаратных поломках (контактах, шлейфах, кабеле), следует обратиться к профессионалам за помощью. Точное определение причины поломки – это важнейший из этапов ремонта. Начинать поиск проблем следует с программных составляющих.
Решение проблемы средствами программы MicrosoftFixit
Иногда после очередной переустановки операционной системы Windows дисковод перестает открывать только DVD диски, при этом CD диски открываются по-прежнему нормально.
– Для версии Windows 7
– Для версии Windows 8,10.
Сейчас вы узнаете как установить эту программу и как восстановить функцию чтения DVD дисков дисковода.
- Для начала скачайте программу для соответствующей операционной системы
- Откройте утилиту и дождитесь окончания загрузки.
Окно загрузки
- После загрузки появится окно, содержащее ссылку на лицензионное соглашение, вы можете ознакомиться с ним или сразу нажать кнопку Принять.
Окно с ссылкой на лицензионное соглашение
- Таким образом вы перейдете к этапу установки компонентов программы на ваш компьютер, дождитесь полного завершения установки.
Окно установки программы
- Как только установка завершится, программа предложит вам на выбор два варианта. Вам необходимо выбрать второй вариант, показанный на скриншоте.
Окно выбора варианта устранения неполадок
- После выбора показанного варианта, утилита произведет сканирование вашего компьютера на наличие подключенных дисководов. Спустя некоторое время сканирование завершится и программа отобразит результаты сканирования. На скриншоте отображен дисковод Optiarc DVD RW AD 7593A, в вашем случае это ваш дисковод с другим названием. Выбираем его.
Окно выбора устройства, которое необходимо исправить
- Программа произведет сканирование выбранного дисковода, по окончанию которого пользователю будет представлено на выбор несколько задач. Так как дисковод не читает диск, собственно выбираем задачу Прочитать компакт диск или DVD. В случае проблем и с записью на диск, необходимо выполнить все те же действия выше, но выбрать вторую задачу Записать компакт диск или DVD.
Окно выбора задачи
- После осуществления выбора задачи, утилита произведет проверку привода. Дождавшись окончания, необходимо выделить все пункты галочками, как на скриншоте, и затем нажать Далее.
Окно выбора исправлений
- В появившемся окне программы, утилита запросит вставить оптический носитель информации в привод и сама откроет его для вставки. На этом этапе по-прежнему рекомендуется использовать как можно свежие диски. После того, как диск вставлен, остается нажать Далее. Программа автоматически произведет чтение диска и исправит проблему.
Запрашивание вставки диска
- Результат работы утилиты будет представлен в следующем окне, показывающем автоматически исправленные ошибки. Нажимаем Далее.
Окно результатов устранения неполадок
После чего откроется окно содержимого носителя или же запустится диалоговое окно, содержащее несколько доступных вариантов действия с диском. Если ничего из перечисленного не произошло, то откройте диск вручную посредством ярлыка Мой компьютер. Таким образом, программа MicrosoftFixit с легкостью решает проблему отказа чтения DVD или CD дисков.
А если и это не помогло, то уже можно задумываться о покупке нового дисковода. Для большего понимания и оптимального выбора нового привода, рекомендуется проконсультироваться со специалистами.
Как открыть дисковод на ноутбуке без кнопки
Иногда встречаются ноутбуки, на которых вообще нет никаких кнопок для открытия дисковода. Кнопки нет ни на самом дисководе, ни на корпусе. Особенно часто такая ситуация бывает с ноутбуками Lenovo, чуть реже с ноутбуками ASUS и ACER. Столкнувшись с таким ноутбуком, пользователи обычно спрашивают, как открыть дисковод ноутбука без кнопки.
На самом деле, если кнопки нет ни на корпусе, ни на самом дисководе, то это означает, что ноутбук просто не оснащен дисководом. А то что выглядит как дисковод является заглушкой, которая прикрывает место для установки дисковода. Чтобы убедиться, что на ноутбуке нет дисковода просто откройте окно «Мой компьютер» и посмотрите какие диски там доступны. Если дисковод есть, то он должен там отображаться.
Такие ноутбуки можно самостоятельно оснастить дисководом, докупив его отдельно. Также можно купить заглушку, которая позволит вместо дисковода установить в ноутбук дополнительный накопитель с форм-фактором 2.5 дюйма.
Дисковод в компьютере отказывается работать: распространённые причины
Часто в ситуациях, когда DVD-Rom переставал работать, причины оказывались банальными. Рассмотрим для начала самые элементарные из них.
- Физическое отключение. В большинстве случаев устройство просто не подключено к материнской плате. Причём пользователь мог сам случайно выдернуть штекер из разъёма во время очистки компьютера от пыли. Такая причина не удивительна для интерфейса Sata, поскольку разбалтываются такие разъёмы быстро. Случается, что штекер даже сам может вывалиться из разъёма. Достаточно компьютер подвигать.
- Проблемы со шлейфом или разъёмом. Это также довольно частая проблема. Если устройство не работает, при этом всё правильно подключено, не нужно спешить списывать его на металлолом. Попробуйте переключить шлейф в другое гнездо. Если не помогло, замените сам провод.
- Как бы смешно ни было, но некоторые пользователи причисляют девайс к нерабочим сразу, как только он не прочитывает один диск. Спешить с такими выводами не следует. Проверьте сам диск на наличие повреждений. Если болванка царапаная, что зачастую и бывает, то проблема в ней. Скормите устройству другой диск и проверьте, как он прочитается. Если всё в порядке, значит, вы зря грешили на привод.
- Засорение лазера. Тоже очень распространённая проблема. Но актуальна она для приводов, которые либо работают уже очень длительное время, либо используются крайне часто. Чтобы оживить привод в сервис его нести не нужно и выкачивать специализированный софт тоже не потребуется. Всё обойдётся походом в ближайший магазин, в котором продаются болванки с музыкой, играми и фильмами. Вам нужен чистящий диск. Это распространённая вещь, поэтому купить его можно в любом месте. Предположим, вы купили такую болванку. В комплекте с ней прилагается инструкция и специальная жидкость для очистки лазерных линз. Что делаем дальше. Внимательно читаем инструкцию, понимаем, что чистящая жидкость — вещь очень опасная и при контакте с огнём может привести к печальным последствиям. Итак, прочитав инструкцию, наносим на щёточки диска жидкость и аккуратно вставляем его в привод. После того, как девайс скушает болванку, загрузится программа для очистки лазера. Она нам сама подскажет, что нужно делать. Да и ведь мы читали инструкцию. Выполняем необходимые действия, ждём окончания очистки. Извлекаем диск и радуемся вновь живому приводу!

Горячие клавиши для клавиатуры
Существует множество горячих клавиш для различных функций, включая открытие дисковода на компьютере. Вот некоторые из них:
Ctrl + Shift + Esc – открывает диспетчер задач, где вы можете управлять процессами на компьютере.
Win + E – открывает проводник Windows, который позволяет вам просматривать и управлять файлами и папками.
Alt + F4 – закрывает текущее окно программы.
Alt + Tab – переключается между открытыми окнами программ.
Ctrl + P – открывает окно печати для текущего документа.
Ctrl + C – копирует выделенный текст или объект.
Ctrl + V – вставляет скопированный текст или объект.
Ctrl + Z – отменяет последнее действие.
Ctrl + F – открывает окно поиска в программе или веб-браузере.
Это только некоторые из множества горячих клавиш, доступных на клавиатуре. Вы можете самостоятельно изучить и использовать те, которые наиболее полезны для ваших задач.
Открываем программой
Все рассмотренные ниже способы подходят для любой модели: Lenovo, Acer и других.
- Вам необходимо зайти в «Мой компьютер» (значок компьютера на рабочем столе или через «Пуск»).
Откройте «Мой компьютер»
- В разделе «Устройства со съемными носителями» щелкните правой кнопкой мыши «DVD RW Drive».
- В раскрывающемся списке нажмите «Извлечь».
Этот метод должен работать, если в вашем устройстве действительно есть дисковод для гибких дисков. Если это не сработает, попробуйте выключить устройство, чтобы закрыть все ненужные запущенные программы, которые мешают работе накопителя, затем снова включите его и повторите шаги.
Если снова вы не заметили никаких изменений, зайдите в «Диспетчер задач»:
- Нажмите комбинацию «Ctrl» + «Alt» + «Del» и выберите раздел «Диспетчер задач».
Нажмите комбинацию Ctrl + Alt + Del
- В разделе «Процессы» найдите все строки, содержащие имя диска, и закройте их. Далее попробуем извлечь его еще раз.
Закройте строки, содержащие имя диска
Как разобрать привод
Если дисковод все-таки не открывается, и предыдущие способы не помогли, придется его разобрать. Для этого привод переворачивается, и по углам выкручиваются четыре винта крестообразной отверткой. Снимается нижняя крышка, и перед нами оказываются электронные платы управления. Теперь целью является снятие верхней крышки. Чтобы ее снять, необходимо опять же через аварийное отверстие приоткрыть лоток и выдвинуть его вручную. Потом, нажимая на защелки с боков и снизу, необходимо снять декоративную панель. После этого верхняя крышка снимется.
Провести ревизию дисковода, убрать все инородные предметы, если они там есть. Оценить состояние шестеренок, пассика, лотка, шагового двигателя, то есть всего того, что может повлиять на открытие или закрытие привода. Если визуально ничего не находится, попробовать вручную задвинуть и выдвинуть каретку. Пока устройство разобрано, есть смысл смазать направляющие, а заодно почистить само устройство и линзу.
Ничего не помогло, значит проблема не механическая, а электронная. Придется ремонтировать плату управления или может даже заменить двигатель, но это происходит крайне редко. Собрать устройство в обратном порядке труда уже не составит. Нужно установить его обратно в оборудование и проверить его работоспособность.
Даже если возникнет срочная необходимость вытащить диск, а он застрял в устройстве и не хочет выходить, да ещё и компьютер не подключен к электричеству, то с помощью скрепки или иголки можно быстро его извлечь. Если вдруг самостоятельно устранить проблему решить не удастся, то желательно оценить экономическую составляющую планируемого ремонта изделия.
Как открыть дисковод без кнопки

Хотите узнать как стабильно зарабатывать в Интернете от 500 рублей в день?Скачайте мою бесплатную книгу=>> «Как гарантированно зарабатывать от 500 рублей в день»
Дисководы уже практически не используются. Да и на новых ноутбуках, системных блоках, дисководы уже встречаются крайне редко. В основном дисковод используется в том случае, если нужно переустановить лицензионную версию операционной системы, драйверов, или игры.
И вот тут то и можно столкнуться с такой проблемой, как его неработоспособность.
Дисковод не открывается: что делать


Дисководы отходят в прошлое, и уже редко можно встретить ноутбуки, где они имеются по умолчанию, а покупатели полноценных системных блоков практически не устанавливают их, предпочитая занять место жестким диском или SSD-накопителем. Несмотря на это, в некоторых офисах, а также у многих дома, остались относительно старые компьютеры с дисководами. Помимо этого, время от времени используются внешние дисководы.
Чаще всего дисковод применяется, когда необходимо установить лицензионное программное обеспечение, которое имеется на диске. Это может быть Windows, различные продукты Adobe, профессиональный софт, игры и многое другое. При желании вставить диск в дисковод или, наоборот, достать его оттуда, пользователи могут столкнуться с проблемой, что он не открывается. Решить ее можно без обращения к специалистам, и ниже мы приведем наиболее действенные способы.
Почему не открывается дисковод
Чтобы определиться со способами открыть дисковод, сперва нужно понять основные причины, почему он может не открываться. Выделим наиболее распространенные проблемы, которые к этому приводят:
- Неисправность электронной платы дисковода;
- Застрявший внутри устройства диск, который мог раскрошиться или изначально был некорректно вставлен;
- Механические проблемы, например, поломка шестеренок, которые отвечают за выдвижение отсека для установки диска.
Заранее определить причину, из-за которой не открывается дисковод, невозможно. Чтобы было проще устранить проблему, рекомендуем выполнять по очереди все приведенные ниже советы, пока не удастся добиться необходимого результата.
Как открыть дисковод, если он не открывается
Если вы нажали несколько раз на кнопку открытия дисковода, но это не привело к желанному результату, можно предположить, что кнопка вышла из строя. В этом можно убедиться или опровергнуть данные предположения, прислушавшись к звуку щелчка при нажатии на нее. Но если цель именно открыть дисковод, переходите к способам, описанным ниже.
Использовать инструменты Windows
В операционной системе Windows предусмотрена возможность открытия дисковода непосредственно из интерфейса, без необходимости нажимать на кнопку. Для этого нужно зайти в «Мой компьютер» и нажать правой кнопкой мыши на дисковод. Далее выберите во всплывающем меню пункт «Извлечь», после чего дисковод должен открыться.
Обратите внимание: Также имеются сотни приложений, которые позволяют открывать дисковод. Чаще всего это программы, основная цель которых – запись дисков
Если описанный выше способ открытия дисковода средствами Windows не дал результатов, не следует прибегать к сторонним приложениям, поскольку они обращаются именно к команде операционной системе.
Открыть дисковод скрепкой
При проектировании дисковода производители закладывают в них возможность аварийного открытия. Пользователь может вручную привести в движение механизм, который отвечает за открытие дисковода. Для этого на лицевой панели устройства присутствует маленькая дырочка, куда нужно засунуть иголку и надавить, чтобы механизмы сработали и дисковод открылся.
Если проблема связана именно с механическим заклиниванием, а не с неисправностью электронной платы, то данный способ в редких случаях помогает решить проблему. В такой ситуации можно попробовать поддеть тонким инструментом лоток дисковода и постараться вытащить его при помощи механического усилия, возможно, устранив зацепление, которое мешает открыться лотку с диском.
Важно: Прикладывая большую силу в попытке открыть дисковод, можно сломать шестеренки, которые отвечают за выдвижение лотка. Они, чаще всего, выполнены из пластика
Проверка кабеля и повторное подключение дисковода
Когда ни один из перечисленных выше советов не помогает открыть дисковод, стоит попробовать отключить его и заново подключить. Для этого выключите компьютер и снимите боковую крышку системного блока, найдите шлейфы дисковода и отключите их. Убедитесь, что шлейфы не повреждены (возможно, они были пережаты, из-за чего более не работают). Если следов повреждения нет, вновь подключите их, включите компьютер и попробуйте открыть дисковод.
Обратите внимание: Крайне редко данный способ помогает избавиться от проблемы, если был опробован вариант со скрепкой, приведенный выше. Связано это с тем, что дисковод должен открываться скрепкой, даже если он полностью отключен от питания
DVD-Rom не работает после покупки
Не вся продукция, которую мы покупаем в магазинах, качественная. Как ни стараются производители, а на 10 устройств одно получается бракованным. Это не закон подлости, а ошибка человека или оборудования. Что делать в подобном случае?
- Не стоит паниковать. Не та ситуация, где нужно проявлять свои эмоции. Попытайтесь подключить девайс к разным гнёздам компьютера. Проверьте шлейф, замените его.
- Если ничего не помогает и привод не работает, ни в коем случае не пытайтесь выяснить неполадку самостоятельно.
Если вы вскроете корпус устройства, гарантия будет утеряна.
Обратитесь в магазин или сервис, где вы приобретали DVD-Rom. Согласно закону о защите прав потребителя вы имеете право потребовать с продавца некачественного товара всю стоимость, либо замену на работоспособное устройство. Но сразу новый привод вам не дадут. Возвращённый девайс будет тестироваться продавцом на ваших глазах. Если неполадка подтвердится, то вам будут принесены извинения и магазин предложит замену товара или вернёт вам деньги. Когда я столкнулся с подобной ситуацией, дисковод долго и упорно тестировали на трёх компьютерах. Но ни на одном он не заработал. В результате я доплатил немного и купил нормальный рабочий привод.
Если продавец отказывается заменять DVD-Rom, ссылаясь на ту или иную причину, не нужно устраивать скандалов и нарываться на неприятности. Забирайте нерабочее устройство и с уверенностью идите в суд. Если оборудование действительно неисправно, экспертиза установит это. Главное, не вскрывайте привод. Далее вы можете отсудить у магазина стоимость товара и даже потребовать компенсацию морального ущерба. Закон защиты прав потребителя будет на вашей стороне. Если неисправность действительно существует, дело вы в любом случае выиграете.




























