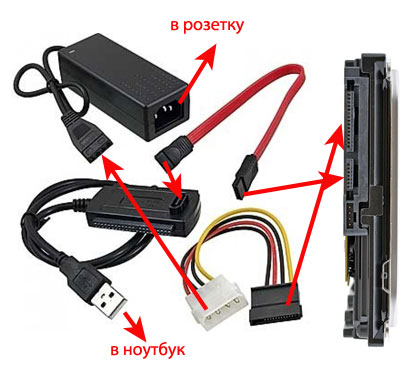Механическое воздействие
Проектируя дисковод, производители закладывают возможность для его аварийного открытия. То есть пользователь, в случае несерьёзной поломки, может привести вручную в движение механизмы, отвечающие за выдвижение лотка с диском.
Чтобы это можно было осуществить, на лицевой стороне панели системного блока ПК, или ноутбука, имеется небольшое отверстие под дисководом.
В которое можно вставить иголку или канцелярскую скрепку и немного надавить, чтобы механизм пришёл в движение и лоток с диском выдвинулся.
Также, если проблема заключается именно в механическом заклинивании (не срабатывают шестерёнки), тогда, в этом случае, можно попробовать поддеть дисковод при помощи тонкого инструмента (например, можно использовать нож, но только тупой стороной).
И затем, постараться вытащить его, применив немного усилия. Так вы сможете устранить зацепление, мешающее ему открыться. Но не стоит забывать о том, что действовать в этом случае нужно аккуратно и слишком усердствовать не стоит.
Вы просто можете повредить привод, приложив слишком много силы, поскольку шестерёнки, отвечающие за выдвижение лотка, как правило, делаются из пластика.
Иногда, на ноутбуках, может помочь простое надавливание пальцем, на крышку лотка дисковода. Вдавите дисковод немного внутрь, и резко отпустите его, механизм должен при этом сработать, и открыться.
Установка нового дисковода в системный блок
В дополнение к отвертке вам могут понадобиться пассатижи.
Сейчас мы рассмотрим, как быть тем, кто хочет поставить дисковод в новый компьютер, где его никогда не было, или же хочет поставить второй дисковод в дополнение к старому.
Воспользовавшись инструкцией из предыдущего пункта, откройте системный блок и снимите переднюю панель.
Аккуратно вытащите из передней панели одну из заглушек для пятидюймовых устройств. Старайтесь не сломать пазы, так как она может пригодиться в будущем, если вы захотите избавиться от дисковода. Аккуратно вытаскиваем из передней панели одну из заглушек для пятидюймовых устройств
С помощью пассатижей выломайте металлическую пластину напротив выбранной заглушки на передней панели. Пластина уже точно не пригодится, так что просто выламывайте. Можно гнуть. С помощью пассатижей выламываем металлическую пластину напротив выбранной заглушки на передней панели
Вытащите новый дисковод из антистатической упаковки. Удалите все транспортировочные наклейки. Аккуратно вставьте дисковод на его место в системном блоке. Вставляем дисковод на его место в системном блоке
Закрепите дисковод с помощью винтов
Следите за его положением: важно, чтобы от аккуратно совмещался с лицевой панелью. Так или иначе, его положение можно скорректировать после
Крепим дисковод с помощью винтов к системному блоку
Установите переднюю панель на место. Если дисковод не совпал с ней, ослабьте винты и подвиньте его в нужное положение. Затяните винты.
Как включить внешний жесткий диск?
Теперь посмотрим, как открыть дисковод в настройках БИОС в виде подключаемого внешнего винчестера. Тут есть свои тонкости – все зависит от того, какой стандарт он имеет.
Итак, для начала, как обычно, входим в настройки первичной системы ввода-вывода, после чего ищем вкладку, соответствующую параметрам приводов. Теперь нужно быть очень внимательным. В зависимости от типа привода следует найти строки либо SATA, либо IDE, либо USB.
Как правило, если подключение произведено правильно, хоть в одной из них отобразится данное устройство, даже если вы не знаете его стандарта. Далее смотрим, что стоит напротив дисковода. Если там установлен параметр Disabled, входим в дополнительное меню и меняем его на Enabled.
По полочкам о кнопочках: как в HP зайти в БИОС?
Не забываем, что без сохранения изменений привод работать не будет. Используем соответствующие команды БИОС. В стандартном варианте, чтобы не рыться по разделам основного меню, достаточно нажать клавишу F10, что соответствует команде Save & Exit Setup, то есть сохранить и выйти из настроек.
ASUS SBC-06D2X-U
Внешний вид модели ASUS SBC-06D2X-U дополняется отличной возможностью сэкономить пространство, установив дисковод вертикально.
Глянцевая поверхность корпуса легко очищается от загрязнений.
А цена вполне доступна для устройства, способного воспроизводить не только диски CD и DVD, но и Blu-Ray.
Недостатком дисковода можно назвать отсутствие возможности записывать диски в новом формате.
Хотя для тех пользователей, которые собираются пользоваться Blu-Ray только для просмотра фильмов, этот вариант вполне подойдёт.
Основные характеристики модели:
- скорость работы с дисками CD: 24х для записи и чтения;
- работа с DVD: 6–8х на запись, 8х на чтение;
- скорость чтения Blu-Ray: 6х;
- стоимость: от 6000 руб.

Рис. 7. Устройство для чтения дисков Blu-Ray – неплохой вариант для киноманов.
Какие бывают внешние дисководы
Внешние дисководы можно классифицировать по-разному: в зависимости от порта подключения, от возможности или невозможности делать запись, по способу питания, по видам читаемых дисков и по другим признакам.
Однако чаще всего дисководы внешние делят на:
- CD-приводы — те, которые могут читать и записывать только CD-болванки (в настоящее время они практически не встречаются);
- DVD-приводы — наиболее распространенный тип дисководов, который «видит» как CD, так и DVD;
- Blu-Ray — соответственно, кроме CD и DVD, такие устройства могут работать и с Blu-Ray-дисками;
- пишущие и не пишущие — те, которые могут не только читать, но и записывать информацию на диск, или только читать (последние также практически не используются сегодня);
- подпитываемые через USB и через внешний блок питания.

Существуют ли модели только для ноутбуков или только для настольных ПК? Нет, не существует таких. Внешние дисководы универсальны, они одинаково успешно работают и на нетбуках, и на ноутбуках, и в паре со
Установка необходимых драйверов: проверьте, нужно ли дополнительное программное обеспечение
Перед тем как подключить внешний дисковод к вашему ноутбуку через USB, важно убедиться, что ваш компьютер имеет все необходимые драйверы для правильной работы устройства. Обычно операционная система автоматически устанавливает необходимые драйверы при подключении нового устройства, однако иногда может потребоваться дополнительное программное обеспечение
Прежде всего, для проверки наличия необходимых драйверов вам нужно открыть «Устройства и принтеры» в панели управления вашей операционной системы. Найдите в списке подключенных устройств внешний дисковод и щелкните правой кнопкой мыши по его значку. В контекстном меню выберите «Свойства».
В открывшемся окне «Свойства» перейдите на вкладку «Оборудование» и найдите кнопку «Свойства устройства». Нажмите на нее и в открывшемся окне перейдите на вкладку «Драйвер». Здесь вы можете увидеть информацию о драйвере, связанную с вашим внешним дисководом.
Если по какой-либо причине драйвер не установлен или требуется обновление, вам необходимо найти и скачать нужную версию драйвера с сайта производителя устройства. Обычно на сайте указана информация о совместимости драйвера с операционной системой.
Помните, что неправильная установка драйверов может привести к неполадкам и некорректной работе внешнего дисковода. Поэтому рекомендуется следовать инструкциям производителя и убедиться, что вы устанавливаете подходящую версию драйвера для вашей операционной системы.
Как проверить совместимость внешнего дисковода с вашим ноутбуком
Прежде всего, убедитесь, что ваш ноутбук поддерживает подключение внешних устройств. Обычно на ноутбуке есть разъемы USB, которые позволяют подключать внешние дисководы. Проверьте, есть ли на вашем ноутбуке один или несколько портов USB.
Вторым шагом является проверка требований вашего внешнего дисковода. Обычно дисководы имеют информацию о совместимых операционных системах и интерфейсах на упаковке или в инструкции. Убедитесь, что ваш ноутбук удовлетворяет всем этим требованиям.
Если ваш ноутбук поддерживает подключение внешнего дисковода по USB, а внешний дисковод совместим с вашим ноутбуком, значит они должны работать вместе без проблем.
Как подключить внешний дисковод к планшету в режиме нетбука?
Если вы хотите подключить внешний дисковод к планшету и использовать его в режиме нетбука, вам потребуются несколько дополнительных шагов по сравнению с подключением к ноутбуку.
1. Проверьте совместимость дисковода со своим планшетом.
Перед тем как приступить к подключению, необходимо убедиться, что ваш планшет поддерживает подключение внешнего дисковода. Проверьте спецификации вашего устройства или обратитесь к инструкции по эксплуатации.
2. Установите необходимые драйверы на планшет.
В отличие от ноутбука, планшеты зачастую не имеют готовой поддержки внешних дисководов. Поэтому вам может потребоваться установить драйверы, которые обеспечат работу дисковода с вашим планшетом. Обычно драйверы можно скачать с официального сайта производителя дисковода.
3. Подключите дисковод к планшету с помощью USB-кабеля.
Когда драйверы установлены, включите ваш планшет и подключите внешний дисковод к нему с помощью USB-кабеля. Убедитесь, что кабель правильно вставлен как в дисковод, так и в планшет. Обычно планшет автоматически распознает подключенное устройство.
Теперь ваш планшет будет готов к использованию внешнего дисковода в режиме нетбука. Вы сможете просматривать и передавать файлы, загружать и устанавливать программы, а также выполнять другие операции, поддерживаемые вашим планшетом и внешним дисководом.
Подключение внешнего дисковода к ноутбуку
Если у вас есть внешний дисковод или накопитель и вы хотите подключить его к ноутбуку, это очень просто сделать. Следуйте этим шагам, чтобы успешно подключить внешний дисковод к вашему ноутбуку:
- Убедитесь, что ваш ноутбук поддерживает подключение внешнего дисковода. Некоторые старые нетбуки могут не иметь соответствующих разъемов или поддержки подключения.
- Установите необходимые драйверы на ваш ноутбук. Обычно, большинство современных операционных систем автоматически устанавливают драйверы для внешних дисководов, но иногда нужно установить их вручную.
- Подключите внешний дисковод к ноутбуку с помощью USB-кабеля. Вставьте один конец кабеля в порт USB-шлюза вашего ноутбука, а другой входящий конец кабеля подключите к внешнему дисководу.
После выполнения этих шагов, ваш внешний дисковод должен успешно подключиться к вашему ноутбуку. Вы можете использовать его для чтения, записи и передачи данных между ноутбуком и внешним накопителем.
Подключение внешнего дисковода к планшету:
Если у вас есть планшет и вам нужно подключить к нему внешний дисковод, следуйте этой инструкции:
1. Убедитесь, что ваш планшет поддерживает подключение внешнего дисковода. Некоторые планшеты не имеют USB-портов или не поддерживают внешние устройства.
2. Проверьте совместимость дисковода с вашим планшетом. Убедитесь, что дисковод имеет поддержку USB-подключения и является совместимым с операционной системой вашего планшета.
3. Если ваш планшет не имеет физического порта USB, вы можете использовать адаптер или док-станцию, чтобы присоединить внешний дисковод через другой разъем, такой как HDMI или USB-C.
4. Подключите дисковод к планшету с помощью USB-кабеля. Вставьте один конец кабеля в порт USB на планшете, а другой — в порт USB на дисководе. Убедитесь, что кабель надежно присоединен с обеих сторон.
5. Включите планшет и дождитесь, пока операционная система распознает внешний дисковод. Обычно он автоматически отобразится в списке доступных устройств или появится на рабочем столе планшета.
6. После успешного подключения вы можете использовать внешний дисковод на планшете для чтения и записи файлов, как если бы он был непосредственно подключен к ноутбуку или ПК.
Как только вы закончите использовать внешний дисковод, вы можете отключить его от планшета, просто отсоединив USB-кабель.
Теперь у вас есть доступ к внешнему дисководу с помощью вашего планшета!
LG BP50NB40
Среди преимуществ модели LG BP50NB40 – сравнительно невысокая стоимость, сравнимая с параметрами некоторых моделей, способных только читать формат Blu-Ray.
Между тем, устройство может и вести запись этих дисков, хотя и с меньшей по сравнению с другими дисководами скоростью.
Второе преимущество – размеры гаджета, ненамного превышающие габариты самих дисков.
Параметры устройства:
- скоростная формула для CD: 24/24;
- формула для DVD-дисков: 5/8;
- формула для формата Blu-Ray: 2/6;
- цены: от 6000 руб.

Рис. 10. LG BP50NB40, один из самых компактных дисководов для чтения дисков Blu-Ray.
Как открыть диск, дискету, флешку на ноутбуке — КОМПЬЮТЕРНАЯ ПОМОЩЬ + ПОМОЩЬ ЭЛЕКТРИКА
Ноутбук можно сравнить с мобильным телефоном, а обычный персональный компьютер — с обычным домашним телефоном.
Для того чтобы открыть диск, дискету или флешку на ноутбуке, нужно сначала их вставить.
Посмотрите на ноутбук:
Если на ноутбуке есть специальный floppy дисковод, то есть устройство для дискет, то Вы сможете открыть дискету. Но на большинстве ноутбуков этот дисковод отсутствует, так как дискеты считаются устаревшими и ненадежными.
Узнать больше о дискетах можно, прочитав статью «Дискеты».
Чтобы вставить дискету, должно быть вот такое отверстие:
Если на Вашем компьютере такого отверстия нет, то следующий абзац можете пропустить.
Вставляем дискету по стрелке, которая на ней нарисована, до упора (пока не щелкнет). После того, как Вы вставили дискету, зайдите в «Мой компьютер». Он находится либо на Рабочем столе, то есть на экране, либо его можно открыть из кнопки «Пуск»:
Затем щелкните два раза левой кнопкой мыши по значку
Перед Вами откроется то, что записано на дискете (файлы и папки). Чтобы достать дискету из компьютера, нужно для начала закрыть все файлы и папки, которые Вы открыли с дискеты. Затем нажать на маленькую кнопку под отверстием, в которое вставили дискету. Дискета должна сама выскочить из ноутбука. Теперь о том, как открыть CD или DVD диск:
Либо сбоку, либо спереди на ноутбуке находится устройство для дисков. Называется оно CD или DVD дисковод.
Чтобы его открыть, нужно нажать на маленькую прямоугольную кнопку.
Когда Вы нажмете на эту кнопку, раздастся щелчок, и дисковод немного выдвинется из ноутбука. Аккуратно «помогите» ему выдвинуться до упора. Затем нужно буквально «надеть» на него диск блестящей стороной вниз и «втолкнуть» в ноутбук до знакомого щелчка. После того, как Вы вставили диск, подождите секунд 15: диск может сам открыться (так бывает с дисками, на которых записаны фильмы и музыка). Если этого не произошло, откройте значок «Мой компьютер». Он находится либо на Рабочем столе, то есть на экране, либо его можно открыть из кнопки «Пуск»:
Затем щелкните два раза левой кнопкой мыши по значку «CD-дисковод» (также может называться CD-RW, DVD, DVD-RW дисковод).
Откроется то, что записано на диске.
А теперь научимся открывать флешки на ноутбуке. Выглядит флешка вот так:
Для того чтобы открыть флешку на ноутбуке, нужно вставить ее в специальное отверстие:
Несколько таких отверстий Вы найдете или сбоку или сзади.
После того, как Вы вставите флешку в одно из отверстий, откройте «Мой компьютер» (напомню, он находится либо в «Пуске», либо на Рабочем столе).
Там должен появиться новый значок. Например, такой:
Обычно этот значок называется «Съемный диск». Щелкните по нему два раза левой кнопкой мыши. Перед Вами откроется то, что записано на флешке (файлы и папки).
Перед тем как достать флешку из ноутбука, нажмите на специальный значок справа внизу (рядом с часами) один раз левой кнопкой мыши.
Появится сообщение «Безопасное извлечение Запоминающее устройство для USB». Щелкните по нему один раз левой кнопкой мышки. Высветится сообщение «Оборудование может быть удалено». Теперь Вы можете достать флешку из компьютера.
Способ 2 (для тех ноутбуков, где есть кнопка дисковода)
- Если кнопка открытия дисковода не срабатывает, перезагрузите ноутбук.
- Попробуйте открыть дисковод физическим вмешательством. Для этого найдите тоненький инструмент (например, иголку или скрепку), вставьте этот предмет в отверстие возле дисковода, до щелчка. Дисковод должен немного приоткрыться.
- Откройте дисковод вручную до конца.
Не перепутайте отверстие. Оно находится возле лампочки на дисководе. Будьте крайне аккуратны с этим способом, чтобы не повредить внутренние детали вашего ноутбука.
Вы можете мастерам из нашего сервисного центра, позвонив по телефону или написав свой вопрос на форму обратной связи.
Ваше сообщение отправлено.
Спасибо за обращение.
Возможно вас также заинтересует
Подключаем дисковод к компьютеру
Большинство юзеров привыкло к тому, что дисковод монтируется в корпус ПК либо является встроенным в ноутбук. Однако изначально он представляет собой самостоятельное комплектующее, которое можно подсоединить и отдельно, используя специальные переходники или дополнительные средства. Поэтому мы предлагаем ознакомиться со всеми методами подключения, чтобы выбрать наиболее подходящий для себя.
Способ 1: Подключение к материнской плате
Самый стандартный способ — присоединить дисковод к материнской плате. Для этого вам совсем необязательно иметь соответствующий слот в корпусе, ведь кабели, идущие от комплектующего к разъему на системной плате, можно вывести за пределы коробки, положив привод рядом. Успешное соединение требует от пользователя наличия не только самого устройства, но и свободного разъема SATA или IDE на плате, а также специальные кабели. Детальнее об этом методе мы предлагаем прочесть в отдельном нашем материале от другого автора, перейдя по указанной ниже ссылке.
Однако такой вариант невозможно осуществить обладателям ноутбуков или тем, у кого нет подходящего разъема на материнской плате
В таком случае мы рекомендуем обратить внимание на два следующих альтернативных метода
Способ 2: Использование переходников
Наверняка вы слышали о методах подсоединения жестких дисков с помощью специальных переходников, например, SATA-USB. Такой вариант позволяет из любого внутреннего накопителя сделать внешний. Примерно такая же схема работает и с оптическими приводами. Строение у переходника достаточно простое — с одной стороны он подсоединяется к дисководу, а другая имеет выход USB для подключения к компьютеру. На изображении ниже вы видите пример внешнего вида подобного кабеля.
После соединения устройство сразу же отобразится в операционной системе, однако если этого не произошло, придется искать решение этой проблемы, о чем подробнее мы напишем далее.
Сейчас многие дисководы все еще имеют устаревший интерфейс IDE, что делает невозможным его подключение с помощью переходника SATA. При наличии такого устройства понадобится приложить немного больше усилий, поскольку IDE-USB работает немного по другому принципу. Подобный переходник имеет в комплекте блок питания, подключаемый в соответствующий порт на оптическом приводе. Рядом уже идет кабель к IDE. После этого кабель питания вставляется в розетку 220 Вольт и запускается привод. Обычно такие переходники стоят намного дороже SATA-USB, поскольку имеют сложное крепление. С подключением справится даже неопытный пользователь, поэтому не имеет смысла детально описывать эту процедуру. Мы лишь покажем, как выглядит такая связка на примере жесткого диска (он имеет точно такое же внешнее подключение, что и дисковод).
Способ 3: Приобретение внешнего DVD-привода
Если сейчас у вас в наличии находятся только диски и стоит вопрос о приобретении привода с дальнейшим его монтированием в ПК, советуем обратить внимание и на специальные внешние модели. Они занимают намного меньше места, поскольку почти все модели тоньше стандартного дисковода и не требуют приобретения дополнительных кабелей с подачей электроэнергии
Коробка выглядит аккуратно, а в комплекте идет нужный USB-провод. Вы лишь вставляете его в порт на ПК и устройство сразу же готово к работе.
Однако может потребоваться дополнительная инсталляция драйверов. Детальнее об этом написано в инструкции девайса или на странице производителя модели. Обычно такая установка проходит быстро и просто — скачиваете с официального сайта EXE-файл, запускаете его и следуете отобразившимся инструкциям.
При выборе подобных моделей обращайте внимание на технические характеристики, поскольку некоторые из них способны только прочесть диск, они не выполняют запись или перезапись
Программное решение проблемы
Вспомните, какие программы вы устанавливали в последнее время, какие игры устанавливали ваши дети? Частой причиной проблемы являются менеджеры виртуальных дисков, такие как Alcohol 120% и Daemon Tools. Игры могут устанавливать виртуальные диски для своих нужд, а они могут конфликтовать друг с другом. В некоторых случаях неприятность проявляется после установки программы для записи дисков Nero.
Чтобы убедиться что проблема именно в этом, совет простой – удалить подобные программы и посмотреть на результат. Но удаление может не принести результата, если не откатиться до более раннего состояния системы, когда всё ещё работало. Если всё заработало, то копаем проблему в этом направлении: пробуем другие аналоги программ, другие версии, оставляем только то, что необходимо. В случае с «алкоголем» попробуйте в настройках программы убрать галочку «Вынудить другие программы определять диски как CD-ROM или DVD-ROM».
Второй причиной сбоя может быть ошибка драйверов. Для решения проблемы нам понадобится «Диспетчер устройств». Чтобы зайти в «Диспетчер устройств», откройте «Панель управления -> Система» или нажмите горячие клавиши «Win + Pause» и слева выберите «Диспетчер устройств».
После удаления вышеупомянутого софта, в Диспетчере устройств всё ещё могут присутствовать виртуальные приводы в разделе «DVD и CD-ROM дисководы». Удалите их через меню правой кнопки мышки, перезагрузитесь и посмотрите на результат.
Следующее что можно сделать:
- Пройдите в меню «Вид» и выберите «Показывать скрытые устройства»
- В дереве устройств найдите драйвер «SPTD» в ветке «Драйверы несамонастраеваемых устройств»
- Удалите драйвер и перезагрузитесь
Это всё наследство от виртуальных дисководов. Если не помогло, то идём в раздел «IDE ATA/ATAPI контроллеры». Среди двух или четырёх каналов контроллера надо найти тот, к которому подключен ДВД-привод. Эти четыре канала могут называться по-разному, например «Первичный канал IDE» и «Вторичный канал IDE», или «ATA Channel 0» и «ATA Channel 1», как у меня на картинке. Открываем каждый по очереди и смотрим на «Тип устройства».
- Смотрим на галочку «Задействовать DMA». Снимаем если есть, или ставим если её нет
- Перезагружаемся, смотрим на результат
- Если заработало с отключённой опцией, то устанавливаем галочку снова, перезагружаемся и проверяем
- Оставляем рабочий вариант, но крайне желательно чтобы функция «Задействовать DMA» была включена.
В некоторый случаях это единственный способ заставить работать DVD-ROM в Windows 7/10. Контроллер «SATA AHCI» к этому случаю не относится.
Ещё одна лазейка вправить мозги приводу – это поменять в настройках регион. Для этого в Диспетчере устройств открываем свой привод и на вкладке «Регион DVD» смотрим текущий регион. Если написано «Текущий регион: Не выбрано», то ничего не трогаем. А если выбран какой-то «левый», то пробуем поменять на свой. Количество попыток смены региона всего 5! При полном отчаянии можно попробовать сменить регион из состояния «Не выбрано» на какой-нибудь другой. Но обратно сбросить можно только перепрошивкой.
Чтобы наверняка исключить программную проблему, вам понадобится любой загрузочный диск
Это может быть диск установки любой версии Windows, или «спасательный диск», не суть важно. Ваша задача — просто загрузиться с самозагрузочного диска
Если загрузка проходит успешно, но при этом в вашей Windows этот же диск не читается, то можно уверенно говорить о системных проблемах в операционной системе.
Попробуем восстановить систему к рабочим параметрам. Запустите от администратора командную строку (cmd.exe) и выполните по очереди две команды:
dism /online /cleanup-image /restorehealth
sfc /scannow
Команды выполняются довольно долго, после окончания работы нужно перезагрузиться. Они проверяют системные файлы, и в случае отклонения от исходных вариантов, они автоматически восстанавливаются из хранилища. В процессе восстановления, возможно, будет запрошен установочный диск с Windows или флешка.