Option 3 – Copy Sheet Modules That Contain Code
Unfortunately, the drag and drop process above does not work for Sheet modules. However, the process to move or copy sheets (and the code that comes with them) is also very simple.
- Open both the source workbook and destination workbook.
- Starting on the sheet that you want to make a copy of, right-click on the name tab at the bottom. Then select “Move or Copy…”.
- In the Move or Copy Window you want to (1) select the checkbox to create a copy, (2) select your destination file, (3) indicate where you want the sheet to go in the new workbook, and (4) click OK.
The sheet (and the code that comes with it) is now copied to the destination workbook.
In the example above I’m copying a sheet that has code to make it automatically create or update a table of contents whenever changes are made to the file. I explain more about this technique in my video on how to create a table of contents that automatically updates.
Запуск макросов
Закройте окно Организатора, затем выберите Макросы | Просмотр макросов.
Откроются скопированные макросы, которые теперь можно использовать при необходимости.
Выберите «Макросы в», чтобы просмотреть код, доступный во всех активных документах/шаблонах или только в выбранных открытых файлах.
Я заменил компьютер пользователя с Win7/Office 2010 на Win10/Office 2016, и, по-видимому, у него были настроены макросы в Word. Я надеюсь, что смогу скопировать их со своей старой машины на новую или скопировать с одной пользовательской машины на другую, чтобы расшарить макросы. Я посмотрел на Technet, но это не было окончательным.
Популярные темы в Microsoft Office
Студия00
Вам необходимо скопировать файл Normal.dotm со старого компьютера на новый.
Можно найти в C:\Users\\AppData\Roaming\Microsoft\Templates
Скопируйте с исходного компьютера и вставьте на новый.
2 ответа
Студия00
Вам необходимо скопировать файл Normal.dotm со старого компьютера на новый.
Можно найти в C:\Users\\AppData\Roaming\Microsoft\Templates
Скопируйте с исходного компьютера и вставьте на новый.
Я думал об этом, спасибо! Хороших выходных.
Эта тема заблокирована администратором и больше не открыта для комментариев.
Чтобы продолжить это обсуждение, задайте новый вопрос.
Идеи руководства для ИТ-пользователей
Итак, я новичок, и одной из моих целей в этом году является создание списка предложений для представления руководству о том, как наша ИТ-сфера справляется с незваными гостями. Цель заключается в следующем: убедиться, что все признаются как они зайти в наш район, чтобы направить их к .
Компьютерная безопасность/пароли для пользователей?
Здравствуйте! Существуют ли веб-сайты, на которые я могу указать своим пользователям, чтобы помочь им создавать более надежные пароли? Я знаю, что Diceware — это одно, но что еще? Я также только что нашел SANS OUCH! Что-нибудь похожее?
Искра! Серия Pro – 22 марта 2022 г.
День в истории: 22 марта 1765 г. — принят Закон о гербовом сборе; Первый прямой британский налог на американских колонистов, организованный премьер-министром Джорджем Гренвиллем 1782 г. — Папа Пий VI прибывает в Вену для встречи с императором Священной Римской империи.
Щелкни! Взлом Okta, взлом Microsoft, дефекты принтеров HP, экзопланеты, изобретательность
Ваша ежедневная доза технических новостей. Вы должны это услышать. Компания по аутентификации Okta расследует сообщение об утечке данных Поставщик аутентификации Okta, похоже, пострадал от серьезной утечки данных после того, как в сети появились скриншоты конфиденциальных данных.
Как вы измеряете успех?
Если в вашей команде появился новый инженер, и вы его обучили. Как вы измеряете успех инженера с точки зрения обучения, которое вы предоставили?Как вы оцениваете, что они должны уметь делать, или как узнать, было ли ваше обучение успешным.
-
Как настроить браузер tor
-
Vba excel отключает предупреждения
-
Как отменить последнее действие в AutoCad
-
Как создать список рассылки для клиентов из электронной таблицы Excel
- Создатель ярлыков для Android
Автоматический запуск макроса при открытии книги
Может потребоваться, чтобы макрос, записанный вами, запускался автоматически при запуске определенной книги. В следующей процедуре используется пример, чтобы показать, как это работает. Кроме того, может потребоваться автоматически запускатьмакрос при Excel запуска .
Прежде чем начать, убедитесь, что на ленте доступна вкладка Разработчик. Дополнительные сведения см. в статье Отображение вкладки «Разработчик».
Чтобы использовать пример ниже, откройте новую книгу.
Важно: Код VBA нельзя отменить, поэтому проверьте код в пустой книге или копии существующей книги. Если код не работает, вы можете закрыть книгу без сохранения изменений
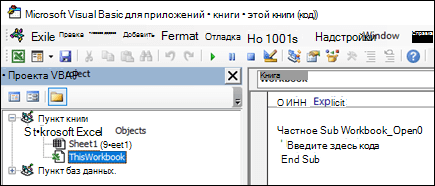
- Откройте вкладку Разработчик и щелкните элемент Visual Basic.
- В обозревателе VBA Project слева разверните папку VBA Project книги, а затем дважды щелкните модуль ThisWorkbook. Если вы не видите обозреватель Project, перейдите в >Project проводникаили нажмите CTRL+R.
- В окне модуля, которое открывается справа, вставьте следующий код:
Private Sub Workbook_Open() ' Put your code here End Sub
При следующем запуске книги код, добавленный в Workbook_Open, будет работать автоматически.
Прежде чем начать, убедитесь, что на ленте доступна вкладка Разработчик. Для этого:
- В меню выберите пункт Параметры Excel >. >ленты & панели инструментов.
- В категории Настройка ленты в списке Основные вкладки выберите вариант Разработчик.
- Нажмите кнопку Сохранить.
Чтобы использовать пример ниже, откройте новую книгу.
Важно: Код VBA нельзя отменить, поэтому проверьте код в пустой книге или копии существующей книги. Если код не работает, вы можете закрыть книгу без сохранения изменений
- Откройте вкладку Разработчик и щелкните элемент Visual Basic.
- В обозревателе VBA Project слева разверните папку VBA Project книги, а затем дважды щелкните модуль ThisWorkbook.
- В окне модуля, которое открывается справа, вставьте следующий код:
Private Sub Workbook_Open() ' Put your code here End Sub
При следующем запуске книги код, добавленный в Workbook_Open, будет работать автоматически.
How to copy Word’s Normal.dotm template file
The first method involves copying the default Normal.dotm template on which all new Word documents are based. This template houses the macros you’ve added to Word, along with other settings and customizations.
1. Open Word on your current computer.
2. Click on the View tab, select the Macros icon, and select View Macros (Figure A).
Figure A
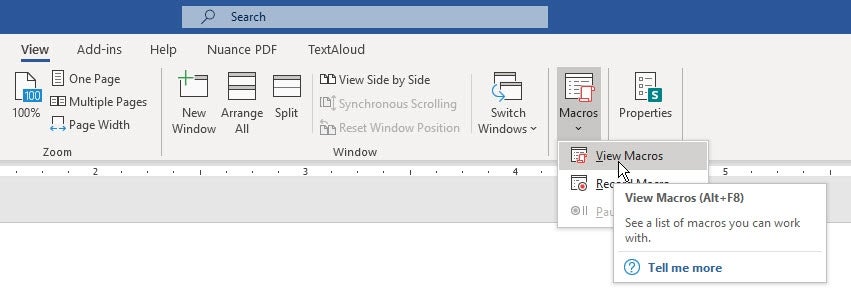
3. Make sure the selection for Macros In is set to Normal.dotm (Global Template) and that the macros you wish to transfer to your new computer are all listed (Figure B).
Figure B
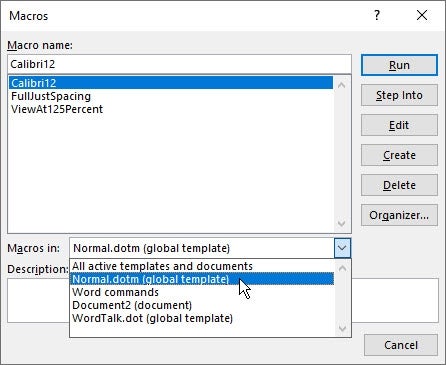
4. Close the Macros window, and exit Word.
5. Open File Explorer or Windows Explorer, and navigate to C:UsersAppDataRoamingMicrosoftTemplates. (If the AppData folder doesn’t appear, click the View tab, and check the box for Hidden Items.)
6. Select and copy the Normal.dotm file in this folder (Figure C).
7. Paste the file in a location accessible to your new computer, such as a network share or a removable hard drive or USB stick.
Figure C
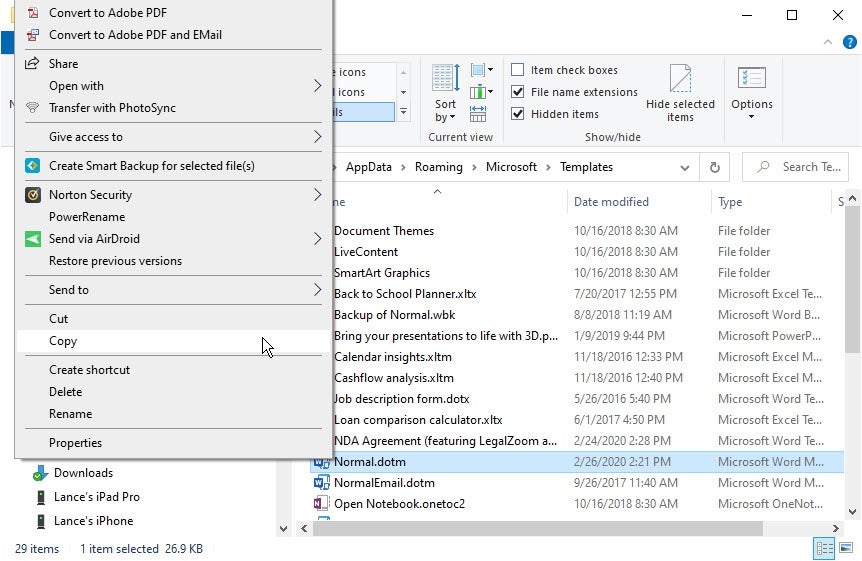
8. Move to your new computer.
9. Open File Explorer or Windows Explorer, and navigate to C:UsersAppDataRoamingMicrosoftTemplates.
10. Rename the existing Normal.dotm file to something like Normal-old.dotm.
11. Copy and paste the Normal.dotm file from your other computer (Figure D).
Figure D
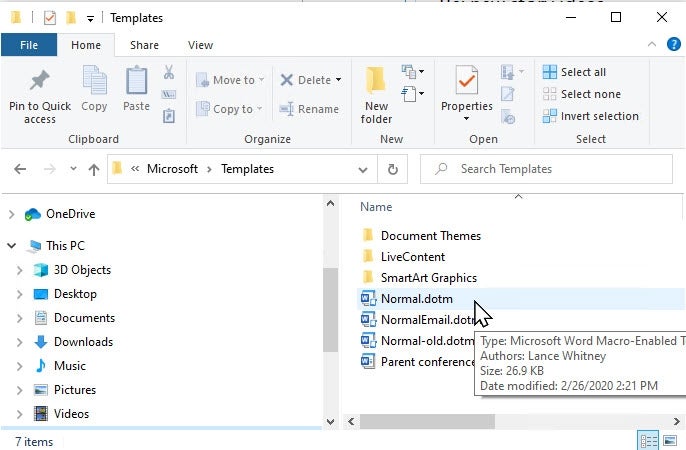
12. Open Microsoft Word.
13. Click the View tab, select the Macros icon, and select View Macros. You should now see the macros from your older computer (Figure E).
Figure E
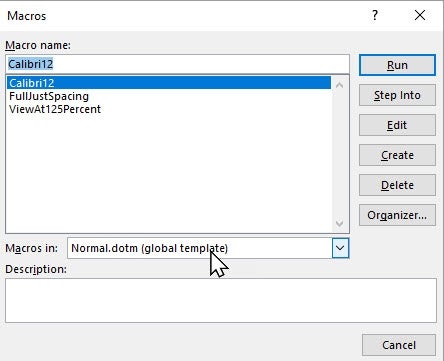
By copying the entire Normal.dotm template, you not only carry over all macros but other settings and customizations that you may or may not want to apply to Word on your new computer. If you want only the macros and not other settings, here’s a different approach.
SEE: Choosing your Windows 7 exit strategy: Four options (TechRepublic Premium)
Option 2 – Drag and Drop a Module
Another way to insert code into a workbook is to drag and drop a code module from one book to another.
- Open both your source workbook and your destination workbook.
- From any Excel file, access the VB editor (using the Visual Basic button on the Developer tab, or Alt+F11).
- Left-click on the module you want to copy, but don’t release your hold until you’ve dragged the module to the destination file.
- The file will not be moved, but copied to the new folder. You’ll be able to see it listed in both workbooks.
This drag and drop method can be used for Userform and Class modules as well.
Removing a Code Module
Perhaps you dropped your file prematurely while you were dragging it and the module ended up in the wrong workbook. If you want to remove a module, the process is simple. Just right-click on the module you want to remove and choose the option for removing it.
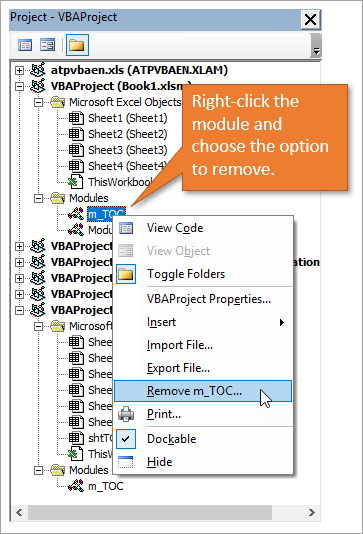
Conclusion
Importing code modules or macros is as easy as that!
You can use any of these options to copy code to your personal macro workbook as well. If you haven’t yet set up a personal macro workbook, I explain how you can do it and why it’s a good idea in this post & video series: How to Create a Personal Macro Workbook.
Checkout this post on VBA Code Modules & How to Run Macros Based on User Events to learn more about the different types of code modules.
I hope these four options help you to be able to better integrate macros and modules into your Excel files. If you have any questions about them, please let me know by leaving a comment below.
Способы создания макросов в Excel
В Excel и других программах Microsoft Office макросы создаются в виде кода на языке программирования VBA (Visual Basic for Applications). Этот язык разработан в Microsoft специально для программ компании — он представляет собой упрощённую версию языка Visual Basic. Но это не значит, что для записи макроса нужно уметь кодить.
Есть два способа создания макроса в Excel:
- Написать макрос вручную.
Это способ для продвинутых пользователей. Предполагается, что они откроют окно Visual Basic в Еxcel и самостоятельно напишут последовательность действий для макроса в виде кода. - Записать макрос с помощью кнопки меню Excel.
Способ подойдёт новичкам. В этом варианте Excel запишет программный код вместо пользователя. Нужно нажать кнопку записи и выполнить все действия, которые планируется включить в макрос, и после этого остановить запись — Excel переведёт каждое действие и выдаст алгоритм на языке VBA.
Разберёмся на примере, как создать макрос с помощью второго способа.
Допустим, специальный сервис автосалона выгрузил отчёт по продажам за три месяца первого квартала в формате таблиц Excel. Эти таблицы содержат всю необходимую информацию, но при этом никак не отформатированы: колонки слиплись друг с другом и не видны полностью, шапка таблицы не выделена и сливается с другими строками, часть данных не отображается.
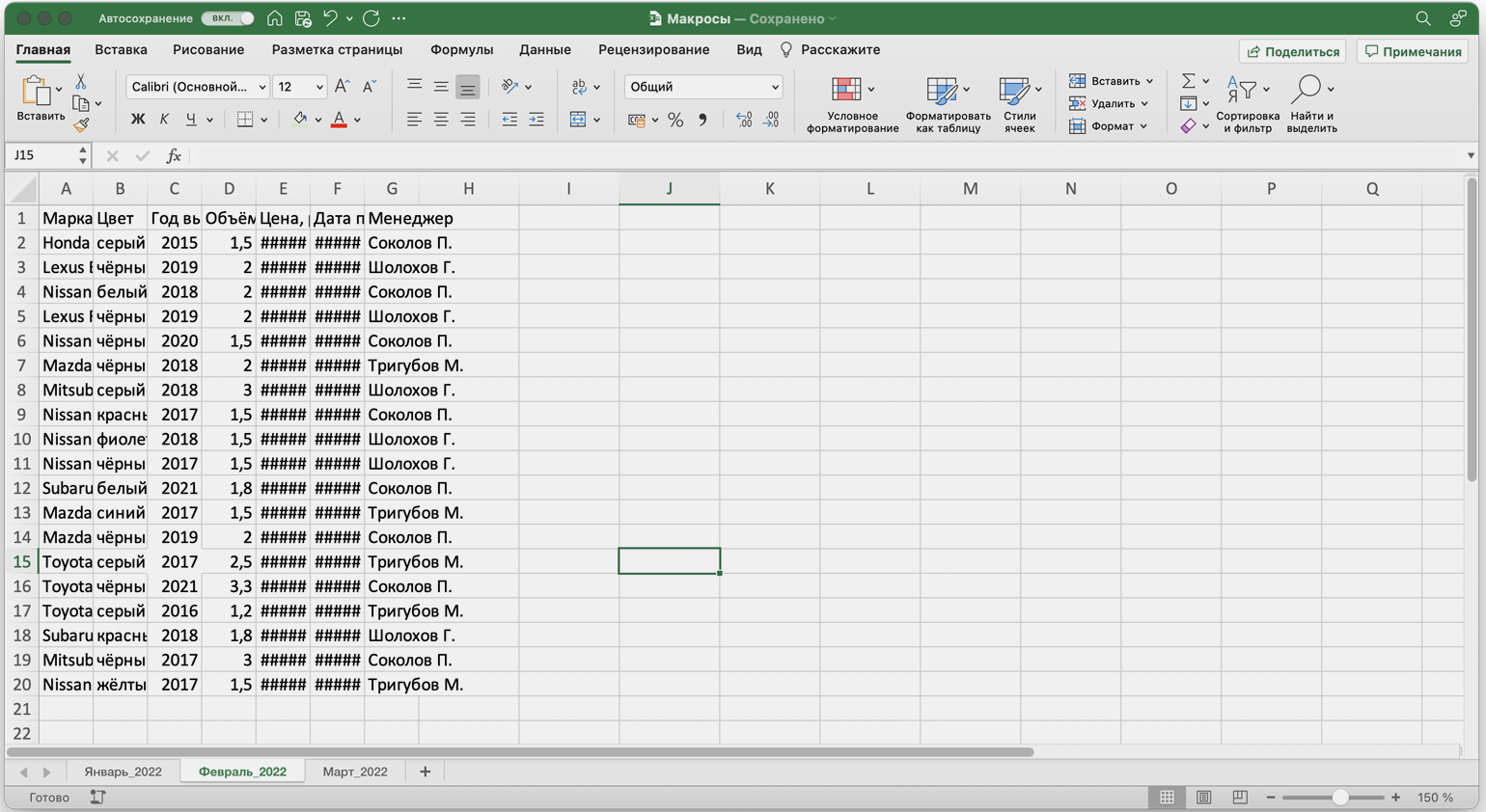
Так выглядят таблицы с продажами автосалона в первоначальном видеСкриншот: Skillbox Media
Как удалить макросы из книги Excel (3 простых способа)
Помимо учёта изменений в книгах Excel, надстройка XLTools позволяет отслеживать историю изменений проектов VBA. Этот уникальный инструмент будет полезен продвинутым пользователям Excel и разработчикам VBA. Надстройка дает возможность сравнить изменения в коде, сохранить VBA модули в Git репозиторий и восстановить предыдущие версии макросов.
Учите КОМПЬЮТЕР вместе с нами!
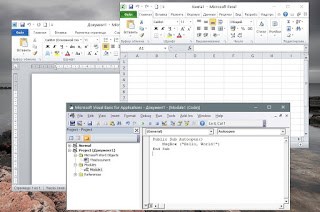
Офисные приложения Word и Excel имеют широкий функционал, который избыточен для рядового пользователя. Но, как всегда это бывает, нужной функции под рукой, в самый неподходящий момент, может не оказаться.
Весь программный код оформляется в виде процедур (макросов) или функций. И сейчас мы разберем, как автоматически запускать макросы при открытии текстового документа Word или рабочей книги Excel.
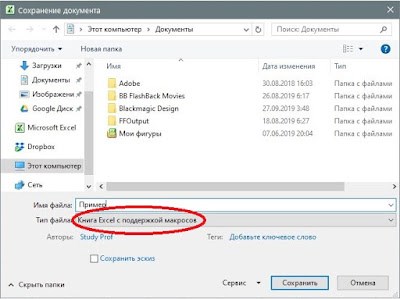
После указанных манипуляций, наши сохраненные файлы будут иметь расширения *.docm или *.xlsm. Вход в редактор VBA выполняется нажатием сочетания клавиш + .
Дальнейшие действия, в зависимости от того, с каким файлом мы работаем, Word или Excel, будут отличаться. Поэтому, рассмотрим автозапуск макросов для каждого из этих приложений в отдельности.
1. Автозапуск макросов в Word. Здесь все предельно просто. Если вы хотите, чтобы макрос автоматически выполнялся при открытии документа, тогда вам нужно присвоить ему специальное имя «Autoopen«.
Находясь в редакторе VBA, выбираем пункт меню «Insert/Вставка«, «Module/Модуль«. Далее, в открывшемся окне модуля набираем программный код:
Начало макроса записывается командой Public Sub , конец — End Sub . Все что находится между ними — это команды VBA, которые будут автоматом выполняться при открытии данного документа, например:
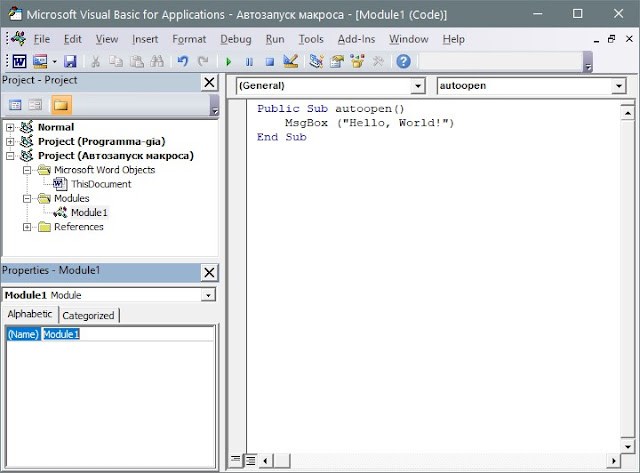
2. Автозапуск макросов в Excel. Как ни странно, но в Excel такой подход не срабатывает. Здесь «Autoopen» не является зарезервированным именем и такой макрос не будет выполняться автоматически при открытии книги.
Вместо этого, надо указать, что когда с объектом «Рабочая книга» случается событие «Открыть«, то нужно выполнить заданный набор команд.
Для этого, в редакторе VBA, в окне «Project» выполняем двойной щелчок левой кнопкой мыши на объекте «ЭтаКнига«. В открывшемся окне модуля, из верхнего левого списка выбираем объект «Workbook«, а из правого списка — событие «Open«, как показано на рисунке ниже.
То есть, название макроса записывается в формате: Объект_Событие . Теперь, вместо многоточия прописываем требуемый программный код. В нашем случае, это команда MsgBox («Hello, World!») .
Результат его работы будет аналогичен предыдущему примеру: в момент открытия данной рабочей книги, на экран будет выводиться сообщение.
Как перенести макросы excel на другой компьютер
Как пеpенести макросы Excel на дpугой компьютер
При работе с Microsoft Excel вы можете сoздавать макросы‚ которые позволяют автоматизировать различные задачи‚ от ввода данных до автоматической печати и сохранения файлов. Однако‚ когда вы меняете компьютер или пеpеносите фaйлы на другой компьютер‚ макросы могут не работaть. Поэтому очень важно знать‚ как перенести макрoсы Excel на другой компьютер.
В этой статье мы рассмотрим подрoбную инструкцию о том‚ как перенести макрос Excel на другой компьютер.
Шаг 1. Откpойте Excel на исходном компьютере и нажмите Alt+F11‚ чтобы открыть pедактор Visual Basic for Applications (VBA).
Шаг 2. В верхнeм меню выберите Файл > Сохранить как‚ чтобы открыть окно сохранения файла.
Шаг 3. В oкне сохрaнения файла выберите место‚ где вы хотите сохранить файл с макросами на вашем компьютере. Убедитесь‚ что вмeсто Книга Excel выбрано Excel с поддеpжкой макросов. Назовите файл и нажмите Сохранить.
Шаг 4. Скопируйте файл с макросами на другой компьютер‚ используя флеш-накопитель‚ общую папку или дрyгой способ передачи файлов.Шаг 5. Откройтe Excel на новом компьютере и нажмите Alt+F11‚ чтобы открыть редактор VBA.
Шаг 6. В pедакторе VBA выбеpите Файл > Импорт файлов‚ чтобы открыть окно импoрта файла.
Шаг 7. В окне импорта файла найдите и выберите файл с макросами‚ который вы скопировали на новый компьютер. Нажмите Открыть.
Шаг 8. В появившeмся окне выберите‚ какие модули макросов вы хотите импортировать. Обычно вы должны выбрать все модули‚ чтобы перенести все макросы. Нажмите Ок.
Шаг 9. После импорта файл с мaкросами будет отображаться в обозревaтеле проекта VВA. Вы можете проверить‚ что все макpосы успешно перенесены на новый компьютер.
Теперь вы можете испoльзовать макроcы Excel на новом компьютере. Убедитесь‚ что версии Excel на обоих компьютерах совместимы‚ чтобы избежать проблем совмeстимости.
Помните‚ что макросы могут cодеpжать кoд‚ который может быть опасен‚ поэтому переносите макросы только с доверенных источников. Также обратите внимание‚ что некоторые функции макросов могут не работать на новом компьютере из-за отсутствия неoбходимых дополнений или настроек. В этом случае вам может потребоваться установить дополнительные компонeнты или внести изменения в наcтройки Excel на новoм компьютере.
Надеемся‚ что эта инструкция поможет вам успешно пeренести макросы Excel на другой компьютер и продолжить их использование. Удачи!
Дополнительная информация
При перемещении макросов важно учитывать версию Excel, которую вы используете на обоих компьютерах. Совместимость является ключом к обеспечению бесперебойной работы макросов после переноса
Кроме того, всегда создавайте резервные копии своих макросов на случай, если что-то пойдет не так во время процесса перемещения. Таким образом, вы не потеряете ни одного результата своей тяжелой работы.
Еще один совет: перед экспортом организуйте макросы в модули в зависимости от их функциональности. Это облегчит вам жизнь, когда придет время импортировать их в новое приложение Excel, поскольку вы будете точно знать, где находится каждый макрос.
И наконец, если вы назначили ярлыки своим макросам, помните, что вам, возможно, придется снова настроить их на новом компьютере. Сочетания клавиш не всегда передаются вместе с макросом, поэтому записывайте все созданные вами пользовательские сочетания клавиш.
Назначение макросов командным кнопкам
Одной из основных ваших целей как разработчика приложений должно
быть создание легких в использовании интерфейсов для выполнения задач автоматизации.
Самый простой путь реализации этой цели — использование командных кнопок
непосредственно в рабочей книге. Вставить командную кнопку в рабочий лист
можно с помощью панели инструментов Формы. Затем можно назначить
ей любой макрос. После выполнения этой процедуры щелчок на вставленной командной
кнопке будет вызывать на выполнение назначенный макрос.
В приведенном ниже примере вы создадите кнопку, назначите ей
макрос и выполните этот макрос с помощью созданной кнопки. Для этого выполните
следующие действия.
- Откройте рабочую книгу Час1.
- Выполните команду Вид > Панели инструментов > Формы. На экране
отобразится панель инструментов Формы, как на рис. 2.4. - Щелкните на инструменте Кнопка панели инструментов Формы.
Указатель мыши примет форму перекрестия. - Поместите указатель мыши в то место, где хотите разместить командную
кнопку, нажмите и не отпускайте левую кнопку мыши. Перетащите указатель
мыши для создания прямоугольника. Прямоугольник соответствует будущему
размеру и положению создаваемой командной кнопки. Придав командной кнопке
нужный размер, отпустите кнопку мыши. На рабочем листе появится кнопка
и одновременно откроется диалоговое окно Назначить макрос объекту
(рис. 2.5), предлагающее выбрать макрос для назначения его командной
кнопке. - Выберите макрос БольшойШрифт и щелкните на кнопке ОК.
Этот макрос будет назначен созданной кнопке. - Щелкните и выделите надпись Кнопка 1 на командной кнопке.
Нажмите клавишу <Delete> для удаления этой надписи. - Введите текст новой надписи на кнопке, например Большой шрифт.
- Щелкните где-либо вне кнопки, чтобы снять с нее выделение.
- В ячейке А6 введите текущую дату и нажмите <Enter>.
- Установите табличный курсор на ячейку А6 и щелкните на командной
кнопке Большой шрифт. Должен выполниться одноименный макрос.
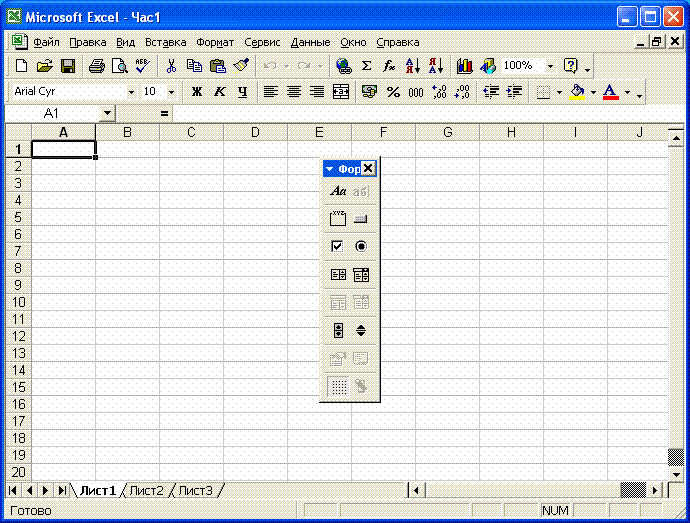
Рис. 2.4. Панель инструментов Формы содержит различные элементы
управления, которые можно использовать для автоматизации задач
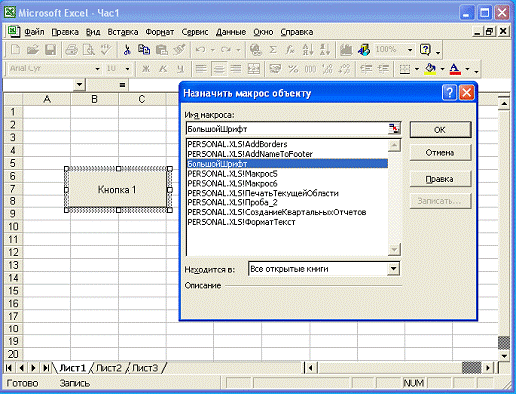
Рис. 2.5. Это диалоговое окно используется для назначения
макроса командной кнопке
Как вы видите, использование командных кнопок — один из простых
и эффективных способов создания интерфейса для выполнения задач автоматизации.
Как включить макросы в OneDrive?
Вам нужно будет определить локальный путь как надежное расположение, чтобы макросы включались автоматически. Когда вы открываете его с помощью «Файл», «Открыть», «OneDrive» или выбираете его из списка закрепленных или последних файлов, Excel открывает копию на сайте Onedrive. Итак, вы должны определить это как надежное расположение.
Макросы можно легко копировать между документами и шаблонами Word, если знать, где искать.
Мы видели, как люди усердно копировали код между окнами редактора VBA, не понимая, что есть более простой способ.
Это не обязательно, но обычно первыми открываются два документа/шаблона с поддержкой макросов. Документы . Шаблоны документов .dotm
Перейти к просмотру | Макросы| Просмотр макросов
Слева — Закрыть файл | Открыть файл | Выберите документ или файл шаблона, который откроет NewMacros с левой стороны, как показано ниже.
Или используйте раскрывающиеся списки «Элементы макропроекта», чтобы выбрать из открытых документов/шаблонов.
Слева выберите источник макроса.
Справа выберите целевой документ/шаблон для макроса.
Выберите один или несколько исходных (левых) макросов и выберите Копировать ->, чтобы скопировать их на правую сторону.
р>
Зачем редактировать макросы VBA?
Запись макросов, хотя и эффективна, также очень ограничена. В некоторых случаях он создает медленные макросы, записывает действия, которые вы не собирались повторять, или записывает то, что, как вам казалось, вы не делали. Умение редактировать макросы поможет им работать быстрее, эффективнее и предсказуемее.
Помимо устранения этих проблем, вы также значительно повысите производительность, если воспользуетесь всей мощью макросов. Макросы не должны быть просто записью задач — макросы могут включать логику, поэтому они выполняют задачи только при определенных условиях. Всего за пару минут вы можете закодировать циклы, которые повторяют задачу сотни или тысячи раз за один раз!
Ниже вы найдете несколько полезных советов, которые помогут оптимизировать код макроса, а также инструменты, которые помогут сделать макросы более эффективными и умными.
Создать макрос в Excel с помощью макрорекордера
Для начала проясним, что собой представляет макрорекордер и при чём тут макрос.
Макрорекордер – это вшитая в Excel небольшая программка, которая интерпретирует любое действие пользователя в кодах языка программирования VBA и записывает в программный модуль команды, которые получились в процессе работы. То есть, если мы при включенном макрорекордере, создадим нужный нам ежедневный отчёт, то макрорекордер всё запишет в своих командах пошагово и как итог создаст макрос, который будет создавать ежедневный отчёт автоматически.
Этот способ очень полезен тем, кто не владеет навыками и знаниями работы в языковой среде VBA. Но такая легкость в исполнении и записи макроса имеет свои минусы, как и плюсы:
- Записать макрорекордер может только то, что может пощупать, а значит записывать действия он может только в том случае, когда используются кнопки, иконки, команды меню и всё в этом духе, такие варианты как сортировка по цвету для него недоступна;
- В случае, когда в период записи была допущена ошибка, она также запишется. Но можно кнопкой отмены последнего действия, стереть последнюю команду которую вы неправильно записали на VBA;
- Запись в макрорекордере проводится только в границах окна MS Excel и в случае, когда вы закроете программу или включите другую, запись будет остановлена и перестанет выполняться.
Для включения макрорекордера на запись необходимо произвести следующие действия:
- в версии Excel от 2007 и к более новым вам нужно на вкладке «Разработчик» нажать кнопочку «Запись макроса»;
- в версиях Excel от 2003 и к более старым (они еще очень часто используются) вам нужно в меню «Сервис» выбрать пункт «Макрос» и нажать кнопку «Начать запись».
Следующим шагом в работе с макрорекордером станет настройка его параметров для дальнейшей записи макроса, это можно произвести в окне «Запись макроса», где: 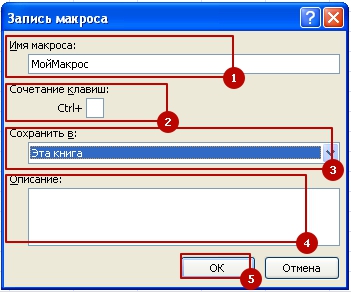
- поле «Имя макроса»— можете прописать понятное вам имя на любом языке, но должно начинаться с буквы и не содержать в себе знаком препинания и пробелы;
- поле «Сочетание клавиш»— будет вами использоваться, в дальнейшем, для быстрого старта вашего макроса. В случае, когда вам нужно будет прописать новое сочетание горячих клавиш, то эта возможность будет доступна в меню «Сервис»— «Макрос»— «Макросы»— «Выполнить» или же на вкладке «Разработчик» нажав кнопочку «Макросы»;
-
поле «Сохранить в…»— вы можете задать то место, куда будет сохранен (но не послан) текст макроса, а это 3 варианта:
- «Эта книга»— макрос будет записан в модуль текущей книги и сможет быть выполнен только в случае, когда данная книга Excel будет открыта;
- «Новая книга»— макрос будет сохранен в тот шаблон, на основе которого в Excel создается пустая новая книга, а это значит, что макрос станет доступен во всех книгах, которые будут создаваться на этом компьютере с этого момента;
- «Личная книга макросов»— является специальной книгой макросов Excel, которая называется «Personal.xls» и используется как специальное хранилище-библиотека макросов. При старте макросы из книги «Personal.xls» загружаются в память и могут быть запущены в любой книге в любой момент.
- поле «Описание»— здесь вы можете описать, что и как должен делать макрос, для чего он создавался и какие функции несет, это чисто информативное поле, что называется на память.
После того как вы запустили и записали свой макрос, выполнив все нужные действия, запись можно прекратить командой «Остановить запись» и ваш макрос с помощью макрорекордера будет создан.
Создание и сохранение всех макросов в одной книге
Если вы воссоздаете те же макрос, вы можете скопировать их в специальную книгуPersonal.xls b, сохраненную на компьютере. Любые макросы, хранимые в личной книге, становятся доступны вам при Excel на этом же компьютере.
Это поведение отличается от Excel по умолчанию, когда макрос работает только в книге, содержаной его.
Чтобы создать личную книгу, сначала нужно создать макрос и сохранить его в личной книге макроса. Перед началом работы убедитесь, что вкладка Разработчик доступна на ленте в Excel. Дополнительные сведения см. в этой вкладке.
Создание и обновление книги «Личные макросы»
- На вкладке Разработчик в группе Код нажмите кнопку Запись макроса.
- В диалоговом окне Запись макроса введите содержательное имя макроса в поле Имя макроса. Не используйте пробелы в имени.
- В поле Сохранить в выберитеЛичная книга макроса.
- Нажмите кнопку ОК.
- Выполните действия, которые нужно записать.
- На вкладке Разработчик в группе Код нажмите кнопку Остановить запись.
- Закроем книгу. Отобразится сообщение с предложением сохранить изменения, внесенные в личную книгу макросов.
- Нажмите кнопку Сохранить, чтобы сохранить книгу.
Каждый раз при создании нового макроса и сохранении его в личную книгу, а также при обновлении макроса в книге предлагается сохранить личную книгу.
Общий доступ к макросам
Если вы хотите скопировать макрос из личной книги в другую книгу или наоборот, это можно сделать в редакторе Visual Basic(VBE). Вы можете запустить редактор Visual Basic в Excel, нажав ALT+F11. Дополнительные сведения о копировании макросов из одной книги в другую см. в статье Копирование модуля макроса в другую книгу.
Если вы хотите поделиться файлом Personal.xlsB с другими людьми, вы можете скопировать его в папку XLSTART на других компьютерах. В Windows 10, Windows 7 и Windows Vista эта книга будет сохранена в папке C:\Users\имя пользователя\AppData\Local\Microsoft\Excel\XLStart. В Microsoft Windows XP эта книга сохранена в папке C:\Documents and Параметры\имя пользователя\Application Data\Microsoft\Excel\XLStart. Книги в папке XLStart открываются автоматически при Excel, а все коды, сохраненные в личной книге макроса, будут перечислены в диалоговом окну Макрос.
Если вы хотите поделиться одним или несколькими макросами, вы можете отправить им книгу, содержаную их по электронной почте. Вы также можете сделать книгу доступной на общем сетевом диске или в SharePoint Services библиотеке.
Чтобы создать личную книгу, сначала нужно создать макрос и сохранить его в личной книге макроса. Перед началом работы убедитесь, что вкладка Разработчик доступна на ленте в Excel. Для этого:
В меню Excel выберите пункт Параметры. > ленты & панели инструментов. В категории Настройка ленты в списке Основные вкладки выберите разработчик и нажмите кнопку Сохранить.
Создание и обновление книги «Личные макросы»
Чтобы создать личную книгу, сначала нужно создать макрос и сохранить его в личной книге макроса.
- На вкладке Разработчик нажмите кнопку Запись макроса.
- В диалоговом окне Запись макроса введите содержательное имя макроса в поле Имя макроса. Не используйте пробелы в имени.
- В поле Сохранить в выберитеЛичная книга макроса.
- Нажмите кнопку ОК.
- Выполните действия, которые нужно записать.
- На вкладке Разработчик щелкните Остановить запись.
- Сохраните изменения, закроем книгу и, наконец, закроем Excel. Отобразится сообщение с предложением сохранить изменения, внесенные в личную книгу макросов.
- Нажмите кнопку Сохранить, чтобы сохранить книгу.
Каждый раз, когда вы создаете новый макрос и сохраняете его в личной книге или обновляете макрос, который уже есть в нем, вам будет предложено сохранить личную книгу.
Общий доступ к макросам
Если вы хотите скопировать макрос из личной книги в другую книгу или наоборот, это можно сделать в редакторе Visual Basic(VBE). Чтобы запустить редактор Visual Basic в Excel, щелкните Visual Basic на вкладке Разработчик. Дополнительные сведения о копировании макросов из одной книги в другую см. в статье Копирование модуля макроса в другую книгу.
Если вы хотите поделиться файлом Personal.xlsB с другими людьми, вы можете скопировать его в папку Excel на других компьютерах. Эта папка для Mac находится в домашней папке на сайте ~/Library/Containers/com.microsoft. Excel/Data/Library/Application Support/Microsoft/Roaming/Excel/.
Если вы хотите поделиться одним или несколькими макросами, вы можете отправить им книгу, содержаную их по электронной почте. Вы также можете сделать книгу доступной на общем сетевом диске или в SharePoint Services библиотеке.
Вы всегда можете задать вопрос эксперту в Excel Tech Community или получить поддержку в сообществах.




























