Как выделить текст без мыши на ноутбуке
Как выделить текст
Выделение и копирование текста — это основа работы на компьютере. Прежде чем копировать текст, сначала нужно его выделить. Однако, не все начинающие пользователи умеют быстро выделять текст.
а) Как выделить весь текст на странице
Нажимаете клавишу Ctrl, а потом, не отпуская её, щелкаете по клавише A .Весь текст на странице выделится. Однако, такое выделение редко используется.
б) Как выделить текст на странице с помощью мыши
Чаще всего, необходимо выделить и скопировать только часть страницы. Нужно поставить курсор перед началом текста, который вы собрались выделить, а потом, не отпуская левой кнопки мыши, вести курсор вниз и вправо. Текст будет выделяться.
в) Как выделить текст с помощью клавиатуры.
Иногда, нужно выделить текст с точностью до буквы, а не получается. На этот случай есть удобный вариант выделения. Ставите курсор перед словом или буквой, с которой начнете выделение. Потом нажимаете клавишу Shift и, не отпуская её нажимаете клавиши стрелка вправо и стрелка вниз.
Если выделили лишние знаки, то нажав клавишу стрелка влево, можно уменьшить область выделения. Таким образом можно выделить текст очень точно, до одной буквы.
Включим щелчок правой кнопкой мышки и копирование на сайтах с помощью дополнений браузера
Предложенный выше JavaScript хорош для решения проблемы с контекстным меню сайта. Но не всем. Кому-то может понравиться просто плагин для браузера.
В Chrome мы рекомендуем установить дополнение RightToCopy. Оно позволит так же включить выделение и копирование текста на сайте. На этом функциональность расширения не заканчивается, например оно позволяет удалить текст, вставляемый сайтом в буфер после скопированного текста.
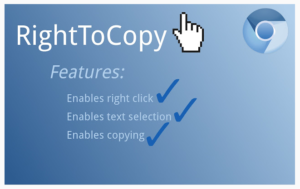
В Firefox попробуйте расширение RightToClick. Это дополнение так же позволяет выделять и копировать текст на сайте если это запрещено. Функциональность этого дополнения немного шире, чем у дополнения Chrome, что традиционно у Firefox.
Ну и конечно, включить заблокированное контекстное меню можно используя более универсальные дополнения, такие как NoScript (Firefox) и ScriptSafe (Chrome). Эти дополнения позволяют контролировать работу скриптов на веб страницах, контролируя доступный им функционал. Т.е. вы можете запросто отключить доступ JavaScript сайта к контекстному меню браузера. Единственный недостаток этих дополнений — требование к пользователю. Разобраться в их настройках несложно, но нужно владеть материалом, в противном случае вы можете случайно отключить полезный функционал сайта.
Вот и все. Теперь отключенная правая кнопка мышки на сайте для вас не проблема, вы знаете как избавиться от этого раздражающего ограничения.
WebAssembly Threads — HTTP 203
WebAssembly Threads — HTTP 203
В Интернете полно впечатляющих изображений. Во время просмотра много раз бывает, что даже если мы находим отличный образ, мы не можем его сохранить на нашем компьютере, потому что щелчок правой кнопкой мыши по этому изображению не будет работать. Это происходит потому, что веб-сайт может быть отключен, щелкнув правой кнопкой мыши на его веб-страницах. Один из вариантов, который у нас есть, — использовать инструмент захвата экрана для захвата изображения. Но это не настоящая вещь, поскольку качество больше не будет таким же.
Если вы столкнулись с одной и той же проблемой и с помощью браузера Chrome , к счастью, существует способ обхода сохранить изображение на компьютер под управлением Windows , даже если щелчок правой кнопкой мыши был отключен . И хорошо, что этот трюк работает без использования стороннего инструмента или расширения браузера, но для этого требуется немного терпения.
Сохранение изображений с помощью Chrome при отключенном щелчке правой кнопкой мыши
Вот как сделать этот простой трюк.
1. Прежде всего, перейдите на веб-страницу с помощью Chrome и щелкните правой кнопкой мыши на пустое пространство и выберите Осмотреть Опция. Кроме того, вы можете нажать Ctrl + Shift + I , используя клавиатуру для доступа к инструментам разработчика.
Вы увидите что-то вроде этого —
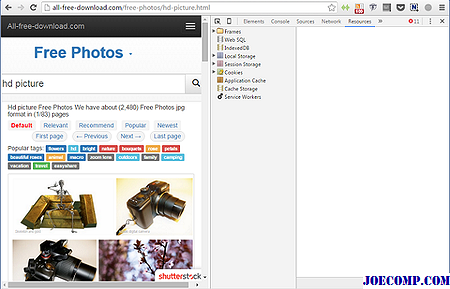
2. Теперь найдите вкладку с именем Ресурсы. Если вы не можете найти ее, разверните стрелки «>>» , чтобы увидеть ее.
3. Затем разверните папку Frames и найдите Images Section. Нажмите на него, чтобы развернуть его дальше.
Здесь вы увидите все изображения на веб-странице, которые будут перечислены. Теперь все, что вам нужно сделать, это поиск изображения. Здесь может потребоваться некоторое терпение, если на веб-странице много изображений. Изображение будет отображаться в правой части окна, когда вы выберете его по имени. После того, как вы его нашли, ваша лоб сделана.
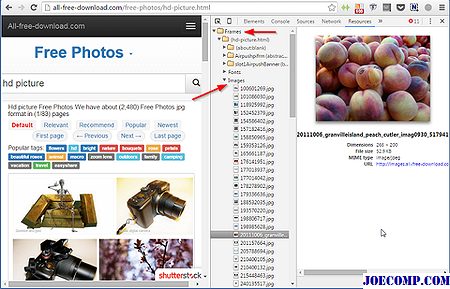
Теперь вам нужно иметь в виду, что если веб-страница содержит одно и то же изображение в исходных размерах и миниатюре, вам может потребоваться проверить размеры, представленные ниже image.
После подтверждения этого вы можете щелкнуть URL-адрес изображения, находящегося под ним, чтобы открыть его в новой вкладке. Или вы можете щелкнуть правой кнопкой мыши по изображению и выбрать такие параметры, как Копировать URL-адрес изображения или Открыть изображение в новой вкладке , чтобы сохранить его на своем компьютере.
Этот простой трюк Google Chrome пригодится много раз во время просмотра. Важным моментом, который необходимо учитывать при использовании этого трюка, является авторское право на изображение. Если владельцы изображения отключили параметр правого клика с намерением держать его нерезким, вам нужно быть осторожным, когда вы делитесь им где-то в другом месте. Так что не забывайте уважать их авторские права.
ПРИМЕЧАНИЕ. Что касается Firefox , вы можете сделать это довольно легко, перейдя к Tools -> Info страницы -> Media, где мы можем найти все изображения, принадлежащие этой веб-странице.
Теперь посмотрим, как включить правый клик на веб-сайтах, которые его отключили.
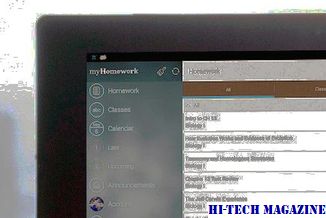
В этом учебнике будет показано, как зашифровать любой файл в Windows 10/8/7 одним щелчком мыши, добавив Encrypt & Decrypt в контекстное меню контекстного меню.
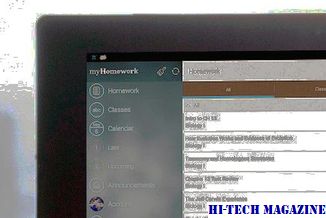
MenuMaid позволяет удалять элементы из контекстного меню правой кнопкой мыши Windows и помогает очистить его , Загрузите MenuMaid бесплатно.
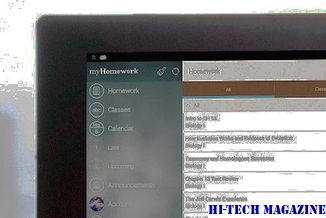
2 полезных инструмента для добавления элементов и настройки меню правого клика Windows
Использование программ для скачивания картинок с сайтов
1. Bulk Image Downloader
Bulk Image Downloader – это программа, которая позволяет загружать несколько изображений одновременно с разных сайтов. Она автоматически распознает фотографии и скачивает их в выбранную папку. Кроме того, программа поддерживает различные форматы фото и может загружать их в полном размере.
2. Download Master
Download Master – это бесплатная программа для скачивания файлов с интернета, включая картинки. С ее помощью можно задавать фильтры и настройки скачивания, выбирать формат и разрешение изображений. Download Master позволяет загружать не только одиночные картинки, но и целые галереи с изображениями.
3. Extreme Picture Finder
Extreme Picture Finder – это программа для автоматического скачивания картинок с сайтов. Она обладает функцией поиска изображений с заданным ключевым словом, а также может загружать картинки, используя скрипты и пути к файлам. Большим плюсом является то, что программа поддерживает многопоточное скачивание, что позволяет ускорить процесс загрузки изображений с больших сайтов.
- Bulk Image Downloader — программа для быстрого скачивания нескольких изображений одновременно
- Download Master — бесплатная программа для скачивания файлов, включая картинки
- Extreme Picture Finder — программа для автоматического скачивания картинок с сайтов
Облачные хранилища
Простым способом передать фотоснимки и любые другие данные с телефона на компьютер является виртуальное хранилище. Чтобы иметь возможность перенести фотографии в облако, понадобится создать виртуальный диск. Например, в «Яндексе» или «Гугле» «облако» размером 10 Гб прилагается к почтовому ящику.
Порядок переноса файла следующий:
- Скачиваем приложение, обеспечивающее прямой доступ в хранилище, после чего открываем софт.
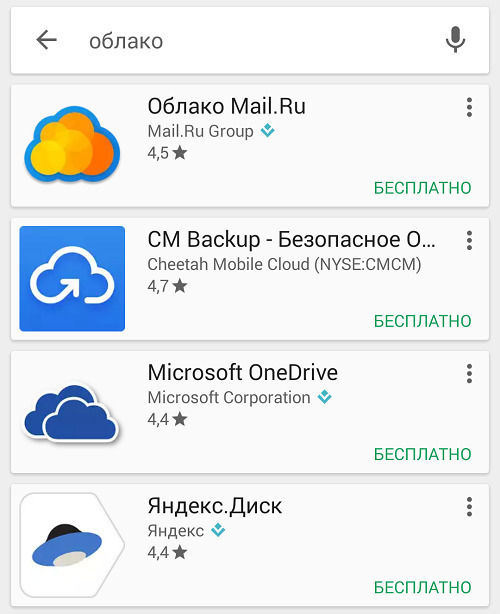
- При помощи кнопки «Загрузить фото» отправляем нужные снимки в «облако».
- Открываем почтовый ящик на ПК и перемещаемся в хранилище файлов.
- Выбираем нужные файлы и скачиваем их на компьютер.
Как скопировать текст тачпадом
Сенсорной панелью оснащаются все ноутбуки и нетбуки. Тачпад не только заменяет функции мышки, но и добавляет дополнительные возможности управления. Они могут отличаться в зависимости от марки и модели устройства. Например, некоторые модели лаптопов HP, Dell, Toshiba и Lenovo оснащаются специальным джойстиком для управления. Для конкретного ноутбука найдите соответствующий мануал в интернете, на официальном сайте производителя, либо воспользуйтесь технической документацией к вашему ноуту.
Перемещаться по экрану и выделять текст можно, используя непосредственно только тачпад.
- Коснитесь сенсора двумя пальцами и двигайтесь вниз или вверх. Данный способ аналогичен прокрутке колесиком мыши.
- Быстро коснитесь панели пальцем два раза, предварительно установив курсор в место начала выделения. Во второе касание продолжайте удерживать палец и двигайте его в нужном направлении. Когда площадь сенсора закончится, выделение продолжится автоматически. В нужный момент уберите палец.
- Нажмите на сенсор и передвиньте палец вправо. Не отпуская, воспользуйтесь стрелками или клавишами Page Down / Page Up. Таким образом вы пометите последовательно строчки или страницы.
- Двигая пальцем по панели вправо или влево, выделяйте отдельные слова.
- Выделить одно слово можно наведя на него курсор и нажав кнопку “Ввод” тачпада, либо быстро два раза коснувшись самого сенсора.
Дальнейшие манипуляции с выделенными фрагментами произведите при помощи клавиш. Либо щелкните правой клавишей сенсора по выделенному тексту, активировав стандартное всплывающее меню мышки.
Как я уже говорил, на разных ноутбуках манипуляции с тачпадом для достижения определенного результате могут отличаться. Например, на моем нетбуке ASUS справа есть специальная полоска. Двигая по ней пальцем, я перемещаю страницы вверх-вниз, аналогично использованию ползунка для прокрутки. Сложность использования сенсора заключается в том, что перемещение страниц и выделение происходит очень быстро, без определенного навыка сложно остановиться вовремя. В таком случае удобнее пользоваться клавишами.
Сохранение картинки без мышки: пошаговая инструкция
Сохранение картинки без мышки может показаться сложной задачей, но на самом деле существует несколько простых способов выполнить это действие без использования мыши. В данной инструкции мы рассмотрим несколько наиболее удобных методов.
1. Используйте комбинацию клавиш
- Табуляция (Tab) — с помощью этой клавиши перемещайтесь по элементам на странице, пока не будет выделена нужная картинка.
- Пробел (Space) — нажмите эту клавишу, чтобы выделить картинку.
- Enter — после выделения картинки, нажмите клавишу Enter, чтобы открыть контекстное меню.
- Стрелки влево и вправо — используйте эти клавиши для навигации по контекстному меню и выберите пункт «Сохранить картинку» или аналогичный вариант.
2. Используйте специальные программы
Если вы не можете выполнить все вышеперечисленные действия с клавишами, можно воспользоваться специальными программами, которые позволяют сохранять картинки без использования мыши. Некоторые из таких программ:
- JAWS — программное обеспечение для людей с ограниченными возможностями, позволяющее управлять компьютером с помощью голосовых команд.
- VoiceOver — программное обеспечение для операционной системы iOS, которое также позволяет управлять устройством с помощью голосовых команд.
- Dragon NaturallySpeaking — программное обеспечение для распознавания речи, которое позволяет управлять компьютером с помощью голосовых команд.
3. Используйте командную строку
Если вы знакомы с командной строкой, вы можете воспользоваться командами для сохранения картинок без мышки. Например, в операционной системе Windows вы можете воспользоваться следующей командой:
curl -O URL_изображения
Эта команда загрузит изображение по указанному URL и сохранит его в текущей директории. Замените URL_изображения на фактический адрес изображения.
Заключение
Сохранение картинки без использования мыши может быть полезным навыком, особенно если у вас возникнут проблемы с мышью или вы просто предпочитаете использовать комбинации клавиш или другие методы. Удачи в сохранении картинок!
Чистка буфера обмена
В большинстве случаев, как уже было сказано, буфер обмена чистить не нужно. Он будет очищен после перезагрузки компьютера или будет заменен при копировании следующего файла.
При копировании информации она временно хранится не на жестком диске, а в оперативной памяти, этим и объясняется исчезновение скопированных файлов после перезагрузки (оперативная память полностью стирается при отключении компьютера от питания).
Но бывают случаи, когда скопированы были большие файлы, например, папка с фотографиями или видеороликами. В этом случае память сильно нагружается и при эксплуатации ресурсоемких программ или игр, компьютер может не справиться с поставленной задачей (так как оперативная память заполнена), а в некоторых случаях даже зависнуть.
Чтобы это предотвратить, необходимо очистить буфер обмена одним из двух способов:
- перезагрузите компьютер;
- скопируйте одно слово или предложение из любого текста.
Как скопировать текст на ноутбуке при помощи клавиатуры
Выделить текст на ноутбуке без мышки можно при помощи клавиатуры. Принцип действия аналогичен — текст копируется с определенной страницы браузера или программы и кэшируется в буфере обмена ноутбука для последующей вставки.
Если под рукой нет мышки или она сломалась, для выделения фрагментов текста на ноутбуке можно использовать функциональные кнопки:
- Page Up — перемещает указатель в начало документа или страницы;
- Page Down — переносит стрелку в конец документа;
- Home — перемещает указатель в начало строки, на которой он находится;
- End — переносит стрелку в конец строки.

Способ выделения текста на ноутбуке зависит от размера фрагмента:
- одно слово — Ctrl + Shift + стрелка вправо или влево, в зависимости от того, где находится нужное слово;
- одна буква — одновременное удерживание кнопки Shift и нажатие стрелки вправо. Нажатие стрелки влево снимает выделение и начинает его в обратную сторону;
- построчно — удерживание кнопки Shift и нажатие на клавишу со стрелкой вверх или вниз;
- абзац — одновременное нажатие Ctrl + Shift + клавиша со стрелкой вверх или вниз.
Чтобы выделить весь текст на странице целиком, следует нажать сочетание клавиш Ctrl и A. Местоположение указателя на ноутбуке при этом не имеет значения. Копирование и вставка выделенной информации на ноутбуке производится тем же способом.
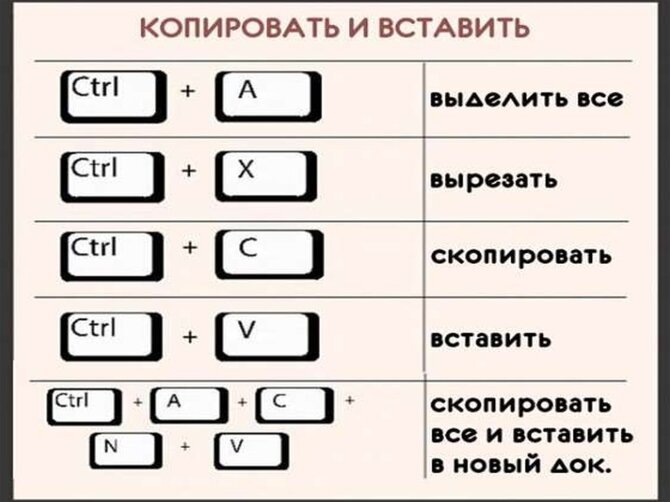
Чтобы скопировать текст без мышки на ноутбуке, используется комбинация Ctrl и C. Для вставки текста, скопированного в буфер обмена ноутбука, нужно одновременно нажать Ctrl и V. Эти комбинации подходят для любых и программ на ноутбуке, в которых предусмотрено выделение текста.
Как скопировать и вставить текст на MacBook без мышки?

Многие пользователи для быстроты работы на компьютере, например, при наборе текста, пользуются горячими клавишами. То есть некоторые операции производят без вмешательства мышки. У компьютеров MacBook есть свои горячие клавиши, при использовании которых можно значительно ускорить производительность.
Горячие клавиши для копирования информации на MacBook без мышки
Скопировать и вставить часть текста или любой файл можно только при помощи клавиатуры. Перечисленные ниже способы актуальны для работы с текстовыми редакторами, каталогами и папками системы, при копировании изображений:
Command + С – копирование выделенного объекта. Информация переносится в буфер обмена системы, после чего вставляется в необходимое место. Если скопировать другую информацию, первая автоматически сотрется из «обменника». При операции исходные данные остаются на месте.
- Command + X – команда «Вырезать» осуществляет перенос данных из одного места в другое.
- Command + V – команда «Вставить» вставляет копируемые или вырезанные данные в необходимое место.
Копирование информации при помощи контекстного меню на Macbook
- Следует выделить необходимую информацию.
- Затем щелкнуть кнопку вызова контекстного меню (кнопка «Control»).
- Потом стрелками следует выбрать требуемую команду (Копировать/ Вырезать).
После чего перенести информацию в необходимое место, вызвать контекстное меню, в котором выбирается «Вставить».
Контекстное меню можно вызвать на трекпаде. Для этого следует настроить его в «Системных настройках». Здесь выбирается пункт «Имитация правой кнопки» в меню «Выбор и нажатие». После настройки трекпаде можно не использовать мышь.
Полезные горячие клавиши на Macbook
- Command + Z – отменяет выполненное действие в текстовом редакторе.
- Command + Shift + Z – сочетание позволяет воспроизвести отменённое действие.
- Command + A – полностью выделяет текст в редакторе или все файлы в папке.
- Command + F – вызов меню поиска в редакторе.
Журнал буфера обмена в Windows 10
В операционной системе Виндовс 10 существует возможность использовать специальный журнал буфера обмена. В новой ОС можно сохранять несколько элементов в буфер для удобной работы. Для этого нужно нажать комбинацию клавиш «Win» + «V», после этого вы сможете просматривать журнал буфера обмена и вставлять сохраненное из него в нужные места.
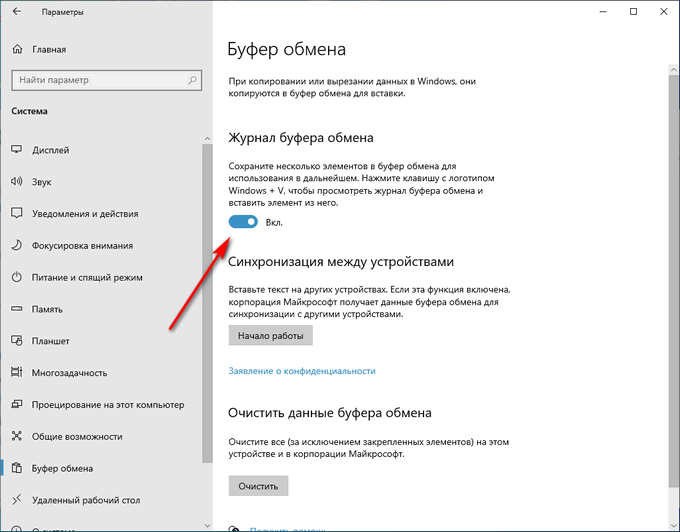
Еще важным дополнением является возможность не только просматривать буфер обмена и вставлять сохраненный элемент, но и активировать синхронизацию с несколькими устройствами. При включении этой функции вы сможете синхронизировать данные из буфера обмена между своими устройствами.
Работа с Буфером обмена
В повседневной работе пользователи постоянно сталкиваются с системным инструментом, предназначенным для обмена данными на компьютере. Например, пользователь копирует изображение или фрагмент текста, а затем вставляет скопированное в другой документ или в папку.
В других случаях, объект полностью перемещается в буфер обмена из прежнего расположения, а затем он появляется на новом месте после вставки.
Для этого в контекстном меню Проводника или в прикладных программах имеются команды «Копировать», «Вырезать», «Отправить», «Вставить» и т. д.
В результате, данные свободно перемещаются между совершенно различными приложениями. Для перемещения файлов используется не только контекстное меню, но и сочетания горячих клавиш Windows.
| Сочетания клавиш | Действие |
|---|---|
| Ctrl + A | выделение объектов в активном окне |
| Ctrl + C | копирование объекта |
| Ctrl + X | вырезание объекта |
| Ctrl + V | вставка объекта |
За один раз можно поместить в буфер обмена не только один файл или фрагмент текста, но и целые папки или группы предварительно выделенных файлов и папок.
Вся скопированная информация, пока она не перемещена в другое место, занимает место в памяти ПК. Эти данные удаляются после добавления нового файла в буфер обмена.
Comfort Clipboard — менеджер функции копирования
Для пока еще достаточно популярной версии Windows 7 есть специальная утилита для работы с копированием — Comfort Clipboard. Приложение поддерживает работу в операционных системах Windows 10, Windows 8.1, Windows 8.
Эта программа предоставляет пользователям следующие функции:
- Софт способен сохранять набранные сообщения в браузерах, например, в чатах или письмах. В них, как правило, нет таких функций, чтобы сохранить набранный текст, Comfort Clipboard выполняет это.
- Программа настраивается таким образом, что копирование файлов происходит на определенную папку, которую вы укажите, что предотвращает возможность утери данных при перезагрузке или выключении компьютера.
- Еще одной отличительной чертой программы является копирование без форматирования текста, то есть без выделений слов жирным шрифтом, наклона, подчеркивания и т. д.
- Копирование HTML-текста и вставка с сохранением в том же виде HTML, нажимая соответствующий пункт в программе.
Программа для работы с буфером обмена Comfort Clipboard.
Программа имеет поддержку популярных языков, различные темы для настройки интерфейса, поддержка истории копирования. Comfort Clipboard Pro доступна в качестве однопользовательской лицензии за 990 рублей.
Использование программ
Нажмите на кнопку «Tab» для перемещения между элементами окна, это например можно использовать, для выбора различных текстовых полей или кнопок. Когда опция или нужная кнопка подсветится, используйте клавишу «Space» для ее активации. Для перемещения в обратном направлении, нажмите на «Shift» + «Tab». Вы также можете использовать клавиши со стрелками для переключения между кнопками и опциями в окне, хотя это может не работать, если курсор застрял в полу ввода текста. Если такая ситуация произойдет, нажмите на кнопку «Tab».
Для использования меню программы, удерживайте кнопку «Alt». Вы увидите, как некоторые буквы в строке меню будут подчеркнуты. Нажмите на эту кнопку для активации меню. Например, нажатие на «Alt» + «F» откроет файловое меню программы, а комбинация «Alt» + «E» — откроет меню редактирования. После того, как вы попали в меню, используйте клавиши со стрелками и нажмите на кнопку «Enter», чтобы выбрать нужную опцию меню. Вы также можете нажать на подчеркнутую букву для активации опций меню. (Нужно сказать, что с некоторыми приложениями эти комбинации клавиш могут не работать, однако большинство приложений, которые имеют традиционные опции «Файл/Правка/Вид» будут выполнять заданные команды).
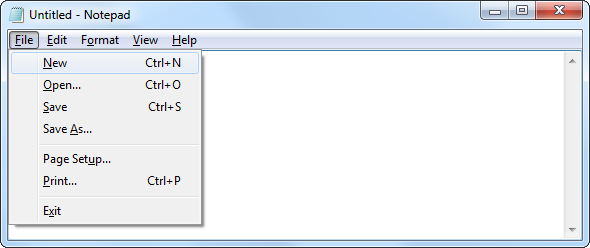
Для того чтобы выполнить щелчок правой кнопки мыши необходимо нажать комбинацию клавиш «Shift» + «F10». Для выбора отдельной опции контекстного меню используйте кнопки со стрелками и нажмите кнопку «Enter», когда выберите нужную опцию.
Основные комбинации
Нажатие правой кнопкой мыши
Если вы хотите сохранить изображение без использования мыши, есть несколько способов. Один из них — нажать правую кнопку мыши на изображении и выбрать опцию «Сохранить изображение как», которая появляется в контекстном меню.
Чтобы сделать это, следуйте этой инструкции:
- Переместитесь к изображению, с помощью которого вы хотите сохранить.
- Нажмите правую кнопку мыши, чтобы открыть контекстное меню.
- Выберите опцию «Сохранить изображение как».
- Выберите путь и название файла, куда хотите сохранить изображение.
- Нажмите кнопку «Сохранить».
Теперь изображение будет сохранено на вашем компьютере.
Как копировать и вставлять текст на Макбуке без мышки
Все модели MacBook оснащаются трекпадом, сенсорной поверхностью, позволяющей работать с ноутбуком без мышки. По своим возможностям он значительно превосходит устанавливаемые на ноутбуки с Windows тачпады, поскольку предназначен для жестового управления. Отсутствие на трекпаде кнопок, имитирующих работу мыши, выглядит непривычно. По умолчанию контекстное меню вызывается нажатием в правом нижнем углу сенсорной панели. В настройках трекпада это действие можно заменить на двойное прикосновение в любой области.
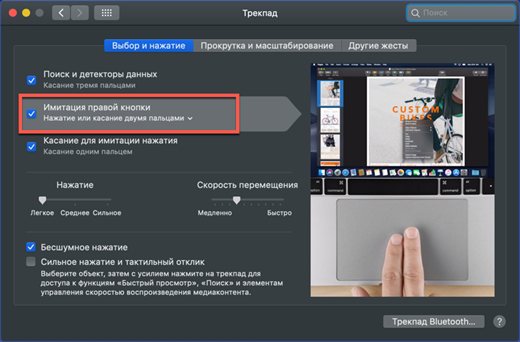 Меню настроек трекпада MacBook
Меню настроек трекпада MacBook
Освоившись с жестовым управлением и настроив удобные сочетания, пользователь может копировать и вставлять фрагменты текста без клавиатуры и даже без мышки.
Полезные сочетания клавиш
Как UNIX-подобная система, macOS поддерживает большое количество клавиатурных сочетаний. По мере освоения Макбука многие пользователи привыкают к их использованию для ускорения постоянных операций. Ниже мы приведем список и описание комбинаций, которые могут оказаться полезными при работе с текстом или файлами.
- Command + X. Аналог функции «Вырезать». Работает во всех текстовых редакторах, используемых в macOS. Слово или текстовый блок вырезаются из текущего фрагмента и могут быть перенесены в любое другое место документа с исходным форматированием.
- Command + А. Выделение содержимого открытого окна. Работает как в текстовых редакторах, так и в Finder. С ее помощью можно выделить все объекты в открытой папке для последующего копирования в новое место назначения.
- Command + D. Дублирование файла в текущей папке без использования контекстного меню.
- Command + Z. Отмена последнего выполненного действия. Работает в текстовых редакторах и файловом менеджере. К примеру, с ее помощью можно отменить создание копии в текущей папке или вернуть на место вырезанный фрагмент текста.
Что такое буфер обмена
По сути, буфер обмена — это участок памяти. В нем сохраняется на время (пока мы не скопируем следующий файл) определенный файл, папка, участок текста, для вставки его в другой документ или место на диске.
После того, как мы нажали на функцию в контекстном меню «Копировать», скопированную информацию можно вставить по всюду, где это возможно бесконечное число раз. Эта информация удалиться в том случае, если вы скопируете другой файл. Второй способ чистки буфера обмена — перезагрузка операционной системы Windows.
Таким образом, скопированная информация хранится на компьютере неограниченное количество времени с условием, что компьютер не будет перезагружен и не будет скопирована другая информация
Поэтому обращайтесь внимательней со скопированной важной информацией
Полезные сочетания клавиш Windows
Как скопировать и вставить текст на Макбуке без клавиатуры
Большинство пользователей, особенно имевших опыт использования ОС Windows, не представляет себе работу с компьютером без мышки. Она значительно упрощает взаимодействие с графическим интерфейсом. Достаточно просто выделить нужный фрагмент текста и вызвать контекстное меню нажатием правой кнопки. В macOS при использовании мыши эти действия ничем не отличаются. Изменяться может только вид контекстного меню.
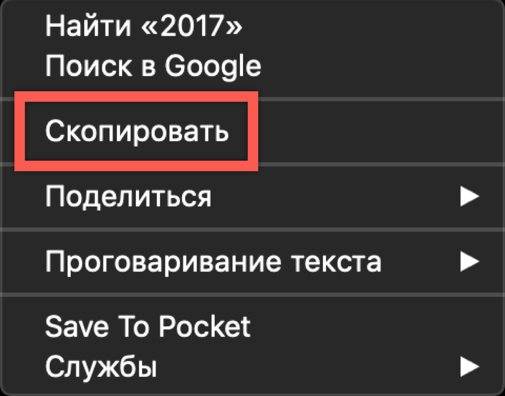 Контекстное меню браузера Safari
Контекстное меню браузера Safari
Как видно на скриншотах, он зависит от функционала программы, с которой работает пользователь. Операции, которые поддерживаются, но в данный момент недоступны выглядят в меню затемненными.
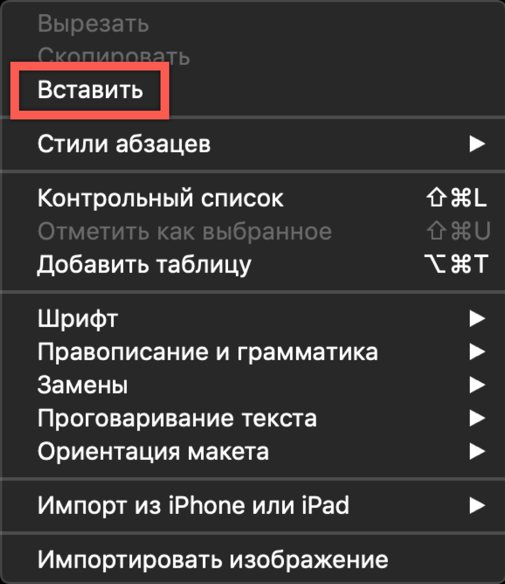 Контекстное меню приложения Заметки
Контекстное меню приложения Заметки
Загрузка с Instagram
В Instagram сохранять фотографии средствами, встроенными в сервис, нельзя – в контекстном меню снимка отсутствует соответствующая команда, и описанный выше способ не подойдет. Фотоснимки, размещенные на страницах этой социальной сети динамические, но и это не преграда. Сохранить их на ПК и просматривать офлайн все-таки можно.
- Перейдите на страницу с фотографией и скопируйте ее адрес.
- Откройте на отдельной вкладке браузера https://downloadgram.com/ , вставьте ранее скопированный адрес в текстовую форму и нажмите кнопку «Download».
- После генерирования ссылки кликните по кнопке «Download image».
Еще один способ – дополнение Savefromnet, которое доступно для любого современного браузера.
Посетите веб-страницу ru.savefrom.net и нажмите кнопку «Установить».
После этого вы попадете в магазин расширений для своего браузера.
- Установите дополнение.
- Перейдите на веб-страницу с нужной фотографией и кликните по иконке со стрелочкой вверху, которая появится в правом верхнем углу.
Выбор пункта меню «Сохранить изображение»
Чтобы сохранить изображение без использования мышки, вам понадобится выбрать соответствующий пункт меню на компьютере. Вот пошаговая инструкция:
-
Нажмите клавишу «Alt».
Это позволит активировать панель меню в верхней части окна.
-
Выберите пункт «Файл» в меню.
Обычно он расположен в левом верхнем углу окна.
-
В выпадающем меню выберите пункт «Сохранить» или «Сохранить как».
На планшетах и смартфонах может быть также доступна иконка дискеты или стрелки вниз, смотрите, что подходит для вашего устройства.
-
Выберите папку для сохранения изображения.
Папку можно выбрать на компьютере, но на мобильных устройствах могут быть ограничения в выборе.
-
Введите название файла.
Предлагаемое название может быть автоматически сгенерировано на основе имени файла, но вы можете его изменить.
-
Выберите формат файла.
Обычно изображения сохраняются в формате JPEG, PNG или GIF. Вы можете выбрать формат в зависимости от ваших потребностей.
-
Нажмите кнопку «Сохранить».
Ваше изображение будет сохранено в выбранной папке с выбранным именем и форматом.
Следуя этой инструкции, вы сможете легко сохранить изображение без использования мышки. Удачи!
Punto Switcher — программа для сохранения файлов и текста
Еще один менеджер для ОС Windows, который имеет более широкую настройку, чем предыдущие программы и работает во всех версиях Windows. Вы можете копировать до 30 фрагментов и файлов, которые после этого доступны через историю действий программы. Программа также позволяет сохранять файлы и фрагменты текста даже после перезагрузки системы или при настройке некоторых пунктов меню.
Для этого выполните настройку приложения:
- Откройте настройки программы Punto Switcher.
- Выберите галочками пункты «Сохранять историю буфера обмена после перезагрузки Windows» и «Следить за буфером обмена», нажмите «ОК» для сохранения настроек.
- Чтобы обратиться к истории, нажмите правую кнопку мыши и выберите «Просмотреть историю».
Окно настройки Punto Switcher.
На сегодняшний день ПО доступно для некоммерческого использования. Программа принадлежит компании Яндекс.
- Дневник Punto Switcher — сохранение текста и клавиатурный шпион
- Punto Switcher — программа для автоматического переключение клавиатуры
Горячие клавиши при работе с текстом
При работе с текстом очень удобно использовать горячие клавиши. Функция «Вырезать» действует как «удалить» + «копировать», то есть слово или файл, который вы вырежете, пропадет из текущего документа и поместится в буфер обмена.
Использование меню Проводника Windows для работы с буфером обмена.
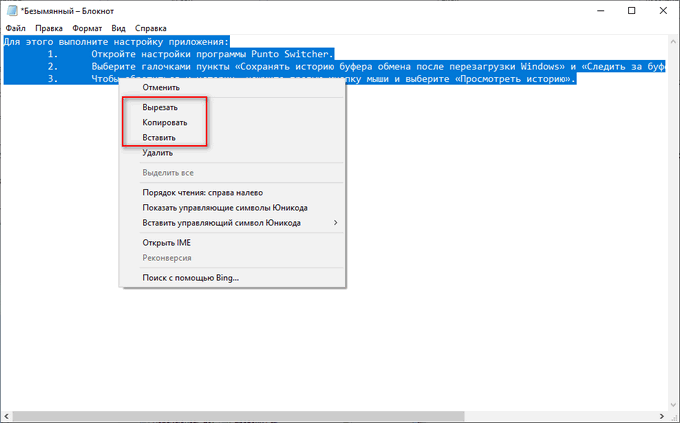
Основные способы копирования или вставки информации в Windows:
- Для того, чтобы вырезать, нажмите «Ctrl» + «X».
- Для выделения всего текста в окне или всех объектов, используют клавиши «Ctrl» + «A».
- Чтобы скопировать текст в буфер, нажмите «Ctrl» + «C».
- И наконец, чтобы вставить скопированный текст или объект в новое окно, нажмите «Ctrl» + «V».
Вот мы и ответили на вопрос, что же такое буфер обмена и где он находится на вашем ПК.
Выводы статьи
Работая за компьютером, пользователи часто сталкиваются с необходимостью копирования или вставки информации, которую необходимо переместить в документах или программах. В операционной системе Windows эту роль выполняет буфер обмена. Пользователи могут использовать встроенные функции системного инструмента или воспользоваться услугами стороннего программного обеспечения — специальными приложениями для работы с буфером обмена.
Похожие публикации:
- Как изменить дату создания файла — 5 способов
- Как переименовать все файлы в папке с помощью Total Commander
- 10 способов узнать температуру видеокарты (GPU)
- Как скопировать текст в окне Windows или в окне программы
- 5 способов получить список файлов в папке



























