Как восстановить удаленные документы Word
После случайного удаления файлов, ранее сохраненных на компьютере, необходимо заглянуть в «Корзину» для их восстановления:
- Открыть ярлык «Корзина» двойным щелчком мыши.
- Из списка выбрать удаленный файл для восстановления и щелкнуть по нему правой кнопкой мыши;
- Выбрать строку «Восстановить».
- Удаленный файл будет восстановлен на прежнее место, где был сохранен изначально.
В том случае, если корзина была очищена, удаленные файлы не получится восстановить подобным методом, но решение все же есть.
Можно прибегнуть к файлам автосохранения, которые были рассмотрены выше.
Восстановление при помощи резервной копии файлов Word
Перед работой необходимо убедиться в том, что на компьютере включена опция «всегда создавать резервную копию». Для этого:
- следуя цепочке Файл → Параметры, открыть окно «Параметры Word»;
- выбрать «Дополнительно»;
- поставить галку в окне «Всегда создавать резервную копию».
Резервные копии, как правило, сохраняются в прежних папках и имеют расширение .wdk.
Если документ в прежней папке не обнаружен, надо включить поиск файла через команду «Пуск» и в строку «Найти» вести «.wdk». Затем последовательно открыть все найденные документы.
Описанные в статье способы, должны с гарантией в 95% решить вашу проблему и ответить на вопрос как открыть несохраненный документ Word. В большинстве случаев, если в программе правильно настроена функция «Автосохранение текста», большую часть текста восстановить очень просто.
Обязан напомнить главное правило программистов:
Не сохранил текст? Восстановить можно, но надо знать что делаешь.
Как восстановить документ, если нет резервной копии?
Резервная копия может исчезнуть после того, как вы завершили работу программы. Даже с автосохранением. А если эта функция не используется и не настроена, вернуть свои данные через интерфейс программы вообще не получится. Но это не все так безнадёжно. Вот как восстановить закрытый документ Word в подобном случае.
Вариант 1
- Откройте «Мой компьютер».
- Справа вверху найдите строку поиска. Чтобы открыть всё окно поиска, нажмите Win+F (кнопка на клавиатуре с логотипом Windows). Та же строка находится в нижней части меню «Пуск».
- Введите туда имя или часть имени документа с расширением .asd. Пропущенные символы замените на * (звёздочка). Поиск воспринимает этот знак как команду «Тут может быть любой символ». Файл без имени (несохраненный на диск или забытый) надо вбивать как «*.asd» (без кавычек).
- Дождитесь, пока завершится поиск.
- Найдите в результатах резервную копию своих данных.
- Также попробуйте написать имя с расширением .wbk.
Вариант 2
Вариант 1 не помог? Значит, автоматически сохранённого документа просто нет. Но данные могут находиться во временных файлах.
- Откройте «Мой компьютер».
- Кликните на строку поиска. Под ней появятся фильтры. Укажите в них дату последнего изменения документа. Можно задать диапазон.
- Введите название с расширением .tmp. А лучше сразу ищите «*.tmp», так как система могла чуть изменить имя.
- Появится достаточно большой список. Но в нём могут найтись нужные данные.
![]()
Применение форматирования символов
- Ctrl + B: форматирование полужирным шрифтом
- Ctrl + I: применить курсивное форматирование
- Ctrl + U: применить форматирование подчеркивания
- Ctrl + Shift + W: применить форматирование подчеркивания к словам, но не пробелы между словами (вот это крутое, всегда не мог понять как это сделать)
- Ctrl + Shift + D: применить двойное форматирование подчеркивания
- Ctrl + D: открыть диалоговое окно Шрифты
- Ctrl + : Уменьшить или увеличить размер шрифта по одной точке за раз
- Ctrl + =: форматирование подстроки
- Ctrl + Shift + Плюс: форматирование в верхний индекс
- Shift + F3: циклический формат для вашего текста. Доступные форматы — формат предложения (первая буква в начале письма, все остальные в нижнем регистре), строчные, прописные, заглавные буквы (первая буква в каждом заглавном слове) и формат переключения (который отменяет все, что там есть).
- Ctrl + Shift + A: Форматирует все буквы в верхний регистр
- Ctrl + Shift + K: Форматирует все буквы в нижний регистр
- Ctrl + Shift + C: копирует форматирование символа выделения
- Ctrl + Shift + V: вставляет форматирование на выделенный текст
- Ctrl + Space: удаляет все ручное форматирование символов из выделения
Самые полезные комбинации клавиш в Ворде
Для более эффективной и удобной работы в текстовом редакторе Word существует огромное количество горячих клавиш. Маловероятно, что у пользователя возникнет необходимость знать и использовать их все. Однако выбрать и освоить несколько самых главных сочетаний будет полезно каждому.
На первых порах можно пользоваться специальной таблицей, но постепенно необходимость в ней отпадет сама собой, поскольку навык использования горячих клавиш будет доведен до автоматизма. Комбинации горячих клавиш в Ворде особенно необходимы тем, кто владеет навыком набора текста вслепую, а также пользователям с плохим зрением или ограниченными возможностями.

Создание и работа с файлами Word
Сохранение документа в Word 2007
Для сохранения документа в word 2007, нажимаем кнопку 1 (рис 4). Потом курсор ведёте вниз, до кнопки Сохранить как 2 , а от неё, по стрелочке переходите вправо и нажимаете кнопку Документ Word 3
Откроется окно «Сохранение документа»:
В открывшемся окне, слева, мы видим список папок на вашем компьютере. В этом списке, серым цветом выделена папка Документы, в которую, компьютер предлагает сохранить новый документ. Вы можете не согласиться и, щелкая курсором по папкам, открыть ту, в которую вы хотите сохранить.
В окне Имя файла подсвечено название, которое компьютер хочет дать вашему документу. Вы можете, тут же, заменить это название своим.
После этого, нажимаете кнопку Сохранить.
Обращаю внимание! Если вы не меняли название документа и папку назначения, то, хотя бы, запомните, куда документ сохранили. Потому что, начинающие пользователи, часто, нажимают кнопку Сохранить, а потом, полдня ищут, где находится сохраненный документ
7 Сохранить файл
Самый быстрый способ сохранить документ — использовать комбинацию клавиш Ctrl + S (символы сохранения). Но если вы хотите сохранить его в другой папке, вы должны сделать это по-другому. Мы хотим, чтобы документ находился в той же папке, в которую мы позже также поместим изображения. Нажмите F12, чтобы открыть окно «Сохранить как». Повторно нажимая кнопку Tab, выберите разные части этого окна, которыми затем можно управлять с помощью кнопок со стрелками. Так вы сможете выбрать нужную папку (признаемся, это работает медленнее, чем мышью). Если вы хотите создать новую папку, используйте комбинацию клавиш в этом окне Ctrl + Shift + N. Вы также можете перейти к кнопке Новая навигация по карте, но комбинация клавиш, конечно, намного быстрее.
Клавиши быстрого перемещения по тексту
- Home – перемещение курсора ввода текста в начало строки (на неполных клавиатурах тот же эффект достигается через комбинацию клавиш fn + ←).
- End – перемещение курсора ввода текста в конец строки (на неполных клавиатурах тот же эффект достигается через комбинацию клавиш fn + →).
- ←→↓ — клавиши перемещения курсора ввода по тексту.
- Ctrl + → — перемещение курсора на одно слово вправо.
- Ctrl + ← — перемещение курсора на одно слово влево.
- Page Up – на экранную страницу вверх.
- Page Down – на экранную страницу вниз.
- Ctrl + Page Up – на страницу вверх.
- Ctrl + Page Down – на страницу вниз.
- Ctrl + Home – переход в начало текста / документа.
- Ctrl + End – переход в конец текста / документа.
- Shift + F5 – переход к месту недавнего редактирования текста.
Лучшие сочетания клавиш Microsoft Word
Даже если вы хорошо знакомы с Microsoft Word, отлично управляетесь со всеми его настройками и многое из списка вам знакомо, многое из этого списка используется, например, в Google Chrome, всегда можно повысить продуктивность или сократить количество кликов мышкой, не отвлекаясь от клавиатуры и полета мысли.
Какова вероятность того, что вы запомните все эти комбинации клавиш? Маловероятно! Даже если вы возьмете на вооружение несколько самых необходимых — это сильно облегчит вам жизнь.

Я собрал довольно много горячих клавиш, но, говорят, их гораздо больше и запомнить и использовать их все могут, вероятно, только Джедаи.
Как сохранять готовые документы?
Как распечатать реферат на ноутбуке и как скачать доклад на флешку
Выбор текста
Возможно, Вы заметили в предыдущем разделе, что клавиши со стрелками используются для перемещения точки вставки, а клавиша Ctrl используется для изменения этого движения. Использование клавиши Shift для изменения большого количества этих комбинаций клавиш позволяет Вам выбирать текст по-разному.
- Shift + стрелка влево/вправо: продлить текущий выбор одним символом влево или вправо
- Ctrl + Shift + Стрелка влево/вправо: продлить текущий выбор одним словом влево или вправо
- Shift + стрелка вверх/вниз: расширение диапазона вверх или вниз по одной линии
- Ctrl + Shift + стрелка вверх/вниз: расширение выделения до начала или конца абзаца
- Shift + End: увеличить выделение до конца строки
- Shift + Home: продлить выделение до начала строки
- Ctrl + Shift + Home/End: расширить выделение до начала или конца документа
- Shift + Page Down/Page Up: расширенный выбор вниз или вверх на один экран
- Ctrl + A: выделить весь документ
- F8: войти в режим выбора. В этом режиме Вы можете использовать клавиши со стрелками, чтобы расширить свой выбор. Вы также можете нажать F8 до пяти раз, чтобы расширить выделение. Первое нажатие переводит в режим выбора, второе нажатие выбирает слово рядом с точкой вставки, третье выбирает все предложение, четвертое — все символы в абзаце, а пятый — весь документ. Нажатие Shift + F8 работает в том же цикле, но назад. И Вы можете нажать Esc каждый раз, чтобы выйти из режима выбора.
- Ctrl + Shift + F8: выбор столбца. После выбора столбца Вы можете использовать клавиши со стрелками влево и вправо, чтобы расширить выделение на другие столбцы.
Перемещение
Упростить и ускорить навигацию и поиск внутри страницы помогут клавиши с изображением стрелок.
- Вместо прокручивания текстового файла с помощью мыши можно перемещаться внутри документа, используя вертикальные стрелки и переходя со строки на строку в соответствующем направлении.
- Кнопки с горизонтальными стрелками позволяют переместить курсор на один знак влево или вправо;
- Использование стрелок в сочетании с Ctrl увеличивает шаг перехода с одного символа до одного слова по горизонтали и с одной строки до абзаца по вертикали;
- Сочетание Shift+F5 позволяет выполнить переход к предыдущему изменению. Данная комбинация, использованная сразу после открытия редактора, перемещает курсор к тому изменению, которое было сделано последним перед окончанием работы с текстом и закрытием редактора от Microsoft;
- Комбинация Ctrl+F отображает область задач навигации для поиска слов или символов, а также рисунков, таблиц, формул, сносок и примечаний;
- Совместным нажатием Ctrl+G можно открыть диалоговое окно «Перейти», необходимое для движения по страницам, разделам, строкам, закладкам и т.д.
Редактирование текста
Word также предоставляет ряд сочетаний клавиш для редактирования текста.
- Backspace: удаление одного символа влево
- Ctrl + Backspace: удалить одно слово слева
- Delete: удалить один символ вправо
- Ctrl + Delete: удалить одно слово справа
- Ctrl + C: копировать текст или изображение в буфера обмена
- Ctrl + X: вырезать выделенный текст или графику в буфер обмена
- Ctrl + V: Вставить содержимое буфера обмена
- Ctrl + F3: Вырезать выделенный текст на Spike. Спайк — интересный вариант в обычном буфере обмена. Вы можете продолжать резки текста на Спайк, и Word запоминает все это. Когда вы вставляете содержимое Spikes, Word вставляет все, что вы разрезаете, но помещает каждый элемент в свою линию.
- Ctrl + Shift + F3: вставить содержимое Spikes
- Alt + Shift + R: копировать верхний или нижний колонтитул, используемые в предыдущем разделе документа
клавиша Fn
На некоторых клавиатурах (особенно на ноутбуках) есть специальная клавиша в дополнение к Ctrl, Shift, Alt и клавише Windows: Fn. Дополнительные функции ноутбука вызываются клавишей Fn. Возможности Fn-теста различаются в зависимости от марки/типа ноутбука, но их легко найти, которые цветом или мелким шрифтом на соответствующих клавишах. Функция обычно обозначается значком. Например, с помощью правильной комбинации клавиш Fn вы можете быстро затемнить экран или сделать его четким, отрегулировать громкость звука или поставить фильм на паузу.
Каждый пользователь ПК использует мышь в качестве устройства ввода, но использование мыши на ноутбуке необязательно. Итак, как пользоваться ноутбуком без мышки, давайте обсудим подробно. Некоторым пользователям может не нравиться использование мыши, поскольку они считают, что это сложно для определенных задач.
Чтобы помочь пользователям Windows, Gizabot предлагает руководство о том, как мы можем использовать систему без мыши? Существует ряд сочетаний клавиш, которые могут помочь пользователям работать на компьютере без использования мыши.
Есть несколько примеров коротких ключей.
- Чтобы получить помощь, нажмите F1.
- Если мы нажмем CRTL+ESC, то откроется стартовое меню
- Shift+Delete=безвозвратное удаление элементов
- CTRL+C=Копировать
- CTRL + V= Вставить
Работа с таблицами
Перемещение в таблицах не очень похоже на перемещение в обычном тексте. Вместо того, чтобы кликнуть мышкой, попробуйте эти сочетания:
- Tab: перейти к следующей ячейке в строке и выбрать ее содержимое, если есть
- Shift + Tab: перейти к предыдущей ячейке в строке и выбрать ее содержимое
- Alt + Home / End: переход к первой или последней ячейке в строке
- Alt + Page Up / Page Down: переход к первой или последней ячейке в столбце
- Стрелка вверх / вниз: переход к предыдущей или следующей строке
- Shift + стрелка вверх / вниз: выберите ячейку в строке выше или ниже точки курсора или выбора. Продолжайте нажимать, чтобы выбрать больше ячеек. Если у вас есть несколько ячеек в выбранной строке
- Alt + 5 на клавиатуре (с выключенным NumLock): выберите всю таблицу
Многие из этих комбинаций работают так же в Excel и других компонентах Microsoft Office. Надеюсь, вы нашли несколько новых сочетаний клавиш, которые точно войдут в жизнь в Word!
3 Новый документ
Теперь, когда Word запущен, мы можем создать новый документ. Может случиться так, что пустой документ сразу появится на экране, мы, естественно, хотим показать, что любой вариант доступен с клавиатуры.Вы создаете новый документ, используя комбинацию клавиш Ctrl + N для нажатия. Если у вас открыто несколько документов, вы, вероятно, захотите иметь возможность переключаться между ними. Делаете это так же, как переключаетесь между окнами программы, а именно комбинацией клавиш Alt+Tab. Вы можете легко активировать все части ленты с помощью клавиатуры. Просто нажмите Alt, и вы увидите цифры и буквы, появляющиеся в разных частях ленты. С такой цифрой или буквой вы попадаете прямо в нужное место.
Зависший Microsoft Word: как сохранить документ
При работе с важными документами любая потеря информации может значительно отнять время, потраченное на решение задачи. Помимо утраты набранных или скопированных данных, такая техническая неисправность очень портит настроение пользователя, отнимает силы для повторного набора текста.
Эту проблему гораздо проще предотвратить, чем решить, в процессе работы с документом сохраняясь как можно чаще. Простое нажатие сочетания горячих клавиш «Ctrl+S» раз в несколько минут поможет сэкономить много нервных клеток. Но что делать, если редактор Microsoft Word завис, а вы не успели сохранить набранный файл?
Во-первых, не стоит паниковать. К сожалению, MS Word — программа не идеальна, и время от времени она склонна зависать без каких-либо объективных причин. Особенно часто эта проблема встречается на слабых компьютерах с небольшой оперативной памятью. В большинстве случаев достаточно подождать 10-20 секунд с момента появления на панели программы словосочетания «Не отвечает», и редактор вернется в работоспособное состояние сам по себе. Не жмите лихорадочно на кнопки мыши или клавиатуры, не сворачивайте окно документа — так вероятность самостоятельной реабилитации Word только уменьшится.
Если прошло уже больше минуты с моменты зависания, попробуйте нажать сочетание клавиш «Ctrl + S». Возможно, у редактора получится сохранить документ, но Microsoft Word всё равно придётся закрыть принудительно. До того, как приступить к этому, рекомендуем сделать скриншот экрана, нажав на кнопку «Print screen». Это поможет сохранить видимую часть документа пусть не в текстовом формате, но на картинке.
Создаем собственные клавиатурные сочетания в MS Word
Первым делом, откройте вкладку «Файл»
и выберите пункт «Параметры»
. В этот раз нам нужен блок настроек «Настроить ленту»
. Выбираем его из списка и видим интригующее словосочетание: «Настройка ленты и сочетаний клавиш»
. Кажется мы пришли по адресу.
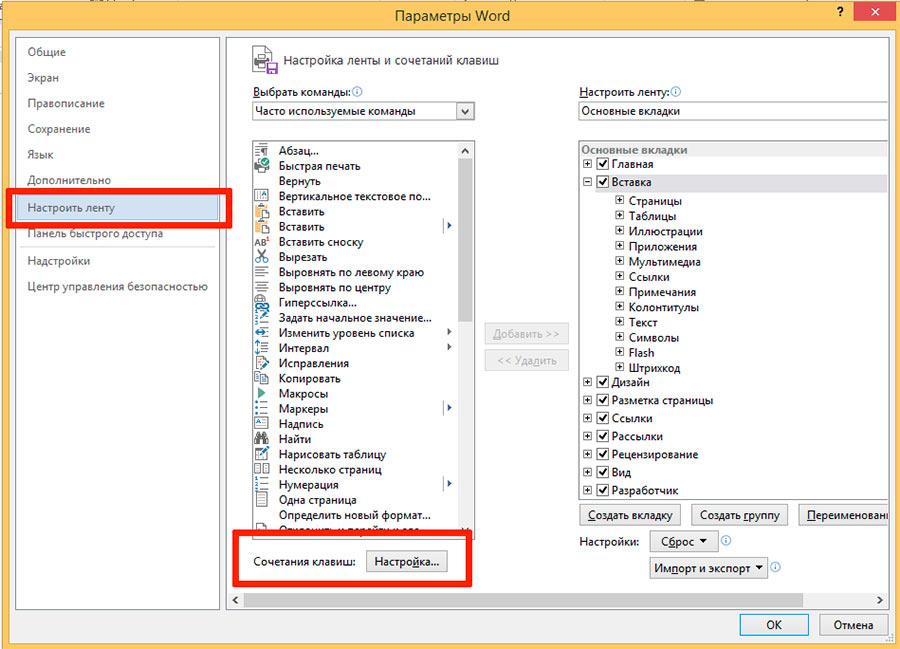
Длиннющий список с доступными командами нам сейчас не нужен, смотрим в самый низ окна параметров и видим строку «Сочетания клавиш»
. Смело жмем кнопку «Настройка…»
и любуемся на весьма недружелюбно выглядящее окно «Настройка клавиатуры»
.
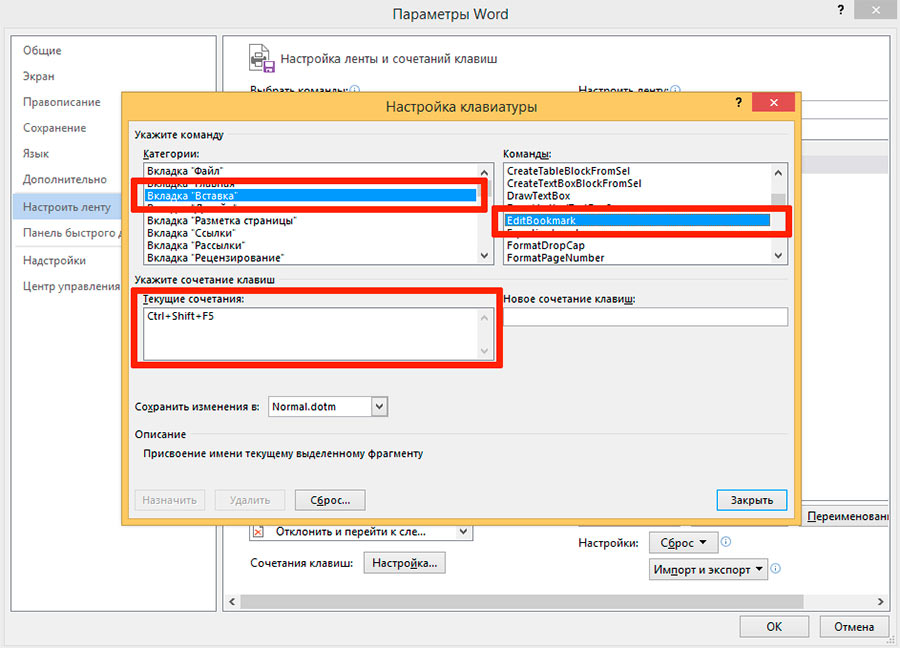
Смотрим какие клавиатурные сокращения заданы в MS Word по умолчанию для данной команды
На самом деле, ничего страшного тут нет — хотя список доступных команд и именуется на английском языке, подсказки поясняющие смысл остаются на русском, к тому же инструменты структурированы в том же порядке, в котором они расположены на панели инструментов MS Word. То есть сначала, в списке слева я выбираю «Категории: Вкладка «Вставка»», а затем в списке справа команду «EditBookmark» (редактировать закладку — с англ.
).
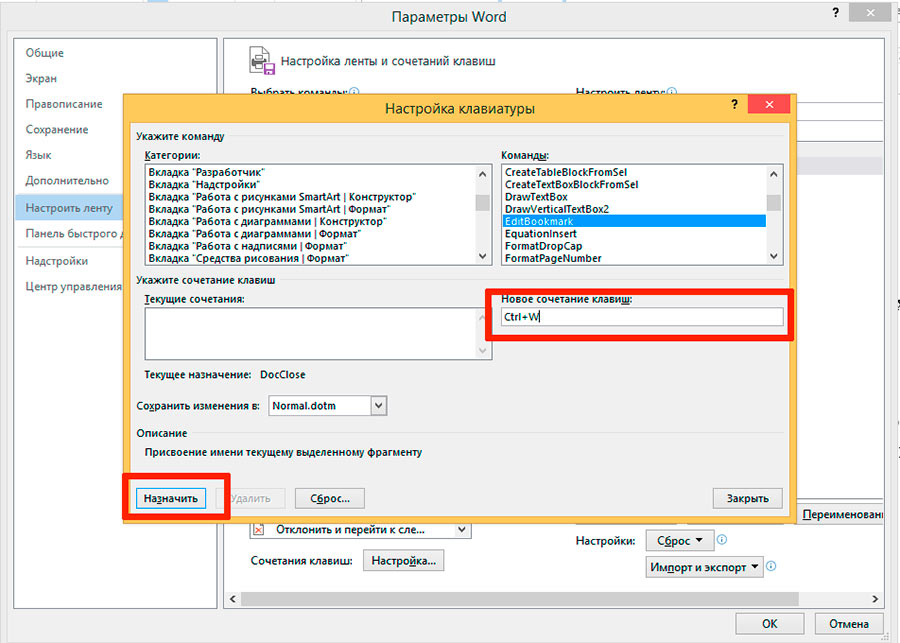
Добавляем новые сочетания клавиш
Как только выбор сделан, программа выводит на экран уже используемое клавиатурное сочетание (CTRL+SHIFT+F5). Я выделяю его и нажимаю кнопку «Удалить». Теперь щелкаю левой кнопкой мыши в поле «Новое сочетание клавиш» и нажимаю на клавиатуре CTRL+W, нажимаю «Назначить» и «Ок» следом. Готово, я только что переопределил «горячие клавиши», сделав MS Word для себя ещё немного удобнее.
При этом, есть две тонкости:
- «Стандартное» клавиатурное сочетание, если вам оно не нравится, можно и не удалять. Программа предусматривает и то, что для одного и того же инструмента может быть назначено несколько горячих клавиш.
- Новое клавиатурное сочетание нужно именно нажимать на клавиатуре, а не пытаться ввести текстом.
- Если новое клавиатурное сочетание уже используется другой функцией, программа предупредит вас об этом
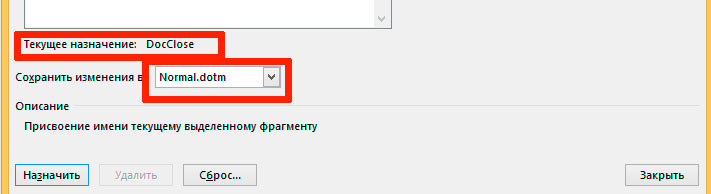
Первая строка — предупреждение о том, что данное сочетание клавиш уже используется, вторая — о том что изменения записываются в основной шаблон
Хотя, это ещё не все! Вы обратили внимание на пункт «Сохранить изменения в…»
? Да, как и в случае с , все изменения можно применить как к отдельному документу, так и к общему шаблону работы программы (Normal.dotm
). Я выбрал второй вариант, поэтому при закрытие текстового редактора, мне необходимо будет проделать те же шаги, что были описаны в той статье
Также вас может заинтересовать:
Гарантируем вам — если вы ознакомитесь с данным материалом, и будете использовать эту информацию в своей работе, применение горячих клавиш сократит ваше рабочее время в разы!
Для упрощения работы с компьютером, основные и часто повторяющиеся действия, были продублированы разработчиками в сочетание клавиш на клавиатуре. Так, работая в определенной программе и нажав сочетание горячих клавиш, вы получите определенный результат. Это может быть открытие меню, копирование данных и многое другое
Обратите внимание, что есть постоянные сочетания, одинаковые для всех программ — ярким примером может служить Ctrl+C, что означает копирование активных данных. И сочетания клавиш, работающих только в определенной программе
Сегодня мы разберем основные сочетания горячих клавиш для программы Microsoft Word. В работе будем использовать версию редактора 2010.Оглавление
:
Общие горячие клавиши программы
- Ctrl + N: создать новый документ
- Ctrl + O: открыть существующий документ
- Ctrl + S: сохранение документа
- F12: откройте диалоговое окно «Сохранить как»
- Ctrl + W: закрыть документ
- Ctrl + Z: отменить действие
- Ctrl + Y: повторить действие
- Alt + Ctrl + S: Разделить окно или удалить разделенный вид
- Ctrl + Alt + O: Просмотр структуры
- Ctrl + Alt + N: черновик
- Ctrl + F2: предварительный просмотр
- F1: откройте панель справки
- F9: обновить коды полей в текущем выборе
- Ctrl + F: поиск
- F7: Запуск проверки орфографии и грамматики
- Shift + F7: откройте тезаурус. Если вы выбрали слово, Shift + F7 ищет это слово в тезаурусе.
Создание и редактирование документов
Создание документов Word онлайн: Используя OffiDocs, вы можете легко создавать документы Word онлайн. Начните с доступа к веб-сайту OffiDocs и выберите создание нового документа. Эта платформа позволяет создавать документы в таких форматах, как .doc и .docx, отвечающие различным потребностям пользователей.
Советы по форматированию онлайн-документов Word: Для эффективного форматирования OffiDocs предоставляет инструменты управления стилями. Вы можете настроить размеры шрифта, цвета и цвета фона. Вставка и удаление таблиц, изображений и других объектов помогает улучшить визуальную привлекательность и функциональность документа.
Расширенные возможности онлайн-обработки текста: OffiDocs выходит за рамки базовой обработки текста благодаря расширенным функциям, таким как функции поиска и замены с использованием регулярных выражений, которые особенно полезны для задач детального редактирования. Возможность экспорта документов в формат PDF повышает его универсальность, делая его пригодным для широкого спектра профессиональных и личных потребностей в обработке текста. Такое сочетание базовых и расширенных инструментов в OffiDocs делает его комплексным решением для создания и редактирования документов в Интернете.
Как работает сенсорная панель ноутбука?
Независимо от марки ноутбука почти все сенсорные панели работают одинаково. Вы можете прокручивать, выбирать и нажимать на сенсорную панель, даже не подключая мышь. Вы можете перемещаться пальцем, а не всей рукой. Чтобы переместить курсор, проведите одним пальцем по центру сенсорной панели.
- Чтобы выбрать что-либо, вы можете легко коснуться. Если вы дважды коснетесь любого приложения, оно откроется. Например, когда мы делаем двойной щелчок по Google Chrome, он будет открыт.
- Чтобы щелкнуть объект правой кнопкой мыши, нажмите правую кнопку. Для перетаскивания удерживайте один палец на левой кнопке, а другим пальцем перетаскивайте сенсорную панель. Возможно, ваш ноутбук использует другой метод перетаскивания.
- Вы можете прокручивать пальцы вверх и вниз по сенсорной панели. Перед прокруткой может потребоваться активировать окно или папку, щелкнув ее. Чтобы привязать полосу прокрутки к указателю, дважды коснитесь ее.
Можно ли как-то превратить наш ноутбук в клавиатуру?
Единственный способ использовать ноутбук в качестве дисплея/клавиатуры для ПК, который не подключен к вашей сети, — это использовать программное обеспечение для удаленного рабочего стола, которое включает задержку кодирования и декодирования видео. Если вы хотите избежать этого, вы можете установить расширитель диапазона KVM, цена которого может варьироваться от 100 до 1500 долларов. Самые простые модели имеют один порт HDMI/DVI, несколько USB-разъемов для клавиатуры и мыши и используют Cat5e/6/7 на расстоянии 50–100 м, что позволяет разместить ПК в любом месте.
Везде, где вы хотите его использовать, вам все равно потребуются клавиатура, мышь и дисплей. В этом случае установка ПК под столом не займет много дополнительной площади.
4 Выбрать и многое другое
Вы сможете набирать текст в Word. Это может стать более проблематичным, если вы хотите выделить фрагменты текста, чтобы что-то с ними сделать. Возможно, вы уже знаете комбинацию клавиш Ctrl+A, которая означает выделение всего текста в документе. Встаньте в конце предложения и нажмите Ctrl+Shift+Стрелка вверх, затем выделите весь абзац. С помощью Ctrl + Shift + стрелка влево выберите слово слева от курсора (и стрелкой вправо, конечно, справа). Комбинация Shift+Home выделяет часть курсора до начала строки. Shift + End выделяет прямо до конца строки. С помощью Ctrl+Shift+Home выделите все от курсора до начала документа, а с помощью Ctrl+Shift+End так до конца документа. Если вы удерживаете только клавишу Shift, вы можете выделить текст на уровне букв. Чтобы скопировать или вырезать текст и вставить его в другое место, вы, естественно, используете известное сочетание клавиш соответственно Ctrl + C или Ctrl + X, а после этого Ctrl + V.
6 Добавить контент
Вы также можете добавить изображение или таблицу с помощью клавиатуры. Чтобы добавить таблицу, нажмите Alt, а затем на N, чтобы активировать вкладку Вставка. Затем клавиши B и a, набрав, вы вводите поле, с помощью которого вы вставляете таблицу (помните, вам не нужно помнить, что Alt нажатие указывает Word, какие клавиши принадлежат к какому варианту). Чтобы добавить изображение, снова нажмите Alt, а затем снова N (хотя вкладка уже активна, вы должны сначала активировать ее снова, чтобы иметь возможность выбрать подопцию), а затем на a и F, чтобы вставить изображение. Теперь вы можете выбрать изображение (с помощью клавиш со стрелками), чтобы добавить его с помощью Enter.
Применение форматирования символов
- Ctrl + B: форматирование полужирным шрифтом
- Ctrl + I: применить курсивное форматирование
- Ctrl + U: применить форматирование подчеркивания
- Ctrl + Shift + W: применить форматирование подчеркивания к словам, но не пробелы между словами (вот это крутое, всегда не мог понять как это сделать)
- Ctrl + Shift + D: применить двойное форматирование подчеркивания
- Ctrl + D: открыть диалоговое окно Шрифты
- Ctrl + : Уменьшить или увеличить размер шрифта по одной точке за раз
- Ctrl + =: форматирование подстроки
- Ctrl + Shift + Плюс: форматирование в верхний индекс
- Shift + F3: циклический формат для вашего текста. Доступные форматы — формат предложения (первая буква в начале письма, все остальные в нижнем регистре), строчные, прописные, заглавные буквы (первая буква в каждом заглавном слове) и формат переключения (который отменяет все, что там есть).
- Ctrl + Shift + A: Форматирует все буквы в верхний регистр
- Ctrl + Shift + K: Форматирует все буквы в нижний регистр
- Ctrl + Shift + C: копирует форматирование символа выделения
- Ctrl + Shift + V: вставляет форматирование на выделенный текст
- Ctrl + Space: удаляет все ручное форматирование символов из выделения
Совет 13. Выключите компьютер
Хорошо, письмо отправлено с нашим документом. Пора закрывать. И, конечно же, делаем это — полностью в стиле этой статьи — не мышью, а клавиатурой. Чтобы быстро выключить компьютер, не нажимайте клавишу Windows (вопреки тому, что вы могли подумать), а используйте всемирно известную комбинацию клавиш Ctrl + Alt + Del. Теперь в Windows откроется меню с кнопкой внизу право закрыть компьютер.Используйте кнопку Tab, чтобы перейти к этому разделу, выберите нужную кнопку с помощью кнопок со стрелками и нажмите Enter, чтобы фактически выключить компьютер. Теперь вы сделали все с вашей клавиатурой от начала до конца. Вы заметили, что мышь может быть быстрее, но если вы попрактикуетесь во всех этих вариантах, вы будете работать с клавиатурой так же быстро, как и с мышью.
Общие горячие клавиши программы
В Microsoft Word есть много общих горячих клавиш программ, которые облегчают Вам выполнение всего, от сохранения документа, до отмены ошибки.
- Ctrl + N: создать новый документ
- Ctrl + O: открыть существующий документ
- Ctrl + S: сохранение документа
- F12: открыть диалоговое окно «Сохранить как»
- Ctrl + W: закрыть документ
- Ctrl + Z: отменить действие
- Ctrl + Y: повторить действие
- Alt + Ctrl + S: разделить окно или удалить разделенный вид
- Ctrl + Alt + V: просмотр макета печати
- Ctrl + Alt + O: просмотр структуры
- Ctrl + Alt + N: черновик
- Ctrl + F2: предварительный просмотр печати
- F1: открыть панель справки
- Ctrl + F: поиск в документе
- F7: запуск проверки орфографии и грамматики
- Shift + F7: открыть тезаурус. Если Вы выбрали слово, Shift + F7 ищет это слово в тезаурусе.
Работа с контурами
- Alt + Shift + Стрелка влево/вправо: продвигать (перемещаться влево) или понижать (перемещать вправо) линию
- Ctrl + Shift + N: понизить уровень контуров до обычного текстового текста
- Alt + Shift + стрелка вверх/вниз: перемещение линии с помощью точки вставки вверх или вниз в контуре
- Alt + Shift + Plus или Minus: развернуть или свернуть текст под заголовком
- Alt + Shift + A: развернуть или свернуть весь текст или заголовки в контуре
- Alt + Shift + L: показать первую строку основного текста или всего текста тела
- Alt + Shift + 1: показать все заголовки, в которых применяется стиль заголовка 1
- Alt + Shift + любая другая цифра: показать все заголовки этого уровня
Возможности Word Online
Клавиши сохранения на клавиатуре. Как пользоваться кнопкой «сохранить» на клавиатуре — подсказки и решения
Списков горячих клавиш существует много: для Windows 7, Windows 8, Mac, для Фотошопа, для Word, автокада и т.д.
Но далеко не все пользователи ПК их используют.
Зачем нужны горячие клавиши, если есть ? Случается всякое: может сломаться мышь, а у беспроводной мышки – сесть батарейка.
Иногда возникают проблемы с программным обеспечением при подключении новой мыши, а старая уже «приказала долго жить». Да и тачпад может подвести, а некоторые просто не умеют с ним правильно обращаться, привыкнув кликать мышкой.
Когда нужно что-то сделать срочно, а мышка бесполезна, знания о сочетаниях клавиш могут оказаться очень кстати. К тому же используя их, можно значительно увеличить производительность при работе на компьютере.
Вот десятка самых используемых сочетаний, которые Вы также с успехом можете применять:
1 . Эти сочетания наверняка знают многие. Горячие клавиши Копировать :
Они необходимы для копирования выделенного фрагмента текста следующим образом:
Внешне на экране компьютера процедура Копировать никак не проявляется. Чтобы «достать» из памяти компьютера то, что мы туда поместили с помощью горячих клавиш Копировать:
надо поставить курсор в то место, куда требуется поместить скопированный фрагмент, и
нажать на горячие клавиши Вставить: Ctrl + V.
С помощью какой комбинации клавиш можно скопировать текст или объекты в буфер обмена?
Для этого есть горячие клавиши Копировать: Ctrl + C и Вставить: Ctrl + V. Их можно назвать сладкой парочкой. Их чаще всего используют в одной связке, то есть, сначала с помощью Ctrl + C копируют выделенный фрагмент, потом сразу делают его вставку клавишами Ctrl+V.
Можно использовать другую сладкую парочку, чтобы Копировать Вставить – это Ctrl + Insert и Shift + Insert. Здесь, как говорится, дело вкуса.
2. Ctrl + V или Shift + Insert – горячие клавиши Вставить текст или объект, скопированный в буфер обмена.
3. Ctrl + Z и Ctrl + Y – горячие клавиши Отменить .
С помощью этих команд можно отменить любые изменения, к примеру, если Вы случайно вырезали или удалили текст.
Чтобы отменить несколько последних изменений, нужно нажать одно из этих сочетаний (Ctrl + Z, либо Ctrl + Y) несколько раз.
Ctrl + X – горячие клавиши Вырезать
Это сочетание позволяет вырезать то, что нужно, и одновременно с этим закинуть вырезанное в буфер обмена. Потом можно вставить вырезанное в нужное место.
4. Ctrl + F – горячие клавиши Поиск .
Очень полезная «парочка» клавиш, открывает строку поиска почти в любой программе или в браузере.
Иногда Ctrl + F называют также горячими клавишами Найти.
5. Alt + Tab – горячие клавиши переключения окон .
Если добавить к этим сочетаниям Shift (получится Shift+ Alt+ Tab), Вы будете перемещаться в обратном направлении, то есть, сможете вернуться к той программе, в которой Вы были на предыдущем шаге.
Ctrl + Tab – горячие клавиши переключения вкладок. С их помощью можно быстро перемещаться между вкладками в
6. Ctrl + Backspace – горячие клавиши Удалить . Они сэкономят уйму времени, если надо быстро удалить слово при наборе текста. В Блокноте эти сочетания клавиш не работают, а в Ворде отлично работают.
Набираем слово и потом, если слово нужно удалить, просто жмем на Ctrl + Backspace. При этом все слово сразу удаляется.
7. Ctrl + S – горячие клавиши Сохранить . Они используются для быстрого сохранения файла во многих программах. Применяйте его, если работаете над чем-то важным, например, когда садится батарея ноутбука.
8. Crtl + Home или Crtl + End перемещает курсор в начало или конец документа соответственно.
Клавиши перемещения страниц Page Up (вверх) и Page Down (вниз) могут заменить полосу прокрутки .
9. Crtl + P – горячие клавиши Печать.
Используются для открытия окна предварительного просмотра текущей страницы в браузере или для вызова окна печати документа в текстовых редакторах.
Как только напишете заголовок, сразу же сохраните документ , чтобы в случае непредвиденных обстоятельств, не потерять документ, над которым работали целый день!




























