Как поставить вопросительный знак на клавиатуре компьютера или ноутбука?
Вообще, вопросительный знак встречается на типичной клавиатуре ноутбука или компьютера сразу несколько раз! Правда, простым нажатием на клавишу в данном случае не обойтись. В этой статье — сразу несколько способов, которые помогут вам в решении вопроса. Какой из способов наиболее удобный?
Первый способ
Поскольку большинство пользователей использует русскоязычную раскладку, с нее и начнем.
В русскоязычной раскладке значок вопроса находится на той же клавише, что и цифра 7 в верхней цифровой клавиатуре. Собственно, вот клавиша:
Однако, как вы наверняка уже удостоверились, нажатие на указанную клавишу приведет лишь к тому, что в тексте появится цифра 7. Чтобы получить знак вопроса, нужно предварительно нажать на клавишу Shift (правый или левый — роли не играет) и, удерживая ее, нажать на цифру 7, после чего Shift можно будет отпустить.
Второй способ
Если используется англоязычная раскладка, найдите символ знак вопроса на клавише, которая располагается рядом с правой клавишей Shift. Нажмите Shift и, удерживая, нажмите на клавишу с вопросительным знаком, после чего отпустите.
Третий способ
Подразумевает использование Alt-кода.
Поставьте курсор в нужном месте строки, после чего зажмите клавишу Alt и, удерживая ее, на цифровой клавиатуре, которая находится в правой части основной клавиатуры, наберите цифру 63 поочередно (сначала 6, затем — 3).
Если не работает правый Alt, используйте левый.
Не забудьте включить цифровую клавиатуру с помощью клавиши Num Lock.
А вот что у вас получится в случае правильного нажатия на клавиши клавиатуры:
Четвертый способ
Пожалуй, наименее удобный, однако рабочий.
Нажмите Win+R на клавиатуре для вызова окна «Выполнить».
Добавляете команду charmap.exe, нажимаете ОК.
Загружена таблица символов.
Найдите знак вопроса — их здесь может быть предостаточно. Нажмите на него, после чего поочередно необходимо кликнуть на клавиши «Выбрать» и «Копировать».
Останется только вставить вопросительный знак в нужное вам место строки:
Умножение и деление: как вводить и применять
При работе с математическими формулами или таблицами умножение и деление можно комбинировать с другими знаками и символами. Например, если вам нужно записать умножение или деление в рамках выражения, вы можете использовать скобки или дроби.
Для ввода скобок в выражении, используйте соответствующие клавиши на клавиатуре ноутбука – открывающую скобку «(» и закрывающую скобку «)». Если вам нужно выделить умножение или деление внутри скобок, вы можете добавить символы подчеркивания (_) для группировки.
Если вы хотите записать дробь с помощью знака деления, вы можете использовать символ косой черты (/) или клавишу Shift + 7. Например, 1/2 представляет собой обычную дробь, где числитель равен 1, а знаменатель равен 2.
Примеры использования умножения и деления:
1. 2 * 3 = 6. Здесь знак * указывает на операцию умножения, числа 2 и 3 являются множителями, а результат равен 6.
2. (4 + 2) / (3 — 1) = 3. В данном примере мы используем скобки для группировки операций и косую черту для обозначения деления.
3. 5 + 2 * (6 / 2) = 11. В этом примере мы сначала выполняем операцию внутри скобок (деление), а затем умножение и сложение, согласуясь с правилами приоритета операций.
Наблюдая за правильным использованием знаков умножения и деления на клавиатуре ноутбука, вы сможете с легкостью вводить и применять эти операции в математических выражениях, а также при создании таблиц и формул в различных текстовых редакторах или программных средах.
Интересные факты
В 1489 году нашей эры. Применил его Иоганн Видман в своем коммерческом трактате. Он применил символ для обозначения признака увеличения.
Для обозначения сложения его использовали в 16 веке Генрих Грамматеус и его ученик Кристоф Рудольф.
Еще древние египтяне использовали знаки для обозначения сложения и вычитания. Правда выглядели они немного «по египетски» ))). Сложение обозначалось двумя ногами, которые смотрят вправо. А вычитание обозначалось двумя ногами, смотрящими влево.
| или |
Николай Орем — один из первых математиков, которые использовали в своих работах этот символ. Он жил в 14 веке нашей эры. Но на протяжении еще долгого времени математики предпочитали использовать буквы P и M для обозначения простейших арифметических операций.
Сегодня активно используется не только для этого. Вот другие варианты использования знака:
Другое[править | править код]
| Символ TeX (Команда TeX) | Символ (Юникод) | Название | Значение | Пример |
|---|---|---|---|---|
| Произношение | ||||
| ||{\displaystyle \left|\;\right|}() | | | | Абсолютная величина (абсолютное значение) числа или длина (модуль) вектора. В контексте теории множеств может иметь другой смысл — мощность множества |
|x|{\displaystyle \left|x\right|} обозначает абсолютную величину x{\displaystyle x}.
|A|{\displaystyle |A|} обозначает мощность множества A{\displaystyle A} и равняется, если A{\displaystyle A} конечно, числу элементов A{\displaystyle A}. |
|a+b i|=a2+b2{\displaystyle \left|a+b\ i\right|={\sqrt {a^{2}+b^{2}}}} |
| «Модуль»; «мощность» | ||||
| Числа и Теория множеств | ||||
| ∑{\displaystyle \sum }() | ∑ | Сумма (набора чисел), сумма ряда |
∑k=1nak{\displaystyle \sum _{k=1}^{n}a_{k}} означает «сумма ak{\displaystyle a_{k}}, где k{\displaystyle k} принимает значения от 1 до n{\displaystyle n}», то есть a1+a2+…+an{\displaystyle a_{1}+a_{2}+\ldots +a_{n}}.
∑k=1∞ak{\displaystyle \sum _{k=1}^{\infty }a_{k}} означает сумму ряда, состоящего из ak{\displaystyle a_{k}}. |
∑k=14k2=12+22+32+42=30{\displaystyle \sum _{k=1}^{4}k^{2}={\displaystyle 1^{2}+2^{2}+3^{2}+4^{2}}{\displaystyle =30}} |
| «Сумма … по … от … до …» | ||||
| Арифметика, Математический анализ | ||||
| ∏{\displaystyle \prod }() | ∏ | Произведение (набора чисел), произведение ряда | ∏k=1nak{\displaystyle \prod _{k=1}^{n}a_{k}} означает «произведение ak{\displaystyle a_{k}} для всех k{\displaystyle k} от 1 до n{\displaystyle n}», то есть a1⋅a2⋅…⋅an{\displaystyle a_{1}\cdot a_{2}\cdot \ldots \cdot a_{n}} | ∏k=14(k+2)=3⋅4⋅5⋅6=360{\displaystyle \prod _{k=1}^{4}(k+2)=3\cdot 4\cdot 5\cdot 6=360} |
| «Произведение … по … от … до …» | ||||
| Арифметика, Математический анализ | ||||
| !{\displaystyle !} | ! | Факториал | n!{\displaystyle n!} означает произведение всех натуральных чисел от 1 до n{\displaystyle n} включительно, то есть 1⋅2⋅…⋅n{\displaystyle 1\cdot 2\cdot \ldots \cdot n} |
n!=∏k=1nk=(n−1)!n{\displaystyle n!=\prod _{k=1}^{n}k=(n-1)!n};
!=1{\displaystyle 0!=1}; 5!=1⋅2⋅3⋅4⋅5=120{\displaystyle 5!=1\cdot 2\cdot 3\cdot 4\cdot 5=120}; |
| «n{\displaystyle n} факториал» | ||||
| Комбинаторика |
Кнопки на клавиатурной панели
На клавиатуре знаки располагаются в разных местах. Обычно специальные символы можно найти справа и слева от основного алфавита или над ним. Речь идет о кнопках с цифрами.
При наборе символов посредством клавиш на клавиатуре используют или русскую раскладку, или английскую. Например, чтобы поставить точку, можно:
- нажать на кнопку, расположенную слева от правого «Шифта», находясь на наборе «русского»;
- перейти на английскую раскладку и нажать на букву «Ю».
Как правило, знаки на клавиатуре, набранные подобным образом, ограничиваются слэшами, скобками и символами препинания. Набрать их не составляет никакого труда.
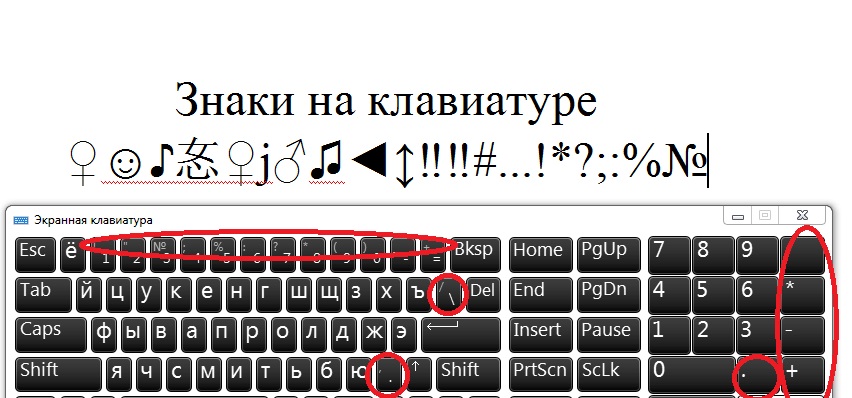
Как набрать плюс на клавиатуре ноутбука
Как набрать «скрытые» символы на клавиатуре с помощью Alt кодов и HTML мнемоник
Существующих символов — а это не только буквы, цифры, знаки математические и пунктуационные, и многие другие, — гораздо больше, чем клавиш на клавиатуре компьютера. Сотрудники компании Microsoft, разработавшие систему Windows, решили эту проблему, присвоив каждому символу уникальный код, ввод которого осуществляется при помощи клавиши Alt.
Для справки: Unicode — стандарт кодирования символов, позволяющий представить знаки практически всех письменных языков. Изначально Unicode был создан для устранения ошибок с кодировкой.
Чтобы перевести таблицу в удобную для вас кодировку, нужно поставить галочку напротив «Дополнительных параметров просмотра» и при помощи выпадающего меню выбрать необходимый набор символов («кириллица» для русского языка).
Alt кодыДля набора Alt кода нужно зажать клавишу Alt и поочерёдно нажать указанные цифры кода, после клавиша Alt отпускается. Символ появится после отпускания клавиши.
HTML мнемоникиПомимо Alt кодов приведены в таблице приведены HTML мнемоники.
Мнемоника — это кодовое представление символа в HTML, начинающегося со знака амперсанда «&» и завершающееся точкой с запятой «;».
Соответственно в HTML, например, символ «больше» можно записать двумя способами:> — как обычный символ> — как код-мнемоника;
Символ может быть отображен только в том случае, если представлен в используемом шрифте. В противном случае, вы увидите прямоугольник, знак вопроса и нечто иное, обозначающее отсутствие изображения для указанного символа. Сейчас данная проблема успешно решается благодаря подключаемым шрифтам.
Мы уже рассказывали о дополнительных символах, которые кроются в наборе цифровой клавиатуры, но некоторые знаки требуются намного чаще. Например, арифметический знак «плюс минус», который легко можно найти по отдельности среди клавиш стандартной раскладки.
В качестве основы возьмём текстовый редактор Microsoft Word, который установлен у большинства российских пользователей. И, как только нам потребуется написать знак «плюс минус», выбираем семейство шрифтов «Times New Roman», обычно, он установлен в Word- е по умолчанию. После зажимаем клавишу «ALT», и на цифровом блоке набираем числовое значение — 0177. Стоит отпустить «ALT», и знак «плюс минус» появится с среди введённого текста.
Всё до безобразия просто, и от Вас потребуется лишь запомнить комбинацию клавиш. Для остальных же можем посоветовать просто скопировать знак из другого документа и вставить в свой, либо воспользоваться встроенной таблицей специальных символов.
Каждый современный пользователь рано или поздно сталкивается с задачей под названием «набор текста». Это операция, которая никаких особых навыков не требует. Достаточно нажимать на кнопки на клавиатуре. Иногда в электронных документах приходится ставить разнообразные знаки и символы. Ими могут быть знаки препинания или константы точных наук. Как их напечатать? Можно найти часть знаков на клавиатуре. Ниже будет рассказано все о том, как ставить в электронных документах те или иные символы. Рассмотрим процессы на примере работы в «Виндовс» и в «Ворде».
Ввод числовой информации
Любая клавиатура содержит цифры в верхнем ряду, но набирать числа из него не всегда удобно. Привычнее работать с расположением кнопок как на калькуляторе, поэтому на клавиатурах имеется дополнительный цифровой блок.
Первым делом нужно научиться включать цифровую панель, хотя сразу стоит сказать, что она бывает не во всех моделях ноутбуков, но сейчас уже это редкость и, как правило, стоит почти в каждом портативном компьютере.
Чтобы лучше понять, как включать цифры, будем использовать две клавиатуры от разных ноутбуков (для наглядности), одна со встроенным Numpad, а другая без него.
- Ноутбук с цифровым блоком (смотрите картинку в начале статьи). Для того, чтобы он активировался нажимаем на «Numlock».
- Ноутбук без цифрового блока (картинка ниже).
Если же у вас его нет, тогда можно воспользоваться дополнительной , хотя производителями ноутбуков это было предусмотрено. При включении «Numlk
» на клавиатуре ноутбука без отдельного цифрового блока, его роль начинают исполнять определенные символьные клавиши. На следующей фотографии — это можно увидеть.
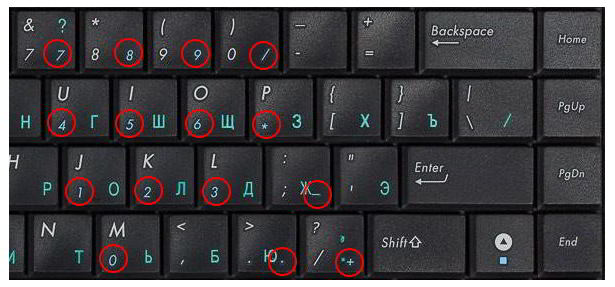
Красными кружками показано, что будет печататься на экране, при включенном «Numlk
».
Как поставить значок плюс минус в Word 2003?
В версии текстового редактора от Майкрософт 2003 года вставить значок ± абсолютно элементарно. Первый способ – это использовать символьную комбинацию.
Вы вправе повторить эту последовательность действий несколько раз, или использовать комбинации клавиш Ctrl-C/Ctrl-V. Также вы можете воспользоваться операциями контекстного меню, вызываемого по нажатии правой клавиши мыши при выделенном текстовом фрагменте.
Второй метод – это задействовать встроенную в текстовый процессор таблицу символов.
Как видите, методика довольно простая и доступная. В других версиях Ворда все работает абсолютно схожим образом.
Как набрать знак плюс на клавиатуре ПК: подробная инструкция
Шаг 4: Клавиатурные сочетания для Linux
Если вы работаете на компьютере с операционной системой Linux, то набрать знак плюс можно с помощью клавиатурного сочетания Ctrl + Shift + U, затем введите символ «+».
Кроме того, вы можете использовать символ из таблицы Unicode, для этого введите сочетание клавиш Ctrl + Shift + U, затем введите код символа в 16-ричной системе, например, 002B для знака «+».
Если вы часто используете знак плюс в своей работе, можете назначить его на отдельную клавишу. Для этого откройте терминал и введите команду:
- sudo apt-get install xbindkeys xautomation
- touch .xbindkeysrc
- nano .xbindkeysrc
В открывшемся текстовом редакторе введите строку: «xte ‘keydown Shift_L’ ‘key plus’ ‘keyup Shift_L’» и назначьте клавишу с помощью команды xbindkeys -f ~/.xbindkeysrc. Теперь нажатие на клавишу будет эквивалентно набору знака «+».
| Символ | Код |
|---|---|
| + | 002B |
| + | FF0B |
Линейная алгебра[править | править код]
| Символ TeX (Команда TeX) | Символ (Юникод) | Название | Значение | Пример |
|---|---|---|---|---|
| Произношение | ||||
| ⊗{\displaystyle \otimes } | ⊗ | Тензорное произведение | T1⊗T2{\displaystyle T_{1}\otimes T_{2}} означает «тензорное произведение тензоров T1{\displaystyle T_{1}} и T2{\displaystyle T_{2}}». | |
| «тензорное произведение … и …» | ||||
| AT{\displaystyle A^{T}} | AT | Транспонированная матрица | AT{\displaystyle A^{T}} означает «транспонированная матрица A{\displaystyle A}». | |
| «транспонированная матрица …» | ||||
| Ei,j{\displaystyle E_{i,\,j}} | Ei, j | Матричная единица | Ei,j{\displaystyle E_{i,\,j}} означает «матричная i,j{\displaystyle i,\;j}-единица», то есть матрица, у которой на месте (i,j){\displaystyle (i,\;j)} стоит единица, а на остальных местах — нули. | |
| «матричная единица …» | ||||
| ∗{\displaystyle *} | * |
Сопряжённый оператор |
A∗{\displaystyle {\mathcal {A}}^{*}} означает «линейный оператор, сопряжённый к A{\displaystyle {\mathcal {A}}}», если A{\displaystyle {\mathcal {A}}} — линейный оператор.
V∗{\displaystyle V^{*}} означает «линейное пространство, сопряжённое к V{\displaystyle V} (дуальное к V{\displaystyle V})», если V{\displaystyle V} — линейное пространство. |
|
| «оператор, сопряжённый к …»; «пространство, сопряжённое к …»; |
О таблицах символов
Теперь выясним, где находится специальная вставка в «Ворде» и «Таблица символов» в Windows. Это поможет печатать знаки на клавиатуре.
В первом случае потребуется:
- Открыть текстовый редактор.
- Нажать на инструмент под названием «Вставка». Здесь можно обнаружить раздел «Объект» — Microsoft Equation. Он отвечает за печать математических формул.
- Щелкнуть по кнопке «Символ».
- На дисплее монитора появится табличка со специальными знаками. Здесь можно найти любой печатный символ на компьютере.
Во втором случае можно действовать так:
- Открыть «Пуск».
- Зайти в раздел «Все программы» — «Стандартные».
- Развернуть папку «Служебные».
- Щелкнуть по строке с надписью «Таблица символов…».
Нередко во время работы в Microsoft Word возникает необходимость написать в документе знак, который отсутствует на клавиатуре. Так как далеко не все пользователи знают, как добавить тот или иной знак или символ, многие из них ищут подходящий значок в интернете, а затем копируют его и вставляют в документ. Данный метод вряд ли можно назвать неправильным, но существуют и более простые, удобные решения.
Мы неоднократно писали о способах вставки различных символов в текстовом редакторе от Microsoft, и в данной статье мы расскажем, как поставить знак “плюс минус” в Ворде.
Как и в случае с большинством символов, “плюс минус” также можно добавить в документ несколькими способами — о каждом из них мы расскажем ниже.
1. Кликните в том месте страницы, где должен находиться знак “плюс минус”, и переключитесь на вкладку “Вставка”
на панели быстрого доступа.
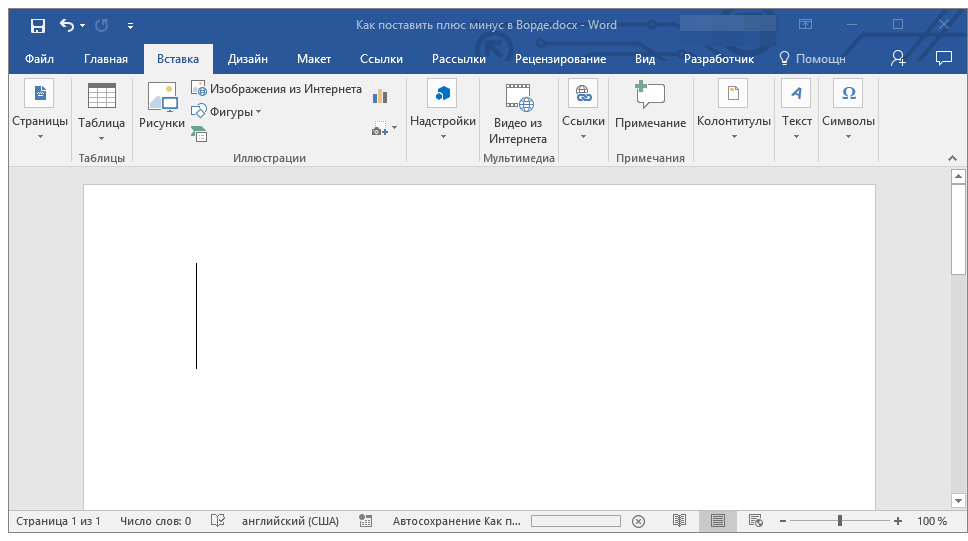
2. Нажмите на кнопку “Символ”
(группа инструментов “Символы”), в выпадающем меню которой выберите “Другие символы”
.
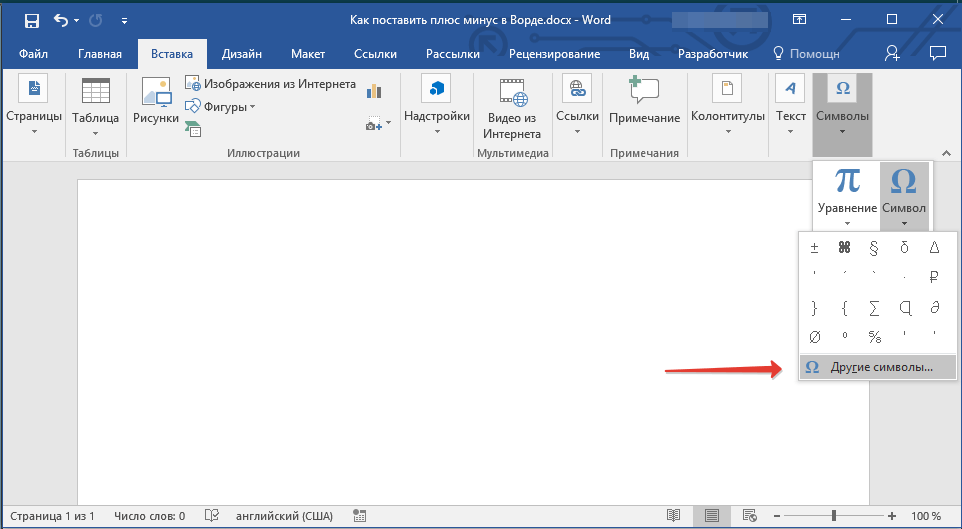
3. Убедитесь в том, что в открывшемся диалоговом окне в разделе “Шрифт”
установлен параметр “Обычный текст”
. В разделе “Набор”
выберите “Дополнительная латиница-1”
.
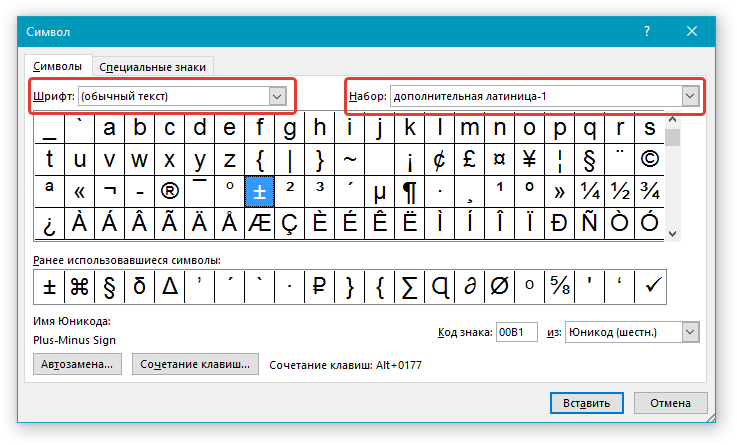
4. В появившемся списке символов найдите “плюс минус”, выберите его и нажмите “Вставить”
.
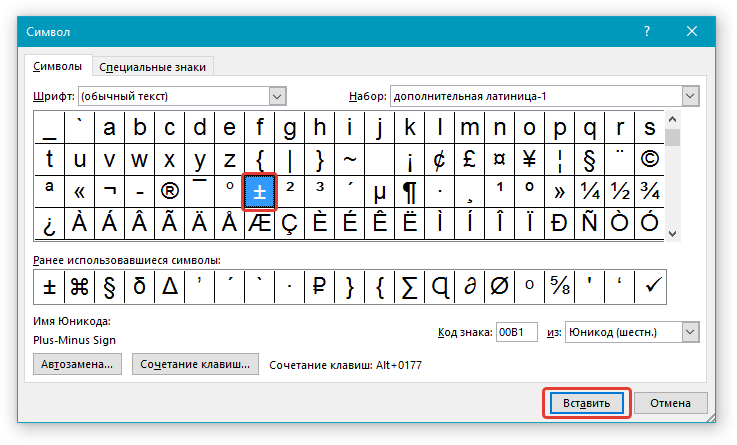
5. Закройте диалоговое окно, знак “плюс минус” появится на странице.
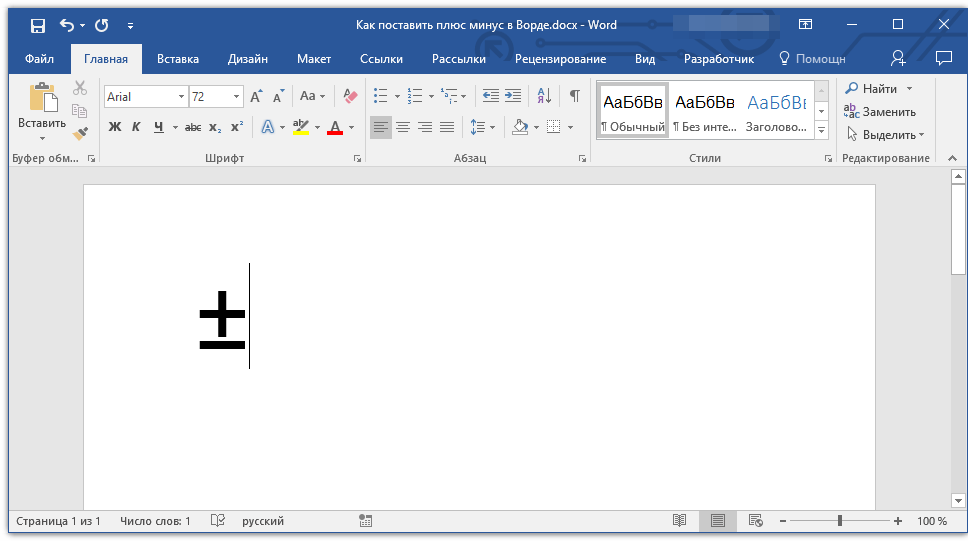
Почему на клавиатуре есть не всё?
Если опустить взгляд чуть ниже экрана монитора, то можно увидеть разные символы на клавиатуре, которые, тем не менее, выглядят очень знакомыми. Они используются, как ни странно, для того, чтобы печатать, а этим занятием человечество увлекается уже достаточно давно.
Еще в 1868 году миру представили пишущую машинку (хотя пытались это сделать еще веком ранее
), буквы на ней были расположены в алфавитном порядке, и людям понадобилось 22 года, чтобы устранить это неудобство. В свою очередь в 1890 года, появилась раскладка QWERTY
, которая перекочевала на современные клавиатуры.
Таким образом, состав и расположение основных символов вырабатывались годами, и с течением времени человечество не придумывало что-то радикально новое в этом плане, а лишь совершенствовало старое.
Почему же клавиатуры остаются прежними, и не найдётся тот, кто захочет заработать на новизне? Нужно понимать, что крупные компании, производящие технику, должны ориентироваться на широкую аудиторию, поэтому символы и знаки на клавиатуре рассчитаны на самые общие потребности. Чтобы понять производителей, необходимо определить категории людей, которые пользуются компьютерами.
Обычные пользователи. Им нужно зайти в интернет, проверить почту и в некоторых случаях написать небольшие тексты (сообщения, объявления
):
Для этих людей не требуются дополнительные символы на клавиатуре, и даже тех, которые есть, многовато.
Программисты:
Символы клавиатуры включают в себя основные зарезервированные конструкции многих языков программирования (&, |, #, {} и т.д.
). Такие популярнейшие и наиболее широко применяемые языки, как С, С++, Lisp, Java
имеют устоявшийся синтаксис, который изначально частично подстраивался под имеющиеся на клавиатуре символы. Поэтому, если сейчас стандартная раскладка существенно изменится, это приведет к значительным неудобствам для программистов, а такое никому не нужно.
Офисные работники. Данные товарищи в большинстве случаев оперируют цифрами, поэтому их нужды тесно пересекаются с программистскими:
Математические операции, процент и знак доллара – верные спутники каждого отчета.
Стоит ли говорить, что на сегодняшний день компьютером пользуются все и везде. Во многих случаях людям необходимо вводить символы, которых нет на клавиатуре. Это могут быть какие-то научные обозначения или просто более подходящие в конкретной ситуации средства отображения.
Для того чтобы вместить все известные символы понадобились бы тысячи клавиатур, но у клавиш есть замечательное свойство: их можно нажимать по несколько штук сразу. Однако об этом чуть позже.
Спецсимволы
Мы привыкли к тому, что символ – это что-то визуальное, однако при форматировании текста часто необходимо делать отступы и переносы строк, которые игнорируются браузером при отображении. В этом случае применяют специальные символы. На клавиатуре их нет, а вот в html-коде можно, к примеру, прописать  
, что будет означать неразрывный пробел.
Представим другую ситуацию: вы пишете статью об интернет-технологиях и хотите привести примеры тегов языка html
. Но вот ведь незадача: вы знаете, как ставить на клавиатуре символы (не маленькие ведь уже
), однако браузер воспринимает теги как теги и ничего не отображает. В таком случае на помощь снова приходят спецсимволы.
Иногда перед авторами статей встает замысловатая задачка: как написать символы на клавиатуре, если их на ней нет. Слабые сдаются и применяют ухищрения, называя словами то, что не смогли напечатать. Посвященные же обращаются к спецсимволам и находят то, что нужно:
К примеру, 7
– иудейская звезда; символ на клавиатуре отсутствует, но при написании религиозных текстов очень даже пригодится.
Коды символов
Выше уже были рассмотрены коды спецсимволов языка html
, однако существуют и другие способы показать то, что не изображено на клавишах клавиатуры.
Прежде всего, следует упомянуть стандарты кодировок: ASCII
, Unicode
, UTF-8
, которые позволяют не только вводить символы с помощью клавиатуры, но и задавать их программно, когда на экран выводится не число 300, а красивое сердечко (если установлена кодировка ASCII
).
Существует способ расширить существующие символы на клавиатуре – ALT
-код. Чтобы вводить символы таким образом совершенно не нужно переходить в какой-то специальный редактор:
Для того чтобы знать как делать символы на клавиатуре (даже те, которых там нет и про которые вы не знаете
), достаточно иметь перед глазами табличку и, зажав клавишу alt, вводить последовательность цифр.
Как ввести то, чего нет на клавиатуре?
Для тех, кто не знает, как сделать символы на клавиатуре, которые не отображены на клавишах, собирая воедино всё, о чем упомянуто выше, можно выделить несколько способов.
Как поставить значок плюс минус в Word 2003?
В версии текстового редактора от Майкрософт 2003 года вставить значок ± абсолютно элементарно. Первый способ – это использовать символьную комбинацию.
- В списке шрифтов выберите гарнитуру Times New Roman из списка доступных. Этот шрифт является одним из наиболее популярных и востребованных, возможно вы и сами им давно уже пользуетесь, сами того не замечая.
Вы вправе повторить эту последовательность действий несколько раз, или использовать комбинации клавиш Ctrl-C/Ctrl-V. Также вы можете воспользоваться операциями контекстного меню, вызываемого по нажатии правой клавиши мыши при выделенном текстовом фрагменте.
Второй метод – это задействовать встроенную в текстовый процессор таблицу символов.
- Зайдите в верхнее меню, а именно откройте раздел «Вставка».
Как видите, методика довольно простая и доступная. В других версиях Ворда все работает абсолютно схожим образом.
О том, чего нет
А как же знаки, которых нет на клавиатуре? Можно ли их каким-то образом получить? Ответ на этот вопрос положительный. Существует два способа набора таких символов. Первый из них подразумевает использование текстового редактора Word. После его запуска переходим на панель инструментов «Вставка» и там выбираем пункт «Символ». В открывшемся списке выбираем «Другие». Затем откроется специальное окно ввода. Тут с помощью клавиш навигации находим нужный символ и нажимаем «Enter».
Дополнительные знаки на клавиатуре можно набрать еще одним способом — с использованием ASCII-кодов. Это работает во всех Windows-приложениях — основной плюс. Минус же его — использование большого кода, который нужно помнить. Для начала выясняем цифровой код нужного нам знака на официальном сайте корпорации Microsoft или в любом другом источнике, где есть соответствующая таблица, и запоминаем его. Затем переходим в нужное нам приложение.
Обязательно включаем «Num Lock», зажимаем «Alt» и на цифровой клавиатуре справа последовательно набираем код, найденный на предыдущем этапе. В конце нужно отпустить «Alt» и после этого нужный символ должен обязательно появиться. Например, для ввода « » используется комбинация «Alt»+«9829». Это удобно использовать для нестандартного
Кнопки на клавиатурной панели
На клавиатуре знаки располагаются в разных местах. Обычно специальные символы можно найти справа и слева от основного алфавита или над ним. Речь идет о кнопках с цифрами.
При наборе символов посредством клавиш на клавиатуре используют или русскую раскладку, или английскую. Например, чтобы поставить точку, можно:
- нажать на кнопку, расположенную слева от правого «Шифта», находясь на наборе «русского»;
- перейти на английскую раскладку и нажать на букву «Ю».
Как правило, знаки на клавиатуре, набранные подобным образом, ограничиваются слэшами, скобками и символами препинания. Набрать их не составляет никакого труда.
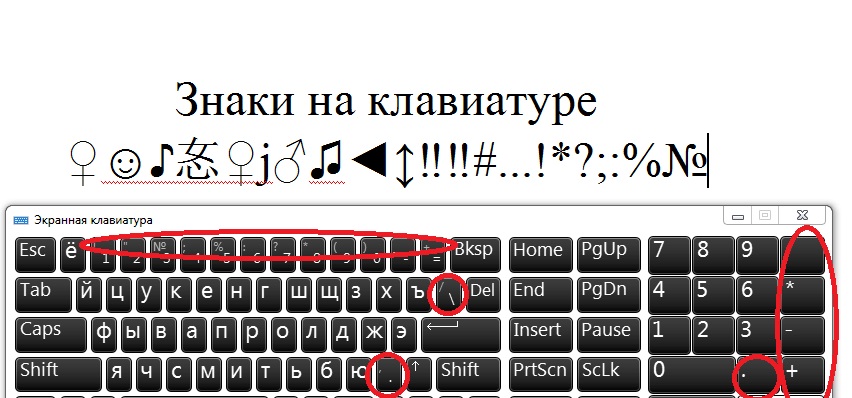
Знак плюс-минус на клавиатуре: как поставить на ПК или ноутбуке?
Знак плюс-минус — это математический символ, который ставится перед выражением и обозначает, что значение указанного выражения может быть как положительным, так и отрицательным. На письме его отобразить легко, а как быть в случае написания текста с помощью клавиатуры? Ничего сложного тут нет.
Первый способ
Да, на клавиатуре указанный символ вы не найдете, но его все равно можно набрать!
Для этого используем цифровую клавиатуру, что находится в правой части основной клавиатуры. Нажмите Num Lock для ее включения (при необходимости).
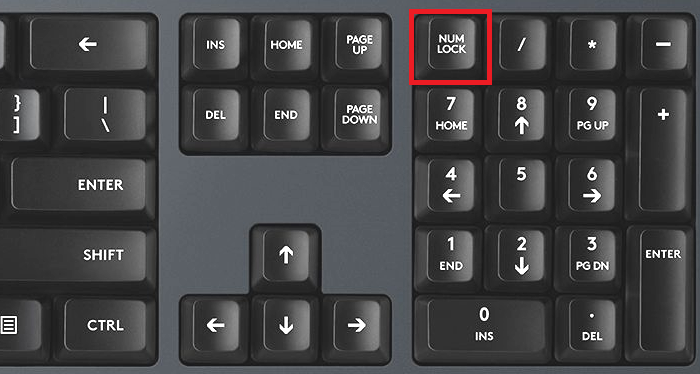
Затем нажмите на клавишу Alt и, удерживая ее, наберите на цифровой клавиатуре цифры 0177, после чего отпустите Alt.
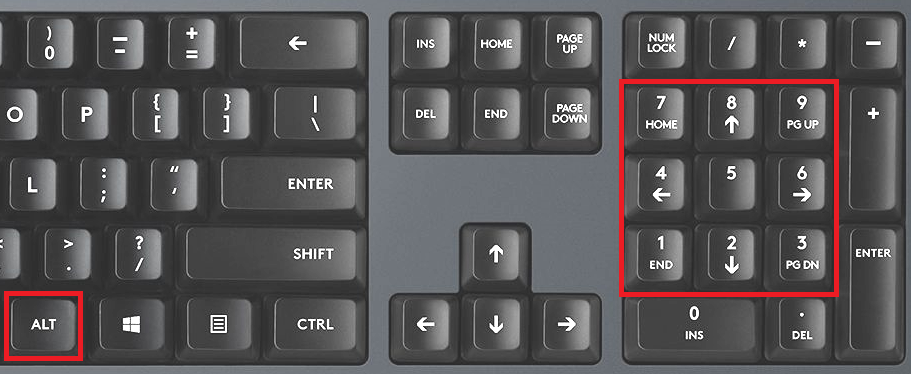
Вот что вы должны увидеть:
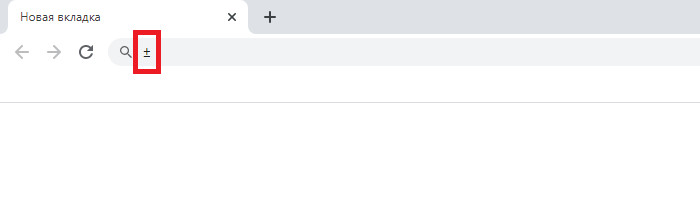
Раскладка клавиатуры значения не имеет. Если фокус не сработал с правым Alt, воспользуйтесь левым.
Второй способ
Понадобится таблица символов Windows.
Нажмите на клавиши Win+R на клавиатуре своего устройства.
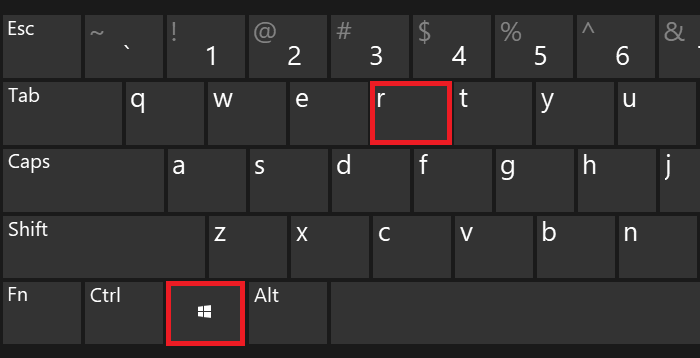
Введите команду charmap.exe и нажмите ОК.
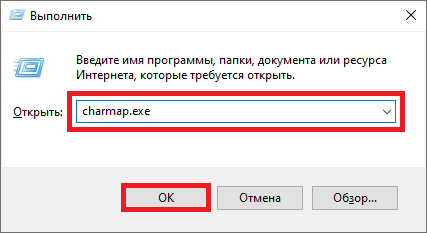
Будет загружена таблица символов.
Рекомендуем использовать шрифт Arial, хотя можно и другой. Найдите символ плюс-минус, нажмите на него, после чего нажмите на кнопки «Выбрать» и «Копировать».
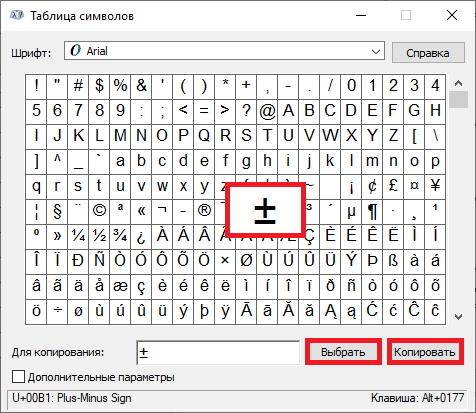
Далее вставьте символ в нужное место в тексте.
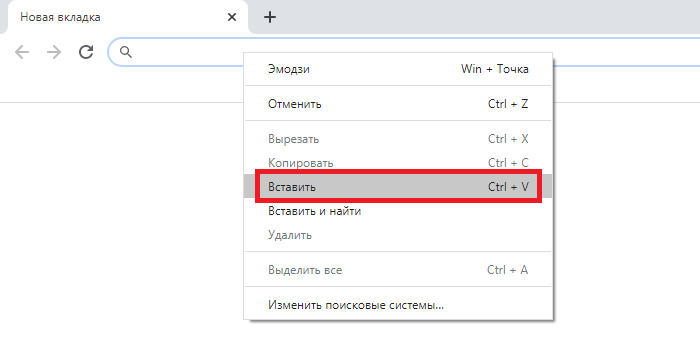
Вы должны увидеть следующее:
Третий способ
Он подходит только для некоторых текстовых редакторов от Microsoft, включая Word.
В месте, где хотите указать знак плюс-минус, введите 00B1 (B — в англоязычной раскладке), после чего сразу же нажмите на клавиши Alt+X.
Если все сделано верно, символы 00B1 будут заменены на знак плюс-минус.
Пятый способ
А можете поставить символы плюс и минус друг за другом — в некоторых случаях это вполне нормально. В русскоязычной раскладке нажмите на символ в виде плюса с зажатым Shift, а затем — тире (или попросту минус, без Shift).
Что должно получиться:
Возможно, именно этот способ вам понравится больше всего.
Заключение
Как мы с вами смогли убедиться, существует сразу несколько вариантов написания знака степени в Microsoft Word. Просто выберите наиболее подходящий для себя и пользуйтесь им, когда это потребуется.
Мы рады, что смогли помочь Вам в решении проблемы.
Опишите, что у вас не получилось. Наши специалисты постараются ответить максимально быстро.
Думаю, каждый, во время работы в MS Word, хоть раз сталкивался с ситуацией, когда не получалось добавить в текст нужные символы напрямую с клавиатуры. Но это не проблема, поскольку вставить их можно или используя определенные сочетания клавиш, или воспользовавшись специальной таблицей.
На сайте уже есть статьи, например, как поставить галочку в Ворде, апостроф, знак плюс-минус или приблизительно равно. А сейчас давайте разбираться, как различными способами можно поставить жирную точку в Ворде, причем как в начале строки, так и в середине.
В результате в указанном месте, перед нужным словом или после него, появится черная точка.
Если точка, которую можно добавить в документ вышеописанным способом, не подходит Вам по размеру, тогда сделайте следующее. Кликните в нужном месте листа, вверху откройте «Вкладка» и в группе «Символы» из соответствующего выпадающего списка выберите «Другие» .
Откроется отдельное окно с различными вариантами символов, которые можно добавить на страницу. Вверху выберите шрифт «Wingdings» . Пролистайте список немного вниз и в нем увидите несколько жирных точек. Выделите ту, которая больше всего подойдет, и нажмите внизу на «Вставить» .
В примере я добавила самую большую, маленькую, среднюю и маленькую в виде квадратика. После вставки символа, закройте окошко, кликнув по соответствующей кнопке внизу.
Два способа, которые мы рассмотрели, позволят поставить жирную точку посередине строки, но если Вы хотите, чтобы она находилась вверху или внизу строчки, тогда выделите добавленную точку и нажмите на кнопку «Подстрочный знак» (на ней изображен «х» и цифра 2 внизу).
Точка поместится под опорную линию текста, то есть будет находиться внизу.
Если кликните по кнопке «Надстрочный знак» («х» с цифрой 2 вверху), она добавится над опорной линией и разместится вверху.
Вот такими несложными действиями, у Вас должно получиться поставить в документ Ворд жирную точку, как в конце определенного слова, так и перед ним, как вверху, так и внизу строки.
Символ плюса на клавиатуре компьютера или ноутбука можно смело использовать, например, при составлении математических примеров. Вот только не все пользователи знают, как набрать знак плюса. А мы знаем — и готовы поделиться этой информацией с вами. Традиционно мы покажем несколько способов.




























