Телефон как веб камера — зачем это нужно?

Бывают ситуации, в которых возникает острая необходимость включить веб-камеру, но она либо выдает видео плохого качества, повреждена или же вовсе отсутствует. В свете последних событий эта проблема стала особенно актуальна. Веб-камера может понадобиться на дистанционном обучении или на удаленной работе.
Если встроенная веб-камера, установленная на ноутбуке сломалась, а внешней камеры просто нет, решить данную проблему поможет современной смартфон. Для этого существует множество сторонних приложений и утилит, о которых пойдет речь далее.
Использовать телефон как веб-камеру через WiFi
Вы должны убедиться, что ваш мобильный телефон и компьютер подключены к одной сети интернета. К примеру, компьютер подключен через провод или WiFi к модему, и сам телефон подключен через WiFi к этому же модему.
Шаг 1. Загрузите приложение IP-Webcam для телефона из магазина Google Play . После установки приложения откройте его и перейдите к «Настройка соединения» > «Вещание в локальной сети».
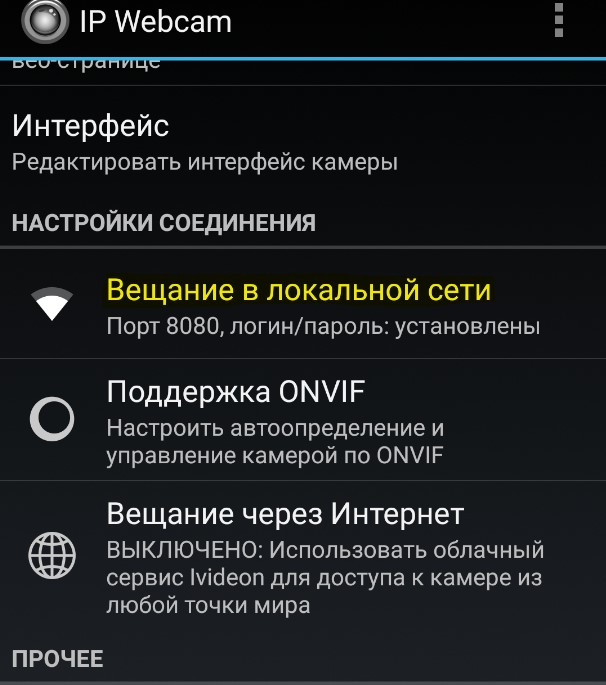
Далее задайте логин и пароль, можно простые, тем самым никто не сможет подключиться без пароля к вашему видео потоку.
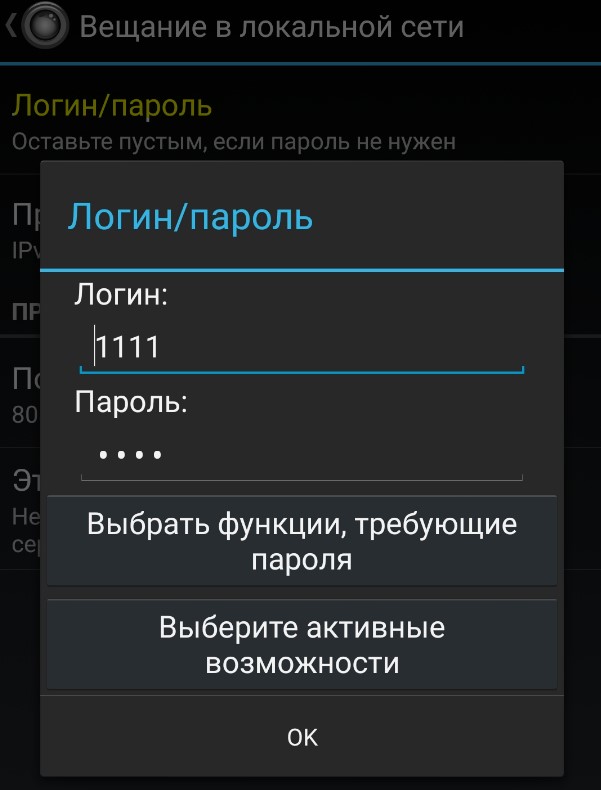
Вернитесь на шаг назад, и в самом низу нажмите на «Запустить, начать трансляцию». Когда запустить видео поток на телефоне, то вы должны увидеть внизу экрана адрес вида 192.168.1.5:8080. Запомните его.
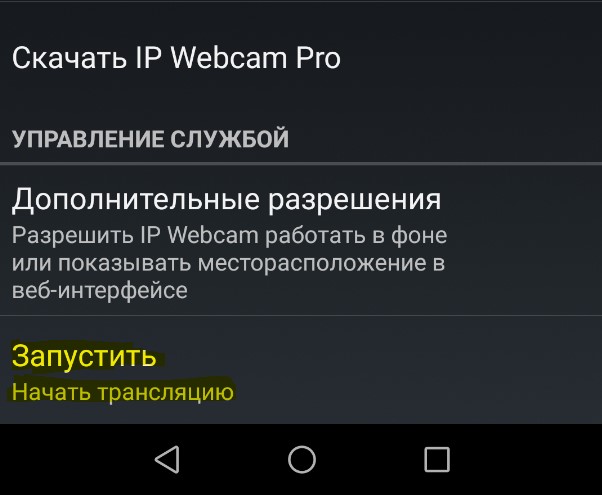
Шаг 2. Открываем любой веб-браузер и пишем в адресную строку адрес, который мы запомнили выше, и жмем Enter. В моем случае это 192.168.1.5:8080. Далее вводим логин и пароль, который задавали выше. У нас откроется веб-интерфейс по управлению веб камерой, которая транслируется с телефона Android. В графе «Режим просмотра» выберите «Встроенный в браузер» или «Flash». Если вам нужен звук, то в графе прием «Аудио» перетяните ползунок в режим включено. Далее в графе «Режим прослушивания» выберите «HTML5 Wav», или переключайте по порядку пока не появится звук. Также ниже у вас будут доступны настройки как качество видео, обрезать площадь трансляции, переключение камеры с фронтальной на другую и т.п.
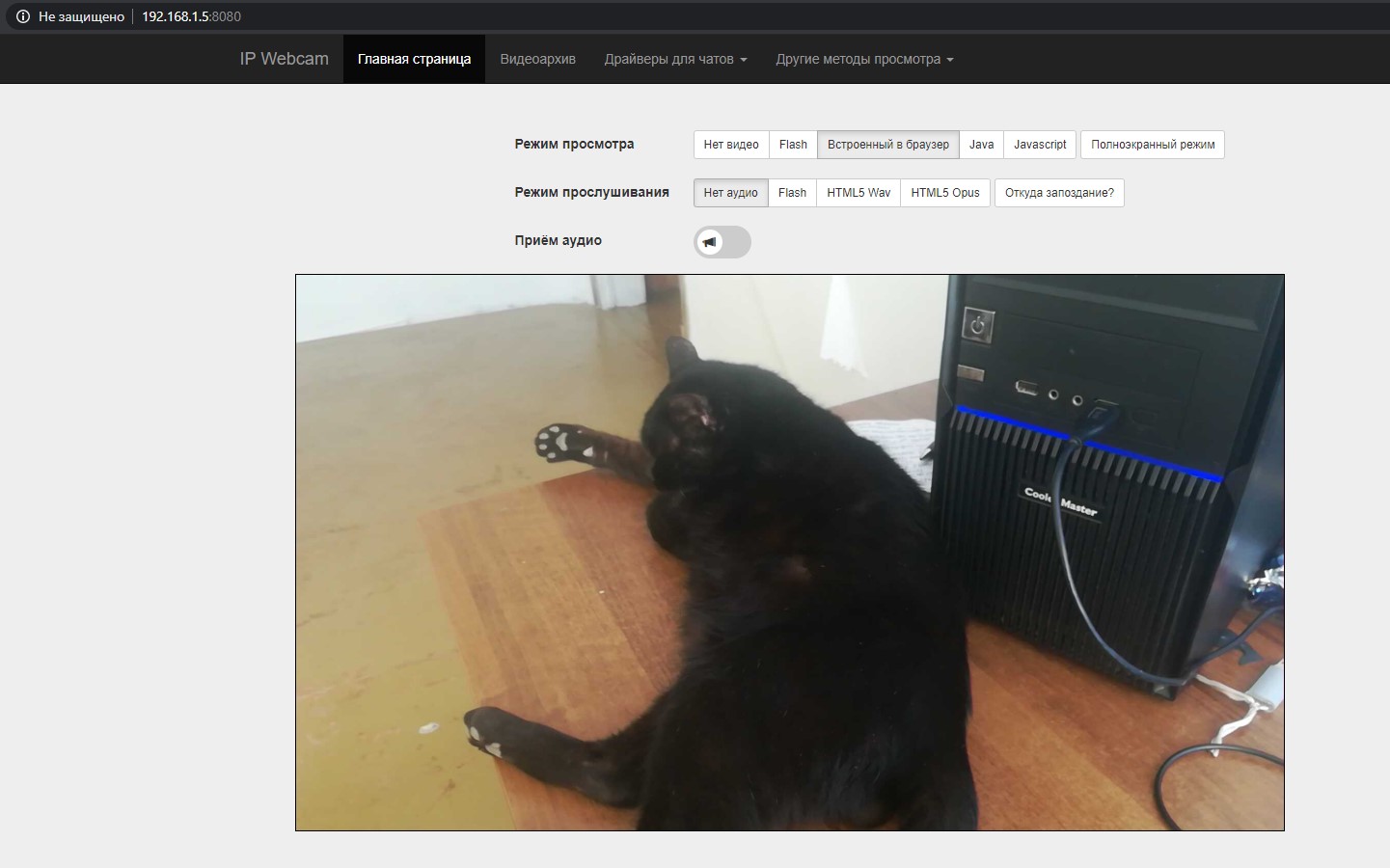
Использовать телефон как веб-камера через Интернет
Приложение IP-Webcam имеет функцию видео потока из любой точки мира. Вы можете сделать с телефона веб-камеру и подключаться к нему из любой точки мира, и любого компьютера, ноутбука , или даже телефона.
Шаг 1. Нужно зарегистрировать аккаунт на ivideon. Не закрывайте сайт после регистрации. Откройте приложение IP-Webcam установленное на телефоне и нажмите на «Вещание через Интернет». В новом окне просто введите данные для входа в аккаунт ivideon, которые регистрировали выше.
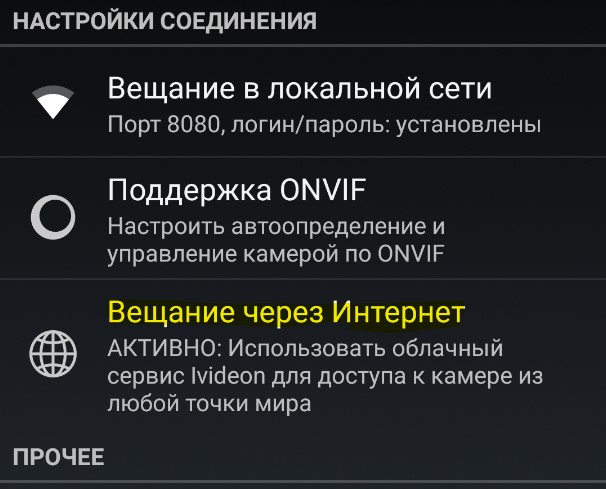
Шаг 2. Перейдите веб-браузере ivideon на сайт и обновите страницу сайта кнопкой F5 на клавиатуре. Далее у вас автоматически появится «камеры», где будет ваш телефон в качестве кеб-камеры.
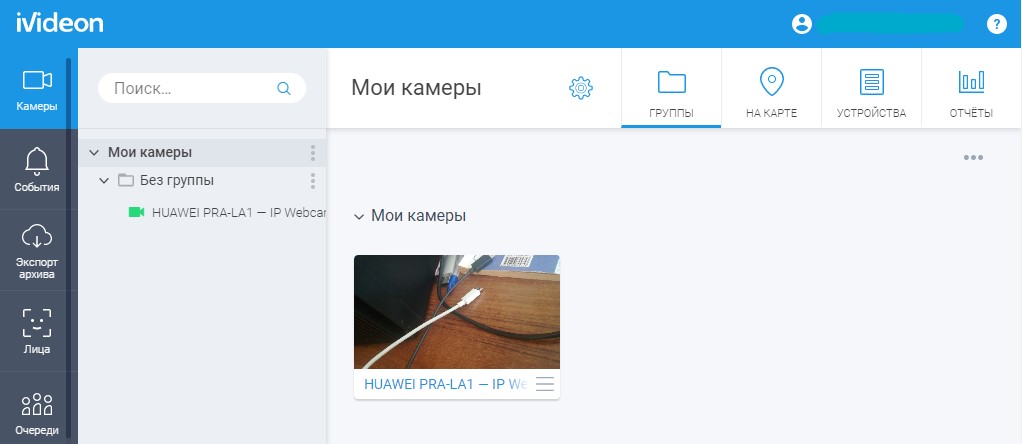
Использовать телефон как веб-камера через USB провод
Шаг 1. Чтобы использовать телефон в качестве веб-камеры через USB провод, необходимо включить отладку по USB. Для этого на вашем мобильном телефоне должна быть включена опция разработчика. Вот как включить: «Параметры» > «О телефоне» > и нажать несколько раз по графе «Номер сборки», после чего она автоматически активируется.
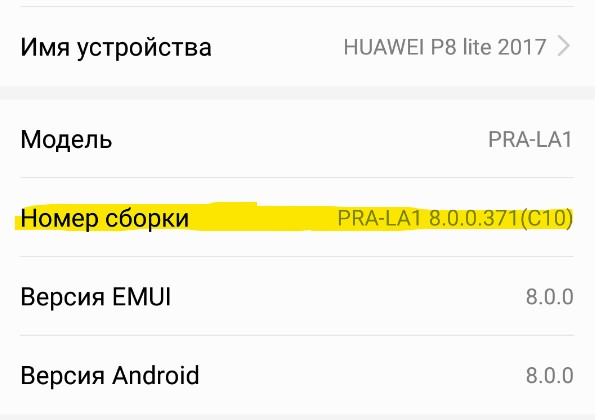
Вернитесь на шаг назад в меню у вас появится графа «Для разработчиков». Перейдите в нее и найдите пункт «Отладка по USB» и включите.
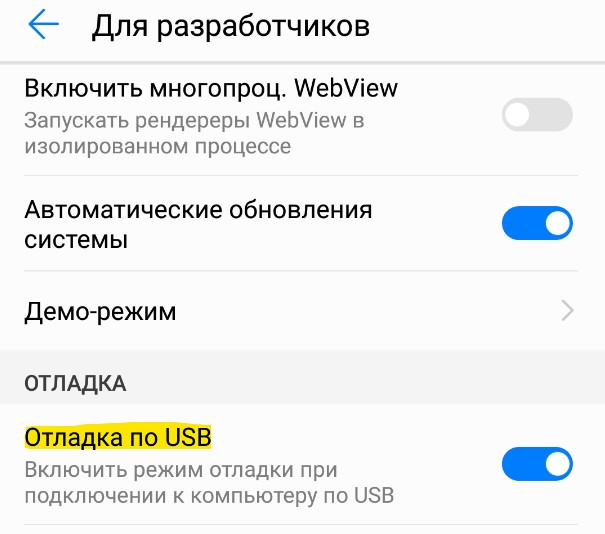
Шаг 2. Устанавливаем приложение DroidCam из Google Play Store . Чтобы подключиться по USB, нужно установить клиент DroidCam на сам компьютер. Запускаем приложение на телефоне Android и запоминаем порт, в моем случае 4747.
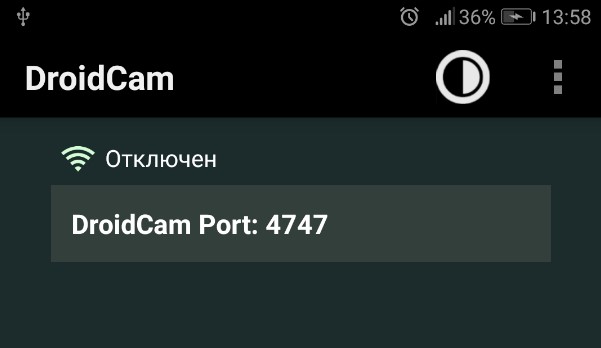
Шаг 3. Запускаем программу DroidCam на компьютере и сверху жмем на иконку USB. Далее пишем наш порт 4747, который запоминали выше и жмем Start.
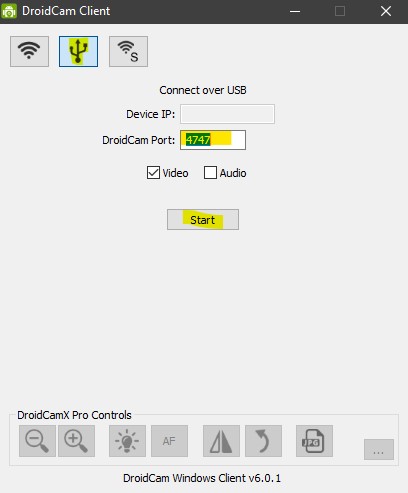
Примечание: Приложение DroidCam вы также можете использовать через WiFi. Вам всего лишь нужно запомнить адрес указанный в приложении. Далее открыть веб-браузер и ввести адрес, вида 192.168.1.5:4747, после чего нажать Enter.
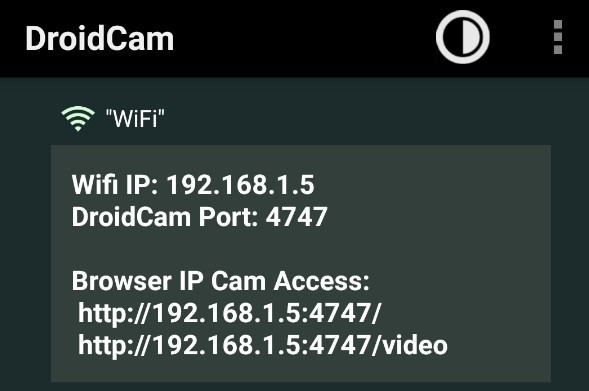
Вывод:
DroidCam — может использовать телефон Android как веб-камеру в таких программах как Skype, Zoom, настольном Viber или WhatsApp, через USB провод или WiFi соединение при наличии установленного клиента на компьютер. Имеет просмотр через любой веб-браузер без установки клиента на ПК. Нет функции подключиться через интернет с другой точки мира.
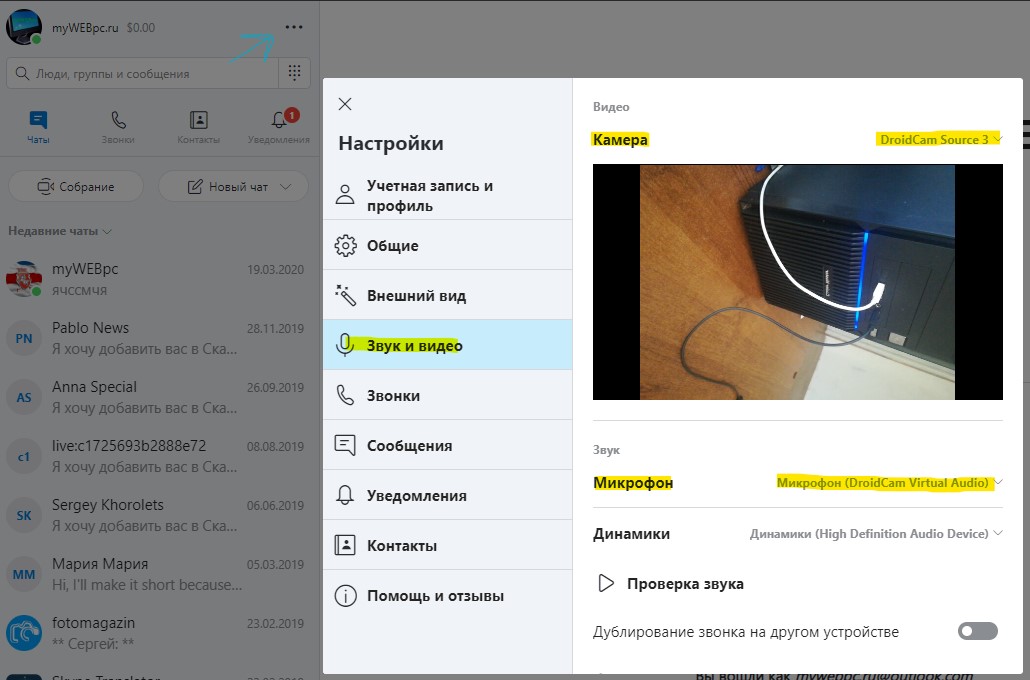
IP-Webcam — использует телефон как веб-камеру для обычного наблюдения через веб-браузер. Имеется функция облачного IP наблюдения через интернет с любой точки мира. Простой и понятный в использовании.
Датчики тепла
Ещё одна разработка для мобильных телефонов касается получения термограмм, на которых разными цветами обозначаются области с повышенной или пониженной температурой в зоне видения камеры. Стандартно прохлада указана синим цветом, а тёплые места – красным. Чем ярче окраска, тем больше отклонение от нормы.

Эта разработка имеет практическое применение, поэтому через небольшой промежуток времени может стать приложением, которое производители будут встраивать по умолчанию.
Инфракрасное излучение, считываемое специальным встроенным датчиком, позволяет видеть в тепловом диапазоне. При помощи картинки с тепловыми полями можно определить места, в которых происходит утечка тепла из дома, квартиры, машины и других зон, что даст возможность ликвидировать их. Точно так же можно будет отследить, где в помещение проникают сквозняки и холодный воздух, места утечек горячей или холодной воды из трубопроводов отопления и водоснабжения, дефекты электропроводки, перегрев отдельных бытовых электроприборов и т.д. Кроме того, человек сможет в темноте отслеживать животных или других людей, что тоже может пригодиться.
Подключаем телефон как веб-камеру через USB
Camo – бесплатная программа (есть платные опции), которая позволит вам отправить свою старую веб-камеру на пыльную полку и насладиться качественной видео-картинкой в высоком разрешении.
Собственно программа состоит из двух компонентов:
- Camo – приложения, которое запускается на мобильном устройстве (iOS, Android)
- Camo Studio – программы, которая запускается на компьютере (Windows, Mac)
Все возможные версии можно скачать с .
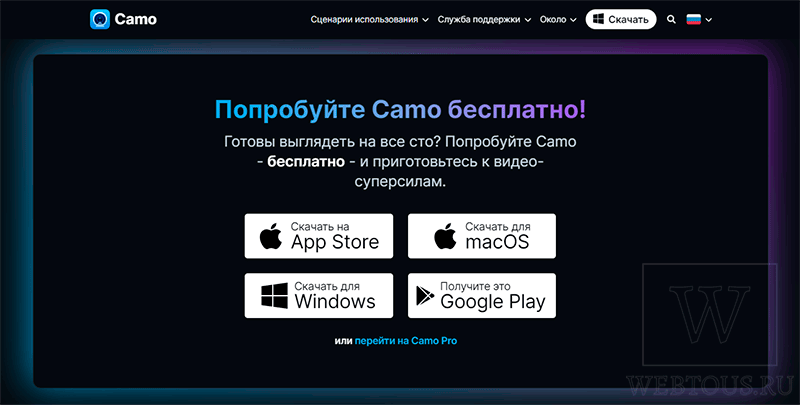
Подключение смартфона к ПК состоит из следующих этапов:
- Установите приложение Camo на телефон и запустите его (обязательно предоставьте приложению право доступа к камере и микрофону).
- Установите программу Camo Studio на ПК или ноутбук и запустите её.
- Подключите телефон к USB-порту компьютера через провод. Подключение через usb-хаб может быть ненадежным и вызвать проблемы, поэтому лучше всего подключать провод к USB-порту напрямую.
Собственно и всё – сразу после этого изображение с камеры смартфона появится в Camo Studio. Сама программа выглядит следующим образом:
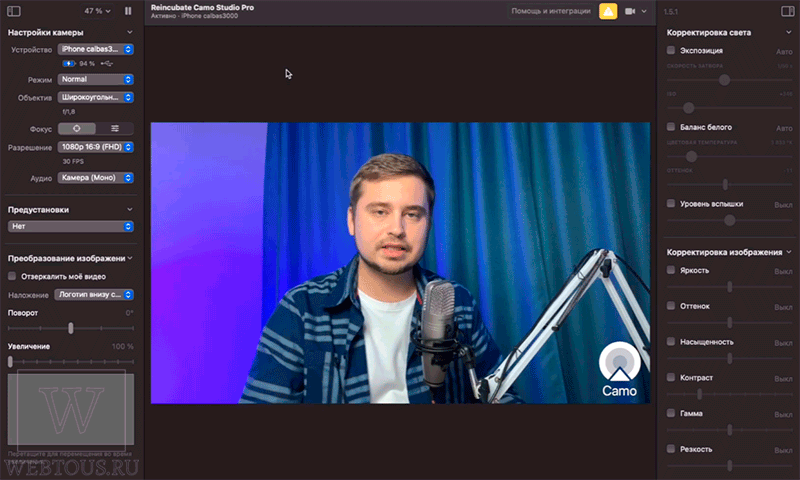
Если вы не наблюдаете в программе изображения с телефона, проверьте что именно он выбран во вкладке «Устройство»:
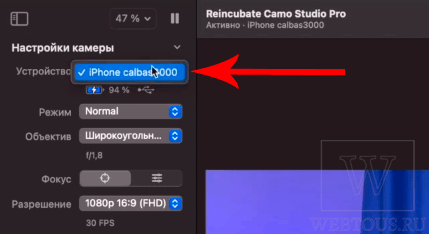
Основные настройки Camo Studio:
- Режим передачи видео (портретный режим, удаление фона, замена лица, наложение масок, слежение за положением головы и пр.)
- Выбор объектива (задняя либо фронтальная камера)
- Ручной и автофокус
- Выбор разрешения картинки (от 144p до 1080p)
- Выбор источника аудио
- Отзеркаливание и поворот видео
- Настройка масштаба изображения
- Местоположение логотипа
- Корректировка экспозиции, баланса белого, яркости, контраста и прочих характеристик изображения
Как видите, программа хорошо переведена на русский язык и имеет простой и понятный даже рядовому пользователю интерфейс.
Чтобы подключить камеру смартфона к любой программе для видеообщения, например Skype, запускаем этот самый Skype (можно даже онлайн версию), переходим в «Настройки — Звук и видео» и в качестве камеры в выпадающем списке выбираем «Reincubate Camo».
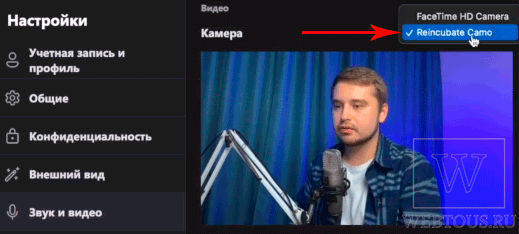
Аналогично поступаем с любой другой программой (Zoom, Meet, Teams и пр.) либо браузерным приложением: заходим в настройки и в опциях передачи звука и видео выбираем Reincubate Camo.
Базовые возможности для использования смартфона вместо веб-камеры Camo : разрешение видео до 720p, выбор передней или задней камеры смартфона, режимы дополненной реальности и пр.
Если же вам нужны такие опции как управление вспышкой мобильного устройства, картинка в 1080p, зеркальное отображение и поворот видео, регулировка фокуса и настройка цветопередачи, то придется перейти на PRO версию.
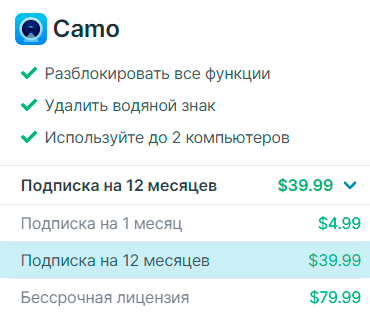
Подписка на месяц стоит $4.99, на год – $39,99. Можно также один раз купить лицензию за $79.99 и пользоваться программой всю жизнь.
Толковое видео по установке и использованию Camo:
GPT-4 круче, чем сын маминой подруги
Для тестирования качества работы GPT-4 исследователи прогнали её через кучу экзаменов, изначально предназначенных для проверки профессиональных способностей людей.
Такой приём был применён ещё при демонстрации возможностей ChatGPT. Тогда многих сообщения о том, что чат-бот достиг «человеческого уровня» при ответе на вопросы экзаменов на адвоката, врача, прохождении бизнес-тестов и так далее.
Вот только в этих сообщениях не всегда уточняли, что ChatGPT зачастую показывал результаты по нижней границе. Проще говоря, отвечал на троечку.
В сравнении с ним GPT-4 выглядит как настоящий отличник. Модель успешно прошла более 30 тестов по всем областям знаний — от программирования, экономики и биологии до английской литературы — и даже три экзамена для сомелье.
При этом GPT-4 не готовили специально к прохождению каких-либо человеческих испытаний. При сдаче тестов нейросеть просто использовала общие знания, полученные в ходе обучения.
Учёные также провели ряд исследований, чтобы проверить, не являются ли результаты GPT-4 следствием того, что модель просто запомнила все верные ответы. Оказалось, что нет. Сеть отвечала даже на модифицированные варианты тестов, которых не могло быть в обучающем датасете.
Улучшение результатов GPT-4 при прохождении различных экзаменов (столбики зелёного цвета) в сравнении с результатами исходной GPT-3.5 (синие столбики)
Обратите внимание на адвокатский экзамен Uniform Bar Exam (шестой слева) — GPT-3.5 прошла его с очень слабеньким результатом (10%), а GPT-4 на нём же набрала более 90%Изображение: OpenAI. «Этот значительный скачок качества демонстрирует, насколько большой прогресс был достигнут за относительно короткий промежуток времени, и указывает на то, что GPT-4 намного мощнее своего предшественника
ИИ превосходит большинство кандидатов в адвокаты, которые проходят три года интенсивного обучения, изучая право, а затем ещё два месяца дополнительной подготовки перед адвокатурой»
«Этот значительный скачок качества демонстрирует, насколько большой прогресс был достигнут за относительно короткий промежуток времени, и указывает на то, что GPT-4 намного мощнее своего предшественника. ИИ превосходит большинство кандидатов в адвокаты, которые проходят три года интенсивного обучения, изучая право, а затем ещё два месяца дополнительной подготовки перед адвокатурой».
Специалисты компании Casetext, разрабатывающей ИИ-решения для юридических фирм (цитата: Casetext)
Справедливости ради отметим, что GPT-4 ещё есть куда стремиться. В нескольких тестах модель показала результаты ниже, чем у 30% людей-экспертов, сдававших экзамены по аналогичным вопросникам.
Дальнейшие проверки показали, что ИИ GPT-4 можно назвать не только «ботаником», но и полиглотом. Учёные перевели набор из 14 тысяч задач, охватывающих 57 тем, на 24 языка, включая как популярные (испанский, русский и так далее), так и очень редкие (валлийский, суахили и так далее). GPT-4 справилась и с этим испытанием, в среднем отвечая на вопрос, заданный на любом языке, лучше, чем GPT-3.5 и гугловская PaLM на родном для них английском.
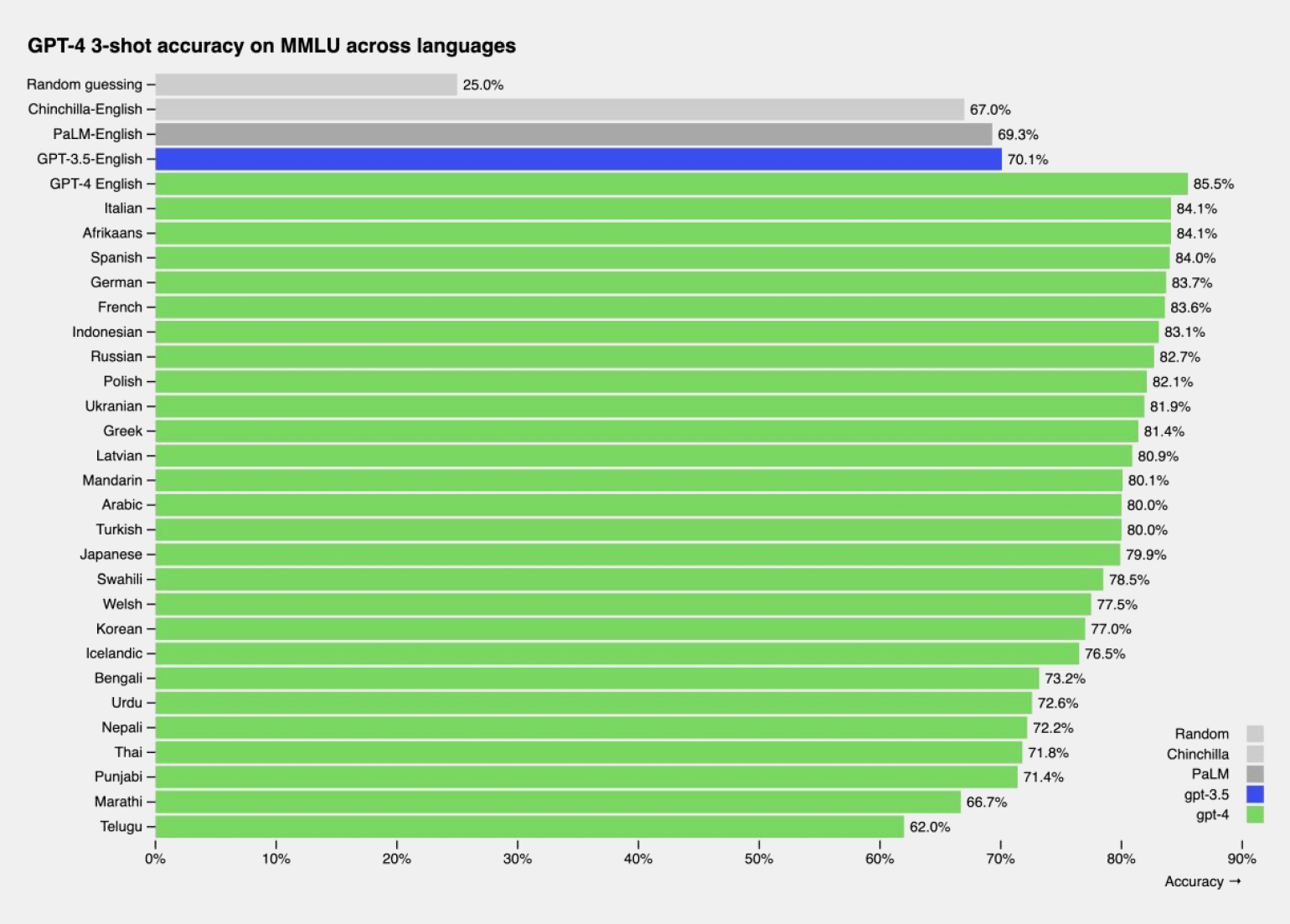
GPT-4 отвечает на вопросы на иностранных языках (включая редкие) лучше, чем модели GPT-3.5, PaLM и Chinchilla AI на английскомИзображение: OpenAI
Иными словами, внутри нейросети знания хранятся в некой обобщённой форме, не привязанной жёстко к какому-либо человеческому языку, и GPT-4 может одновременно оперировать всеми ими, выдавая ответ на нужном пользователю наречии.
Психологические аспекты взаимодействия с электронными устройствами
В современном мире технологии играют все более значительную роль в нашей повседневной жизни. Использование различных устройств, таких как смартфоны, планшеты и ноутбуки, стало неотъемлемой частью нашего бытия. Однако мало кто задумывается о влиянии этих девайсов на наше психическое состояние и эмоциональное благополучие.
Дело
Значение
Зависимость
Постоянное использование гаджетов может привести к развитию зависимости, что негативно отразится на нашем психическом здоровье.
Снижение внимания
Постоянное мультитаскинг и переключение между различными приложениями и устройствами может снизить наше внимание и способность к сосредоточенной работе.
Ухудшение сна
Использование гаджетов перед сном может привести к нарушению циркадного ритма и ухудшению качества сна.
Социальная изоляция
Чрезмерное время, проведенное с устройствами, может привести к уменьшению личных контактов и социальной изоляции.
Понимание психологических аспектов взаимодействия с гаджетами поможет нам использовать их более осознанно и ответственно, обеспечивая свое психическое здоровье и эмоциональное благополучие.
Как подключить телефон как вебкамеру по WiFi
Если вы работаете на ПК под управлением Windows и имеете смартфон на базе Андроид, одним из самых простых (и беспроводных) методов является использование клиент-программы под названием DroidCam.
- Загрузите приложение DroidCam Wireless Webcam из магазина Google Play на свое устройство (это устройство должно работать под управлением Android 5.0 или выше. Для проверки перейдите в “Настройки” > “О телефоне” > “Версия Android“).
- Загрузите клиент DroidCamApp для Windows на свой ПК. Следуйте инструкциям мастера установки для запуска программы.
- Вы должны увидеть значок DroidCamApp на рабочем столе. Дважды щелкните по нему, чтобы открыть его. Откройте приложение на смартфоне Android тоже. Убедитесь, что ваш рабочий стол и смарфон подключены к одной сети Wi-Fi (это также работает, если рабочий стол подключен через Ethernet).
- В открывшемся окне вы увидите цифры после Wi-Fi IP и DroidCam Port . Введите эти значения в поля на ПК-клиенте, в которых указаны IP-адрес устройства и порт DroidCam соответственно. Убедитесь, что видео и аудио отключены. Для включения микрофона в смартфоне ставите чек-бокс в настройках. Далее “Start“.
- Программа DroidCam запустит камеру, и вы сможете увидеть картинку на ПК-клиенте.
Теперь, как заставить вебкамеру смартфона работать с программным обеспечением для видеоконференций?
В первую очередь всегда нужно запускать клиент для ПК и приложение DroidCam на Андроиде (шаги 4 и 5 выше). Затем перейдите к настройкам клиентов для видеоконференций и измените подключение камеры и микрофона на DroidCam и DroidCam Virtual Audio. Он должен немедленно начать использовать аппаратное обеспечение вашего телефона.
Что следует отметить: DroidCam не работает с приложениями, загруженными из Магазина Microsoft. Например, в Skype убедитесь, что вы загружаете декстопную версию для ПК, а не устанавливаете приложение из магазина.
DroidCam также скрывает несколько функций, таких как
- более высокое качество видео
- инструменты контрастности и резкости
- и многое другое
в своем клиенте.
Это может стоить $ 5, если вы в итоге решите воспользоваться полным функционалом, которое также избавляет от рекламы.
Но вы должны попробовать бесплатную версию, чтобы увидеть, все ли работает на вашем компьютере.
Лучшие веб-камеры для Smart TV
В магазинах реализуется большое количество веб-камер для Smart TV от разных производителей. При таком широком ассортименте сложно сделать правильный выбор. Каждая марка имеет плюсы и минусы, о которых обязательно стоит спросить у продавца-консультанта.
Smart TV Camera AN-VC400 от LG – для телевизоров ЛЖ
LG – мировой производитель техники. Компания поставляет на рынок веб-камеры, предназначенные для установки исключительно на свои телевизоры – LG Smart TV.
Пользователи хорошо отзываются о камере LG AN-VC400. Характеристики этого устройства:
- 2-мегапиксельная матрица;
- разрешение 1200×780 пикселей;
- частота посекундной смены изображений – 30 кадров;
- возможность получения стереозвука;
- USB-подключение;
- малый вес (78 г).
TV Camera Samsung CY-STC1100 – веб камера для смарт ТВ Самсунг
Южнокорейский производитель выпускает несколько веб-камер для своих телевизоров. Выбрать лучшую непросто. Из недорогих вариантов пользователи предпочитают Samsung CY-STC1100. Камера оптимально подходит для помещений с недостаточным уровнем освещенности. Звук и изображение остаются четкими, даже если пользователь находится на противоположном конце комнаты.
- тонкий изящный корпус (толщина 15 мм), идеально вписывающийся в дизайн телевизора Samsung;
- прикрепление к телевизору посредством магнитов;
- камера с автоматическим фокусом, позволяющая создавать видео в формате сжатия H.264;
- разрешение матрицы 1280×720 пикселей;
- четыре встроенных микрофона, подавляющих фоновые звуки на расстоянии до 4 м;
- возможность кодирования голосовых сообщений с сохранением отличного качества звука посредством декодера Skype SILK.
Камера Samsung практически не видна при взгляде спереди. Почти весь корпус скрыт за телевизором. Заметна только панель с объективом, которую можно наклонять для своего удобства. Когда пользователь меняет положение тела, включается автоматическая фокусировка, что делает общение по Skype комфортным.
Philips PTA317 – камера для Филипс Смарт ТВ
Камера, обеспечивающая отличное качество изображения, подходит для любого телевизора Philips Smart TV Premium.
- трехкратное увеличение картинки, которое позволяет получать отличное изображение вне зависимости от расположения пользователя относительно телевизионного экрана;
- чистота звука при нахождении в любой точке помещения;
- создание панорамного изображения, возможность наклона – делает общение комфортным, даже если телевизор находится наискосок от кресла
- фокусировка на бесконечность;
- конференц-связь – опция, позволяющая общаться по Skype одновременно с несколькими людьми, что удобно для разговоров с друзьями и делового общения;
- универсальное крепление для телевизоров Philips Smart TV;
- 2 встроенных микрофона;
- система Plug and Play.
Система подавления эха, предусмотренная в микрофонах, позволяет передавать звук, очищенный от посторонних шумов. Люди, общающиеся по Skype, слышат четкие голоса друг друга.
Книга и советы от Рида Хоффмана
Предприниматель Рид Хоффман, член совета директоров Microsoft и сооснователь OpenAI, за счёт служебного положения получил доступ к новенькой GPT-4 примерно на полгода раньше остальных (привет от «Мафии PayPal»!).
Свой опыт общения с ИИ он изложил в книге Impromptu: Amplifying Our Humanity Through AI, которая стала первым изданием, написанным человеком совместно с GPT-4. В названии Хоффман обыграл созвучие слова impromptu (экспромт), со словом prompt, которым называют текстовые запросы, подаваемые на вход нейросети.
В книге Рид Хоффман обсуждает с GPT-4 и экспертами-людьми возможности новой модели и её влияние на различные области человеческой деятельности, такие как журналистика, юриспруденция и образование. Автор приводит запросы («промпты») к GPT-4, ответы системы, а также сопровождает их своими комментариями и советами.
Электронная версия книги на английском языке доступна для бесплатного скачивания, её рекомендуется изучить всем, кто хочет досконально разобраться в невероятных возможностях GPT-4. В Impromptu Хоффман приводит три ключевых принципа работы с нейросетью, к которым он пришёл в процессе написания книги.
Поймайте того, кто крадёт ваш телефон
Существует множество приложений, позволяющих отследить потерянный или похищенный телефон, но те, что используют встроенную камеру, способны причинить похитителю больше всего неудобств.
Бесплатное приложение Lockwatch для Android в случае ввода неправильного пароля для входа в систему снимает злоумышленника и отправляет вам электронное письмо с его фотографией и координатами GPS. Приложение запускается автоматически, а съёмка производится беззвучно фронтальной камерой, так что взломщик не узнает о том, что уже «спалился».
Ещё одно аналогичное приложение — GotYa! — вместе с фотографией похитителя пришлёт вам ссылку на Google Maps, но за него придётся заплатить разработчикам 80 рублей.
Настройка подключения
Настройка USB подключения в Android 2+
Обязательно, перед подключением к компьютеру, отключите (если подключено) в телефоне 3G/GPRS соединение (чтобы избежать случайного подключения к интернету через мобильную сеть и снятия денежных средств со счета) и подключитесь к желаемой Wi-Fi сети.
Соедините телефон с компьютером USB-кабелем, перейдите в раздел настроек телефона «Настройки > Сеть > Модем» и активируйте опцию «USB-модем».
Windows автоматически определит телефон как сетевое устройство. Если этого не произойдет, установите необходимые драйверы для вашего устройства (читайте ниже).
В сетевых подключениях компьютера появится новое подключение «Подключение по локальной сети». На самом деле это Wi-Fi соединение вашего телефона.
Видео
Настройка USB подключения в Android 4+
В Android 4+ настройка подключения компьютера к сети Wi-Fi мало чем отличается от Android 2+.
Отключите (если подключено) в телефоне 3G/GPRS соединение и подключитесь к желаемой Wi-Fi сети. Соедините USB-кабелем телефон с компьютером, перейдите в «Настройки > Беспроводные сети > Ещё… > Режим модема» и активируйте опцию «USB-модем».
После завершения определения устройства системой Windows в сетевых подключениях компьютера появится новое подключение «Подключение по локальной сети». На самом деле это Wi-Fi соединение телефона.
Все! Просто откройте браузер и пользуйтесь интернетом!
Установка необходимого ПО
Если не удастся подключить телефон к компьютеру в режиме модема, вам может понадобиться пакет драйверов USB для вашего устройства, скачать который можно на официальном сайте производителя телефона или найти самостоятельно в интернете. Обычно драйверы автоматически устанавливаются вместе с фирменной утилитой телефона, скачать которую можно с официального сайта производителя. Некоторые из них представлены ниже:
У меня почему-то никогда не было такой необходимости, и я не интересовался этим вопросом. Еще вроде со второй версии, на Android появился режим модема. И практически все телефоны и планшеты могут раздавать интернет на другие устройства по Wi-Fi, Bluetooth и по USB кабелю. Но как оказалось, Android устройства могут делится не только мобильным интернетом (EDGE, 3G, 4G) , но и Wi-Fi. А это значит, что с телефона можно сделать полноценный Wi-Fi адаптер для ПК.
Это очень полезная функция. Не редко бывает ситуация, когда после установки роутера, или покупки ПК нет возможности протянуть сетевой кабель к компьютеру. А с помощью этой функции можно подключить его к интернету. Пускай временно, пока вы не купите обычный Wi-Fi адаптер (что это такое я писал здесь, а о том как выбрать адаптер, можете почитать тут).
Хочу еще добавить, что подключение к Wi-Fi сети через телефон работает очень стабильно и быстро. Интернет на компьютере «летает». В телефонах устанавливают хорошие беспроводные модули (не на всех, конечно) .
Подключение IP камеры для Зум на компьютере
Если под рукой нет веб-камеры, но предстоит звонок по Зуму, можно приспособить IP-камеру и микрофон в качестве инструментов для подключения видеоизображения на компьютере.
Чтобы подключить IP-камеру к zoom конференции, потребуется скачать и установить бесплатную вспомогательную программу SplitCam. После успешной загрузки надо перейти в приложение и нажать на кнопку плюса рядом с табличкой «Media Layers».
Во всплывшем окне нужно будет выбрать вариант «IP-камера». В появившейся строчке программа попросит ввести адрес камеры. Его можно узнать из инструкции, прилагающейся к устройству.
Затем нужно открыть Zoom и на панели внизу нажать на стрелку рядом с надписью «Включить видео». Появится возможность выбрать драйвер с IP-камерой в качестве камеры для отображения видео. После этих действий трансляция с подключенной камерой должна вестись успешно.





























