От источника проблемы к ее решению
Что делать, если комп не распознает принтер?
1) Проверить исправность подключения.
Чаще всего именно из-за плохого контакта персональный компьютер не реагирует на подключаемое оборудование. Поэтому выньте кабель — вставьте его заново. Проверьте надежность подключения с обеих сторон.
Удостоверьтесь, что провод вставлен в компьютер в нужный, работающий USB-разъем. Большинство печатающих приспособлений требует подключения к USB 2.0. На время проверки можете освободить другие разъемы (отключите мышку, клавиатуру). Подключайте кабель поочередно к каждому из них. Возможно, на какой-то разъем и отреагирует.
Банальная причина невидимости печатающего оборудования – не нажали на кнопку включения/выключения. Просто забыли. Она ж находится в неудобном месте (или сзади, или сбоку). Удостоверьтесь, что Вы ее нажали. На корпусе должна загореться лампочка.
2) Слетел драйвер.
Либо Вы его вообще забыли установить. Сначала рассмотрим ситуацию с забывчивостью.
Чтобы ПК распознал подключенный девайс, нужно загрузить специальную программку. Она есть на установочном диске, который шел в одном комплекте с печатающим устройством. Вставляете диск в привод, выполняете инструкции мастера установки. Там все понятно. Каждый следующий шаг высвечивается на экране.
- модели печатающего девайса;
- операционной системе Вашего компьютера (программки для 64-битной, 32-битной и т.д. ОС).
Если попросят перезагрузить ПК, выполните просьбу.
Теперь нужно проверить результат проведенной работы. Как это можно сделать?
Заходим в меню «Пуск». Переходим на вкладку «Принтеры и факты». Там должно находиться необходимое оборудование.
Но часто все установлено, но проблема все равно есть. Она внутри операционки. Так, если ноутбук не видит Wi-Fi , проверьте сначала настройки самого ноутбука.
Рассмотрим ситуацию, когда драйвер установлен, но он глючит. Слетел. Устройство может отображаться, но оно не работает. Пошагово инструкцию устранения проблемы можно обозначить так:
1. Заходим в «Панель управления» — «Установка и удаление программ» (в разных системах путь может немного отличаться).
2. Находим название своего печатного устройства и удаляем его.
3. Снова заходим в «Пуск» — «Принтеры и факсы» — «Файл» (в верхнем левом углу) – «Свойства сервера» — «Драйверы» (в некоторых системах путь к ним лежит через «Диспетчер устройств»).
4. Выбираем модель печатающего гаджета и удаляем (если система не показывает нужное название, удаляем все).
5. Устанавливаем драйверы заново.
3) По умолчанию выбрано другое печатное оборудование.
Это не проблема, а проблемка. Очень распространенная, а потому легко решаемая. Установив нужное оборудование, нажмите на его значок правой кнопкой мыши и поставьте галочку напротив надписи «Использовать по умолчанию».
4) Отключена служба автоматической печати.
Меню «Пуск» — «Панель управления» — «Администрирование» — «Диспетчер очереди печати». Двойным щелчком открываем вкладку. Ищем надпись «Тип запуска». Ставим «Авто» («Автоматически»).
5) Сбой операционной системы.
Как это проверить? Подключите печатное устройство к другому компьютеру или ноутбуку. Если работает, значит проблема в системе. Придется ее переустанавливать.
Пожалуй, это все причины невидимости исправного принтера.
USB-кабель, порты подключения, драйвера, сбои ОС и аппаратные поломки – основа неисправностей печатного устройства. Если компьютер не видит принтер, то, как правило, по этим причинам. Вдобавок к ним прилагаются другие сложности. Речь о функции автоматической печати, работе антивируса, установке устройства «по умолчанию». Источник проблемы может быть в любом из них, поэтому диагностика начинается с базовых методов.
Чтобы получить счетчик с принтера HP
(Этапы могут незначительно отличаться в зависимости от модели)
- Нажмите стрелку вниз.
- Выберите «Отчеты», а затем нажмите «ОК».
- Выберите «Отчет об использовании».
- Распечатать страницу использования (некоторые модели)
- Извлеките отчет из принтера, отсканируйте и отправьте нам по электронной почте.
Вы не уверены, подходит ли ваш текущий парк принтеров для вашей команды?Получите устройства, которые могут максимально повысить эффективность, собирая и анализируя использование данных с помощью управления парком принтеров.
HP LaserJet M3035MFP, M3027MFP, M4345MFP, M5025MFP, M5035MFP, M9040MFP и M9050MFP
- На панели управления МФУ нажмите «Администрирование».
- Прокрутите и коснитесь Информация.
- Прокрутите и коснитесь страниц конфигурации/состояния.
- Прокрутите и коснитесь страницы конфигурации. Страница конфигурации будет распечатана.
- Код даты прошивки указан в разделе «Информация об устройстве».
Принтеры HP LaserJet серий 1200 и 1220
- Нажмите кнопку GO, когда принтер находится в состоянии готовности.
Принтеры HP LaserJet серии 1300
Когда принтер находится в состоянии готовности, нажмите и удерживайте кнопку GO в течение пяти секунд, пока не загорится индикатор «Внимание», а затем отпустите кнопку.
Принтер серии HP LaserJet 2400/2420/4240/4250/4350
- Нажмите (ВЫБРАТЬ), чтобы открыть меню.
- Прокрутите до информации.
- Используйте (кнопку ВВЕРХ) или (кнопку ВНИЗ), чтобы перейти к ПЕЧАТИ КОНФИГУРАЦИИ, а затем нажмите (ВЫБРАТЬ).
Принтеры HP LaserJet серий 4240, 4250 и 4350
- Нажмите (ВЫБРАТЬ), чтобы открыть меню.
- Используйте (кнопку ВВЕРХ) или (кнопку ВНИЗ), чтобы перейти к ПЕЧАТИ КОНФИГУРАЦИИ, а затем нажмите (ВЫБРАТЬ).
Принтер серии HP LaserJet P2055 / M401
- Нажмите «ОК».
- Нажмите стрелку вниз, чтобы выбрать «Отчеты», а затем нажмите «ОК».
- Нажмите стрелку вниз, чтобы выбрать отчет о конфигурации, а затем нажмите OK, чтобы распечатать его.
Принтер HP LaserJet P2035/2015 Series
- Нажмите и удерживайте кнопку Go в течение 5 секунд, когда индикатор готовности принтера горит и другие задания не печатаются.
Принтеры серии HP LaserJet 3010/3015
- Выберите параметры меню.
- Прокрутите до пункта ИНФОРМАЦИЯ.
- Прокрутите и выберите ПЕЧАТЬ КОНФИГУРАЦИИ, а затем нажмите на иллюстрацию продукта (кнопка «Выбрать»).
Принтеры серии HP LaserJet 1212nf
- Выберите «Настроить» (маленький гаечный ключ) и с помощью стрелок перейдите к отчетам.
- Выберите «Отчеты» в главном меню. Нажмите ОК.
- Перейдите к отчету о конфигурации и нажмите OK.
МФУ HP LaserJet M425dn
- На главной панели управления выберите «Отчеты».
- Выберите страницу конфигурации из списка отчетов.
Знание того, как вы используете принтер, – это первый шаг к поиску способов сократить расходы и уменьшить воздействие на окружающую среду. Мы здесь, чтобы помочь.
-
Как заменить чернильный картридж в принтере canon pixma mg3600
-
Принтер говорит заменить барабанный брат
-
Принтер Brother dcp t425w как подключить
-
Ошибка 59 принтера hp
- Как распечатать объявление на компьютере и распечатать его на принтере
Не работает сканер Canon MF 4410, потому что сломался
Сканер состоит из шагового двигателя, светодиодной линейки, кучи шлейфов, шестеренок, которые управляются отдельной платой. Когда решить вопрос на программном уровне не удается, нужен полноценный ремонт сканера. Рекомендуем доверить эту работу мастерам сервисного центра TonFix. Наши клиенты получают гарантию качества на заменяемую деталь, и забывают о том, как это, когда не сканирует принтер Canon MF4410. Ремонт лазерных принтеров длится не более трех рабочих дней.
Не забывайте своевременно заправлять картриджи принтера качественным тонером и выполнять профилактику. Надеемся, данный материал был полезен для вас и у вас получилось победить строптивый сканер. Нужна помощь специалистов? Позвоните нашему менеджеру и оставьте заявку на выезд мастера.
Использование компатибельных программ и утилит
Если после обновления операционной системы Windows 10 у вас возникли проблемы с работой принтера Canon, вы можете попробовать использовать специальные компатибельные программы и утилиты, которые помогут восстановить функциональность устройства.
Если обновленный драйвер не решает проблему, вы можете воспользоваться утилитой Canon My Printer. Она предоставляет различные функции диагностики и настройки принтера. Скачайте и установите эту программу с официального сайта Canon, затем запустите ее и выполните поиск принтера. Утилита проверит состояние принтера и попытается решить возможные проблемы автоматически.
Если проблемы с принтером все еще не исчезли, попробуйте выполнить сканирование системы с помощью программы Canon Quick Menu. Она позволяет сканировать компьютер и принтер на наличие возможных проблем и предлагает решения для их устранения. Скачайте и установите программу с официального сайта Canon, затем запустите ее и выполните сканирование системы.
Если ни одна из предыдущих программ и утилит не помогла решить проблему с принтером Canon, вам может потребоваться обратиться в службу поддержки Canon или найти специализированный сервисный центр, где вам окажут дополнительную помощь и поддержку.
Действия для решения проблемы с принтером Canon после обновления Windows 10
1) Проверьте подключение принтера:
Убедитесь, что принтер правильно подключен к компьютеру через кабель USB или по Wi-Fi. Проверьте, что кабель не поврежден и не отключен.
2) Перезагрузите принтер и компьютер:
Попробуйте перезагрузить как принтер, так и компьютер. Иногда это помогает восстановить связь и исправить проблему.
3) Установите последние драйверы:
Посетите веб-сайт производителя принтера Canon и загрузите последние драйверы для вашей модели принтера. Установите их на компьютер.
4) Проверьте настройки принтера:
Откройте Панель управления Windows, найдите раздел «Принтеры и сканеры» и проверьте, что принтер Canon выбран как основное устройство печати. Если нет, установите его в качестве основного.
5) Проведите отладку принтера:
Windows имеет встроенную утилиту для отладки принтеров. Откройте «Пуск», найдите раздел «Настройки» и выберите «Обновление и безопасность». В разделе «Диагностика» выберите «Принтеры» и запустите отладку для вашего принтера Canon.
6) Проверьте наличие обновлений Windows:
Убедитесь, что у вас установлены все доступные обновления для Windows 10. Запустите «Центр обновления Windows» и выполните поиск обновлений. Установите обновления, если они доступны.
7) Свяжитесь с технической поддержкой:
Если проблема с принтером Canon не удается решить, обратитесь в службу поддержки Canon или посетите сервисный центр для получения дополнительной помощи.
Следуя этим шагам, вы можете решить проблему с принтером Canon после обновления операционной системы Windows 10.
Как исправить проблемы с печатью на принтере Canon
- Проверьте совместимость окна 10 сканера
- Откройте средство устранения неполадок с оборудованием и устройствами
- Выберите опцию энергосбережения
- Сканирование документов с помощью MF Toolbox 4.9
- Обновите драйвер принтера
1. Проверьте совместимость окна 10 сканера
Принтер и сканер Canon all-in-one не будут работать, если они не совместимы с вашей платформой. Если вы никогда ранее не сканировали с помощью сканера Canon в Windows 10, проверьте совместимость принтера с платформой. На этой странице вы можете проверить совместимость с Windows 10 для ряда принтеров и сканеров Canon. Там вы можете щелкнуть серию вашего принтера, чтобы развернуть список моделей, как показано ниже.
Обратите внимание, что списки моделей включают столбцы Windows 10 и Windows 10 S. Модели принтеров Canon, как правило, совместимы с Windows 10, но не с Win 10 S. Таким образом, некоторым пользователям Win 10 S может потребоваться переключиться на альтернативную версию Win 10 для сканирования с помощью принтеров Canon
Таким образом, некоторым пользователям Win 10 S может потребоваться переключиться на альтернативную версию Win 10 для сканирования с помощью принтеров Canon.
2. Откройте средство устранения неполадок оборудования и устройств.
В состав Windows входят два средства устранения неполадок, которые могут исправить принтер Canon «все в одном», который не сканирует. Средство устранения неполадок с оборудованием и устройствами может предоставить разрешение для исправления сканера Canon, который не сканирует. Устранение неполадок принтера также может пригодиться для ремонта принтера и сканера 2-в-1. Вы можете открыть эти средства устранения неполадок в Windows 10 следующим образом.
- Нажмите кнопку Введите здесь для поиска в левой части панели задач, чтобы открыть приложение Cortana.
- Введите «устранение неполадок» в поле поиска.
- Выберите «Устранение неполадок», чтобы открыть список устранения неполадок приложения «Настройки» в снимке экрана ниже.
- Выберите «Оборудование и устройства», чтобы нажать кнопку Запустить средство устранения неполадок . Затем вы можете просмотреть предложения по устранению неполадок.
- Либо нажмите кнопку Запустить средство устранения неполадок , чтобы принтер открыл это средство устранения неполадок.
– СВЯЗАННО: ИСПРАВЛЕНИЕ: принтер не будет печатать в Windows 10, 8.1
3. Выберите опцию энергосбережения
Некоторые пользователи (с ноутбуками) установили принтеры Canon, которые зависают при сканировании, выбрав параметр «Экономия энергии» в Windows 10. Для этого введите «Энергосбережение» в поле поиска Cortana и выберите Выбрать план питания . , Затем вы можете выбрать параметр Экономия энергии . Кроме того, вы можете также найти сканирование принтера, когда вы отключите ноутбук.
4. Сканирование документов с помощью MF Toolbox 4.9.
MF Toolbox 4.9 является альтернативой Canon для утилиты Windows Fax and Scan. Некоторые пользователи принтеров Canon заявляли на форумах, что их принтеры сканировали, когда они использовали MF Toolbox 4.9 вместо Windows Fax and Scan. Вы можете сканировать с помощью MF Toolbox 4.9 следующим образом.
- Нажмите кнопку Загрузить на этой странице Softpedia, чтобы сохранить архив MF Toolbox 4.9 в Windows.
- Вы можете открыть установщик MF Toolbox с помощью 7-Zip. Вы можете нажать Загрузить на этой странице, чтобы добавить 7-Zip в Windows 10.
- Когда вы установили MF Toolbox, щелкните правой кнопкой мыши его exe или ярлык на рабочем столе и выберите Свойства , чтобы открыть окно, показанное непосредственно ниже.
Выберите вкладку «Совместимость» в снимке экрана ниже.
- Установите флажок Запустить эту программу в режиме совместимости .
- Выберите Windows 8 в раскрывающемся меню платформы.
- Нажмите кнопку Применить , чтобы подтвердить новые настройки, а затем нажмите ОК , чтобы закрыть окно.
- Затем откройте панель инструментов MF Toolbox и нажмите Scan-1 для сканирования.
– СВЯЗАН: принтер не печатает в Windows 10
5. Обновите драйвер принтера
Пользователи Canon также подтвердили, что обновления драйверов для их устройств исправляли зависания в середине сканирования. Таким образом, обновление драйвера для вашего принтера/сканера Canon может также привести к его пост содержит дополнительную информацию по обновлению драйверов устройств.
Вы также можете быстро обновить драйверы с помощью утилиты обновления драйверов Canon. Нажмите Загрузить на этой веб-странице и откройте установщик утилиты, чтобы добавить программное обеспечение в Windows. Затем откройте окно утилиты и нажмите кнопку Начать сканирование . Утилита перечислит устаревшие драйверы Cannon и самые последние из них, которые вы можете установить, нажав Установить .
Необходимость обновления драйвера
После обновления операционной системы Windows 10, принтер Canon может перестать работать из-за несовместимости текущего драйвера с новой версией системы. Чтобы решить эту проблему, необходимо обновить драйвер принтера.
Драйвер – это программа, которая позволяет операционной системе взаимодействовать с аппаратными устройствами, в данном случае с принтером. Обновление драйвера поможет исправить возможные ошибки и проблемы совместимости, обеспечивая более стабильную и эффективную работу устройства.
Для того чтобы обновить драйвер принтера Canon, можно воспользоваться несколькими способами. Во-первых, можно посетить официальный веб-сайт производителя и загрузить последнюю доступную версию драйвера для вашей модели принтера. При этом необходимо указать операционную систему Windows 10.
Другой способ – воспользоваться функцией автоматического обновления драйверов в Windows 10. Для этого нужно открыть «Диспетчер устройств», найти в списке принтер Canon, щелкнуть правой кнопкой мыши и выбрать «Обновить драйвер». Операционная система сама проверит наличие новых версий драйвера и установит их, если они доступны.
После обновления драйвера принтера Canon, рекомендуется перезагрузить компьютер, чтобы изменения вступили в силу. После этого принтер должен функционировать корректно, а проблемы, связанные с обновлением Windows 10, должны быть успешно решены.
Почему не сканирует
Не стоит исключать аппаратный фактор, то есть, когда сканер вышел из строя. Но если не сканирует принтер Canon MF4410 на Windows 10, а на других версиях работает, то причина носит системный (программный) характер.
Заключается проблема в конфликте драйвера на сканер c Windows 10. Принтер при этом работает, а вот сканер Canon не запускается ни через одну программу. При попытке отсканировать через Toolbox также пишет ошибку «Нет связи со сканером», утилита зависает или вовсе не открывается. В этом случае можно попробовать исправить проблему двумя рабочими методами.
Патч от производителя
Производители уведомлены о том, что не работает сканер на принтере MF4410 при установке на десятую Windows, поэтому разработали специальное безболезненное решение.
Отключение штатного компонента
Для управления сканированием на компьютер часто устанавливается фирменная утилита от Canon – Toolbox. Она позволяет сканировать документы с принтера на компьютер многими моделями, а не только на MF4410. Программа может конфликтовать со стандартным компонентом системы, который отвечает за сканирование.
Способ помогает и для других моделей с обозначением «MF». Так что, если у вас не MF4410, а другая версия, одновременно установлены «Виндовс 10» и Toolbox, то причина может быть аналогичной.
Отключив штатную службу, больше не получится создавать скан-копии встроенными функциями системы. Придется использовать Toolbox или другое программное обеспечение. Помните этот момент, особенно если будете подключать сканер другого производителя и пытаться отсканировать через контекстное меню принтера в разделе «Устройства и принтеры». В последнем случае придется обратно включить компонент.
Как вариант, можно также установить программу для сканирования «VueScan».
Сканер не сканирует
Подождите, пока индикатор не загорится постоянным зеленым светом (готовность к сканированию).
Система может работать неправильно, если вы применяете USB-кабель не из комплекта поставки сканера.
Сканер может работать неправильно, если он подключен к компьютеру через несколько разветвителей. Подключайте сканер непосредственно к порту USB компьютера либо только через один разветвитель.
Сканер может работать неправильно, если компьютер находится в режиме ожидания (Windows) или в «спящем» режиме (Mac OS X). Перезапустите EPSON Scan и начните сканирование.
Сканер может работать неправильно, если вы обновили свою операционную систему, но не переустановили EPSON Scan. Подробнее об установке и переустановке ПО см. в разделе Удаление ПО сканера .
В Mac OS X: в режиме Classic сканер может работать неправильно. Поэтому выйдите из режима Classic.
Технический блог лицея №4
При сканировании через Canon MF4410 в системе Windows 10 могут возникнуть проблемы: ПО для сканирования не видит сканер и зависает. Например, MF Toolbox выводит сообщение «Cannot communicate with scanner», хотя МФУ подключено и успешно печатает документы, а с сайта производителя установлен последний актуальный драйвер с поддержкой Windows 10.
Для решения проблемы необходимо скачать и установить патч драйвера Patch for Network Scan, USB Scan (Windows 8/8.1/10):
Запись опубликована 28.07.2021 в 20:36 и размещена в рубрике Периферия, Программы. Вы можете следить за обсуждением этой записи с помощью ленты RSS 2.0. Комментарии и уведомления сейчас закрыты.
Технический блог лицея №4 работает на WordPress RSS записей и комментариев.
Влияние настройки обновления Windows 10
После обновления операционной системы Windows 10 настройки принтера Canon могут измениться, что может привести к проблемам с его функциональностью. Ниже приведены некоторые настройки, которые могут быть затронуты при обновлении.
- Драйвер устройства: После обновления Windows может потребоваться обновление драйверов принтера Canon. Устаревшие драйверы могут приводить к неправильной работе принтера или его нераспознаванию операционной системой.
- Параметры печати: Некоторые параметры печати, такие как качество печати, тип бумаги или ориентация страницы, могут быть изменены после обновления. Рекомендуется проверить и настроить эти параметры в соответствии с вашими потребностями.
- Права доступа: Обновление Windows 10 может изменить настройки безопасности, в том числе права доступа к принтеру Canon. Если у вас возникли проблемы с печатью после обновления, убедитесь, что у вас есть достаточные права доступа к принтеру и его драйверам.
- Сетевые настройки: Если вы используете принтер Canon по сети, обновление операционной системы может повлиять на сетевые настройки. Убедитесь, что принтер и компьютер настроены на одной сети и имеют правильные сетевые настройки.
Для решения проблем с принтером Canon после обновления Windows 10 рекомендуется проверить и настроить эти параметры. Если проблемы остаются, можно попробовать удалить принтер и установить его заново, обновить драйверы или обратиться за помощью в службу поддержки Canon.
Что делать, если ноутбук не видит (не распознает) принтер
Сразу стоит обратить внимание на то, что стало причиной возникновения данной проблемы. Например, Вы только подключили принтер, а портативный ПК не хочет его определять. Либо принтер нормально печатал с ноутбука, а потом в какой-то момент перестал им распознаваться
Хотя факторы появления ошибки распознавания и схожи по многим критериям, но начинать процедуру выявления проблемы стоит немного различными методами. Далее мы вкратце объясним, на что в первую очередь стоит обратить внимание в том или ином случае
Либо принтер нормально печатал с ноутбука, а потом в какой-то момент перестал им распознаваться. Хотя факторы появления ошибки распознавания и схожи по многим критериям, но начинать процедуру выявления проблемы стоит немного различными методами
Далее мы вкратце объясним, на что в первую очередь стоит обратить внимание в том или ином случае
Ноутбук не видит новый принтер
Если Вы только подключаете принтер к ноутбуку, то для его полноценной работы следует установить соответствующее программное обеспечение. Именно на этом этапе многие допускают ошибку. Забывают или не знают, что нужно не только подсоединить оргтехнику к ПК, но и установить драйвер на него (вывод сделан на основе часто задаваемых вопросов потребителями на тематических форумах). Кроме того, многие пользователи не знают, что для полноценной работы принтера, его следует выставить по умолчанию в качестве основного. Также не будет лишним проверить, включена ли служба печати на ноутбуке. Ну, и последним штрихом, следует заново проверить кабель подключения или настройки параметров беспроводной печати.
Ноутбук не видит старый принтер
Если печатающее устройство много лет нормально работало и внезапно перестало определяться ноутбуком, то в данном случае начало проверки будет зависеть от основного влияющего фактора. К примеру, если Вы осуществляли уборку в комнате, то первым делом нужно проверить контакт между принтером и ноутбуком (в случае подключения через Wi-Fi роутер, то его также следует осмотреть). Следующим шагом нужно проверить обновления драйверов и операционной системы ноутбука. Возможно, разработчики выпустили новое обновление ПО, поэтому некоторые службы ОС были временно приостановлены. Ну и напоследок не будет лишним проверить ноутбук на наличие вирусов. Вредоносные программы часто ломают работу драйвера принтера.
Внимание: При попытке установки на ноутбук драйверов от старого принтера или МФУ, современные антивирусные/защитные программы могут видеть в них потенциальную угрозу и блокировать их работу. На деле с драйвером все хорошо (если Вы скачивали его с официального или проверенного сайта, либо устанавливаете с комплектного диска). Поэтому перед установкой драйвера рекомендуется отключить антивирус, либо сразу добавить ПО в исключения
Поэтому перед установкой драйвера рекомендуется отключить антивирус, либо сразу добавить ПО в исключения.
Если возникли проблемы при печати с мобильного устройства, рекомендуем ознакомиться со статьями: «Как подключить принтер к телефону» и «Как печатать с телефона».
Ноутбук не видит принтер через USB
Подключая принтер к ноутбуку по USB нужно понимать, что многие печатающие устройства запоминают, к какому порту они были подключены. Поэтому любые манипуляции с переключением могут вызвать сбои в их работе. Кроме того, принтеры не сильно жалуют слишком длинные кабели. Самый оптимальный USB шнур тот, что идет в комплекте (± 0,5-1,5 м). Также оргтехника не жалует подключение через различные удлинители, USB-хабы или переходники. Лучше напрямую подключить принтер к ноутбуку
К тому же подключая принтер к ноутбуку, обратите внимание на версии USB-портов. Более старые модели оргтехники явно не стоит подключать к порту USB 3.0
Ноутбук не видит принтер через Wi-Fi
Отсутствие соединения принтера с ноутбуком, подключенного беспроводным способом, в основном, происходит из-за сбоя в работе программного обеспечения. Поэтому первым делом стоит проверить настройки подключения по Wi-Fi, а также работу драйвера принтера и службы печати. Также сбои могут возникнуть из-за устаревания ПО. Проверьте драйвер и микропрограмму принтера на наличие обновлений (иногда наоборот следует откатить ПО до предыдущей версии)
К тому же стоит обратить внимание и на обновления для операционной системы персонального компьютера (особенно актуально для современной ОС Windows 10). Если принтер или МФУ подключено к ноутбуку через Wi-Fi роутер или адаптер, то их работоспособность также нужно проверить

На какие модели принтеров подходит данный драйвер?
Драйвер, о котором идет речь, подходит для широкого спектра принтеров Canon. Вот некоторые из принтеров, с которыми совместим этот драйвер:
- Canon PIXMA iP Series: iP110, iP8720, iP8750 и другие модели этой серии.
- Canon PIXMA iX Series: iX6820, iX6850, iX7000 и другие модели этой серии.
- Canon PIXMA MG Series: MG5720, MG6820, MG7720 и другие модели этой серии.
- Canon PIXMA MX Series: MX492, MX922, MX925 и другие модели этой серии.
- Canon PIXMA MP Series: MP230, MP495, MP620 и другие модели этой серии.
- Canon PIXMA TS Series: TS6020, TS9120, TS9520 и другие модели этой серии.
Теперь рассмотрим плюсы и минусы этого драйвера:
Сторонние проблемы
- Заходим на веб-сайт canon.ru, находим там раздел загрузок.
- Выбираем свою операционную систему (Windows 10) и её разрядность.
- Скачиваем нужные файлы.
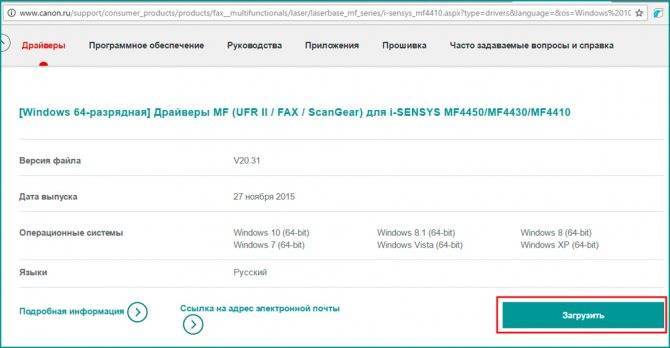
Выберите свою версию ОС и нажмите Загрузить
Без драйвера принтер, а тем более устройство, сочетающее в себе также сканер, вообще не будут функционировать. Поэтому если драйверы почему-то не были установлены автоматически, это обязательно нужно сделать. Патчи для Виндовс 10 исправляют различные неполадки, связанные с конфликтами «родного» ПО для аппаратов фирмы Кэнон.
В конце концов, USB-кабель или дефекты в самом принтере могут мешать нормально сканировать документы. Попробуйте поменять провод или USB-порт на ПК. Возможно, это исправит неполадки.
Теперь вы знаете, какие системные программы Windows 10 могут помешать МФУ Canon i-SENSYS MF4410 сканировать документы. Решить эту проблему, как и другие, не составит труда, если знать, в чём её причина.
На сегодняшний день МФУ Canon MF4410 очень популярно в офисах различных организаций, а также для домашнего использования. У меня также имеется опыт работы с данным устройством, и в целом, оно мне нравится. Единственный минус – это некоторые неудобства при использовании сканера. Опишу подробнее проблему, которая у меня возникла при первом сканировании, а также ее решение. Возможно кому-то пригодится.
Способ 7: Решение проблем с сетевой печатью
Что касается сетевой печати, то обновление, в особенности безопасности, Windows 10 также иногда вызывает различные сбои. Такая проблема связана с политикой безопасности Microsoft, которая могла измениться и сбить настройки сетевого подключения. В этом случае может помочь либо откат состояния системы, что описано в Способах 4 и 5, либо несколько рекомендаций, приведенных ниже.
Вариант 1: Активация пароля для доступа
Для начала установите пароль на сетевое подключение — соединение будет в безопасности, что позволит обойти ограничение, которое могло быть внесено посредством нового апдейта.
- Запустите классическую «Панель управления», например через строку системного поиска «десятки».
- Далее выберите отображение разделов в виде значков (мелких или крупных) и кликните по «Центр управления сетями и общим доступом».
- В открывшемся окне щелкните по строчке «Изменить дополнительные параметры общего доступа», расположенной на панели слева.
- Разверните меню «Все сети», затем активируйте опцию «Включить общий доступ с парольной защитой» в блоке «Общий доступ с парольной защитой». Останется применить новые настройки кнопкой «Сохранить изменения».
После этого проверьте, работает ли печать по сети. Также учитывайте, что инструкция выше актуальна для главного компьютера.
Вариант 2: Создание нового пользователя для печати
Чтобы было возможно печатать на других компьютерах по сети, необходимо, чтобы на компьютере-сервере была учетная запись пользователя с парольной защитой. Для этого можно воспользоваться двумя вариантами: либо поставить пароль на существующий профиль (о чем мы писали в отдельном материале), либо создать новую учетную запись с нужными параметрами.
Подробнее: Установка пароля на Windows 10
Второй вариант — создание отдельного профиля с парольной защитой — разберем более детально:
- Запустите оснастку «Управление компьютером», щелкнув по кнопке «Пуск» ПКМ.
- На левой панели разверните меню «Служебные программы», затем «Локальные пользователи и группы» и выберите «Пользователи». В центральной части окна кликните правой кнопкой мыши по свободной области и через контекстное меню перейдите в «Новый пользователь».
- Далее потребуется задать некоторые параметры для нового пользователя, в том числе его имя и установить пароль. Также отметьте пункты «Запретить смену пароля пользователем» и «Срок действия пароля неограничен». Сохраните настройки, нажав на «Создать».
В некоторых случаях раздел «Локальные пользователи и группы» отсутствует в панели управления оснастки «Управление компьютером». Тогда придется его создать вручную, используя консольные команды:
- Запустите консоль «Командная строка» от имени администратора любым удобным методом.
Поочередно выполните несколько команд, нажимая после каждой на клавишу «Enter»:.
Если все сделано правильно, тогда соответствующий раздел будет создан в оснастке и вы сможете добавить нового пользователя в соответствии с инструкцией выше.
Вариант 3: Редактирование реестра
Исправить проблемы с печатью по сети может получиться и с помощью внесения правок в реестр Виндовс. В этой ситуации потребуется создать ключи с определенными параметрами, причем проделывать это нужно на компьютере-сервере, а также рекомендуется сделать то же самое и на устройстве-клиенте.
- Откройте «Редактор реестра», выполнив запрос в окне «Выполнить» (сочетание «Win + R»).
Разверните ветку , затем в основной части окна щелкните по свободной области, наведите курсор на «Создать» и выберите пункт «Параметр DWORD (32 бита)».
Новому ключу задайте имя «RpcAuthnLevelPrivacyEnabled», потом дважды кликните по нему левой кнопкой мыши.
В строке «Значение» введите «0» и сохраните настройки.
Перейдите к следующему разделу – и аналогичным образом создайте параметр «RestrictDriverInstallationToAdministrators» со значением «1».
Также внести правки в реестр есть возможность и с помощью «Командной строки», выполнив две команды:
Похожие инструкции:
Решение проблем с печатью полосами после заправки принтерного картриджа
Как исправить ошибку обновления 0x80070003 в Windows 10
Как исправить ошибку обновления 0x80070652 в Windows 10
Как исправить ошибку 0x800f0922 при установке обновления 21H1 в Windows 10
Почему не работает?
Почему Canon MF4410 не сканирует бумаги? Виной тому не само устройство, а программное обеспечение, установленное на компьютере . Сталкиваются с таким восстанием МФУ в основном пользователи, использующие принтер совместно с Windows 10. На более старых системах всё работает исправно. Всему виной стандартная утилита от Microsoft, предназначенная как раз для сканирования. Вот только Кэноны, i-SENSYS MF4410 в том числе, используют своё ПО — Toolbox. Как это обычно бывает с приложениями, выполняющими одну и ту же функцию, Тулбокс и утилита сканирования конфликтуют, что приводит к неработоспособности принтера.
Как исправить?
Всё решается, как правило, простым отключением ненужной утилиты.
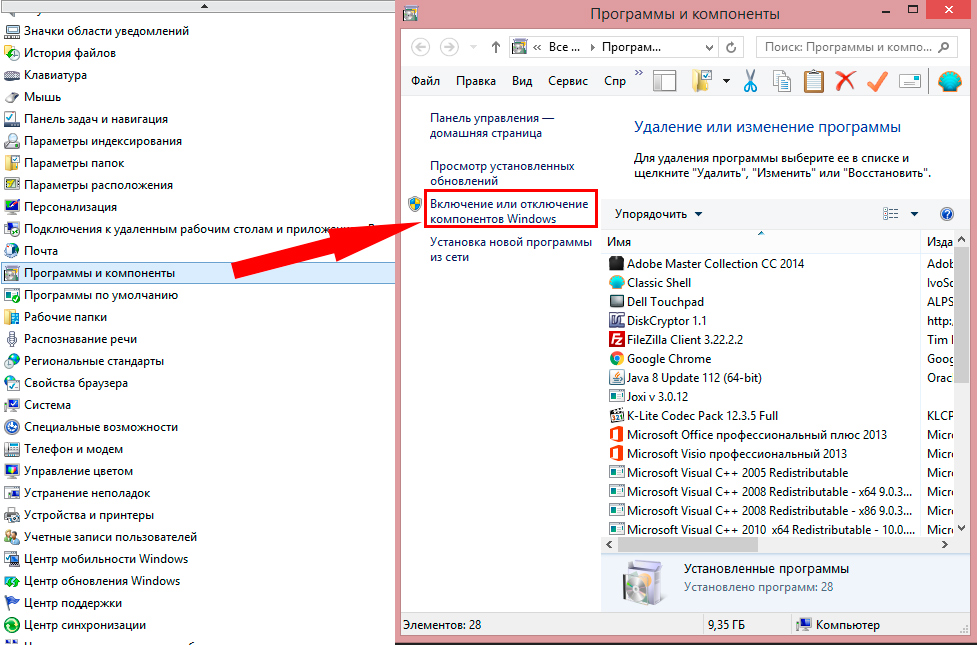
Эти действия обычно решают проблему с i-SENSYS MF4410 и другими принтерами (МФУ) Canon, использующими Toolbox. А также помогает программа Vuescan, которая проверит, как работает сканер и предложит собственные пути решения.
Не работает принтер на windows 10, решаем за минуту
Не работает принтер на windows 10-01
Всем привет сегодня поговорим про ситуацию, когда не работает принтер на windows 10. После обновления до Windows 10 многие пользователи столкнулись с проблемами своих принтеров и МФУ, которые либо не видит система, либо они не определяются как принтер, либо попросту не печатают так, как это было в предыдущей версии ОС, самое смешное, что с каждым новым обновлением, количество старых устройств, которые поддерживает данная операционная система все уменьшается, так, что не удивляйтесь, если в какой то момент, ваш старый принтер не заведется.
Если и у вас не работает должным образом принтер в Windows 10, в этой инструкции — один официальный и несколько дополнительных способов, которые могут помочь исправить возникшую проблему. Также приведу дополнительную информацию, касающуюся поддержки принтеров популярных марок в Windows 10 (в конце статьи).
Подключение сканера к компьютеру
Для того чтобы настроить сканер Canon MF4410 и начать работу с ним, необходимо сначала правильно подключить устройство к компьютеру. Для этого необходимо выполнить несколько простых шагов.
1. Проверьте наличие кабеля USB
Сканер Canon MF4410 подключается к компьютеру с помощью кабеля USB. Убедитесь, что в комплекте поставки сканера имеется такой кабель.
2. Подключите кабель к сканеру
Подключите один конец кабеля USB к соответствующему разъему на задней панели сканера Canon MF4410.
3. Подключите кабель к компьютеру
Подключите другой конец кабеля USB к свободному разъему USB на компьютере.
4. Включите сканер и компьютер
Убедитесь, что сканер Canon MF4410 и компьютер включены.
5. Драйверы и программное обеспечение
Драйверы для устройства обычно поставляются вместе с ним. Они могут также быть загружены с сайта производителя. Проверьте, установлены ли драйверы и программное обеспечение необходимые для работы сканера на вашем компьютере.
Если все шаги выполнены правильно, сканер Canon MF4410 должен быть успешно подключен к компьютеру и готов к работе. Перейдите к следующим шагам в настройке сканера, чтобы использовать его в полной мере.

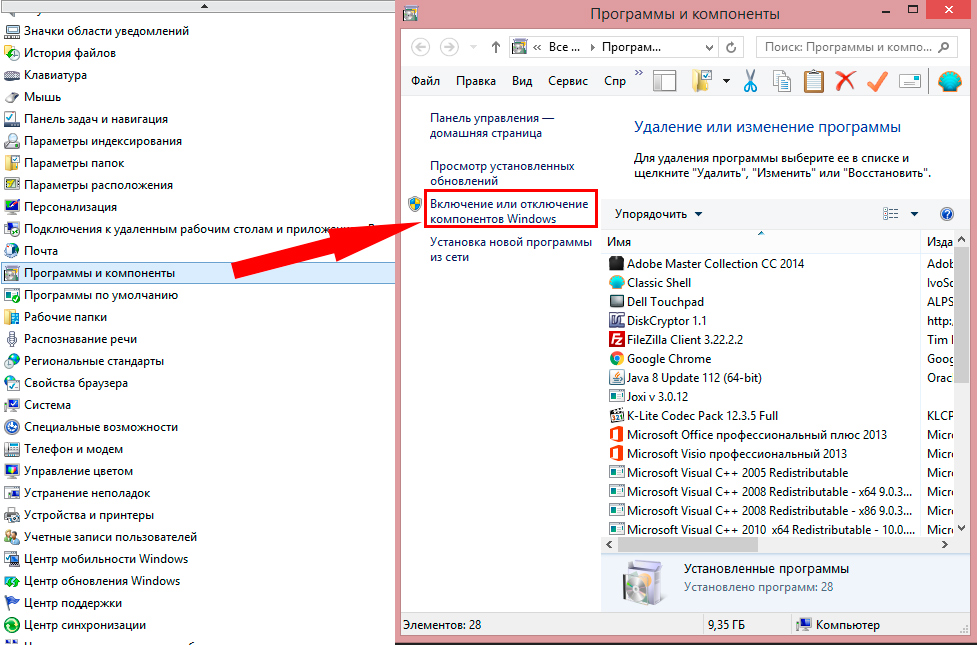

















![[исправлено] принтер canon не печатает в windows 10 - проблемы с принтером](http://portalcomp.ru/wp-content/uploads/b/e/1/be1f4d2712f47b0fea1a8c3cea7f713a.png)








![[исправлено] принтер canon не печатает в windows 10](http://portalcomp.ru/wp-content/uploads/2/d/e/2de2e42f896393e325b760f7bd32a5a8.jpeg)