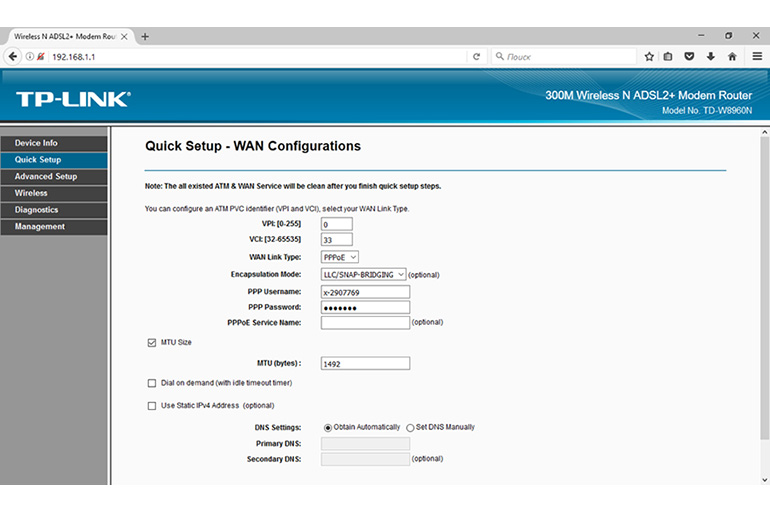Цель перезагрузки
При работе сбои в соединении или ошибки подключения возникают регулярно. Обычно прибор восстанавливает связь сам, не привлекая пользователя. Но иногда восстановить связь своими силами он не может, и на помощь приходит обычная перезагрузка.
Важно! Можно провести аналогию с компьютером: при зависании компьютеру зачастую достаточно перезагрузиться, чтобы восстановить работу. Нередко случается, что само устройство включено, но интернет при этом отсутствует
При этом на компьютере и ноутбуке в правом нижнем углу будет гореть желтый треугольник с восклицательным знаком на фоне компьютера, на телефоне просто пропадет соединение
Нередко случается, что само устройство включено, но интернет при этом отсутствует. При этом на компьютере и ноутбуке в правом нижнем углу будет гореть желтый треугольник с восклицательным знаком на фоне компьютера, на телефоне просто пропадет соединение.
Сбой программы
Со временем в программе роутера копятся ошибки: переполняется память, нагрузка превышает допустимую и начинаются сбои в работе. На компьютере это приводит к 100% загрузке процессора, отключению некоторых программ и сбою ОС. Само устройство постоянно перезапускается.
Скачок напряжения
При отключении электричества даже на несколько минут или его скачках роутер может зависнуть. Обычно в маршрутизаторах стоят специальные защитные микросхемы. При скачке тока меняется и внутреннее напряжение в блоке питания. Получив сигнал, микросхема дает старт перезапуску.
Важно! Если скачки напряжения происходят постоянно, стоит заранее подключить устройство к источнику бесперебойного питания
Внешние наводки
Внешние наводки или излучения также могут стать причиной постоянных перезагрузок или повлиять на качество раздаваемого вайфай. При проектировании внешнее влияние учитывается, но сильное излучение может вызвать программный сбой или помешать обмену данными между микросхемами.
Для предотвращения подобного нужно поставить роутер подальше от других приборов.
Что происходит с роутером при перезагрузке
При перезагрузке маршрутизатора происходит то же, что и в компьютере:
- Очищается память;
- Очищаются ARP-таблицы;
- Обновляется информация о подключенных устройствах;
- Начинают работать новые настройки и обновления, если они были установлены.
При этом текущие настройки сохраняются. При начале работы выбирается наиболее свободный вайфай-канал, что увеличивает скорость.
Перезагрузка с помощью кнопки или отключения питания
Это самые простые и легкие способы сбросить настройки. Оба варианта предлагают временно обесточить устройство:
Быстрая перезагрузка при помощи кнопки «On/Off» или «Power». Необходимо нажать кнопку и немного подержать, подождать около минуты и вновь включить (нажать и отпустить).
Важно! Главное — не нажать случайно на кнопку «Reset» — это сбросит все имеющиеся настройки до заводских. Отключение питания от электросети
Потребуется выдернуть шнур из розетки, подождать 10 минут и включить снова. Этот способ подходит, если на роутере нет кнопки выключения
Отключение питания от электросети. Потребуется выдернуть шнур из розетки, подождать 10 минут и включить снова. Этот способ подходит, если на роутере нет кнопки выключения.
Перезагрузка через панель управления
Если возможности подойти к роутеру и перезагрузить его вручную нет, придется сделать это удаленно. Кроме того, этот способ считается более «правильным» по отношению к самому устройству.
- Зайти в панель управления устройства. Для этого потребуется открыть браузер и вбить в адресной строке «192.168.0.1» или «192.168.1.1»;
- В открывшейся панели необходимо нажать кнопку «Reboot» или «Перезагрузка»;
- В панели управления может открыться форма для логина и пароля. Узнать данные можно в руководстве роутера. Обычно по умолчанию ставят «user», «admin» или «administrator»;
- Также в некоторых случаях указанный в пункте 1 IP-адрес может не открыться. Тогда потребуется зайти в папку «Сетевые подключения», выбрать активное соединение и «Состояние» — «Сведения» — «Шлюз по умолчанию». Там будет указан нужный IP-адрес.
Прокси-сервер
Настройки прокси-сервера могут иногда меняться вследствие вмешательства пользователя, как намеренного, так и случайного. Также это может произойти по вине какой-либо вредоносной утилиты, например, вируса. Изменение настроек этого параметра может стать причиной локального сбоя в открытии страниц.
Последовательность действий:
- Для проверки настроек прокси, необходимо зайти в «Панель управления».
- В ней следует отыскать и открыть раздел «Свойства браузера». Рекомендуется сразу воспользоваться поиском этого раздела, так получится сэкономить время.
- Найти вкладку «Подключения».
- Перейти в «Настройка сети».
- В окне должен стоять флажок «Автоматическое определение параметров».
Перезагрузка через web-интерфейс
На разных моделях устройств есть похожие способы, которые позволяют перезагрузить маршрутизатор на расстоянии, но они не всегда идентичны. А потому стоит рассмотреть варианты, как перезапустить интернет роутер в зависимости от его типа.
D-Link
У этих моделей в верхней части страницы находится панель управления, там меню под названием «Системы». При нажатии появятся несколько пунктов: «Сохранить и перезагрузить» и «Перезагрузить».
Первый вариант необходимо использовать, если недавно были изменены настройки, ведь их применение требует рестарта системы.
Для справки! Если используется старая модель аппарата, то нужную кнопку можно найти под основным меню, расположенным слева.
Asus
Найти кнопку перезагрузки в программном обеспечении устройства Асус не составит труда, независимо от версии и модели. Расположение — сверху главной страницы интерфейса.
Tenda
В меню маршрутизатора выбрать «Настройки системы», и нажать соответствующую кнопку в разделе «Перезагрузка и сброс».
NetGear
Клавиша перезагрузки находится в меню устройства. Требуется найти параметры расширенных настроек, и щелкнуть по клавише «Состояние маршрутизатора». Кнопка располагается в этом меню.
NetGear предлагает отличные устройства беспроводной связи
ZyXel Keenetic
Для входа в меню нажать на эмблему. В самом низу экрана появится нужная кнопка. Если модель старая, то перезагрузить его можно с иконки «Параметры».
МТС
Требуется также перейти в панель управления, и найти настройки устройства. Там располагается соответствующая клавиша для перезагрузки маршрутизатора.
Ростелеком
Требуется найти параметры управления, и выбрать кнопку «Перезагрузка». Если возникли проблемы с поиском, желательно посмотреть инструкцию, которая шла в комплекте с оборудованием.
 Роутер от Ростелеком
Роутер от Ростелеком
Другие бренды
В отношении остальных моделей роутеров можно использовать универсальный способ: производить перезагрузку через панель управления. Независимо от модели маршрутизатора необходимо в браузере (например, Эксплорер) вбить протокольный адрес: 192.168.0.1 или 192.168.1.1.
Далее потребуется указать пароль и логин от устройства, чтобы получить доступ к меню.
Для справки! Login и password всегда написаны на этикетке, снизу прибора.
Web-интерфейс в браузере
Перезагрузку можно выполнить программным способом через компьютер, если подключить его к роутеру через радиоканал Wi-Fi или кабель Ethernet. На компьютере должен быть установлен браузер, например Chrome, Opera, Microsoft Edge или Mozilla Firefox.
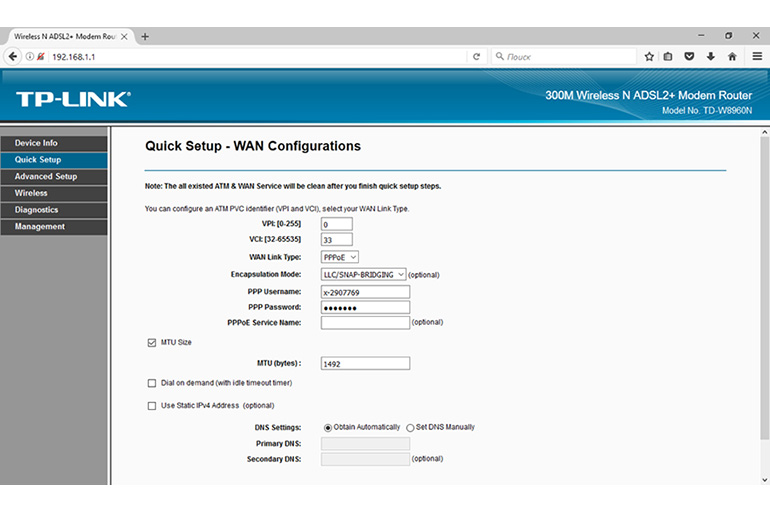 С помощью web-интерфейса в браузере можно перезагрузить роутер.
С помощью web-интерфейса в браузере можно перезагрузить роутер.
В адресной строке вводится числовой идентификатор роутера: 192.168.0.1 или 192.168.1.1. После соединения с устройством на экране компьютера появится страница с предложением напечатать в соответствующих полях логин и пароль. Они указываются на корпусе или в описании. После первого входа через Web-интерфейс в панель управления пользователь имеет возможность поменять идентификаторы или оставить их прежними.
TP-Link
Формат русифицированных административных страниц отличается в зависимости от года выпуска маршрутизатора TP-Link, перезагрузка которого выполняется пользователем с помощью страниц разных цветов. Страницы более старых версий отличаются дизайном в зеленых оттенках. Слева расположено меню. Необходимо выбрать поле системных инструментов и далее позицию рестарта. В открывшемся окне появится кнопка «Перезагрузить». При нажатии на нее стартует процесс перезапуска.
Современные модели имеют страницу управления, выдержанную в бело-голубых тонах, на ней кнопка перезагрузки расположена на главном экране вверху справа. При нажатии возникнет всплывающее окно с предложением подтвердить («Да») или отменить («Нет») процесс.
Asus
Программная кнопка перезагрузки моделей фирмы «Асус» расположена на главной странице вверху в центре, справа от позиции «Выход». Вместо цифрового адреса 192.168.1.1 можно набрать буквенный код router.asus.com.
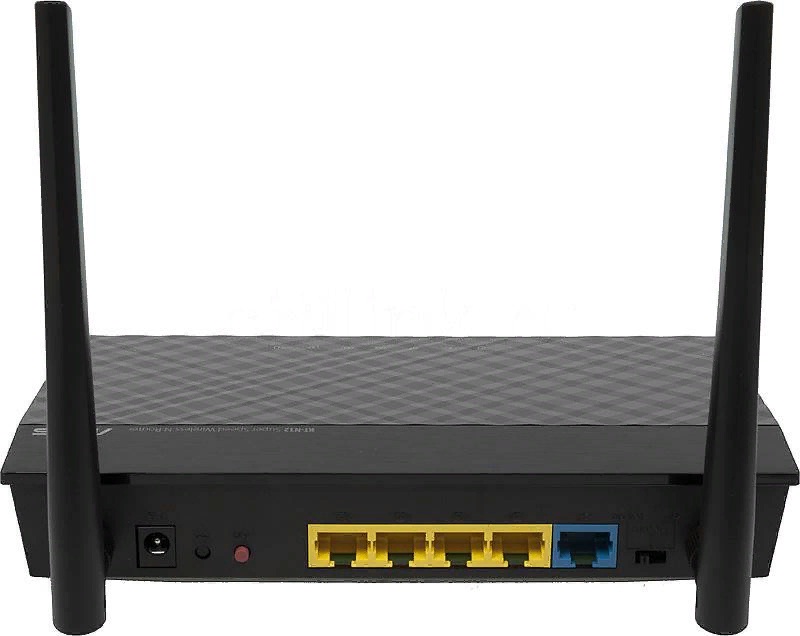 Самый простой способ перезагрузить роутер — это выключить питание и через некоторое время включить его.
Самый простой способ перезагрузить роутер — это выключить питание и через некоторое время включить его.
D-Link
Перезагрузить роутер D-Link допускается методом рестарта, сохранив или нет сделанные настройки. Для этого на главной странице вверху имеется поле «Система» с выпадающим меню, в котором представлены указанные варианты.
Zyxel Keenetic
После входа в панель управления пользователь попадает на страницу «Системный монитор». Далее необходимо перейти в окно «Система», для чего щелкнуть значок шестеренки в правой части нижнего поля. По умолчанию откроется вкладка «Параметры», на которой внизу расположен раздел повторного запуска системы с кнопкой перезагрузки и кратким описанием.
Следует учесть, что в некоторых моделях, например ZyXEL Keenetic II, перезагрузка начинается сразу при нажатии кнопки, без предупреждения. На экране появится всплывающее окно с полосой прогресса, а все текущие соединения будут принудительно разорваны.
«Ростелеком»
Этот интернет-провайдер предоставляет услуги на базе устройств различных зарубежных производителей. В его коммерческой практике широко распространены модели универсальных авторизованных роутеров «Ростелеком» (РТК) моделей Sagemcom f@st 2804 и 3804 с русским интерфейсом административной страницы в браузере.
Чтобы вручную перезапустить девайсы 2804 и 3804, в меню, расположенном слева, выбирается раздел «Управление». Появится выпадающий список. В самом низу следует кликнуть по полю перезагрузки, после чего в правой части возникнет окно с аналогичной программной кнопкой.
 Настройка роутера Ростелеком вручную не представляет большой сложности.
Настройка роутера Ростелеком вручную не представляет большой сложности.
Другие роутеры
Крупные провайдеры, конкурирующие с РТК на рынке связи, например «Мобильные ТелеСистемы», предлагают другие модели девайсов для распределения интернета по квартире или дому через Wi-Fi и/или кабели Ethernet: INTERCROSS ICxETH5670NE, Qtech QBR-1041WUv2, МТС F80 (Qtech QBR-1041W). Как и РТК, компания авторизует продаваемый товар.
В ряде случаев пользователь имеет право отказаться от роутера, предлагаемого интернет-провайдером, чтобы приобрести устройство в розничной сети самостоятельно. Пользуются спросом модели Tenda, Mikrotik, Xiaomi. Все они имеют интуитивно-понятный веб-интерфейс и управляются аналогичным образом.
Получили распространение гаджеты, например MQ531, сочетающие в себе мобильный беспроводной 4G-модем с симкой и маршрутизатор Wi-Fi с автономным питанием от съемной батареи. Принципы управления такие же, как и у проводных устройств, но питание от сети 220 В отсутствует.
Чтобы обесточить такой гаджет, необходимо отсоединить кабель USB, открыть корпус, извлечь аккумуляторную батарею, через минуту вставить ее обратно и закрыть корпус. Альтернативой является отключение энергии кнопкой, расположенной на верхней части корпуса.
Удаленная перезагрузка роутера
Под удаленной перезагрузкой роутера понимается его перезапуск через интернет, то есть теоретически это можно сделать с любого устройства, где бы вы не находились. При условии, что подключение настроено заранее. Практически любое WiFi устройство можно настроить на такую возможность. Данный способ довольно проблемный, так как для доступа извне ваш маршрутизатор должен иметь статичный IP-адрес, чтобы вы могли к нему подключиться с мобильного устройства. Старый адрес же будет периодически меняться, что довольно неудобно, хотя и в этом случае можно подключиться к девайсу. Ниже будет показана подробная инструкция на примере роутера Zyxel Keenetic Omni II:
- В веб-интерфейсе нужно кликнуть по иконке из 4-х квадратов, которая располагается на панели снизу.
- В открывшемся меню нужно прописать название DNS, по которому мы сможем подключаться к девайсу через интернет. Нужно придумать оригинальное название. Нажимаем кнопку проверить, чтобы удостовериться, что это название никем не занято.
- Система сгенерирует адреса с заданным именем. Выбираем более понравившееся и нажимаем по «Применить».
- При отсутствии белого адреса выбираем опцию «Через облако».
- Теперь можно попробовать подключиться к роутеру через глобальную сеть. Заходим в браузер, прописываем веб-адрес и авторизуемся.
- Теперь можно перезагрузить роутер через веб-интерфейс, нажав на соответствующую кнопку Reboot Restart или Reload.
Проблема с браузером
Если вы проверили работу интернета, и он оказался полностью исправным, то скорее всего причиной не открывающихся страниц является браузер. При появлении такой проблемы необходимо открыть интернет страницы в разных браузерах. Возможно проблема кроется в настройках лишь одного браузера. Проще всего будет удалить его и установить новый. Но это для тех, кто не любит ковыряться в настройках и методом проб и ошибок искать проблему. А вообще рекомендую посмотреть видео по очистке браузера от заразы:
Если вы используете только один браузер и именно он не работает, то, скорее всего стоит перейти на другой, чтобы проблема не повторилась. Да и разнообразие в жизни тоже нужно, пускай оно и вот такое.
Возможно, в вашем браузере установлены лишние расширения, проверьте их и, в случае ненадобности, удалите. Если вы в недавнем времени устанавливали какое-то расширение, то скорее всего причина проблемы кроется именно в нем. Также может помочь полная очистка кэша браузера и истории.
Открытие меню «Сеть и интернет» в ОС Windows
Для открытия меню «Сеть и интернет» можно воспользоваться панелью управления. Для этого нужно перейти в панель управления и найти раздел «Сеть и интернет». Внутри этого раздела можно найти соответствующие настройки и параметры, такие как настройка сетевых подключений, управление брандмауэром, настройка интернет-параметров и т.д.
Включение этого меню также можно выполнить напрямую через «Пуск». Для этого нужно щелкнуть на кнопке «Пуск» в левом нижнем углу экрана, а затем найти пункт меню «Настройки». После открытия «Настроек» можно выбрать раздел «Сеть и интернет» и изучить имеющиеся там опции и функции.
Кроме того, можно воспользоваться «Панелью уведомлений». Для этого необходимо нажать правой кнопкой мыши на значке сети в системном лотке (справа от часов) и выбрать пункт «Открыть центр управления сетями и общим доступом». В открывшемся центре управления можно найти ссылки на разделы «Сеть и интернет» с различными настройками и параметрами.
С помощью любого из этих способов можно легко открыть меню «Сеть и интернет» в операционной системе Windows и настроить необходимые параметры и функции для управления сетью и интернет-соединением на компьютере.
Решение в реестре Windows
Нажмите сочетание клавиш Win + R, в окне «Выполнить» введите команду regedit и нажмите «Ok». Откроется редактор реестра. Переходим в раздел:
В окне слева будут разные параметры. Нас интересует параметр AppInit_DLLs. Нужно, чтобы значение этого параметра было пустым. Если у вас там что-то прописано, то двойным нажатием на параметр AppInit_DLLs открываем его, удаляем все из строки «Значение», и нажимаем Ok.
Дальше нужно то же самое проделать с параметром AppInit_DLLs, только в разделе:
Если вы не найдете нужный параметр в этот разделе, то ничего страшного. Просто перезагрузите компьютер.
Что делать, если роутер не перезагружается
Устройство перестает реагировать на команды или, наоборот, начинает циклически перезагружаться из-за аппаратных неисправностей, вирусов или программных сбоев. Для восстановления работы следует:
отключить питание и все устройства, взаимодействующие с проблемным девайсом как через Wi-Fi, так и через порты USB и Ethernet;
включить маршрутизатор через сетевой фильтр, обращая внимание на световые индикаторы, после чего проверить работоспособность;
при сохранении ошибки сбросить настройки до заводских длительным нажатием (до 30 секунд) физической кнопки на корпусе;
если не поможет, то поменять прошивку или поставить обновленную версию.
В результате длительной эксплуатации силовые конденсаторы могут выйти из строя. Опытным пользователям, знакомым с пайкой, рекомендуется открыть корпус и проверить их состояние. Элементы со вздутыми и/или пригоревшими корпусами следует заменить исправными емкостями.
Способы перезагрузки роутера
Отключение прокси
Можно попробовать воспользоваться отключением прокси-сервера в настройках подключения и браузеров. Для этого существует единый путь:
- Открыть раздел «Панель управления» (в Windows 10 для этого можно использовать поиск на панели задач).
- Если в панели управления в поле «Просмотр» установлено «Категория», тогда нужно зайти в «Сеть и Интернет» — «Свойства браузера», если установлено «Значки», сразу зайти в «Свойства браузера». Открыть свойства браузера в панели управления.
- Далее найти вкладку «Подключения» и войти в «Настройка сети».
- Следует убрать галочку в разделе «Прокси-сервер», чтобы он не использовался. Кроме этого, если в разделе «Автоматическая настройка» установлено «Автоматическое определение параметров», то необходимо отключить и эту отметку, так как она может приводить к тому, что прокси-сервер будет использоваться даже когда его параметры не заданы вручную.
- Подтвердить и сохранить совершенные изменения.
В этом случае прокси-сервер в операционной системе и браузере будет отключен.
Важно! Если проведенные настройки не помогут, то следует вернуть все параметры обратно
Для чего нужно перезагружать роутер
Когда пользователь решает перезагрузить свой роутер, он выключает и включает заново все процессы, которые отвечают за подключение к сети и стабильный интернет. Перезагрузка необходима в тех случаях, когда при работе за компьютером начинают возникать проблемы, интернет отключается и подключается заново, тормозит подключение.
Первое действие, которое нужно предпринять при возникновении проблем с интернет-подключением – это перезагрузка маршрутизатора. И только в тех случаях, когда такой метод не помог нужно искать другую причину, по которой снижается скорость или лагает ПК.
Анализ проблемы
Первым делом нужно убедиться, что доступ в интернет действительно присутствует и работает корректно. Как правило, другие программы, использующие сеть, в такой ситуации работают (доступен скайп, аська и т.п).
Но бывают такие случаи, когда их нет, а установить данные приложения нет возможности. В этом случае можно проверить работу сети с помощью командной строки. Для этого нажимают сочетание клавиш Window+R и в появившемся окне вводим cmd. Перед пользователем должен появиться терминал, где вводят команду ping (далее можно попробовать ввести адрес сайта яндекс, например, получится – ping www.yandex.ru). При возникновении описываемой проблемы данная команда выведет на экран сообщение о невозможности соединения с ресурсом. Но при этом если ввести ping 8.8.8.8 выйдет сообщение об удачном статусе.
ping www.yandex.ru
ping 8.8.8.8
Причины проблемы, когда не открываются сайты, могут быть разными. Это может быть связано:
- проблемы со службой dns;
- влияние вирусов и вредоносных программ;
- некорректные настройки proxy — сервера;
- неправильная конфигурация host файла;
Общие причины «веб -страницы недоступны»
Как сбросить настройки сети в Windows 10
Использовать утилиту сброса сети в Windows 10 довольно просто.
Откройте меню «Пуск» > «Настройки», затем выберите «Сеть и Интернет».
На левой панели навигации выберите Состояние, чтобы убедиться, что вы просматриваете окно состояния сети. Затем прокрутите вниз, пока не увидите ссылку «Сброс сети».
Нажмите ссылку «Сброс сети» и просмотрите информационное сообщение «Сброс сети». Когда вы будете готовы передать настройки сброса в сеть, выберите «Сбросить сейчас».
Выберите Да в окне подтверждения сброса сети. Это запустит процесс сброса и перезагрузит компьютер.
Вы получите предупреждение, когда компьютер будет перезагружен.У вас должно быть достаточно времени, чтобы сохранить свою работу и закрыть все приложения.
Когда компьютер перезагрузится, вы заметите, что ваше сетевое подключение неактивно. Это связано с тем, что ваша сетевая карта перезагрузилась и разорвала предыдущее соединение. Просто выберите значок сети, выберите сеть, к которой вы хотите повторно подключиться, и выберите Подключиться.
Если в настройках TCP/IP установлено значение автоматическое определение, ваше сетевое подключение должно определять соответствующие сетевые настройки и без проблем подключаться к Интернету.
В крайнем случае сброс настроек сети может вернуть вас в онлайн
Райан Дубе — независимый сотрудник Lifewire, бывший управляющий редактор MakeUseOf, старший ИТ-аналитик и инженер по автоматизации.
- Беспроводное соединение
- Маршрутизаторы и брандмауэры
- Сетевые концентраторы
- Интернет-провайдер
- Широкополосный доступ
- Ethernet
- Установка и обновление
- Wi-Fi и беспроводная связь
Что нужно знать
- Чтобы сбросить настройки сети, откройте меню «Пуск» > «Настройки» > «Сеть и Интернет» > «Статус» > «Сброс сети».
- Если у вас есть VPN или прокси-сервер, возможно, потребуется перенастроить его после сброса.
- При сбросе сетевых настроек удаляются и переустанавливаются все сетевые адаптеры, установленные в вашей системе.
В этой статье объясняется, как сбросить настройки сети в Windows 10.
Что происходит с роутером при перезапуске
При проблемах с интернетом, самый очевидный вариант решения — перезагрузить прибор, раздающий вай-фай. У устройства есть собственный процессор с определенным количеством памяти. Когда она забита, то начинаются сбои. При перезагрузке лишние файлы удаляются, память очищается.
Еще одна распространенная проблема, из-за которой связь с сетью Internet прекращается, — назначение временного IP-адреса. Его действие ограничено по срокам — один заканчивается, поступает следующий. Эти изменения могут быть не обработаны Wi-Fi роутером. Если перезагрузить аппарат, то он сразу получает новый IP-адрес и настройки, необходимые для выхода в сеть.
Очистка таблицы маршрутизации, сброс протокола TCP/IP
Можно попробовать очистить все сетевые настройки. Если у вас Windows 10, то это можно сделать через параметры, нажав всего на одну кнопку. Более подробно об этом я писал в статье: Сброс настроек сети в Windows 10. Или сделайте все как показано ниже.
Важно! Если у вас настроено подключение к провайдеру, или для выхода в интернет вы задавали какие-то статически настройки IP, то после сброса настроек скорее всего понадобится заново настроить подключение. Если вы не уверены, что сможете это сделать, то лучше не делайте сброс
Для начала сделайте очистку таблицы маршрутизации. Запустите командную строку от имени администратора, и выполните следующую команду (скопируйте ее в командную строку и нажмите Ентер):
route -f
Перезагрузите компьютер и проверьте результат.
Если это не поможет, то запустите командную строку снова, и выполните по очереди эти две команды:
netsh winsock reset
netsh int ip reset
После этого так же нужно выполнить перезагрузку компьютера. После чего открывайте браузер, и пробуйте открыть какую-то страницу. Если сайты по прежнему не открываются, пробуйте выполнить другие рекомендации из этой статьи.
Не открываются сайты из-за файла hosts
Есть смысл проверить содержимое файла hosts. Особенно, если у вас проблема с открытием только каких-то определенных сайтов. Например: vk.com, ok.ru и т. д. Если у вас в браузере не открывается ни одна страница, то вряд ли проблема в файле hosts.
В проводнике перейдите по адресу C:WindowsSystem32driversetc. Можно просто скопировать этот путь и вставить в проводник. Дальше откройте файл hosts через блокнот.
Он должен выглядеть примерно вот так (у меня Windows 10):
Если у вас там есть какие-то другие строчки, которые вы не прописывали сами, то их можно попробовать удалить, и сохранить файл hosts.
Или просто найдите в интернете стандартный файл hosts, скопируйте содержимое в свой файл и сохраните. В Windows 7, 8 и 10 содержимое файла будет выглядеть так же, как на скриншоте выше.
Вирусы и вредоносные программы – причина ошибки «Не удается получить доступ к сайту»
Если вы перепробовали уже разные решения, но в браузерах сайты по прежнему не хотят открываться, появляется ошибка что страница недоступна, то не исключено, что ваш компьютер заражен каким-то вирусом, или все это проделки какой-то вредоносной программы. Особенно, если на вашем компьютере не установлен антивирус.
Не редко вредоносные программы меняют какие-то параметры, сетевые настройки, настройки браузеров. В итоге перестают открываться сайты, а интернет продолжает работать.
Я рекомендую скачать одну из утилит, которые предназначены для поиска и удаления вредоносных программ, и просканировать свой компьютер. Так же установите антивирус (если его нет), и запустите проверку компьютера. Среди антивирусных утилит я бы посоветовал: AdwCleaner, HitmanPro, Dr.Web CureIt!, Zemana AntiMalware, Junkware Removal Tool.
Эти утилиты можно без проблем скачать в интернете. Пользоваться ими очень просто. Большинство на русском языке.
Еще несколько моментов:
- Есть информация, что страницы могут не загружаться из-за антивируса Avast. Все начинает работать только после отключения, или полного удаления антивируса.
- Если после применения какого-то решения все заработало, но через некоторое время проблема вернулась, то скорее всего это говорит о том, что компьютер заражен, и вирус обратно прописывает какие-то параметры, из-за которых проблема возвращается.
- Проверьте, правильно ли выставлено время и дата на вашем компьютере.
Пишите о своих результатах в комментария. Делитесь советами и задавайте вопросы. Всего хорошего!
357
18 февраля 2016
Многие сталкивались с такой проблемой, как отсутствие интернета на компьютере, ноутбуке или других устройствах. При этом браузер выводит сообщение: «Веб-страница недоступна» или подобную надпись. Частыми виновниками этого являются: авария на линии провайдера, неисправность домашнего оборудования (роутер, сетевая карта и т.п.) или неверные настройки. Все это можно охарактеризовать двумя словами – «нету интернета». А что делать тем, у кого связь работает, но веб-страницы не открываются?
Командная строка
Если имеющийся маршрутизатор поддерживает соответствующий протокол, можно воспользоваться командной строкой Telnet. Уточнить возможность работы с таковой можно в инструкции, как в прилагаемой в коробке, так и в онлайн-версии, найденной в интернете.
В процессе использования функции нужно ввести адрес роутера. Обычно, как было обозначено выше, это 192.168.1.1. Здесь или подключение будет обеспечено, или система укажет, что операцию выполнить невозможно.
При успешном исходе нужно авторизироваться в системе, указав логин и пароль. Прописываем команду Reboot, Restart либо Reload (одну из них, а если не получилось, пробуем другую), после чего устройство перезапустится и Wifi заработает.
Где взять Telnet? Программа (командная строка) установлена в Windows 10 и более старших модификациях, а вот в семерке и восьмерке ее еще нет. Варианта два – можно осуществить установку или скачать другой программный продукт под названием Putty. Другой аналог – Kitty. Схема работы аналогичная – нужно запустить окно и в соответствующее поле ввести адрес. Автоматическая перезагрузка начнется после выбора функции Open и внесения данных имени пользователя и пароля. Последний шаг – печатаем Reboot, Restart или Reload.
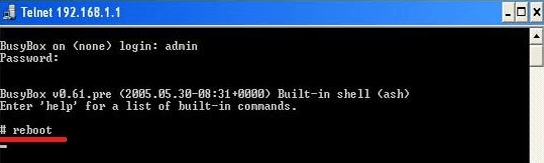
У провайдеров Билайн и Ростелеком интернет обычно стабильный, но бывают сбои. Перезапуск роутера решает основную проблему – плохой коннект, низкая скорость или вообще отсутствующая связь. Выдернуть роутер из розетки проще простого, но будет лучше для сохранности работоспособности техники, если вы найдете кнопку перезагрузки и воспользуетесь ею.
Более подробнее смотрите в видео:
Работа с командами и выполнение входа в настройки роутера, даже если это делается дистанционно, в приоритете. Основное требование – возможность подключиться к устройству, то есть быть от него на оптимальном расстоянии, позволяющем поддерживать связь.
Основные способы перезагрузки мы рассмотрели – на этом заканчиваем статью. Если вы попробовали все указанные методы, вероятно, ваш маршрутизатор сломался или соединение прервано по причине, от вас независящей (у провайдера перебои).
Если браузер не загружает страницы – первым делом меняем DNS
Это самое популярное и самое рабочее решение данной проблемы. Практически всегда, именно из-за проблем с DNS не загружаются сайты при работающем интернете. И в таких случаях с рекомендую прописывать DNS от Google. Это сделать совсем не сложно.
Нужно зайти в сетевые подключения. Сделайте это удобным для вас способом. Можно нажать сочетание клавиш Win + R, ввести команду ncpa.cpl и нажать Ok.
Правой кнопкой мыши нажмите на то подключение, через которое вы подключены к интернету и выберите «Свойства». В новом окне выделите «IP версии 4 (TCP/IPv4)» и нажмите на кнопку «Свойства».
Дальше просто прописываем DNS:
Как на скриншоте ниже.
Все должно заработать сразу. Если нет, то попробуйте еще перезагрузить компьютер.
Больше информации по этой теме в статье: 8.8.8.8 – что за адрес? Как заменит DNS на Google Public DNS.
ipconfig/flushdns – очистка кэша DNS
Запустите командную строку от имени администратора и выполните команду ipconfig/flushdns. Кэш DNS будет сброшен, и возможно проблема будет устранена.
Должно получится примерно вот так:
После этого желательно выполнить перезагрузку.
Как настройки прокси-сервера могут повлиять на загрузку страниц в браузере
Если какая-то программа, возможно даже вредоносная, или мы сами меняем настройки прокси-сервера, то это может стать причиной данной проблемы. Нужно проверить, чтобы в параметрах прокси-сервера не было никаких лишних настроек.
В панели управления найдите и откройте «Свойства образователя». Если у вас установлена Windows 10, то этот пункт будет называться «Свойства браузера». Можете в поиске набрать эту фразу, так быстрее будет.
На вкладке «Подключения» нажмите на кнопку «Настройка сети». Проверьте, чтобы настройки были как у меня на скриншоте ниже.
Если у вас там все нормально, то переходим к следующему решению.
Сброс сетевых настроек
В Windows 10 это можно сделать очень просто, через параметры. Подробнее в отдельной статье: сброс настроек сети в Windows 10.
В Windows 7, Windows 8 (да и в десятке) сбросить параметры сети можно отдельными командами, которые нужно по очереди выполнить в командной строке запущенной от имени администратора.
Выполняем команды по очереди.
Не забудьте перезагрузить компьютер.
Ничего не помогло, есть еще варианты?
Проверьте свой компьютер на вирусы. Есть много хороших, бесплатных антивирусных утилит. Если у вас установлен антивирус, то запустите сканирование компьютера.
Так же можно попробовать временно отключить антивирус. Может это он сменил какие-то сетевые настройки, и странички в браузере перестали открываться.
Подумайте, может проблема появилась после установки, или удаления какой-то программы. Или смены каких-то параметров. Так вы сможете узнать хотя бы примерную причину этих неполадок.
704
В данной статье я расскажу о разных решениях, которые могут пригодится в том случае, когда у вас перестали открываться страницы в браузере. При этом интернет есть, и он работает. Такие программы как Skype, разные торрент-клиенты и им подобные продолжают работать и выходить в интернет. А сайты не открываются во всех браузерах. При попытке открыть какую-то страницу, она сначала долго загружается, а затем появляется ошибка, что страница не доступа, и браузер не смог ее открыть. Текст самой ошибки может отличатся в зависимости от браузера.
В Opera и Chrome, например, ошибка: «Нет подключения к интернету», или «Не удается получить доступ к сайту». В браузере Mozilla: «Сервер не найден», в Яндекс Браузер: «Не удается установить соединение с сайтом», а в Microsoft Edge (который в Windows 10): «Не удалось открыть эту страницу».
Ну и бывают еще ситуации, когда на компьютере не открываются только некоторые сайты. Обычно это сайты поисковых систем, или социальные сети: Одноклассники, Вконтакте, Facebook и т. д. В таком случае, решения о которых я расскажу ниже, должны исправить эту ситуацию.
И еще один момент: без разницы, какая версия Windows установлена на вашем компьютере, как и браузер. Я буду показывать на примере Windows 10. В Windows 7 и Windows 8 решения будут такими же. Если где-то действия будут отличатся, я будут писать об этом.
Системные вирусы
В большинстве случаев, если файл «hosts” повреждается, то виной всему наличие вирусов на вашем компьютере. Сами понимаете, в этом случае необходимо сразу же проверить компьютер антивирусом. В принципе, смело можно заявить, что основная проблема, по которой не открываются сайты в браузере — наличие вирусов на компьютере. Именно по этой причине я рекомендую всем пользователям устанавливать программу «Malwarebytes Antimalware”. Данная программа является очень надежной и точно сможет найти вредоносные файлы в системе. Кроме этой программы, отличным вариантом для проверки будет лечащая утилита «Drweb CureIt!”.