Где взять сам интернет
Мир, конечно, движется к глобальному интернету на всей Земле. Но пока он движется, нужна сим-карта — физическая или электронная, если у вас есть устройство с технологией eSIM на борту. Тогда всё, что нужно, это подходящий тарифный план.
Местная сим-карта
Местные сим-карты становятся всё дешевле и дешевле. Cейчас это, пожалуй, самый удобный и выгодный способ получить безлимитный интернет в другой стране. С телефоном работает без дополнительных манипуляций. С портативным модемом — уточните при покупке, что хотите использовать карту в модеме и попросите настроить всё сразу на месте.
Хороши ещё и тем, что в Европе и Великобритании, например, уже лет пять работает бесплатный роуминг. То есть, покупаете карту в одной стране, а используете по всему ЕС и Великобритании по единому, вполне божескому, тарифу. Они различаются у разных операторов, но в среднем это 600-1300 рублей за объём 3–10 Гб.
Список операторов мобильного интернета почти бесконечен. В каждой стране свои провайдеры. Но есть и пара популярных международных: Vodafone, Orange, Three, T-Mobile. Вот тут хороший гайд по покупке симок в разных странах Европы. Идеальной симки нет. В какой-то стране лучше одна, в какой-то другая.
Международная сим-карта: физическая и электронная
В отличие от локальной карты, работающей в одной стране, международная работает сразу в большинстве стран мира. Сказывается это, в первую очередь, на цене.
Такую карту можно купить только онлайн и заранее, потому что надо дождаться, пока она придёт по почте. С другой стороны, покупаешь один раз, потом только пополняешь для поездки. Но тоже надо следить за сроками пополнения.
Новые модели телефонов и некоторые модели ноутбуков и планшетов имеют модуль для подключения eSIM — электронной сим-карты, без физического носителя. С ней не обязательно покупать местную карту, eSIM просто переключается на другого оператора. Поищите своё устройство в одном из списков устройств, поддерживающих технологию. Например, в этом. Коротко и по делу про eSIM уже написали на Хабре.
Вот несколько вариантов: Orange с тарифом Mundo для физических сим-карт, TEZ telecom для физических и электронных, Airalo для электронных симок.
Обратите внимание, что на таких картах может не быть звонков, только интернет. И смотрите или уточняйте у оператора, разрешена ли раздача интернета и нет ли за это дополнительных платежей
Дополнительная информация
Думаю, не лишней будет информация по конкретным устройствам, для которых настраивается раздача интернет со смартфона. Там по каждому устройству есть определенные моменты, о которых нужно знать.
Так же не нужно забывать, что телефон, это не роутер. И он не может обеспечить такую же скорость, стабильность подключения и функционал. Я не рекомендую использовать телефон в качестве модема на постоянной основе. Лучше установить обычный, стационарный роутер. Если нет возможности провести кабельный интернет, то можно купить USB модем и роутера, и подключится к той же YOTA, МТС, Билайн и т. д.
С телефона на телефон или планшет
Не редко бывают ситуации, когда нужно раздать интернет с телефона на телефон. Например, когда на другом телефоне нет сети, он не оплачен, закончился трафик по тарифу и т. д. Или на планшет, который обычно может подключаться к интернету только по Wi-Fi.
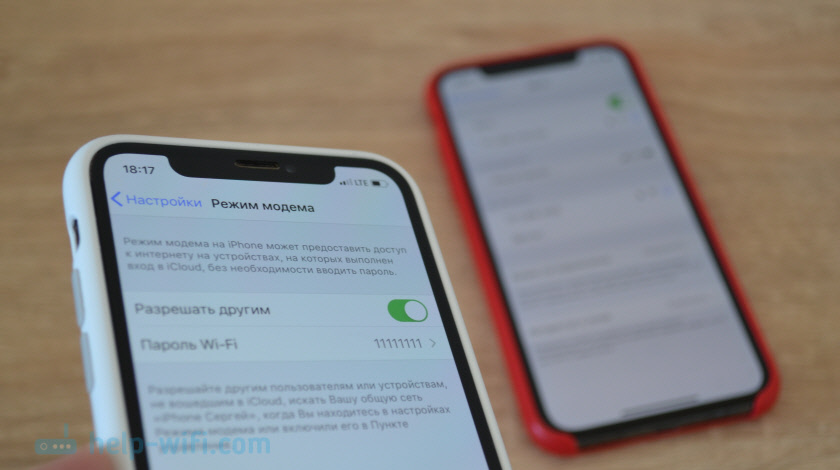
Нужно просто запустить точку доступа Wi-Fi на телефоне (по инструкции выше) и подключить к этой Wi-Fi сети другой телефон или планшет. Можно подключить несколько устройств. Один телефон раздает – другой принимает. Все просто.
С телефона на компьютер или ноутбук
Если вы планируете раздавать интернет с телефона на ПК или ноутбук, то сделать это можно тремя способами: по Wi-Fi, USB и Bluetooth. Выше в статье есть подробная инструкция. Если у вас ноутбук, или стационарный компьютер с Wi-Fi, то я советую использовать именно Wi-Fi. Это самый простой и удобный вариант. Если Wi-Fi на компьютере не работает, или его нет, то выполните соединение по USB. Ну и в крайнем случае можно попробовать поделиться интернетом по Bluetooth.
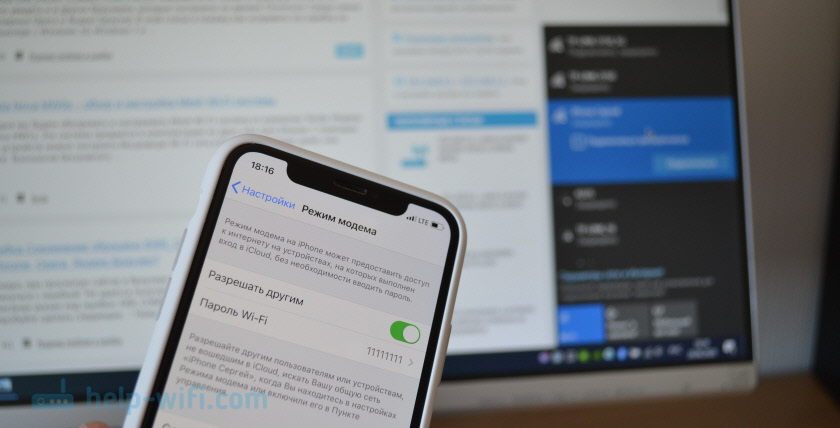
Что касается именно ПК, то Wi-Fi приемник там может быть встроенный в материнскую плату. Рекомендую посмотреть ее технические характеристики. Если встроенного Wi-Fi нет, то можно использовать USB Wi-Fi адаптер.
С телефона на телевизор
Владельцы Smart TV телевизоров с Wi-Fi могут без проблем настроить раздачу интернета с телефона на телевизор. Все максимально просто: на смартфоне запускаем точку доступа Wi-Fi и подключаем к ней телевизор. Если не знает как выполнить подключение телевизора к беспроводной сети, то можете посмотреть инструкции на нашем сайте. Воспользуйтесь поиском по сайту, или смотрите в разделе «Телевизоры Smart TV».
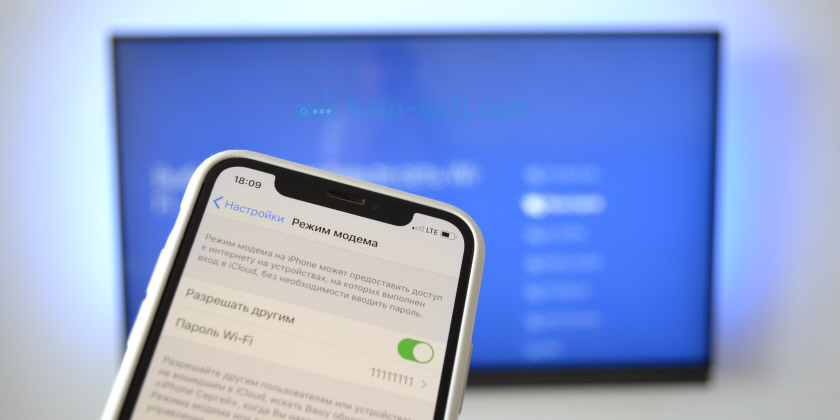
По USB кабелю и по Bluetooth подключить телевизор не получится.
С телефона на роутер
И даже так можно! Например, я как-то раздавал интернет со своего телефона на роутер TP-Link. На телефоне (у меня был на Android) запускал раздачу Wi-Fi и к этой сети подключал роутер в режиме WDS (беспроводного моста). Практически в каждом роутере есть режим WDS, усилителя Wi-Fi сигнала, приемника и т. д., который позволяет подключать роутер к Wi-Fi сети телефона. У обычного роутера радиус действия Wi-Fi сети намного больше, чем у телефона.
Роутер получает интернет от телефона и раздает его на другие устройства по Wi-Fi и по сетевому кабелю (можно подключить тот же ПК, телевизор, приставку).
Использование сторонних программ
В редких случаях после перепрошивки или других манипуляций со смартфоном режим модема становится недоступным, то есть его просто нет в стандартных настройках. Если вы не находите нужную опцию, попробуйте установить специальную программу для раздачи интернета по Wi-Fi, например, “osmino: WiFi раздать бесплатно” или “FoxFi”. Первое приложение на русском языке, второе – на английском.
Установить их можно из Play Маркета. Я покажу, как работают такие программы, на примере FoxFi.
Нажимаем на кнопку “Установить”, принимаем условия и ждем загрузки. Когда приложение установится, открываем его.
Примечание: перед тем как использовать FoxFi, проверьте, подключен ли интернет к телефону, без него программа не заработает.
Сразу появляется перечень настроек. Нам нужно задать пароль и поставить галочку рядом с надписью “WiFi Hotspot”, также можно изменить имя сети. Вот и все настройки.
Подключение через USB
Подключение смартфона на Andoid через USB
Интернет можно раздать на ноутбук с мобильного устройства, если использовать его в качестве USB-модема. Для этого понадобится USB-кабель. При подключении телефона в режиме модема к ПК на самом компьютере не требуется никаких специальных настроек, система сделает все сама. Однако, если необходимые драйвера не были установлены, их можно скачать самому через сайт производителя телефона (например, Самсунг или Асус) и установить. Перед подключением к ноутбуку через USB на мобильном устройстве должны быть включены мобильные данные, для доступа к интернету. Далее нужно сделать следующее:
- Заходим в параметры мобильного устройства.
- Ищем раздел «Сеть и Интернет», в нем выбираем пункт «Точка доступа и модем».
- Активируем тумблер возле первой строки «USB-модем».
На ноутбуке доступ к сети должен появиться практически сразу. Значок сети на пусковой панели будет отличаться от того, что появляется при беспроводном соединении – на этот раз он такой же, как при подключении по локальной сети. Этот способ работает не только для ноутбуков, но и для любых компьютеров вообще.
Раздача интернета c Айфона при помощи USB
На ноутбуке можно получить доступ в сеть с помощью iPhone, если подключить его при помощи USB-кабеля к компьютеру в качестве модема. Лучше избегать использования неродных кабелей, во избежание проблем. Подробная инструкция:
- Для последних версий ОС Windows (от 7 до 10) нужно скачать и установить официальное приложение iTunes. Оно необходимо для корректного соединения между телефоном и компьютером.
- На смартфоне заходим в настройки, ищем раздел «Сотовая связь», кликаем по нему.
- После выбираем строку «Режим модема».
- Для включения данного режима требуется щелкнуть по тумблеру, чтобы он стал зеленым. Появятся подсказки, касающиеся раздачи интернета с телефона на ПК.
- После всех необходимых настроек подсоединяем Айфон к компьютеру. На экране iPhone появится надпись: «Доверять этому компьютеру?». После подтверждения Windows в автоматическом режиме настроит подключение.
Как раздать интернет с телефона на ноутбук
Раздавать интернет с телефона на ноутбук так же легко. В отличии от ПК большинство ноутбуков обладает как минимум Wi-Fi адаптерами, но в большинстве моделей присутствует и встроенный Bluetooth модуль.
Поэтому используя пару простых шагов вы с лёгкостью раздадите Вай-Фай с мобильника на ноутбук:
- Активируйте на вашем телефоне режим модема по Wi-Fi в настройках, как это сделать было описано выше. После этого зайдите в список Вай-Фай сетей на вашем ноутбуке. Среди них должна быть сеть созданная вами. Если сеть не появилась – перезагрузите оба устройства или же просто обновите список ещё раз;
- При отсутствии встроенного Wi-Fi модуля в вашем ноутбуке воспользуйтесь режимом модема через Bluetooth. Оба устройства должны быть сопряжены по Блютуз. Выберите Bluetooth подключение вместо Wi-Fi в настройках точки доступа;
- Можно попробовать передать доступ по USB. Необходимо проделать ровно те же действия, что и на компьютере для правильной USB передачи;
Что такое гаджет
Гаджет – также транслитерация с английского слова Gadget .
Оно буквально переводится как приспособление или прибор, именно это оно и означает в русском языке.
Дополнительные устройства, которые не способны работать автономно, и являются добавлениями к пресловутым девайсам.

Например, гаджетами можно назвать наушники, флешки, компьютерные мыши.
В чем же различие?
Исходя из информации выше можно уже понять, чем же девайс отличается от гаджета.
Итак, вот основные отличия:
- Девайс – это автономный прибор, который способен работать сам по себе. Гаджет же это, грубо говоря, дополнение к первому, прибор, расширяющий его возможности.
- Гаджет не может работать сам по себе, он реализовывает свои функции только будучи подключенным к прибору.
- Как правило, девайсы в своей комплектации имеют автономный источник питания, плюс зарядное устройство для него, в то время, как гаджеты не имеют способов сторонней подпитки.
- Девайсы обычно многозадачны, и имеют в своем функционале несколько разных возможностей. Например, мобильный телефон может как звонить, так и проигрывать музыку, принимать радио и выходить в интернет. Гаджеты же имеют только одну функцию, для которой они и разрабатывались. Именно по этому принципу телефон с операционной системой андроид относят к девайсам, а наушники monster beats – к гаджетам.
- Device должен быть законченным устройством, которое работает от питания батареи или электрической сети. Гаджет же не может функционировать без подключения к другому прибору.
Если резюмировать все сказанное выше, то можно четко разграничить оба понятия.
Gadget – дополнительный прибор, который может работать только вместе с девайсом, и который имеет только одну функцию.
В целом, это все, что можно сказать об этих двух терминах.
Также стоит упомянуть, что данное ограничение условное и плавающее, поэтому иногда можно увидеть, как термин «гаджет» применяется к телефонам, а «девайс» — к наушникам, однако такое встречается не слишком часто.
В любом случае, теперь, после этой небольшой статьи, можно начать лучше разбираться в терминологии и не путаться в разговоре с другими людьми.
С телефона на компьютер
Можно вполне себе построить раздачу интернета с телефона на компьютер или нотбук. Способ, честно говоря, так себе, лучше взять роутер, но на безрыбье и так пойдет.
Расписывать здесь тоже нечего, подойдет любой из вариантов выше:
- Точка доступа Wi-Fi – если на компьютере есть Wi-Fi адаптер. Запускаете сеть, подключаетесь, работаете. Особенно актуально для всех ноутбуков, нетбуков и планшетов, на которых вайфай присутствует с рождения.
- Bluetooth – в наше время очень извращенный метод, но бывает и такое. Сопрягаете сначала оба устройства друг с другом, а после активируете в Режиме модема раздачу через Bluetooth.
- USB – если ничего другого не подошло. Подключаете телефон по проводу к компьютеру или ноутбуку, включаете в Режиме модема раздачу, все само настраивается, а вы спокойно пользуетесь.
Bluetooth-модем
Если в принимающем устройстве не работает модуль беспроводной связи, стоит попробовать раздать Интернет с телефона, подключённого в качестве модема Bluetooth. При этом не обязательно отключать смартфон от сети Wi-Fi и прекращать им пользоваться: достаточно проследить, чтобы расстояние между приёмником и передатчиком не превышало 1–1,5 метров.
Чтобы раздавать Интернет на компьютер или ноутбук с помощью телефона, понадобится:
Снова зайти в подраздел «Мобильная точка доступа и мобильные сети».
Передвинуть ползунок напротив надписи «Bluetooth-модем» в положение «Включено».
Настроить соединение, тапнув по заголовку.
Если в списке подключаемых нет ни одного планшета, компьютера или ноутбука, необходимо проверить, включён ли на них приёмопередатчик Bluetooth, после чего.
Попробовать снова сопрячь устройства.
Теперь, выбрав в списке доступных «получателя», владелец телефона на Андроиде сможет раздавать Wi-Fi, превратив свой аппарат в полноценный модем.
Отключается опция точно в том же порядке, в каком включается: достаточно вернуть ползунок в положение «Неактивно».
USB-модем
Подключение телефона к компьютеру или ноутбуку в качестве USB-модема позволяет решить ту же проблему, что была описана выше: устройство на Андроиде способно принимать сигнал вай-фай, и пользователь хочет передать его на другой аппарат.
Чтобы включить опцию, достаточно подключить смартфон к компьютеру или ноутбуку с помощью кабеля, зайти в системных настройках в подраздел «Мобильная точка доступа и мобильные сети» и передвинуть ползунок напротив надписи «USB-модем» в положение «Включено»; передача данных начнётся через несколько секунд.
Смартфон, как часть нашей жизни.
Я ведь неспроста задал вам такие вопросы.
Сегодня современный мир настолько мощно развивается, что его можно представить как огромную сеть, планетарного масштаба – из компьютеров, смартфонов, планшетов. Примерно у каждого второго жителя планеты Земля имеются в доме и компьютер, и различные мобильные устройства: смартфон, планшет, игровая приставка и прочие IT-технологии.
Они уже прочно вошли в нашу жизнь, что сейчас без них просто никак!
 Особенно популярными стали смартфоны за их компактность и довольно хорошую производительность в техническом плане. Кстати говоря, многие современные смартфоны могут практически не уступать некоторым ноутбукам по производительности.
Особенно популярными стали смартфоны за их компактность и довольно хорошую производительность в техническом плане. Кстати говоря, многие современные смартфоны могут практически не уступать некоторым ноутбукам по производительности.
Когда вы прогуливаетесь на улице, наверняка вы все чаще и чаще начинаете замечать людей, которые проходят мимо вас, уткнувшись в экраны своих мобильных телефонов. Не так ли? И таких примеров можно назвать множество.
Из чего можно сделать небольшой вывод, что сегодня тенденция развития такова, что присутствие мобильных телефонов в нашей жизни будет только увеличиваться и нарастать, причем всё сильнее.
Хотя еще лет 20 назад такое представить было трудно!
Да, в 90-ых годах уже существовали первые мобильные телефоны, но они были громоздкие и очень дорогие. Они были доступны только богатым обеспеченным людям и бизнесменам.
Первые же доступные мобильники для массового использования появились в начале 2000 годов. А первые смартфоны появились еще позже.
Что касается людей, то все они разные и покупают себе телефоны для разных целей. Кому-то смартфон нужен для общения; кому-то для общения и развлечения (игры, интернет, музыка, фото, видео); кому-то для работы, кому-то для статуса и т.д.
Но в основном люди не подозревают и даже не могут представить себе, какими возможностями обладает смартфон, на что он способен и какие перспективы может открыть!
Что такое девайс и чем он отличается от гаджета
Здравствуйте, уважаемые читатели блога KtoNaNovenkogo.ru. В том кругу где я общаюсь очень часто употребляются термины девайс и гаджет, но при этом говорящий не всегда себе отдает отчет в том, что эти понятия несколько отличаются, а не являются синонимами. Более того, зачастую то, что следует назвать девайсом, называют гаджетом и наоборот. В этой маленькой публикации я решил расставить все точки над «i», чтобы уже никаких сомнений не возникало.

Путаница, скорее всего, происходит из-за того, что эти термины были заимствованы из английского языка и многими употреблялись наравне с «вау», чтобы подчеркнуть свою причастность к миру технического прогресса и показать свою продвинутость в этом вопросе. Поэтому я и хочу дать определение тому, что такое гаджет и что такое девайс в их изначальном понимании, а также определить тонкую грань различия в этих понятиях.
Телефон не раздает интернет: причины
Что делать, если все сделано правильно (по инструкциям выше), а телефон все равно не раздает интернет. Причин такой ситуации может быть несколько.
1. Блокировка оператора
Некоторые операторы мобильной связи могут ограничивать или блокировать возможность раздачи интернета на телефонах. Это делается, чтобы предотвратить использование большого объема данных, которое обычно связано с раздачей интернета. Если вы столкнулись с этой проблемой, обратитесь к вашему оператору сотовой связи, чтобы узнать о возможности снятия ограничения или обойти это ограничение, используя специальные приложения или настройки.
2. Не включен доступ на принимающем устройстве
Другая распространенная причина, по которой телефон может не раздавать интернет, заключается в том, что на принимающем устройстве не включен доступ к подключению. Это может произойти, если настройки сети на принимающем устройстве настроены на игнорирование новых сетей или если они не настроены на подключение к конкретной сети. Проверьте настройки сети на принимающем устройстве и убедитесь, что они корректно настроены для подключения к вашему телефону.
3. Проблемы с оборудованием или программным обеспечением
Иногда телефон может не раздавать интернет из-за проблем с аппаратным обеспечением или программным обеспечением. Это может включать неполадки в Wi-Fi или мобильных данных модуле вашего телефона, ошибки в настройках точки доступа или неправильную работу приложений раздачи интернета. В таких случаях попробуйте перезагрузить ваш телефон, обновить программное обеспечение до последней версии, убедиться, что все необходимые настройки сделаны правильно, и проверить «железо» на наличие неполадок.
4. Неправильная настройка точки доступа (APN)
APN (Access Point Name) — это настройка, которая определяет параметры подключения вашего мобильного оператора к интернету. Если у вас неправильно настроен APN на вашем телефоне, это может привести к проблемам с подключением и раздачей интернета. Убедитесь, что у вас правильно настроен APN согласно рекомендациям вашего оператора и проверьте, что эти настройки активны и правильно введены на вашем телефоне.
Немного теории.
Итак, весь обход той самой «блокировки» заключается в изменении TTL.
Обычное значение TTL составляет 64 для различных мобилок на IOS и Android, а также на таких операционных системах как MAC или Linux. Для операционной системы Windows это значение равно 128.
Чтобы «показать» оператору, что мы используем свой интернет «на таком же своем устройстве», если вы понимаете, о чем я, нам нужно, чтобы TTL на ПК и смартфоне совпадал. При этом стоит учитывать, что TTL теряет единицу при передаче пакетов с раздающего устройства и в итоге, если даже на нашем втором устройстве выставить TTL равный 64, оператор поймет, что «это устройство уже не наше» и мы пытаемся «поделиться интернетом с каким-то халявщиком». А вот если выставить значение TTL на единицу больше, то все будет хорошо, а оператор «поймет», что мы используем такое же наше устройство и ни с кем не делимся бесплатным интернетом
Раздаем интернет через точку доступа Wi-Fi
Зачем мне всё это?
Рассказывая вам эту историю о мобильных телефонах и смартфонах у вас, разумеется, вполне резонно могут возникнуть такие вопросы:
Зачем вы мне всё это втираете?
Какие перспективы? Я и так уже всё знаю о них!Для чего нужно продолжать изучать смартфоны?Какой конкретно в этом толк?
Я постараюсь ответить на эти вопросы, приведя вам четыре основных и очевидных факта.
Во-первых, для развития в своей профессии. Если вы используете смартфон в своей работе, бизнесе или любом другом деле, то умение решать с его помощью различные задачи напрямую влияет на ваши достижения в этой деятельности. А это значит – более высокий доход, авторитет и признание.
Во-вторых, для пользы вашим мозгам и здоровью. Тот факт, что умственная работа продлевает активную жизнь человека и делает его мозги более ясными, давно доказан. Если вы нагружаете мышцы, то ваше тело остается в тонусе. То же самое происходит с мозгом. Заставляете его работать, подбрасывая новые задачки, — тогда он будет в лучшей форме, чем у любителей бездумно смотреть сериалы по телевизору.
В-третьих, для общения. В любом занятии всегда есть единомышленники. Люди, осваивающие смартфон – это тоже «группа по интересам», и довольно многочисленная. Вам будет о чем поговорить с теми, кто тоже интересуется новыми технологиями. Причем не обязательно с людьми своего возраста. Если, например, у вас есть дети или внуки, вы сможете говорить с ними о смартфонах на одном языке. И, возможно, удивить их своими познаниями.
В-четвёртых, для удовольствия. Изучать смартфон очень интересно! Многие, например, для интеллектуального развлечения разгадывают сканворды и кроссворды, а также смотрят передачи типа «Своя игра». А здесь вы получаете не только полезное развлечение, но и неизменную пользу от приобретенных знаний.
Можно продолжать и дальше, но я думаю, что этих четырех очевидных фактов вполне достаточно, чтобы убедить вас продолжить осваивать смартфоны дальше.
С телефона на телефон
Не за бывайте о том, что за раздачу с телефона взымается плата, размер которой вы можете узнать у своего оператора связи.
Перед настройкой обязательно включаем мобильный интернет (не Wi-Fi) на устройстве с которого предстоит раздача.
Раздача Всемирной паутины со смартфонов осуществляется 3 способами:
Через точку доступа Wi-Fi
Прежде всего мы можем раздать Wi-Fi с телефона через точку доступа. В таком случае наш телефон будет выполнять функцию роутера. Но нужно помнить о том, что наше устройство раздачи будет значительно быстрее расходовать заряд батареи.
На Android
Чтобы осуществить раздачу интернета на телефоне с Android, нам необходимо:
- Войти в настройки. Делаем это через иконку Настройка — «шестерёнку» на рабочем столе, либо потянув шторку сверху вниз.
- Находим пункт меню «Ещё», либо «Подключение и общий доступ» или «Модем и точка доступа».
- Заходим в подменю «Режим модема» – «Точка доступа Wi-Fi». Далее идём в «Настройки точки доступа».
- Меняем имя точки доступа (необязательно).
- Устанавливаем тип шифрования WPA2-PSK.
- Задаём пароль для подключения к сети.
- Включаем точку доступа.
Наш смартфон начал раздавать интернет. Гаджеты, находящиеся в радиусе действия, видят нашу сеть и могут получать «бесплатный» Wi-Fi. Подключаемся к появившейся сети следующим образом:
- Включаем Wi-Fi, через меню или через «шторку».
- Находим в списке нашу сеть по имени, которое мы указали, либо оставили стандартным.
- Вводим пароль, который установили на раздающем устройстве.
- Нажимаем «Подключить».
Принимающий гаджет готов для работы в интернете.
На IOS
Чтобы раздать интернет на телефоне с IOS (Apple IPhone) необходимо:
- Войти в настройки (значок «шестерёнка»).
- Перейти в «Режим модема». Далее жмём «Для подключения через Wi-Fi».
- Жмём «Пароль Wi-Fi» и меняем его на свой, чтобы легко было запомнить.
- Включаем «Разрешить другим».
Настройка раздающего устройства завершена.
Теперь мы видим на устройствах, в радиусе действия, сеть с названием IPhone. Нажимаем подключить, вводим пароль и пользуемся.
Не забывайте отключать «Режим модема», так как быстро разрядится батарея.
Через USB
Не на всех компьютерах имеется модуль подключения через Bluetooth или Wi-Fi. Тогда мы используем подключение через USB. Порядок подключения:
- Соединяем сотовый и системный блок USB— шнуром. Шнур обычно идёт в комплекте, которым заряжаем телефон. Предварительно отсоединив его от блока питания («зарядки»).
- Заходим в «Настройки».
- Находим «Модем и точка доступа», либо «Подключение и общий доступ».
- Активируем пункт usb-модем.
Проверяем на компьютере подключение. В современных ОС Windows 7 и Windows 10 не требуются дополнительные настройки. Для подключения от IPhone необходимо, чтобы на компьютер была установлена программа iTunes.
Через Bluetooth
Если имеется Wi-Fi или кабель, то данный способ лучше не использовать. Раздача интернета через Bluetooth самый трудоёмкий способ, в плане настроек. Если всё-таки есть такая необходимость, то поступаем следующим образом:
- Входим в настройки мобильного, раздел «Режим модема» и активируем «Bluetooth – модем». В настройках IPhone мы включаем «Разрешить другим».
- На принимающем устройстве в разделе «Подключение по Bluetooth» включаем поиск устройств.
- Среди найденных устройств выбираем свой мобильный. Вероятней всего, он там будет один в списке.
- Нажимаем подтверждение соединения, при необходимости вводим код, который смотрим на раздающем смартфоне.
- Ваши устройства сопряжены. Можем пользоваться интернетом.
Влияние мобильной связи на здоровье
По результатам многочисленных исследований было установлено, что существуют лишь два неблагоприятных фактора воздействия гаджетов мобильной связи на здоровье человека: нагрев кожи и подкожных тканей, а также стимуляция нервных окончаний, которая способна вызывать ощущение покалывания. Это может объясняться интенсивностью воздействия радиочастотными волнами, их частотой и продолжительностью воздействия.
У многих существует предубеждение, что активное пользование мобильными телефонами может вызвать рак мозга. На протяжении всех лет существования мобильной связи проводилось и проводится множество исследований на данную тему, однако достоверных и однозначных выводов получено не было. Среди некоторых ученых есть предположения, что ежедневные 30-минутные разговоры по мобильному телефону в течение 10 лет могут спровоцировать развитие такого недуга, но, опять же, однозначных доказательств пока нет. Сами исследователи не рекомендуют опираться на эту гипотезу при оценке рисков мобильных гаджетов.
 Жизнь без мобильной связи больше немыслима. Автор фото: ghcassel (pixabay.com)
Жизнь без мобильной связи больше немыслима. Автор фото: ghcassel (pixabay.com)
Существуют ли другие неблагоприятные факторы от использования мобильных телефонов, например, для когнитивных функций мозга, сна, частоты сердечных сокращений или артериального давления? Все указанные параметры также были многократно и системно исследованы, но ничто не подтвердило их связи с использованием мобильных технологий.
У мобильных телефонов есть другая, более серьезная, опасность для жизни и здоровья: повышенный уровень ДТП и травматизма из-за злоупотреблений водителями применения мобильных телефонов во время езды. Это касается как самих телефонов, так и их гарнитуры или громкой связи внутри салона, поскольку водитель во время разговора отвлекается от процесса вождения и по этой причине совершает роковые ошибки. Некоторые водители даже пишут СМС за рулем. Во многих странах, в том числе и в России, пользование мобильными во время движения запрещено.
Настройка компьютера или ноутбука
Ну а теперь дело осталось за малым. Нужно найти беспроводное интернет соединение на компьютере, поэтому нам нужен будет ноутбук, либо компьютер, поддерживающий вай-фай.
Теперь в правом нижнем углу (в трее) ищем значок беспроводного соединения, жмем на него и из предложенного списка выбираем ту саму сеть, которую мы создали на нашем телефоне. Далее вводите ключ безопасности (пароль, который вы придумали) и пользуетесь интернетом.
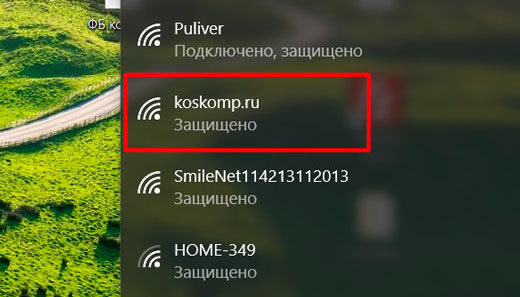
Это действие меня не раз выручало, благодаря нашему непредсказуемому провайдеру. Иногда срочно нужен интернет, а его почему-то нет. На смартфоне этим пользоваться не очень удобно, поэтому приходится ухитряться воровать трафик у вашего телефона в пользу того, чтобы сидеть в интернете за компьютером.
Да, и еще не забывайте про трафик. Времяпрепровождения в таком интернете очень хорошо кушает ваш трафик, так что рекомендую вам использовать эту функцию, когда она действительно вам нужна, а чтобы смотреть ролики на ютубе, типа топ 10 аварий.
Ну а на этом я, пожалуй свою сегодняшнюю статью буду заканчивать. Надеюсь, что она была для вас полезной и вы не забудете подписаться на обновления моего блога. Удачи вам. Пока-пока!
Чем отличается смартфон от обычного телефона в техническом плане?
Электронная «начинка» смартфона более разнообразна. Современные гаджеты, как правило, имеют сенсорный экран, дополнительную фронтальную камеру, модуль навигации и набор датчиков. Безопасность данных может обеспечиваться доступом по сканированию отпечатка пальца или радужной оболочки глаза.
Более дорогие модели имеют модуль NFC для обмена данными между устройствами, находящимися в пределах 10 см. Такие смартфоны можно использовать для бесконтактной оплаты покупок в магазинах и проезде в транспорте.
У телефонов такие модули отсутствуют. Из технологий беспроводной передачи данных имеется только Bluetooth (в смартфонах такой модуль тоже присутствует).
Недостатки смартфонов
Недостатки сотовых устройств с широким функционалом такие же, как и при использовании ПК:
- проблемы безопасности данных, включая защиту от вирусов;
- энергозатратность, в частности, смартфоны нужно заряжать гораздо чаще, чем обычные сотовые телефоны;
- необходимость для пользователя постоянно осваивать новые функции устройства.
Тарифы на связь, включая затраты на интернет, также будут более дорогими по сравнению с обычными мобильными телефонами.
Разница в цене
Недорогие смартфоны могут стоить от 3500 руб. Многое зависит от бренда. Известные южнокорейские модели (например, Самсунг) и яблочные устройства стоят гораздо дороже сравнимых с ними по функциональности китайских (типа BQ). Их ценник составляет несколько десятков тысяч рублей.
Как раздать Wi-Fi с телефона на Android
Для того чтобы раздать вай фай с телефона на Андроид вам необходимо открыть настройки Android. Это можно сделать, запустив приложение «Настройки» в списке всех установленных приложений. Также вы можете открыть настройки с помощью верхней шторки или иконки на рабочем столе.
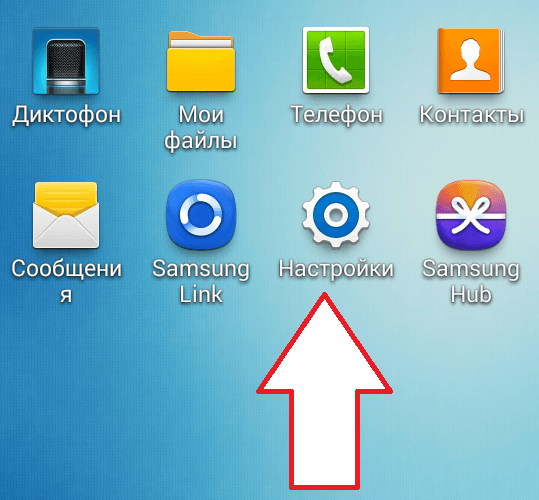
После открытия настроек нужно перейти в раздел «Другие сети». Нужно отметить, что в вашем телефоне данный раздел может иметь немного другое название. Если вы не можете найти данный раздел просмотрите все разделы настроек, которые находятся рядом с настройками Wi-Fi и Bluetooth.
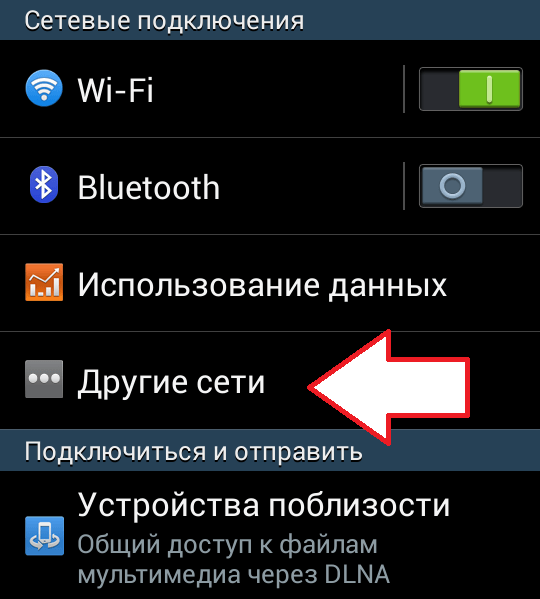
Дальше открываем подраздел с названием «Модем и точка доступа». Опять же на вашем устройстве название данного раздела может немного отличаться. Он может назваться «Модем», «Режим модема», «Подключение точки доступа» или просто «Точка доступа».
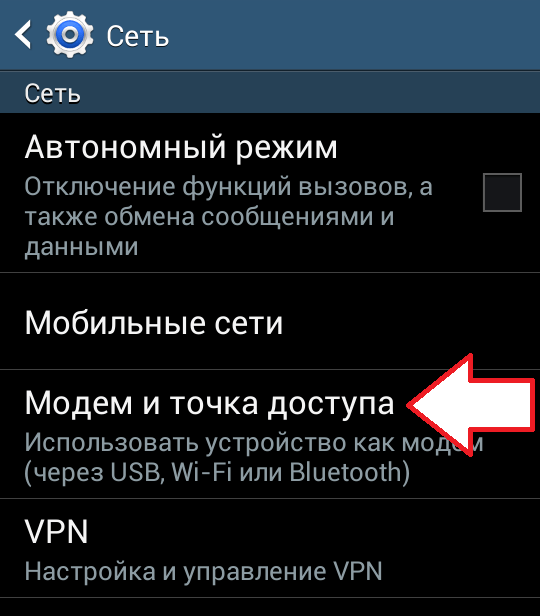
После этого вы должны активировать функцию «Переносная точка доступа». Для этого переместите переключатель в положение «Включено».
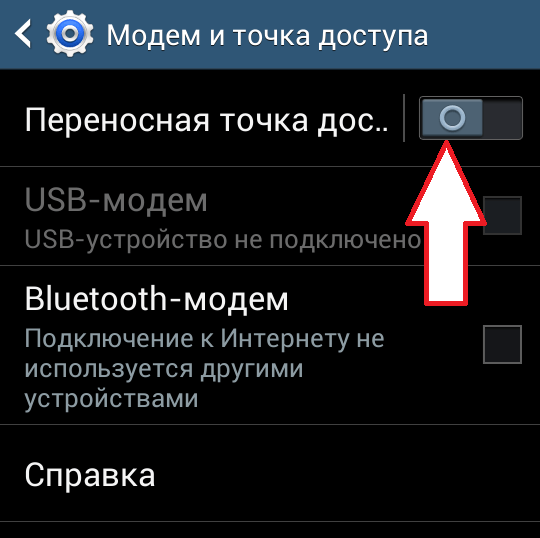
После активации переносной точки доступа вы увидите всплывающее окно с предупреждением о выключении Wi-Fi. В этом окне нажмите на кнопку «Да».
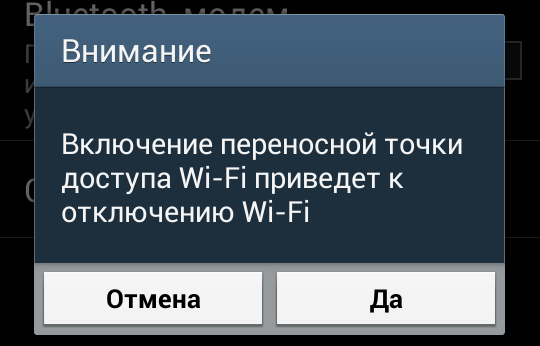
На этом настройка завершена, теперь ваш телефон раздает вай фай. Вам осталось только посмотреть пароль для доступа к Wi-Fi сети, созданной вашим телефоном. Для этого откройте раздел «Переносная точка доступа».
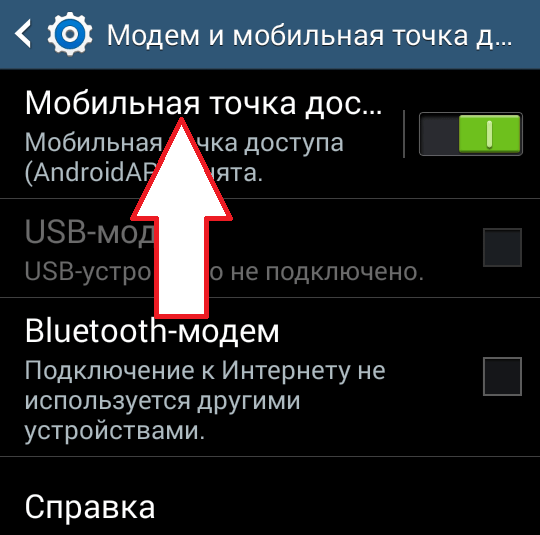
После этого перед вами откроется окно с информацией о точке доступа. Здесь можно посмотреть и изменить название точки доступа и пароль.
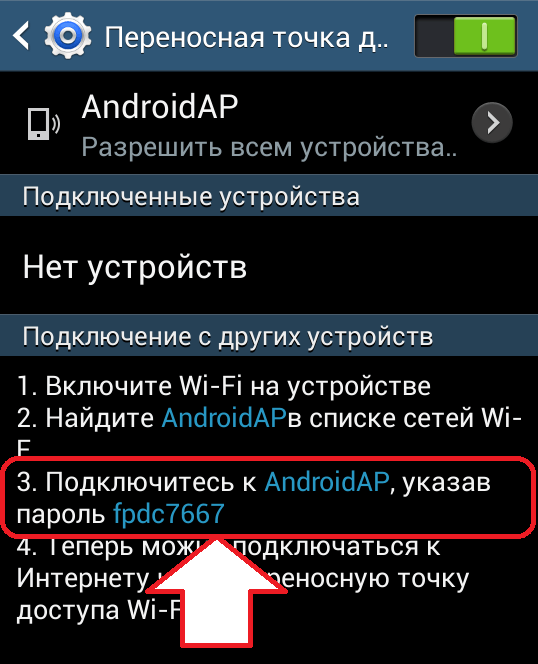
Samsung (Самсунг)
Данная инструкция касается смартфонов с системой Android 7.0 и выше. Однако, на более старых версиях системы отличаться будут только названия пунктов в настройках. Что нужно сделать:

- Откройте шторку, проведя пальцем сверху вниз по экрану.
- Включите мобильный интернет, если вы этого еще не сделали.
- Нажмите на кнопку «Настройки» в правом верхнем углу.
- Далее перейдите в раздел «Подключения».
- Затем в «Модем и точка доступа».
- Передвиньте переключатель в строчке «Мобильная точка доступа» в положение включено. Если вы подключены к Wi-fi, система предложит его отключить, так как одновременное использование данных функций невозможно.
- Имя сети и пароль смартфон сгенерирует сам. Для их изменения нажмите на строчку «Мобильная точка доступа».
- В открывшемся окне вы сможете изменить нужные вам пункты. Имя сети можно установить любое, но только на английском, а пароль должен состоять не менее чем из 8 символов.
- Все, теперь вам Самсунг работает в качестве роутера.
При раздаче интернета лучше держать телефон на зарядке, так как данная функция сильно расходует заряд батареи.
LG
Южнокорейская компания «Лджи» входит в список наиболее крупных производителей бытовой техники. Подключение к интернету производится таким образом:
- Включить роутер и ТВ.
- Открыть раздел параметров сети под одноименным названием и нажать «ОК».
- Система укажет возможность различных способов соединения, необходимо выбрать беспроводной.
- Появится перечень доступных соединений, требуется выбрать нужное и ввести пароль.
- Система может предложить способ упрощенной установки. Это позволяет сделать подключение при помощи услуги Wi-Fi Protected Setup или Ad-hoc. Если маршрутизатор поддерживает такие способы подключения, то можно ими воспользоваться.
- После завершения всех операций должно появиться сообщение о том, что соединение создано успешно.
Philips и Sony
Оба бренда работают при помощи операционной системы Android TV. Настройка проводится одинаково:
- Зайти в основное меню.
- Из нижней части списка открыть вкладку «Проводные и беспроводные сети».
- Установить «Wi-Fi» и кликнуть вправо.
- Откроется пункт «Подключение к сети», где выбрать беспроводное.
- Подключить домашнюю точку доступа из появившегося списка.
- Ввести пароль, если он установлен настройками.
- Нажать кнопку «Завершить».
Обратите внимание! Есть возможность соединения при помощи кабеля и порта ЮСБ, но тогда телевизор не сможет работать в качестве точки доступа
Заключение
Итак, выше были приведены три варианта раздачи интернета со смартфона на другие смартфоны/планшеты, на компьютеры, на телевизоры, по сути, на любое устройство, которое «умеет» принимать и использовать беспроводной сигнал и интернет-соединение.
И последнее. Кроме данных штатных средств существует и множество сторонних приложений со схожим функционалом, например, многим известный «FoxFi».
Вам так же будет интересно:
- Отсутствует драйвер для сети windows 10 — что делать? Причины и способы решения
- Windows не удалось автоматически обнаружить параметры прокси этой сети
- Лучшие бесплатные программы для Windows 10 (Офисные пакеты, Фоторедакторы, Видеоредакторы)
- Бесплатные программы для Windows 10 (очистка и оптимизация ПК, антивирусы, программы для работы с почтой)
- Как снять защиту от записи на флешке — 4 самых надежных способа
- Как запаролить папку на компьютере — 4 оптимальных способа установки пароля на папку
























