Установка языковой панели для смены языка в панели задач
Для Windows XP
Чаще всего языковая панель (именно та, в которой можно легко поменять расклад клавиатуры) закреплена в нижней панели на мониторе. Ее еще называют панель задач, т.к. она содержит в себе массу ярлыков для быстрого запуска программ. Найдите значок с буквами «RU» или «EN» в нижнем правом углу, как на картинке.
Кликните по значку: появится языковая панель с выбором языка. Установите расклад, кликнув по нужному значку мышкой. Язык будет соответствовать вашему выбору.
Что делать, если в нижней части монитора вы не нашли языковую панель? Установить ее туда самостоятельно. Для этого перейдите через левую нижнюю кнопку на мониторе «Пуск» в Панель управления.
Вам откроется окно со списком различных задач. Найдите в этом списке «Язык и региональные стандарты».
Вкладка «Языки и клавиатура» имеет дополнительную кнопку по работе с клавиатурой.
В новом окне на вкладке «Общие» можно выбрать тот язык, который будет впоследствии при загрузке определяться по умолчанию.
Так, языковую панель можно закрепить в нижней панели задач либо разрешить ей находиться «В произвольном месте рабочего стола». Несмотря на слово «произвольное», панель чаще всего закрепляется в верхней части монитора поверх всех остальных окон.
Как вариант, панель языков можно вообще скрыть, если в ней нет необходимости.
Следующая вкладка этого окна «Переключение клавиатуры». Именно здесь вы задаете удобное для вас сочетание клавиш, при котором будет происходить переключение с одного языка на другой.
Плюс к этому можно использовать и другие сочетания клавиш. Перейдите по кнопке «Сменить сочетание клавиш…» и выбирайте тот расклад, который вы хотите установить по умолчанию.
После окончательного выбора кликните «Применить», если хотите проверить и еще раз что-то изменить. Или «Ок». Изменения вступают в силу сразу же без дополнительной перезагрузки компьютера.
Для Windows 7, 8, 10
Процедура установки языковой панели аналогична вышеописанной с той только разницей, что некоторые папки имеют различное название.
Переход в Панель управления аналогична: из меню «Пуск». Найдите команду «Смена раскладки клавиатуры…»
Во вновь открывшемся окне перейдите во вкладку «Языки и клавиатуры», в ней нажмите на «Изменить клавиатуру»
В следующем окне на вкладке «Языковая панель» увидите несколько вариантов того, как можно установить местоположение языковой панели. Если хотите, чтобы она постоянно была внизу справа, то выбирайте «Закреплена в панели задач» и подтверждайте нажатием ОК.
Если все вышеперечисленное не помогло, значит произошел какой-то сбо в настройках. Переходите к следующему шагу.
Ознакомьтесь с тремя любимыми решениями наших клиентов и выберите наиболее понравившееся:
Простые черные (или любые другие простые) наклейки на клавиатуру идеально подходят для того, чтобы полностью преобразить макет и скрыть его первоначальный вид. На наклейках мы можем создать что угодно с нуля — например, увеличить буквы, добавить/уменьшить определенные символы или применить другие цвета. Это также хороший способ заменить язык, который мы не используем, но который оказался на нашем ноутбуке после того, как мы его купили.
Как это сделано (техническое задание)?
Подойдут ли они к моей клавиатуре (у меня ноутбук с Mac и Windows)?
Наклейки Perfect fit — бестселлер Keyshorts ![]() Да, вы можете заказать нестандартный размер, который будет подобран индивидуально для вашей клавиатуры. Пожалуйста, укажите название модели при размещении заказа, есть раскрывающееся меню, в котором вам нужно выбрать свою марку и написать название модели (если вы его знаете). Фото будет оценено, особенно если вы не уверены в названии модели. Вы можете отправить его в ответ на электронное письмо с подтверждением заказа.
Да, вы можете заказать нестандартный размер, который будет подобран индивидуально для вашей клавиатуры. Пожалуйста, укажите название модели при размещении заказа, есть раскрывающееся меню, в котором вам нужно выбрать свою марку и написать название модели (если вы его знаете). Фото будет оценено, особенно если вы не уверены в названии модели. Вы можете отправить его в ответ на электронное письмо с подтверждением заказа.
Можно ли настроить его еще больше?
Да, кроме размера можно добавлять языки, настраивать цвета. Возможна металлическая отделка. У нас также есть большая коллекция наших дизайнерских наклеек на клавиатуру для любого устройства.
Самые популярные товары из этого раздела:
Эта опция позволяет добавить новую раскладку любого цвета, не закрывая символы, которые уже есть на клавиатуре. Новая раскладка будет применена в соответствии со спецификацией вашей клавиатуры. Обычно мы размещаем новые символы в правом нижнем углу, но это гибкий подход — мы можем размещать их в любом месте, если они не перекрывают существующий макет.
Как это сделано (техническое задание)?
на наклейке, не ламинированная, полностью износостойкая
буквы можно нащупать под пальцами
безопасен для людей и окружающей среды, не ламинируется
Подойдут ли они к моей клавиатуре (у меня ноутбук с Mac и Windows)?
Да, доступен нестандартный размер. Нам понадобится название модели вашего устройства или фото клавиатуры. Если вы не уверены в названии модели или вам нужны наклейки для нескольких ноутбуков, вы можете предпочесть универсальный размер, который является универсальным.
Можно ли настроить его еще больше?
Да, наш дизайнер будет рад работать с вами над дальнейшими корректировками. Чтобы заказать индивидуальный проект, посетите наш конструктор наклеек на клавиатуру
Самые популярные товары из этого раздела:
В этом случае принтом будет покрыта вся наклейка, кроме частей, содержащих буквы
Очень важно оставлять непропечатанные области вокруг каждой буквы, иначе вы можете их не увидеть при дневном свете, так как контраст между фоном и неосвещенной буквой будет слишком мал
Представьте: черные буквы без подсветки, потому что сейчас день + черный фон. Это не сработает, поэтому между исходной буквой и требуемой печатью есть пробел. Особенно это касается серебряных клавиатур. Черные клавиатуры имеют белые буквы (например, MacBook).
При дневном свете вы увидите исходный цвет фона клавиатуры только вокруг каждой буквы, а ночью вы увидите клавиши с подсветкой.
Остальная часть наклейки может быть напечатана черным цветом, но вы также можете выбрать любой цвет по вашему выбору.
Как это сделано (техническое задание)?
немного толще стандартного прозрачного, потому что больше УФ-печати
по-прежнему не больше и не равно выступам на клавишах F и J
на наклейке полная защита от износа
печатается вся область клавиши (кнопки), кроме символов и частей букв + небольшая область вокруг них.
буквы можно нащупать под пальцами
безопасен для людей и окружающей среды, не ламинируется
Можно ли настроить его еще больше?
Да, вы можете заказать их любого размера и любого цвета. Для заказа выберите любые декоративные наклейки на клавиатуру и добавьте полупрозрачные буквы.
р>
Себастьян Кончак
Многопрофильный специалист и соучредитель Keyshorts.Я пишу о работе из дома, советах по повышению производительности, электронной коммерции, клавиатурах и учебных пособиях по Adobe.
Вас также может заинтересовать.
9 причин купить наклейки на клавиатуру вместо силиконового чехла
Аххх. наклейки на клавиатуру против силиконовых чехлов — это как Mac против Windows, у каждой стороны есть свои сторонники и ненавистники. По заголовку вы уже знаете, где мы находимся — и мы делаем это не без причины. Подробнее
Что такое ключевые слова?
Привет! Это Анна и Себастьян. Мы запускаем Keyshorts, бренд красивых и полезных наклеек и скинов для клавиатуры. Посмотрите, как мы можем изменить вашу жизнь и работу.
-
Как писать на телефоне, как на клавиатуре
-
Установка мониторов в подголовники автомобиля
-
Как проверить скорость флешки
-
Настройка монитора Philips 243v
- Режим энергосбережения на мониторе что делать
Автоматическое переключение клавиатуры с программой Punto Switcher
Если при наборе текста вам часто приходится переключаться между русским и английским, то вам может помочь специальная программа. Punto Switcher – умная утилита, которая способна определить, на каком языке вы хотели написать слово, даже если вы не переключили раскладку. К примеру, вы пишете заметку о работе операционной системы, набираете на русском «Цштвщцы» и программа может перевести этот набор символов как «Windows». Для использования вам нужно:
- Скачать и установить Punto switcher на ноутбук или стационарный компьютер.
- Запустить приложение. Если его не включить, то поменять раскладку программа не сможет.
- Выставить в настройках необходимые пункты и сохранить.
- Свернуть (не закрывать) приложение.
Переключаем язык на физической клавиатуре Андроида
Данный способ относится к планшет ам, поскольку чаще всего у них имеются юсб-клавиатуры для удобства печатания. Как в андроиде переключить язык клавиатуры, если она физическая? Тоже довольно-таки просто.
1. Опять же первым делом необходимо в настройках поставить галочки напротив нужных вам языков.
2. Сохраните выбранное.
3. Дальше уже в зависимости от выбранного (или же из-за прошивки) переключение языков может осуществляться различными комбинациями клавиш: Ctrl+Shift (либо левые, либо правые, либо оба рабочих варианта) – наиболее распространенный способ переключения раскладок.
Иногда встречаются клавиатуры с тем же символом «глобуса». Но опять же, чтобы «клава» работала, необходимо на самом Андроиде ее настраивать. Только после всех настроек на ней станет возможно переключать раскладки на свое усмотрение.
Как переключить язык ввода (клавиатуры) на смартфон либо планшете Android.
В основном современные мобильные устройства на платформе Android, которые реализовываются на нашем рынке, уже оснащены русификацией, встроенной в прошивку. Однако, не редки случаи, когда в заказанном вами (например, из Китая) аппарате отсутствует русская локализация. Для кого-то это не будет такой уж большой проблемой, но большинство пользователей наверняка хотели, чтобы любимый «Андрюха» общался на родном языке. Вот поэтому мы сейчас и расскажем, как поменять язык на Андроид планшете и телефоне.
- С помощью настроек в телефоне. Пошагово наши действия должны быть вот такими.
На своём устройстве заходим в раздел «Settings» (или «Настройки»):
Выбираем пункт «Language & keyboard» т.е. «Язык и клавиатура», в разделе «Keyboard settings» «Настройка клавиатуры») находим «language & input» — «Язык ввода»:
Как изменить язык ввода текста: все способы
Здравствуйте, мои дорогие читатели и гости блога «IT Техник». Продолжая серию публикаций для новичков, хочу рассказать, как включить английский язык на клавиатуре ноутбука. Тема, на первый взгляд, кажется очень простой, но есть моменты, в которых нужно разобраться для лучшего понимания. Поехали?
Уверен, что на Вашем компьютере используется несколько языковых раскладок, между которыми время от времени приходится переключаться. Обычно с такой задачей сталкиваются авторы статей (наподобие меня), редакторы, переводчики и многие другие. Практически все!
«Бывалые» пользователи вслепую переходят от одного языка к другому, даже не задумываясь о своих действиях. А вот новички иногда путаются. В этом нет ничего страшного. Сейчас я расскажу Вам о нескольких способах, которые стоит взять на вооружение.
Используем панель языков
На любой версии операционной системы Виндовс в правом углу снизу есть индикатор, указывающий текущую раскладку. Находится он возле даты и времени. Чтобы выбрать другой язык, следует просто щелкнуть по нему мышкой и активировать из списка нужный вариант.
Меняем на клавиатуре
Самый быстрый и удобный способ, как сделать английский язык на клавиатуре. Он предполагает использование «горячих клавиш». Это такие клавиатурные сочетания, которые последовательно переключают языковой режим. То есть, одно нажатие выбирает следующий в перечне вариант и так далее.
Самыми распространёнными комбинациями являются:
- Shift и Alt (левый);
- Shift и Ctr l.
О расположении вышеуказанных кнопок можете почитать в моей статье об основных элементах клавиатуры.
Я не могут точно сказать, какой метод установлен по умолчанию на Вашем ПК. Поэтому, следует попробовать оба (их ведь не так много), чтобы узнать, как перейти на английский на клавиатуре ноутбука.
Настраиваем свой способ переключения
Если Вы хотите упростить процесс изменения языковой раскладки, настроив его под себя, то придется сначала произвести некоторые «перестановки» в системных опциях. Вот инструкция:
Открываем меню «Пуск». Из него переходим к «Панели управления». Или же вводим запрос в поисковую строку Windows, а потом из результатов выбираем панель.
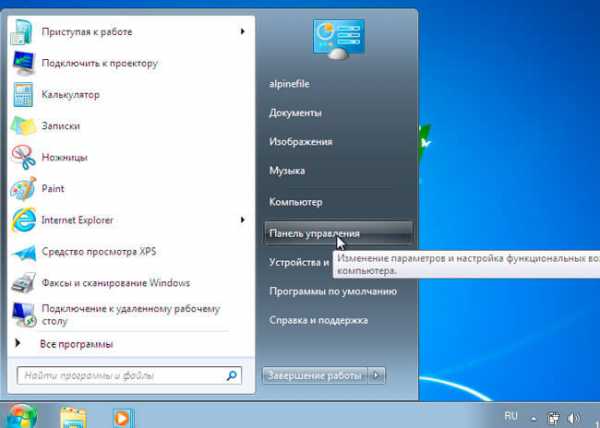
В режиме «Мелкие значки» следует кликнуть по разделу «Язык». Если же у Вас выбрана «Категория», то сначала идем в параметры «Часов, языка и регионов», а там нажимаем на ссылку «Изменить…». Она расположена вверху на вкладке «Языки и клавиатура…»:
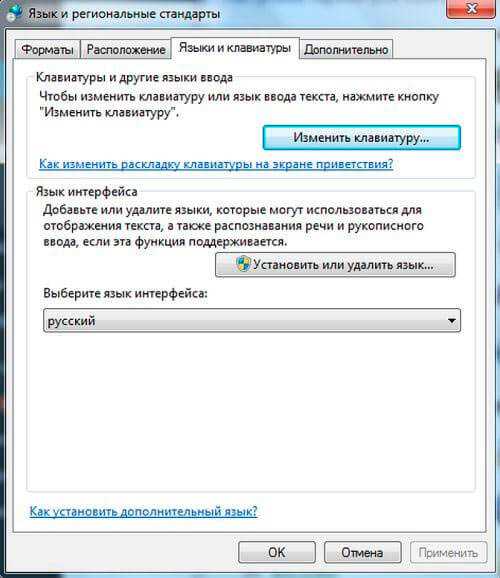
Откроется новое окно, где следует кликнуть по вкладке «Переключение». На ней отображаются активные сочетания клавиш, с помощью которых происходит изменение раскладки:
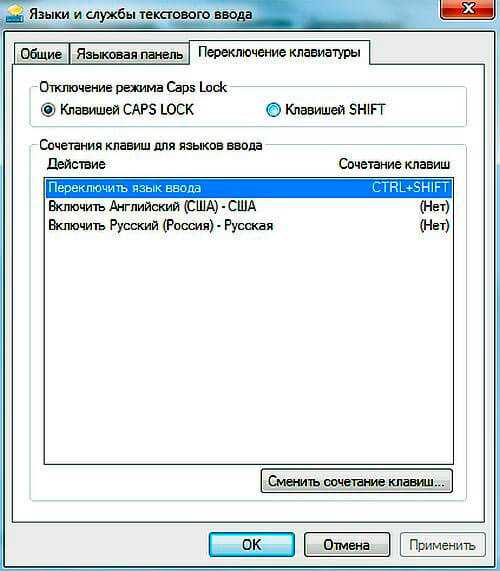
Теперь осталось только нажать на «Сменить…», которая расположена внизу окна, и задать свой способ изменения языка ввода.
Обратите внимание, на скрине выше есть вкладка «Общие». В её опциях можно выполнить добавление нового языка системы, если вдруг Вам это понадобится.. Внимание! Если интересует, как сменить раскладку клавиатуры на Windows 10, пункты вышеприведенной инструкции могут называться по-другому
Но отличия не должны быть кардинальными. Доверьтесь интуиции и методу «тыка»
Внимание! Если интересует, как сменить раскладку клавиатуры на Windows 10, пункты вышеприведенной инструкции могут называться по-другому. Но отличия не должны быть кардинальными
Доверьтесь интуиции и методу «тыка».
Сторонние приложения
Существует несколько интересных программ, которые имеют массу настроек и позволяют подстроить под себя процесс изменения языковой раскладки.
Самым удобным и распространенным является Punto Switcher. Уверен, Вас тоже выводит ситуация, когда долго набираете текст и не смотрите на экран, а потом поднимаете глаза и видите, что ввели много строк не на том языке. Так вот, этот софт умеет автоматически переводить набранный текст из одного языка в другой, если Вы случайно забыли переключиться.
Вроде разобрались! Если же вопросы продолжают Вас преследовать, то милости прошу в комментарии. Пишите, и я обязательно отвечу!
Как сменить язык на клавиатуре в автоматическом режиме?
Программы для автоматического переключения раскладки бывают нужны тем, кому часто приходится использовать при письме иностранные слова. Приложение позволяет мгновенно преобразовывать набор букв в слово. Например, вы пишете текст русскими буквами и вам нужно вставить слово «работа», но на английском языке. Переключать раскладку вам не нужно, если в системе установлено специальное ПО, например, программа Punto Switcher. Вам достаточно просто нажать на клавиши с иностранными буквами, и программа самостоятельно переведет их. Минусом этого приложения можно считать тот факт, что некоторые русские слова она может распознавать как иностранные и, соответственно, переводить их.
Если операционная система на английском
Если вы приобрели ПК, а на нем по умолчанию стоит английский, которым вы не владеете, то изменить его на русский можно аналогичным способом.
Панель управления называется «Control Panel». После ее открытия надо выбрать категорию «Clock, Language, and Region», а в ней «Region and Language». Потом переходим на вкладку «Keyboards and Languages» и в нижней части окошка видим выпадающий список с языками. Среди них находим русский, соглашаемся сменить и разрешаем выйти из системы.
Если русский недоступен в списке, то придется его скачать. В том же окне изменения языковых настроек нажмите на кнопку «Install/uninstall language», выбрать первый пункт в появившемся окне (это автоматическое обновление Windows), далее опять выбрать первый пункт и выбрать «Optional updates». Далее отметить требуемый вариант и подождать, пока все файлы загрузятся и установятся. После этого поменять язык, и можно пользоваться компьютером.
Переключение языка ввода Windows 7
В качестве примера переключения языка ввода мы взяли операционную систему Windows 7. Благодаря этому примеру можно научиться работать с языками ввода и на более ранних, а также на более поздних версиях Windows.
Текущий язык ввода отображается на специальной панели, которую пользователь может видеть в правом нижнем углу. Нажав на эмблему с названием языка, можно поменять язык с русского на английский, и наоборот. Также можно выбрать другие языки ввода.
Чтобы увидеть другие языки, достаточно выбрать языковую панель, далее в всплывающем меню выбрать любой из доступных языков. Однако более удобным способом выбора языка является назначение горячих клавиш.
- Сочетание горячих клавиш для переключения языка ввода настраивается автоматически при установке операционной системы Windows 7. Его можно изменить с помощью меню настроек. Для этого нужно зайти в Языковую панель и в области уведомлений выбрать пункт «Параметры»;
- после этого перед вами откроется окно «Языки и службы текстового ввода». Выберите вкладку «Общие» и язык ввода по умолчанию. Этот язык будет активирован автоматически;
- также вы можете перейти во вкладку «Сочетание для языков ввода», которое находится в разделе «Переключение клавиатуры». Можно назначить сочетание клавиш ctrl+shift или shift+alt;
- чтобы поменять сочетание клавиш, выберите «Сменить сочетание клавиш».
Есть и другой способ назначения языка ввода
- Нужно воспользоваться разделом «Языки и региональные стандарты», который находится в меню Пуск.
- Перейдите в компонент «Панель управления», далее выберите Часы, Язык и Регион и после вы попадете в раздел «Язык и региональные стандарты».
- Зайдите во вкладку «Дополнительно». Выберите область «Язык программ», который не поддерживает unicode. Далее нажмите кнопку «Изменить язык системы». Система может потребовать от вас ввод пароля, который был установлен для запуска Windows 7. Введите пароль и нажмите кнопку ОК.
Для того чтобы изменения вступили в силу, выполните перезагрузку системы. После этого можете пользоваться назначенным языком ввода.
Если вы неопытный пользователь Windows, то, наверное, вам уже удалось столкнуться с такой проблемой, когда вам нужно напечатать текст на русском языке, а вместо этого получается бессвязный набор английских букв. Это может значить только одно – на вашем компьютере включён не русский язык ввода. Переключить его довольно легко, достаточно лишь следовать простым инструкциям.
Чтобы переключить язык с помощью мыши, проделайте следующее:
- Наведите курсор мыши на языковую панель. Она находится внизу справа на панели задач.
- Щёлкните левой кнопкой мыши. Откроется окно выбора языков.
- Кликните ЛКМ на тот язык, который вам нужен (в данном случае это русский). Готово.
Теперь раскладка сменилась, и вы со спокойной душой можете набирать текст на русском языке.
Как поменять язык клавиатуры, если он не выбран в системе
Бывает и такое, что вы хотите написать другу письмо на немецком, китайском или армянском языке, но в операционной системе у вас выбрано только два: английский и русский. Вам придется самостоятельно добавить язык в панель. Это достаточно быстро и не вызовет у вас проблем, если действовать четко по данной инструкции.
Нажмите на обозначение языка в панели снизу. Тут же всплывет небольшое окно со списком. В нем нужно выбрать раздел “Отобразить языковую панель”.
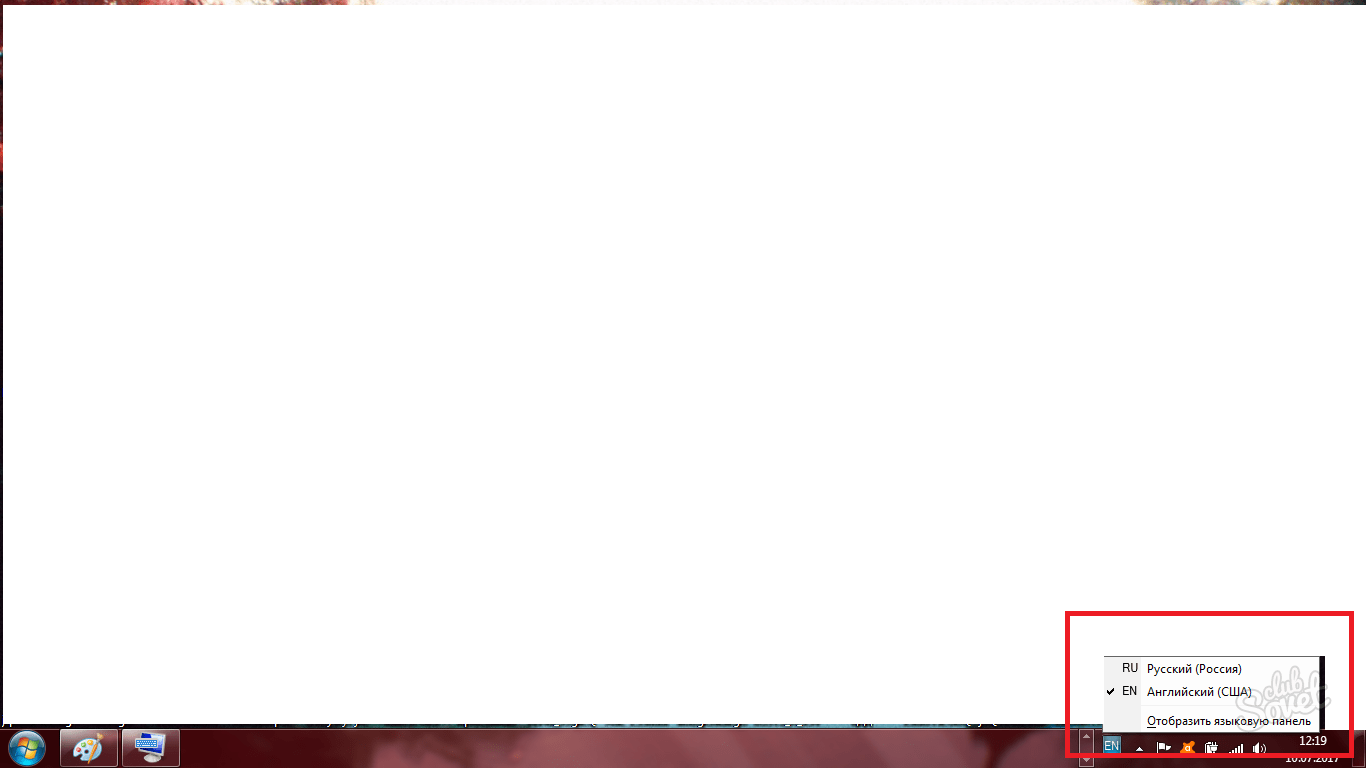
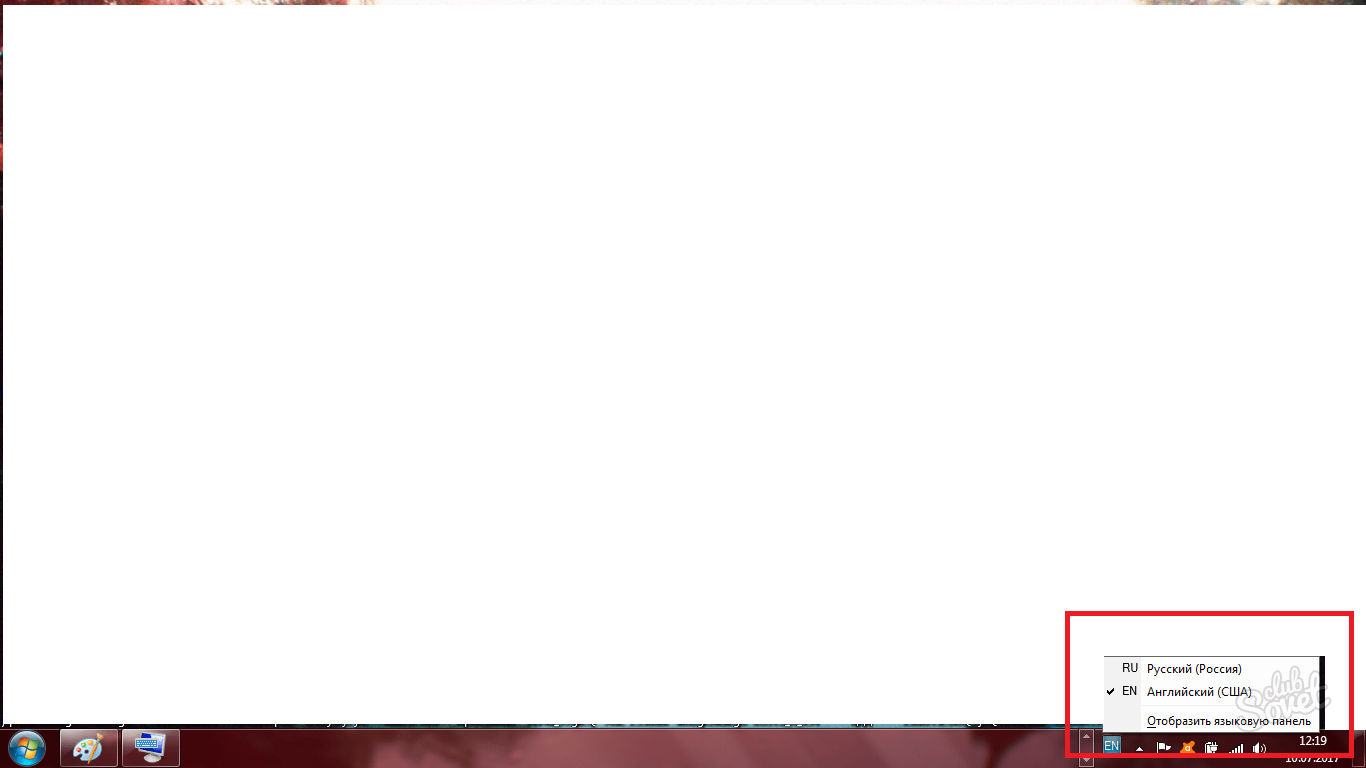
На экране появится маленькая панель, как правило, в самом верху экрана. Отыщите ее.
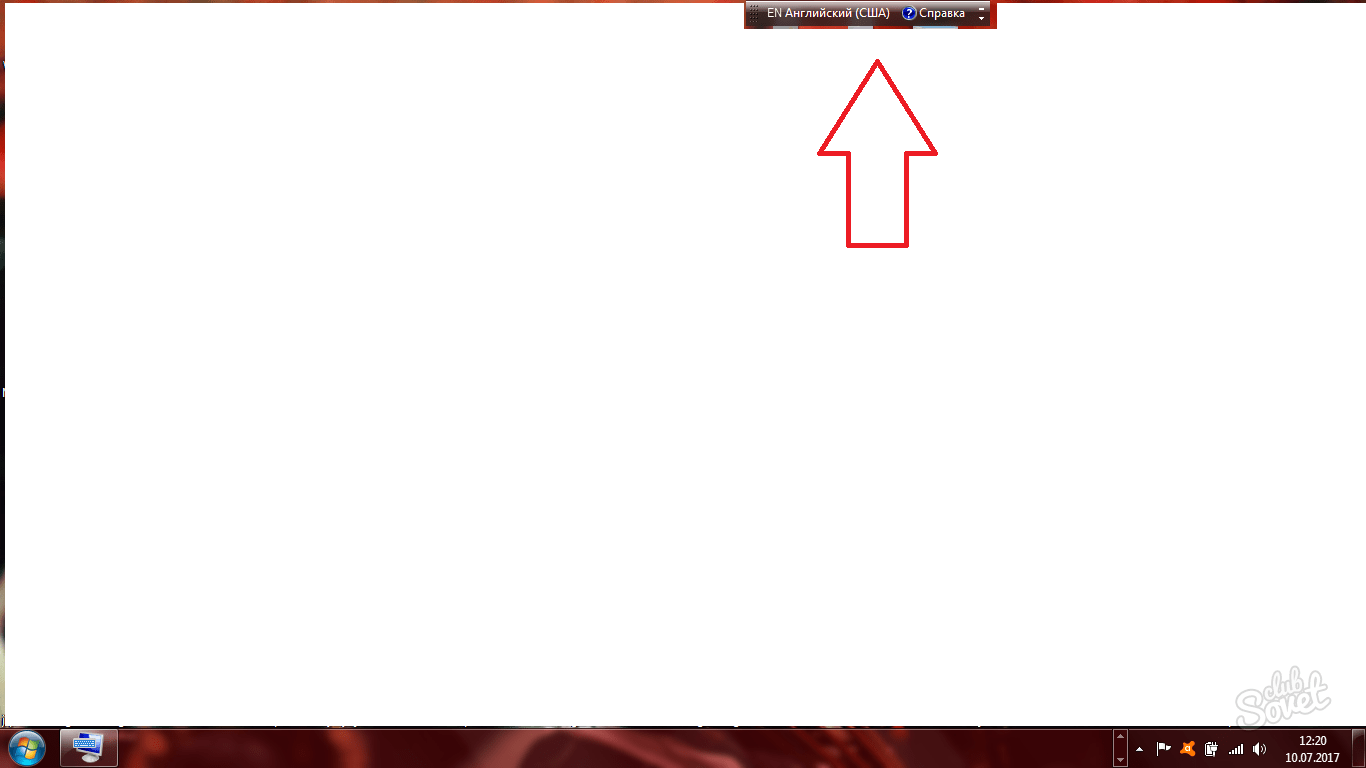
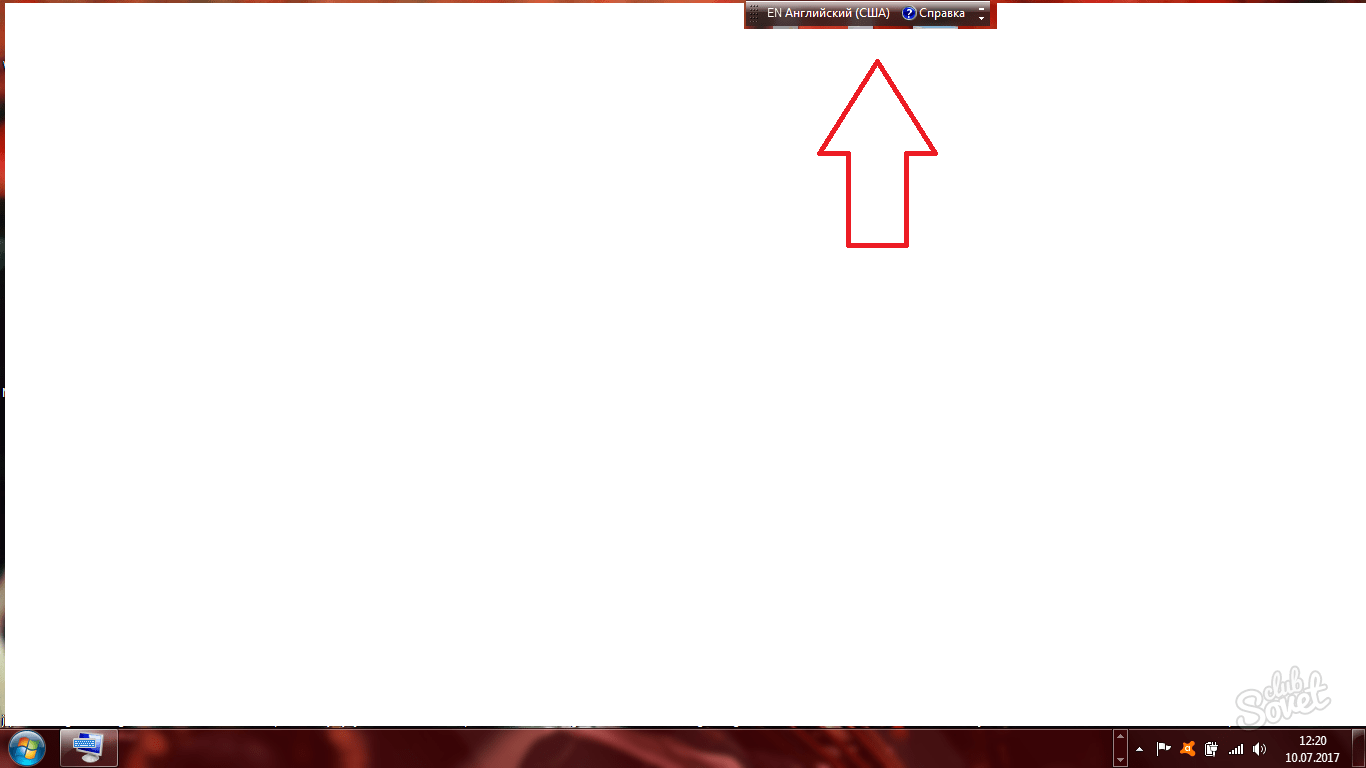
Здесь также можно выбирать язык клавиатуры, но с помощью мышки. Вам же нужно развернуть меню, нажав на маленький треугольник в правой части панели.
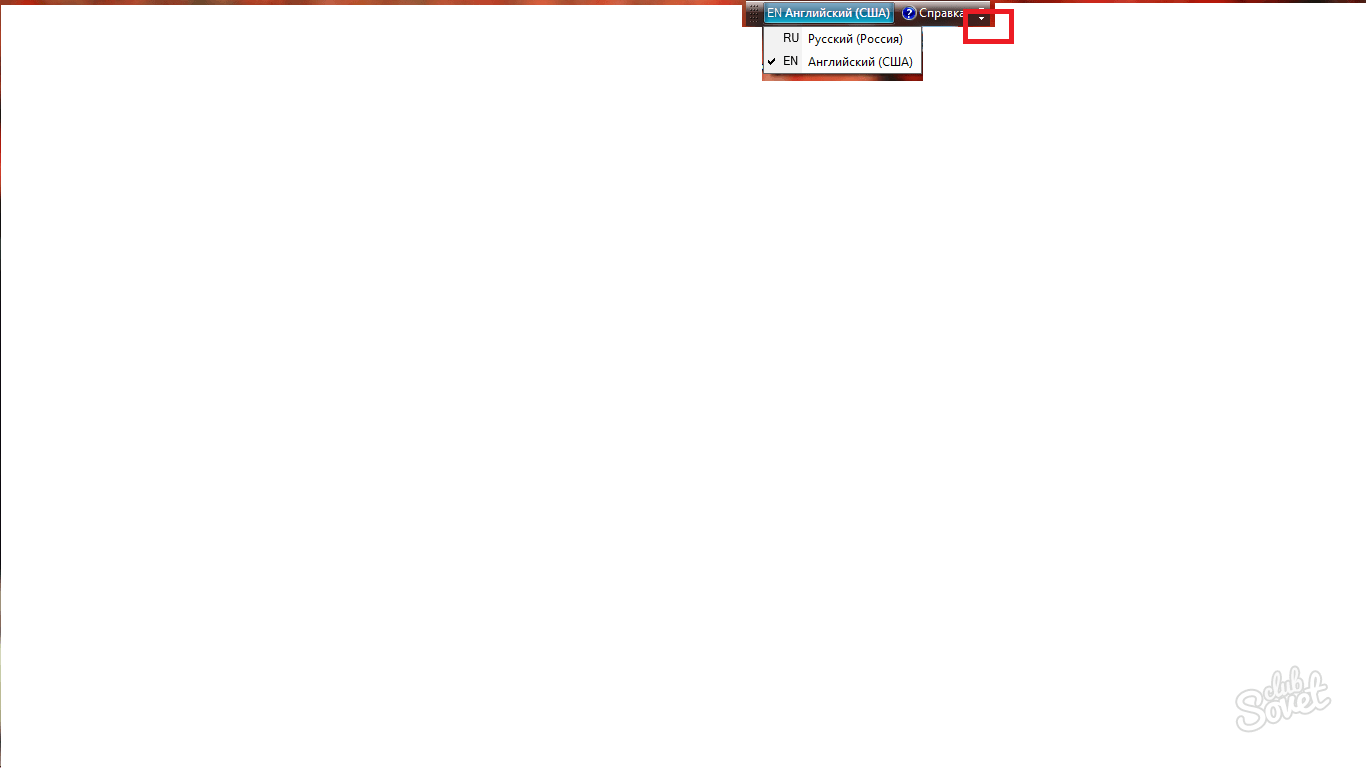
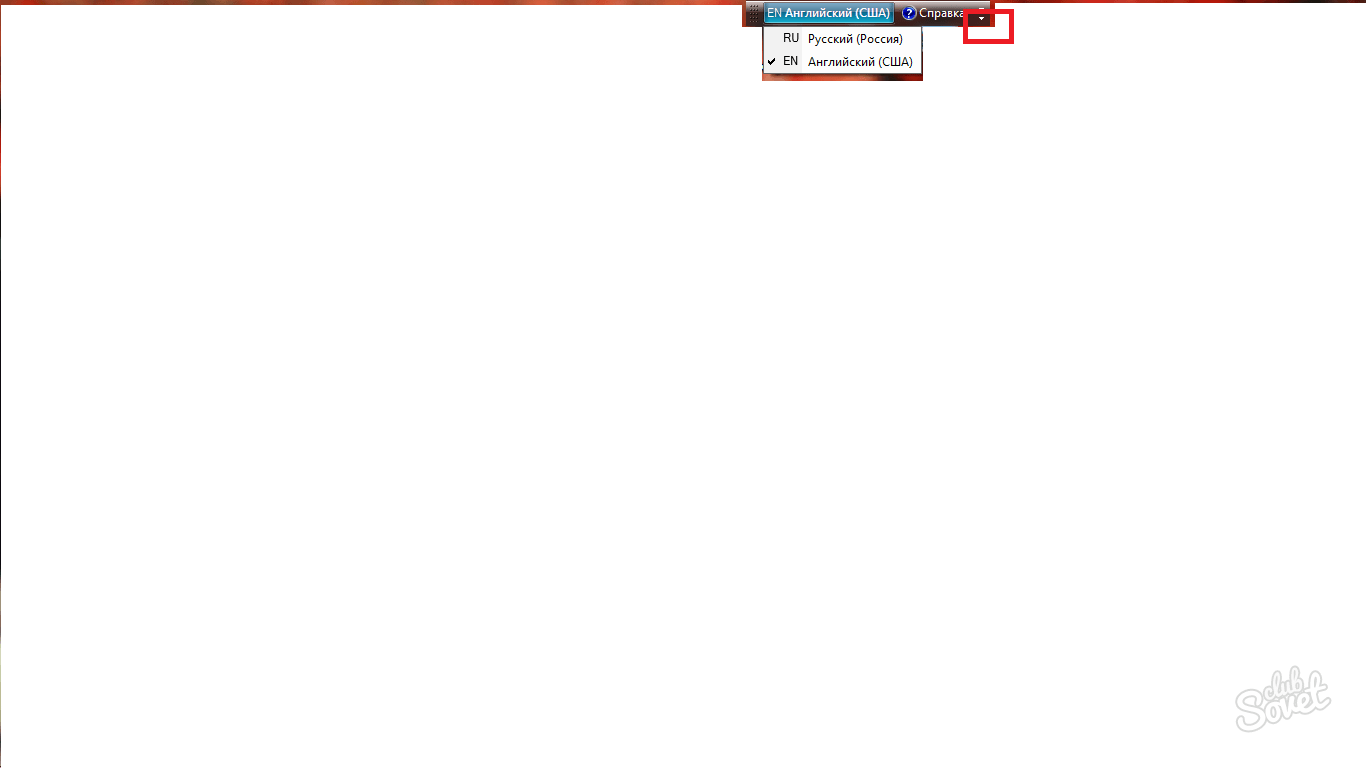
Выберите раздел “Параметры” из выпадающего списка.
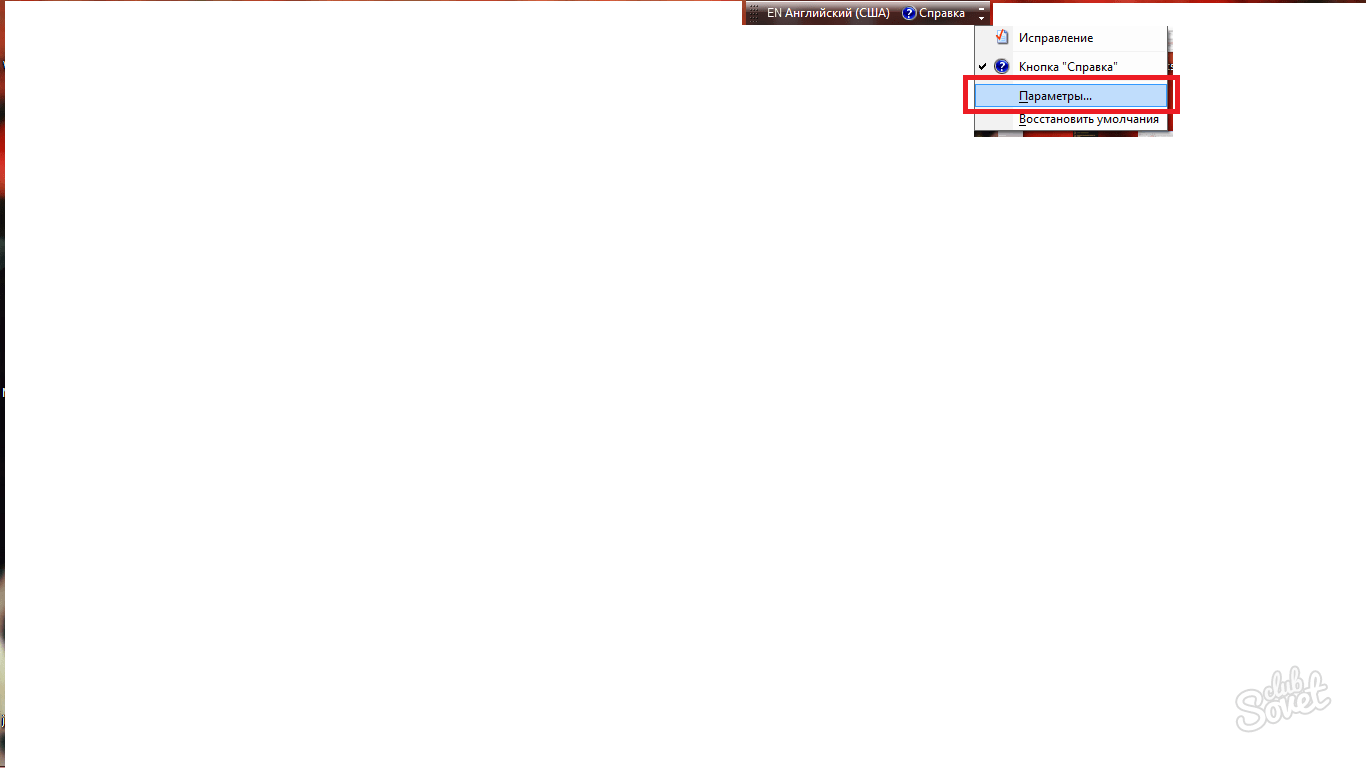
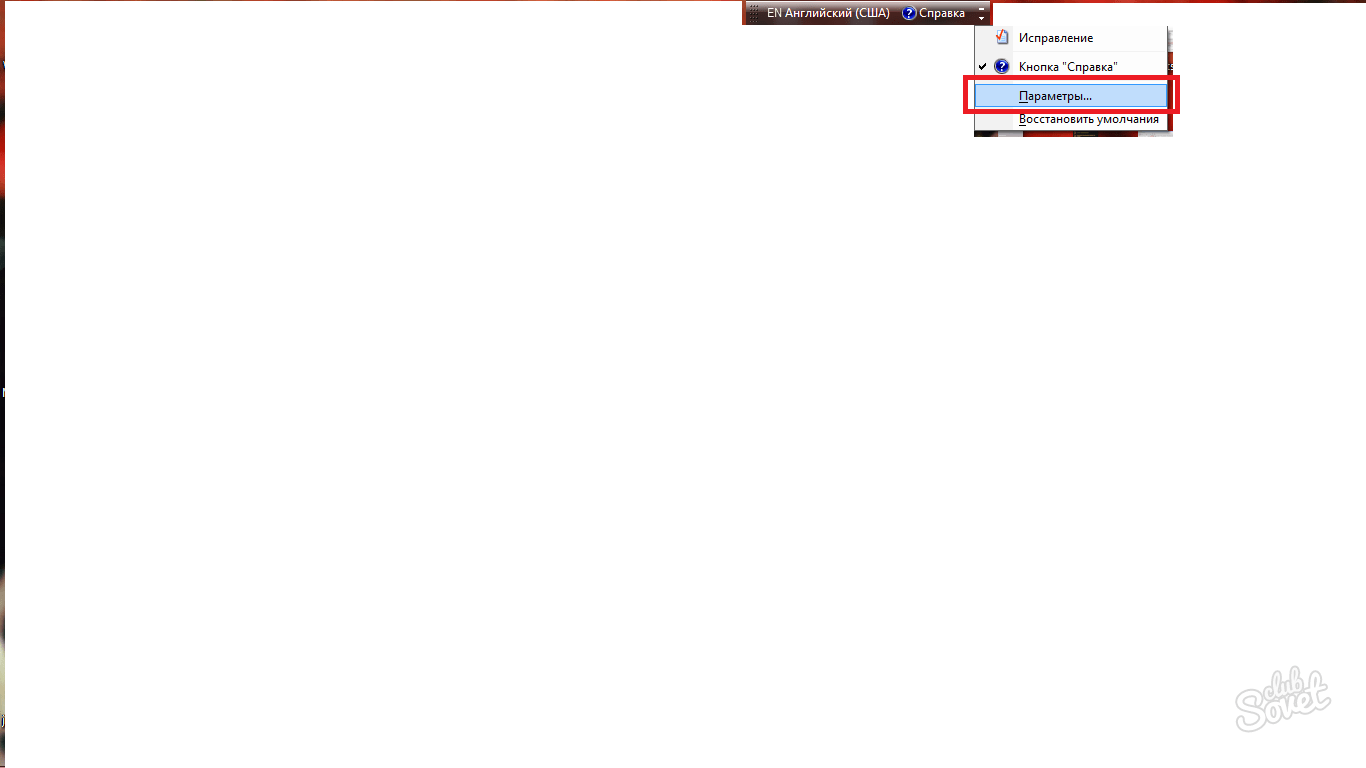
Дождитесь, пока на экране не появится новое окно. В нем будут отображены все языки, которые на данный момент вам доступны. Нажмите на кнопку “Добавить”, чтобы занести в этот список новые языки.
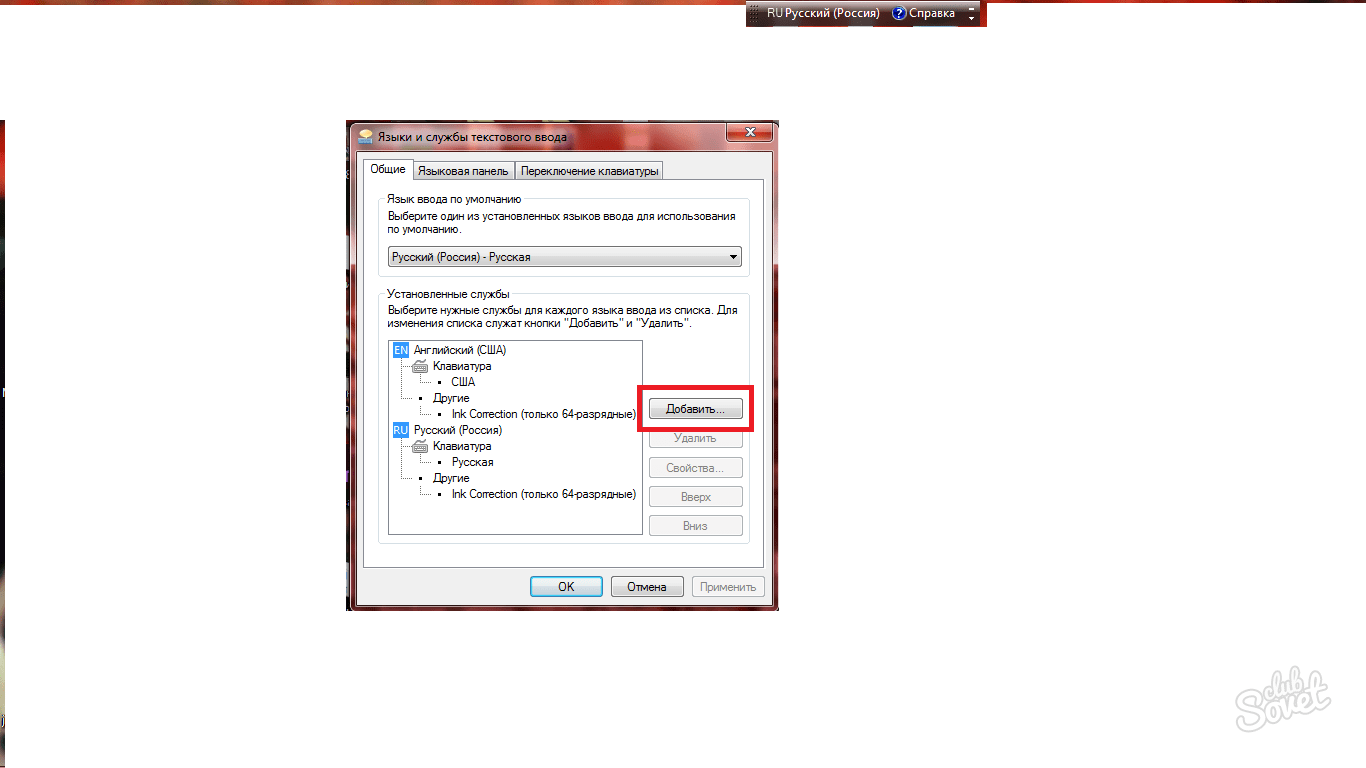
Вы увидите действительно большой список языков, в котором точно сможете выбрать интересующий вас. Найдите его и нажмите “Ок”.
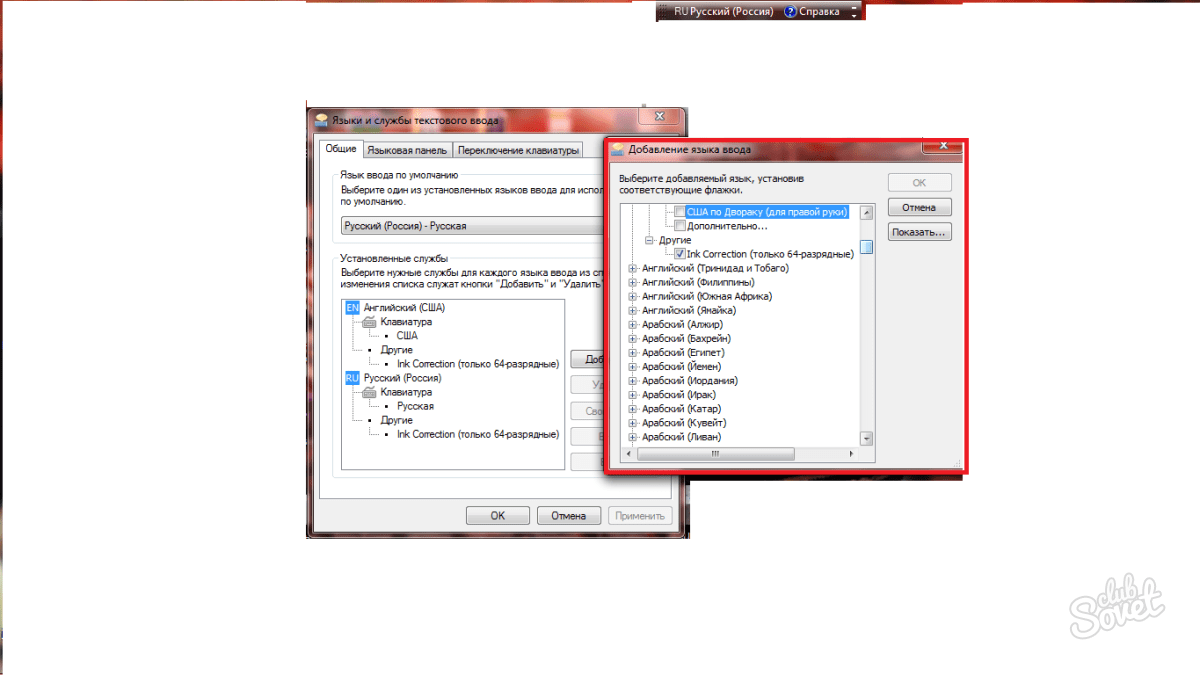
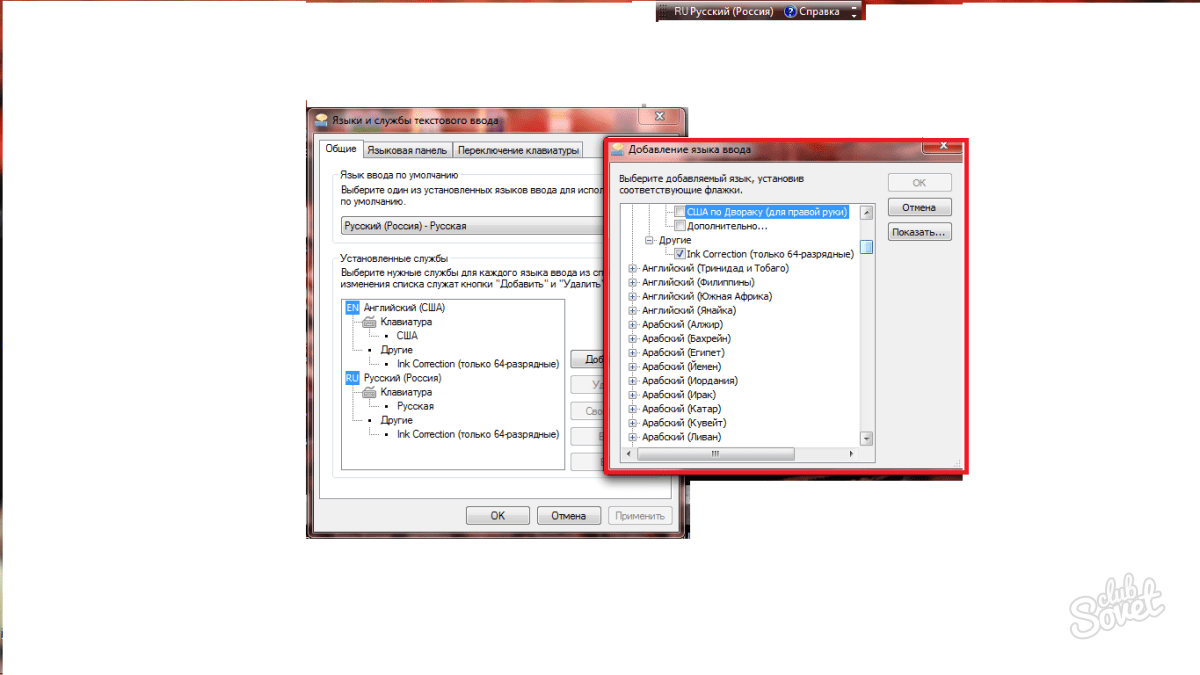
Также вы можете сменить сочетание горячих клавиш во вкладке “Переключение клавиатуры”, изменив его на более привычное для вас.
После добавления новых языков, вы сможете печатать любой новой раскладкой, однако на ваших клавишах так и останутся английские и русские буквы. Данная проблема легко решается покупкой наклеек в магазине. Вы сможете найти нужные вам наклейки и аккуратно их приклеить на клавиши. Так намного проще ориентироваться.
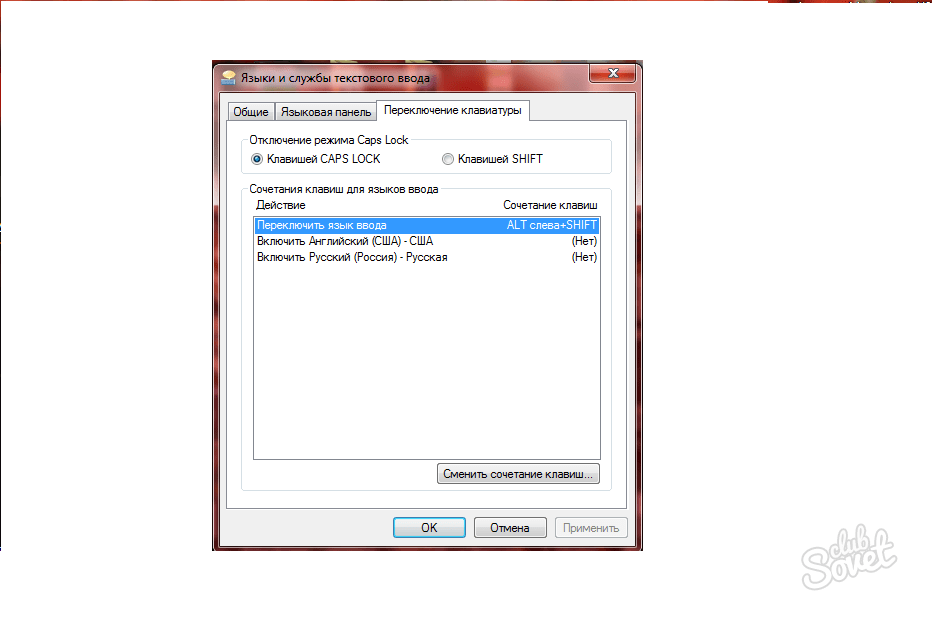
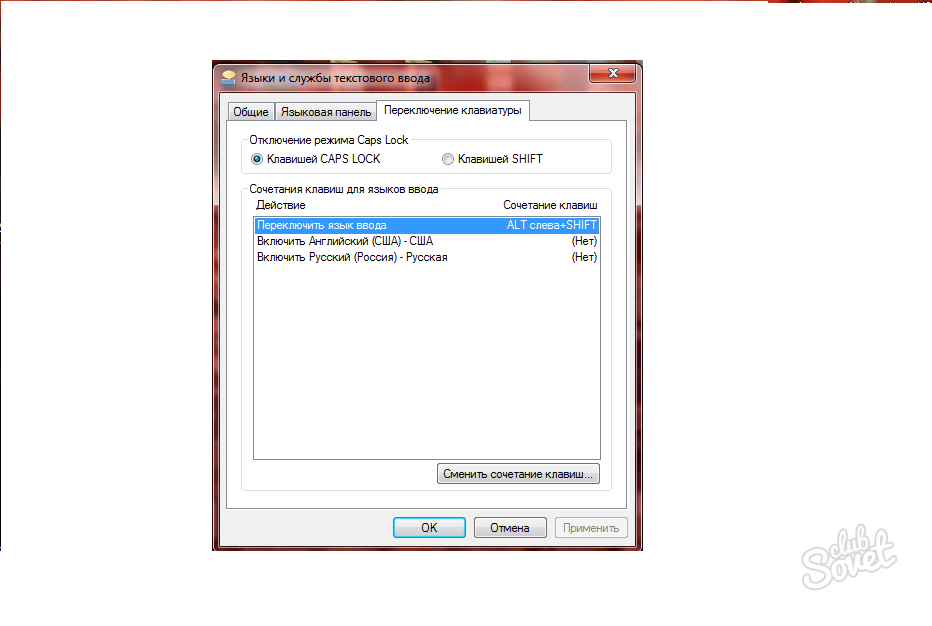
Быстрый ответ: Как изменить текст набранный в неправильной раскладке?
Самый быстрый способ исправить или конвертировать уже набранный текст — выделить его с помощью стрелок, удерживая Ctrl и Shift, а затем нажать горячие клавиши: Break или Shift + Break либо назначенная вами комбинация клавиш переведет выделенный текст в другую раскладку (Русский Английский).
Как исправить русский текст набранный английскими буквами?
Да, я знаю, есть программы на эту тему, типа PuntoSwitcher (на самом деле это единственная программа, которую я знаю), но пусть будет и этот калькулятор, тем более, что уже есть калькулятор наоборот — Раскладка клавиатуры и пароль.
Что делать если написал не на той раскладке?
Онлайн перераскладка поможет, когда сообщение случайно написано не в той раскладке. Нужно просто его скопировать в поле ввода и нажать на кнопку, результат будет через секунду.
Как менять раскладку на клавиатуре?
Изменить раскладку клавиатуры в параметрах системы
- Откройте меню “Пуск” и зайдите в “Параметры”.
- Зайдите в “Устройства” => “Ввод” => “Дополнительные параметры клавиатуры”.
- Нажмите на “Сочетания клавиш для языкового ввода”.
- Нажмите на “Сменить сочетание клавиш”.
Почему у меня не меняется раскладка клавиатуры?
Первым делом зайдите в «Панель управления» и выберите пункт «Языки и региональные стандарты». … Выберите вкладку «Языки и клавиатуры», а затем нажмите на кнопку «Изменить клавиатуру». Перед вами откроется окно с названием «Языки и службы текстового ввода». Выберите вкладку «Переключение клавиатуры».
Почему у меня не меняется язык на компе?
Включен 1 язык ввода – если не отображается языковая панель на windows 7, 8 в трее, вероятнее всего, что в настройках задан один язык. Не назначены или отключены горячие клавиши – традиционно смена происходит нажатием клавиш Shift + Alt или Shift + Ctrl, но в опциях могут быть назначены другие кнопки клавиатуры.
Как писать английскими буквами по русски?
А-A, Б-B, В-V, Г-G, Д-D, Е-E, Ё-E, Ж-ZH, З-Z , И-I, Й-I, К-K, Л-L, М-M, Н-N, О-O, П-P, Р-R, С-S, Т-T, У-U, Ф-F, Х-KH, Ц-TC, Ч-CH, Ш-SH, Щ-SHCH, Ы-Y, Э-E, Ю-IU, Я-IA.
Как заменить все русские буквы на английские?
Для этого нам понадобиться открыть WORD и найти на верхней панельке, в уголке, слово «заменить». Кликнуть на нее и откроется окошко, в котором мы можем русскую букву поменять на идентичную английскую. То же самое получится, если воспользоваться горячими клавишами (CRTL + H).
Как перевести на русский язык на клавиатуре?
Вы также можете менять язык клавиатуры, нажимая Ctrl + Shift + Пробел, пока не появится нужная раскладка. Чтобы переключиться на предыдущий язык, нажмите Ctrl + Пробел.
Что значит слово qwerty?
QWERTY — наиболее популярная в настоящее время латинская раскладка клавиатуры, используемая для английского языка. На её основе создано большинство раскладок для языков, использующих латиницу. Название произошло от 6 левых символов верхнего ряда.
Как изменить раскладку клавиатуры на андроид?
Как добавить язык в Gboard через настройки Android
- Откройте настройки телефона или планшета Android.
- Нажмите Система Язык и ввод.
- В разделе «Клавиатуры» выберите Виртуальная клавиатура.
- Коснитесь Gboard. Языки.
- Нажмите на нужный вариант.
- Выберите раскладку.
- Нажмите Готово.
Какие клавиши для переключения языка?
По умолчанию в операционной системе Windows переключение раскладки клавиатуры осуществляется при помощи сочетания клавиш Alt+Shift. Если вы находите подобную комбинацию недостаточно удобной, вы можете сменить ее на Ctrl+Shift или на переключение раскладки по нажатию кнопки Ё.
Как русифицировать клавиатуру на смартфоне HUAWEI (honor)
При активном использовании смартфона интерфейс телефона может «потерять» русский язык, если владелец часто устанавливает или меняет приложения, а клавиатура «забывает» русские буквы. Это также может произойти после «Восстановления всех настроек» в попытке восстановить полную функциональность мобильного устройства.
Как правило, смартфоны, недавно вышедшие на российский рынок, уже имеют встроенную русскую прошивку. Поэтому «русификация» интерфейса смартфона Huawei (Honor) легко достигается, последовательность которой описана в статье Как установить русский язык на смартфон Huawei (Honor).
А как добавить русский язык в клавиатуру телефона Huawei (Honor)?
Чтобы добавить клавиатуру на русском языке, нужно зайти в Настройки, добавить русскую клавиатуру и выбрать раскладку клавиатуры.
На смартфонах Android за работу с клавиатурой отвечает специальное приложение. Одновременно на телефоне можно разместить множество клавиатурных приложений, и все они работают. Единственное, в настройках каждого из этих приложений необходимо добавить русскую клавиатуру и выбрать раскладку русских символов на этой клавиатуре.
На примере уже установленного приложения ‘Gboard’ (Клавиатура Google) рассмотрим процесс розилизации клавиатуры.
Порядок расиализации (почетный) клавиатуры ‘Gboard’ (Google Keyboard) на смартфоне Huawei
1. запустите Настройки на рабочем столе смартфона.
Дисплей смартфона №1 — запустите приложение «Настройки смартфона».
2. в разделе «Настройки» выберите «Система».
Дисплей смартфона №2 — Выберите раздел «Система».
3. в разделе «Система» выберите «Язык и введение».
Выберите экран смартфона №3 — Язык и введение.
4. в разделе «Язык и введение» выберите клавиатуру «gboard».
Выберите дисплей смартфона №4 — клавиатура gboard.
5. в разделе настроек клавиатуры ‘gboard’ вы увидите, что для английской раскладки клавиатуры ‘qwerty’ установлена только одна клавиатура: ‘Language — English (US) (qwerty)’. Чтобы настроить добавление русской клавиатуры, нужно нажать на слово «Язык — Английский (us) («qwerty»).
Нажмите слово «Язык» на экране смартфона № 5 — «Язык».
6.На следующей странице «Язык» необходимо нажать на кнопку Тип адреса.
Экран смартфона №6 — нажмите на кнопку Добавить клавиатуру.
7. в разделе «Добавить клавиатуру» выберите язык клавиатуры «Русский».
На экране смартфона №7 выберите «Русский» язык.
8.После выбора языка клавиатуры войдите в раздел и выберите русскую раскладку клавиатуры. Для русского языка приложение ‘Gboard’ имеет следующие положения клавиатуры
- Русский
- Рукопись
- Студент университета
- иверт
- Якверт.
Выберите раскладку «Русский» и нажмите кнопку Готово.
Дисплей смартфона #8 — Выберите «русскую» раскладку клавиатуры и нажмите кнопку Готово.
9. теперь в разделе «Язык клавиатуры» уже установлены две клавиатуры: английская (us) (Qwerty) и русская (Russian).
Экран смартфона № 9 — настройки клавиатуры «Gboard» на двух языках: русском и английском.
10.При вводе текста на клавише «пробел» отражается язык активной в данный момент клавиатуры ‘gboard’: русский или английский. Вы можете чередовать языки ввода, нажимая на значок «шарика».
10 от номера экрана Смартфон — просмотр клавиатуры ‘Gboard’ на русском языке.
Порядок чередования клавиатур для вставки текста объясняется в статье Как переключаться между различными методами ввода текста смартфонов Huawei (цена). Чтобы перейти к статье, нажмите здесь.
Сторонние программы
Если приходится набирать тексты, требующие частой смены раскладки клавиатуры, можно скачать и установить на компьютер бесплатную программу (например «Punto Switcher»), которая способна распознавать набор вводимых символов и автоматически переключать алфавит в соответствии с тем, к какому языку этот набор можно отнести. Обычно настройки таких программ позволяют назначить и комбинацию клавиш для переключения языка:
- Нужно зайти в меню «Punto Switcher» -> «Общие» -> «Переключение раскладки»;
- Задать клавишу для изменения раскладки клавиатуры (можно также установить графическое отображение языков на панели задач в виде флагов стран).
Если вы неопытный пользователь Windows, то, наверное, вам уже удалось столкнуться с такой проблемой, когда вам нужно напечатать текст на русском языке, а вместо этого получается бессвязный набор английских букв. Это может значить только одно – на вашем компьютере включён не русский язык ввода. Переключить его довольно легко, достаточно лишь следовать простым инструкциям.
Чтобы переключить язык с помощью мыши, проделайте следующее:
- Наведите курсор мыши на языковую панель. Она находится внизу справа на панели задач.
- Щёлкните левой кнопкой мыши. Откроется окно выбора языков.
- Кликните ЛКМ на тот язык, который вам нужен (в данном случае это русский). Готово.
Теперь раскладка сменилась, и вы со спокойной душой можете набирать текст на русском языке.
Включение языковой панели «вручную»
Для этого найдите любым удобным для вас способом файл ctfmon. Например, так: откройте меню «Пуск», далее команда «Выполнить» (или «Поиск»). Файл ctfmon имеет расширение *.exe, то есть это программный файл, запускающий некое действие на вашем компьютере. Кликните по нему – панель должна появиться. Добавьте ярлык в автозагрузку.
Правка реестра
Нужно теперь создать строковый параметр (Последовательность команд: Правка, затем создать и выбрать Строковый параметр), который назовите CTFmon. Затем, кликнув по этому параметру правой кнопкой, перейдите в пункт «Изменить» и впишите имя-путь «C:\Windows\System32\ctfmon.exe».
Сохраните изменения, закройте все программы и окна и перегрузите компьютер.
Принцип восстановления языковой панели одинаковый во всех операционных системах. Устранение неудобств, вызванных отсутствием значка смены языка, пошаговое:
- проверьте в панели задач наличие языковой панели;
- пройдите в меню «Пуск», далее «Языки…», далее в открывающихся окнах ищите вкладки «Языки», «Клавиатура», «Языковая панель» или что-то аналогичное;
- установите «галочки» в тех местах, которые считаете удобными для себя, то есть устанавливаете языковую панель в том месте, где вам удобно.
- перегрузите компьютер.
Суть проблемы
Как правило, мы можем наблюдать непонятные символы не в каждой программе. Например, символы, изображённые кириллицей в названии программ, отображены корректно. Но если запустить программу установки дистрибутивов, поддерживающих русский язык, мы получаем неведомую нам «китайскую грамоту».
И, пожалуй, основная проблема кроется в том, что в имеющейся ОС по дефолту отсутствует поддержка кириллических символов. На практике это может значить, что вы инсталлировали английский дистрибутив с установленным поверх него расширенным пакетом русификации. Однако последний не смог решить проблему корректно.
Первое, что пытаются делать пользователи в такой ситуации – переустановка операционки с чистого листа. Однако не все согласятся на такое, ведь кто-то, возможно, намеренно хочет работать с англоязычной средой. И в этой среде кириллические символы по идее могут и должны отображаться корректно.
О языках на компьютере
Вообще, на ПК один язык всегда установлен по умолчанию. На другой нужно переключаться. Чтобы увидеть, какой язык у вас активирован, посмотрите в трею (это такая панель внизу рабочего стола справа), там имеется специальная языковая панель. Обычно установлено или «EN» или «RU», что значит английский и русский соответственно.
При этом язык, который активирован в данный, может отличаться при переходе на то или иное приложение. Например, щелкните в браузере в строке поиска левой клавишей мыши. На панели загорится значок «EN» (если этот язык активирован у вас по умолчанию). А теперь перейдите в текстовый редактор. Если вы только что печатали в нем, то наверняка делали это на русском. Нажав на окно редактора, вы увидите, что язык сменился с «EN» на «RU». Это значит, что нет одного языка, который при работе с компьютером будет всегда активным. Все зависит от приложения.
Но если вы не знаете, как переключаться на другой язык, то есть используете данную функцию первый раз, то у всех приложений будет один язык (просто потому, что на другой никто не переключал). Если это английский, то в редакторе вы сможете набрать текст разве что латинскими буквами. Однако исправить ситуацию несложно, для этого нужно знать, как менять язык с одного на другой. А если требуется, можно даже дополнять языковую панель другими языками.




























