Как правильно: текстовый редактор или текстовый процессор
Текстовый редактор – это программа для простого ввода текста и его редактирования. В Windows есть встроенная бесплатная программа Блокнот. Несмотря на кажущуюся простоту Блокнота, стоит отметить, что системные администраторы активно используют Блокнот в своей работе. Вызвано это тем, что текст, созданный в Блокноте, не имеет лишнего форматирования, это «чистый» текст.
Блокнот является примером простого текстового редактора. Но простота становится и некоторым ограничением в применении. Например, текст из Блокнота невозможно распечатать точно в таком же виде, как он виден на экране монитора – распечатка получится несколько иная.
Текстовый процессор, в отличие от редактора, предоставляет много дополнительных инструментов для работы с текстом. С этой точки зрения программу Word можно смело назвать текстовым процессором.
С другой стороны, в настоящее время Word принято называть текстовым редактором. Этот термин является более распространенным и понятным большинству пользователей по сравнению с несколько туманным понятием «текстовый процессор».
Таким образом, программу Ворд можно назвать и текстовым редактором, и текстовым процессором. Более популярным является название «текстовый редактор», которое прижилось у большинства пользователей.
Преимущества обработки текста
Программное обеспечение для обработки текстов впервые стало широко использоваться на персональных компьютерах в 1980-х годах, и важность текстовых редакторов, таких как Microsoft Word и Google Docs, во многих офисах трудно оценить. завышать
Видео дня
Программное обеспечение в значительной степени заменило пишущие машинки по ряду причин, включая простоту внесения исправлений и относительное отсутствие необходимого обслуживания по сравнению с пишущими машинками, которые требовали обслуживания и чернил замены. Компьютерные клавиатуры обычно менее шумны, чем пишущие машинки, что также может быть преимуществом в некоторых условиях.
Современные текстовые процессоры также позволяют нескольким людям совместно редактировать один документ, что может повысить эффективность работы офисных работников и студентов.
Текстовые процессоры также предоставляют широкий выбор шрифтов, цветов текста и других параметров форматирования, которые часто недоступны для конечных пользователей с другими устройствами. Многие также предлагают встроенную проверку орфографии и грамматики, которые полезны для корректуры.
Как на клавиатуре поменять язык
У вашей раскладки на клавиатуре может быть столько языков, сколько вы только пожелаете. Средства операционной системы позволяют печатать любым языком, а сами обозначения на клавишах легко поменять вручную. Сменить язык клавиатуры можно несколькими способами: горячими клавишами на ней либо в операционной системе. Также вы можете загружать нужные вам языки через системные настройки без использования сторонних программ. В данной статье вы научитесь менять язык ввода клавишами на клавиатуре, узнаете, как загрузить новые языки и как меняют символы на клавишах своими руками.
1
Прежде всего, обратите внимание на правый нижний угол в своем компьютере. Здесь, на специальной панели, расположены данные о дате, времени, запущенных приложениях и языке вашей клавиатуры
Как правило, у всех пользователей всего два режима языка, если вы не меняли настройки: RU — русский и EN — английский.
Посмотрите, какой язык сейчас выставлен у вас.
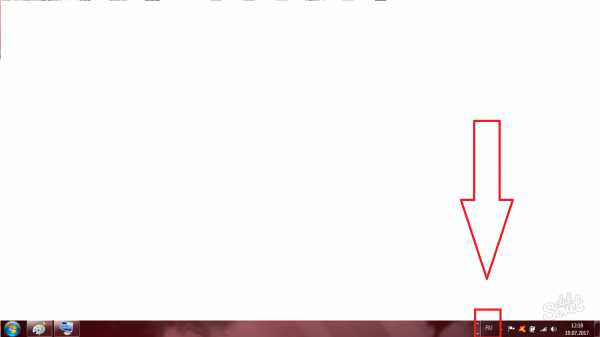
Чтобы сменить этот язык, воспользуйтесь самым быстрым способом — горячими клавишами на клавиатуре. Это какая-либо комбинация клавиш, которая позволяет быстро выполнить действие в системе. Существует два способа смены языка, она отличается на разных компьютерах. Попробуйте обе.
Первая подразумевает одновременное зажатие клавиш Shift и Ctrl. Нажмите на обе клавиши вместе и посмотрите, сменилось ли что-нибудь на переключателе на вашем экране.

Второй вариант более распространен: зажмите Shift и Alt в одно время.
Используя или первый, или второй вариант, вы обязательно поменяете язык раскладки клавиатуры.
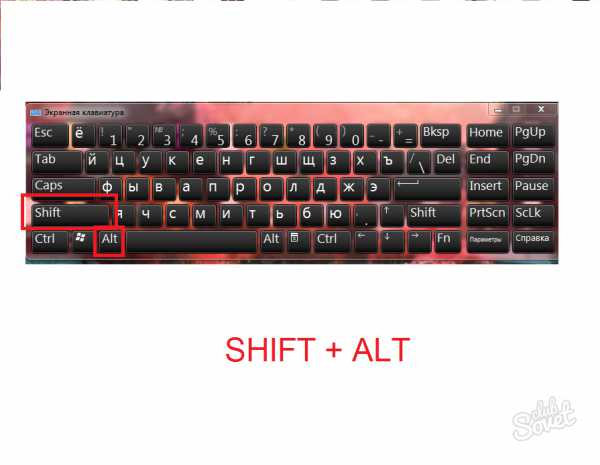
Именно так выглядит экран, когда раскладка языка английская. Потренируйтесь и у вас всё получится.
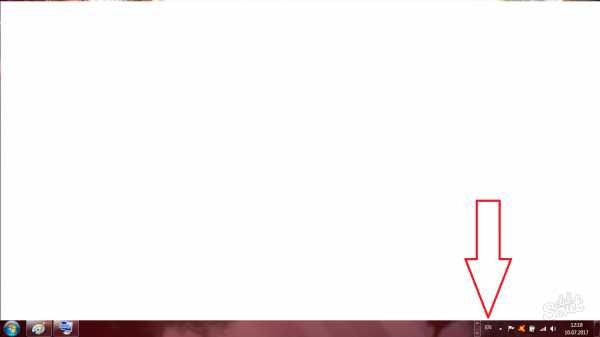
2
Бывает и такое, что вы хотите написать другу письмо на немецком, китайском или армянском языке, но в операционной системе у вас выбрано только два: английский и русский. Вам придется самостоятельно добавить язык в панель. Это достаточно быстро и не вызовет у вас проблем, если действовать четко по данной инструкции.
Нажмите на обозначение языка в панели снизу. Тут же всплывет небольшое окно со списком. В нем нужно выбрать раздел «Отобразить языковую панель».
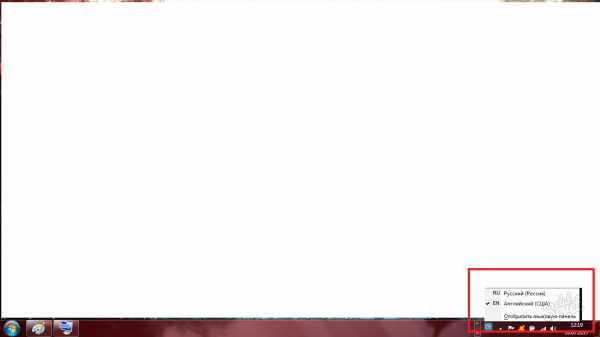
На экране появится маленькая панель, как правило, в самом верху экрана. Отыщите ее.

Здесь также можно выбирать язык клавиатуры, но с помощью мышки. Вам же нужно развернуть меню, нажав на маленький треугольник в правой части панели.
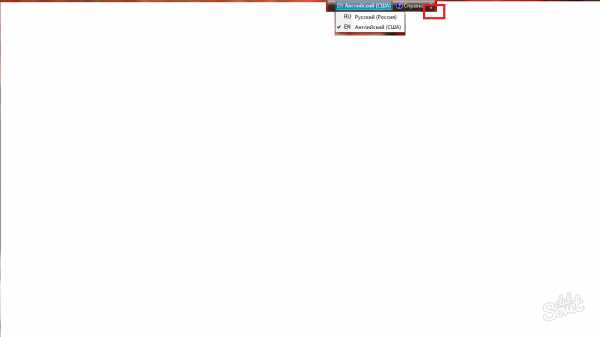
Выберите раздел «Параметры» из выпадающего списка.
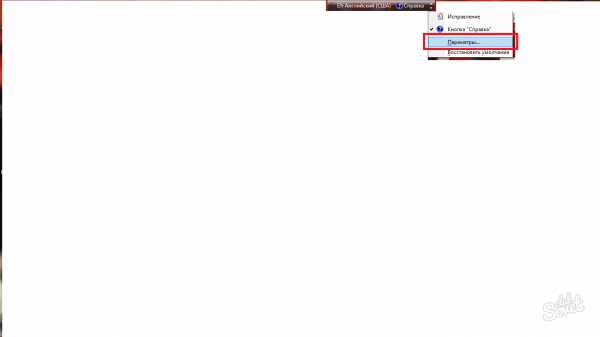
Дождитесь, пока на экране не появится новое окно. В нем будут отображены все языки, которые на данный момент вам доступны. Нажмите на кнопку «Добавить», чтобы занести в этот список новые языки.
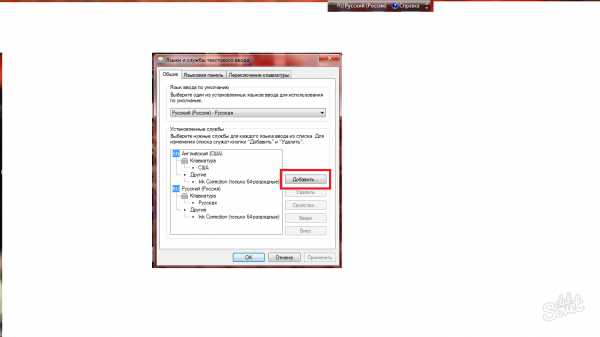
Вы увидите действительно большой список языков, в котором точно сможете выбрать интересующий вас. Найдите его и нажмите «Ок».
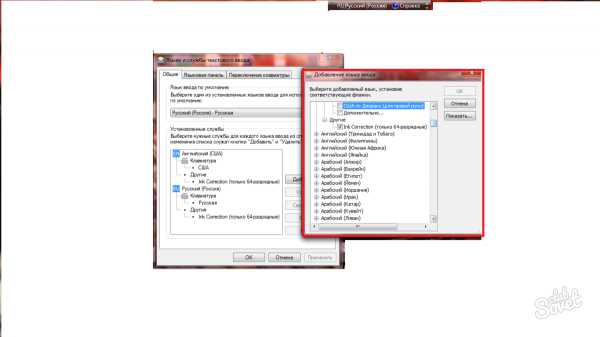
Также вы можете сменить сочетание горячих клавиш во вкладке «Переключение клавиатуры», изменив его на более привычное для вас.
После добавления новых языков, вы сможете печатать любой новой раскладкой, однако на ваших клавишах так и останутся английские и русские буквы. Данная проблема легко решается покупкой наклеек в магазине. Вы сможете найти нужные вам наклейки и аккуратно их приклеить на клавиши. Так намного проще ориентироваться.
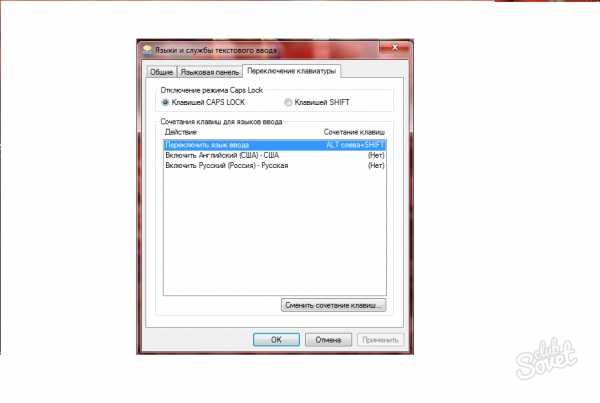
Определение и основные функции
article=»»>Ðакой оÑÐ²ÐµÑ Ð´Ð°ÐµÑ ÑÑо Ñлово? ÐонÑÑие ÑекÑÑового пÑоÑеÑÑоÑа. ÐÐ»Ñ Ñого ÑÑÐ¾Ð±Ñ Ð±Ñла возможноÑÑÑ Ð¸Ð·Ð²Ð»ÐµÐºÐ°ÑÑ Ð¼Ð°ÐºÑималÑно полезнÑÑ Ð¸ важнÑÑ Ð¸Ð½ÑоÑмаÑÐ¸Ñ Ð¸Ð· ÑекÑÑа, а Ñакже ÑоздаваÑÑ Ð¸ ÑедакÑиÑоваÑÑ ÑобÑÑвеннÑе докÑменÑÑ, важно иÑполÑзоваÑÑ Ð¼Ð¾ÑнÑе инÑÑÑÑменÑÑ ÑекÑÑовÑÑ Ð¿ÑоÑеÑÑоÑов. Ðни ÑвлÑÑÑÑÑ Ð½ÐµÐ·Ð°Ð¼ÐµÐ½Ð¸Ð¼Ñми в наÑе вÑемÑ.
ÐлаÑÑ ÑекÑÑовÑÑ Ð¿ÑоÑеÑÑоÑов пÑедоÑÑавлÑÐµÑ Ð¿Ð¾Ð»ÑзоваÑелÑм ÑиÑокий ÑпекÑÑ ÑÑнкÑий Ð´Ð»Ñ ÑабоÑÑ Ñ ÑекÑÑом. ÐÑ Ð¾ÑновнÑми задаÑами ÑвлÑÑÑÑÑ Ñоздание, ÑедакÑиÑование и ÑоÑмаÑиÑование докÑменÑов. ТекÑÑовÑй пÑоÑеÑÑÐ¾Ñ Ð¿Ð¾Ð·Ð²Ð¾Ð»ÑÐµÑ Ð½Ð°Ð¼ не ÑолÑко вводиÑÑ ÑекÑÑ Ð¸ оÑÑÑеÑÑвлÑÑÑ ÐµÐ³Ð¾ пÑавкÑ, но и ÑпÑавлÑÑÑ ÐµÐ³Ð¾ ÑÑилем, ÑÑÑÑкÑÑÑой и внеÑним видом.
С помоÑÑÑ ÑекÑÑовÑÑ Ð¿ÑоÑеÑÑоÑов Ð¼Ñ Ð¼Ð¾Ð¶ÐµÐ¼ пÑименÑÑÑ ÑазнообÑазнÑе ÑоÑмаÑÑ ÑекÑÑа, вÑÑавлÑÑÑ ÑаблиÑÑ, изобÑажениÑ, гÑаÑики и ÑÑÑлки Ð´Ð»Ñ ÑÐ¾Ð·Ð´Ð°Ð½Ð¸Ñ Ð±Ð¾Ð»ÐµÐµ наглÑднÑÑ Ð¸ пÑивлекаÑелÑнÑÑ Ð´Ð¾ÐºÑменÑов.
Ðдной из клÑÑевÑÑ Ð²Ð¾Ð·Ð¼Ð¾Ð¶Ð½Ð¾ÑÑей ÑекÑÑового пÑоÑеÑÑоÑа ÑвлÑеÑÑÑ ÑпоÑобноÑÑÑ Ð°Ð²ÑомаÑиÑеÑки пÑавиÑÑ Ð¾Ñибки, пÑоводиÑÑ Ð¿ÑеобÑÐ°Ð·Ð¾Ð²Ð°Ð½Ð¸Ñ Ð¸ вÑполнÑÑÑ Ð¿Ð¾Ð¸Ñк и заменÑ. Ðн Ñакже пÑÐµÐ´Ð»Ð°Ð³Ð°ÐµÑ ÑиÑокий вÑÐ±Ð¾Ñ ÑÑиÑÑов и ÑÑилей, ÑÑо позволÑÐµÑ ÑоздаваÑÑ Ð´Ð¾ÐºÑменÑÑ Ð² ÑооÑвеÑÑÑвии Ñ ÑникалÑнÑми ÑÑебованиÑми и пÑедпоÑÑениÑми каждого полÑзоваÑелÑ.
ТекÑÑовÑй пÑоÑеÑÑÐ¾Ñ — ÑÑо не пÑоÑÑо инÑÑÑÑÐ¼ÐµÐ½Ñ ÑабоÑÑ Ñ ÑекÑÑом. Ðн ÑвлÑеÑÑÑ Ð³Ð»Ð°Ð²Ð½Ñм ÑопÑовождаÑÑим наÑего мÑÑÐ»ÐµÐ½Ð¸Ñ Ð¸ ÑвоÑÑеÑÑва, позволÑÑ Ð½Ð°Ð¼ вÑÑазиÑÑÑÑ Ð¸ делиÑÑÑÑ Ð¸Ð½ÑоÑмаÑией Ñ Ð´ÑÑгими.

С чего начинать изучение, с Word или Excel
- Именительный падеж (отвечает на вопросы: Кто? Что?) – ворд
- Родительный падеж (отвечает на вопросы: Кого? Чего?) – ворда
- Дательный падеж (отвечает на вопросы: Кому? Чему?) – ворду
- Винительный падеж (отвечает на вопросы: Кого? Что?) – ворд
- Творительный падеж (отвечает на вопросы: Кем? Чем?) – вордом
- Предложный падеж (отвечает на вопросы: О ком? О чем?) – ворде
Другое дело, если ваших знаний хватит, чтобы самостоятельно установить драйвера на компьютере или операционную систему, установить причину поломки принтера и собственноручно устранить её. Такие люди незаменимы на предприятиях, где есть офисная и компьютерная техника.
Что такое Word: возможности, разные версии, бесплатные аналоги
- интерактивный режим работы с пользователем +
- интегрированность с другими программами +
- взаимосвязь пользователя с компьютером
- гибкость процессов изменения данных и постановок задач +
- использование поддержки экспертов
- базовую ИТ +
- общую ИТ
- конкретную ИТ +
- специальную ИТ
- глобальную ИТ +
- ИТ автоматизации офиса +
- ИТ обработки данных +
- ИТ экспертных систем +
- ИТ поддержки предпринимателя
- ИТ поддержки принятия решения +
- компьютер
- компьютерный стол
- программный продукт +
- несколько взаимосвязанных программных продуктов +
- книги
- текстовый редактор +
- табличный редактор +
- графический редактор +
- система видеомонтажа +
- система управления базами данных +
Файл, созданный в Word, можно легко распечатать на принтере. Для этого в программе имеется команда «Печать». Кстати, программа Word была одной из первых разработок, которая позволяет печатать страницы на принтере точно так, как они выглядят на экране. При печати не происходит сдвигов текста или перемещений картинок.
Решение проблем
В словах печатаются цифры. На некоторых мини-клавиатурах (например, на ноутбуках) это случается, когда нажата клавиша Num Lock. Просто нажмите на нее один раз.
Не работает цифровая часть. А такое бывает на обычных клавиатурах. Значит, цифровая часть выключена. Для ее включения нажмите один раз Num Lock.
Новый текст печатается поверх старого. Так происходит, если была случайно нажата кнопка Insert. При нажатии на нее новый текст печатается, стирая старый. Чтобы это отменить, нужно снова нажать на Insert.
Все буквы набираются большими. Нажмите Caps Lock.
На клавишах нет обозначения русских букв. Обычно такое встречается на ноутбуках, привезенных из других стран. Самое простое решение — купить наклейки на клавиши. Продаются в магазинах с разными компьютерными мелочами (мыши, флешки и пр.), стоят недорого.
Второй вариант подороже – лазерная гравировка. Можно нанести любую раскладку, не только русскую.
И третий вариант – покупка новой клавиатуры. Просто покупаете отдельную клавиатуру и подключаете ее к ноутбуку.
Некоторые клавиши не работают. Причины у этого могут быть разные:
- . О чистке клавиатуры есть много статей в интернете. Самый простой способ – перевернуть ее, немного потрясти и пройтись маленькой щеткой или кисточкой для рисования. Можно сделать и глубокую чистку: снять все клавиши и почистить каждую. Но делать это нужно очень аккуратно – есть риск потом ее не собрать.
- . Время от времени ноутбук нужно обслуживать: чистить от пыли внутренние элементы, менять термопасту, смазывать вентиляторы. Это может сделать компьютерный мастер за пару часов. Определить, нужна ли чистка легко: компьютер шумит, греется, хуже работает (тормозит, зависает). При активном использовании чистить нужно раз в год.
- . Если клавиатура отдельная, то часто достаточно ее просто отключить и просушить. С ноутбуком хуже – он может вообще перестать работать. Лучше сразу отнести к мастеру.
Кроме того, клавиши могут плохо работать по причине того, что их срок службы подошел к концу. Это бывает, например, на старых ноутбуках.
Каждая кнопка рассчитана на определенное количество нажатий: недорогие мембранные — на 5 млн., ножничные (на ноутбуках) – 10 млн., дорогие механические – до 50 млн.
В таком случае можно купить новую клавиатуру. Это касается и ноутбуков: просто подключаете ее и работаете на ней вместо старой. А еще можно пользоваться экранной клавиатурой, о которой я рассказывал выше в статье.
Что касается ноутбука, то его можно отнести в сервис. Мастер разберет компьютер и даст заключение. Если клавиши не работают из-за того, что срок службы вышел, клавиатуру можно заменить. Но, скорее всего, это будет не очень-то дешево – проще купить обычную отдельную (например, беспроводную).
Документы Google
Если вы не хотите ничего устанавливать на свой компьютер, хорошим способом редактирования документов без какой-либо установки является использование Google Docs. Мы можем получить доступ к этим документам на Google Диске, где мы можем легко создавать текстовые документы, электронные таблицы и слайд-шоу. Что касается функций, у нас есть все необходимое в этом наборе.
Так как он предоставляет нам все параметры, которые мы видели в других параметрах в списке или в программах, таких как Microsoft Office, для редактирования документов. Хотя в этом случае мы должны быть постоянно подключены к Интернету, чтобы иметь возможность работать с документом. Все, что мы делаем, автоматически сохраняется, поэтому мы ничего не потеряем. Это хороший вариант для работы в группе, потому что мы можем приглашать других людей в документ, просто введите свой адрес электронной почты в опции приглашения.
Кроме того, все документы, которые мы создали, мы можем скачать в различных форматах (docx, PDF, txt…). Поэтому очень удобно, если нам нужно отправить это кому-то или распечатать. Хороший вариант, который не требует установки и идеально подходит для доступа с любого устройства.
Как переключить язык с помощью горячих клавиш
Операционная система рассчитана на то, чтобы человек мог при помощи нажатия определенной последовательности кнопок на клавиатуре быстро поменять раскладку. Изначально пользователь задает несколько языков, которые бы он хотел использовать во время написания текста. Затем при помощи горячих клавиш он поочередно меняет раскладки из списка. Выполняется это следующим образом:
- Вам нужно открыть документ или окно браузера, где необходимо набирать текст.
- Как правило, переключение клавиатуры с русского на английский выполняется при помощи комбинации кнопок Ctrl+Shift, но иногда может использовать и Alt+Shift. При одновременном нажатии этих клавиш вы смените раскладку на следующую из списка.
Изменение комбинации горячих клавиш
Пользователь при желании может назначить для смены раскладки другое сочетание клавиш, которое ему удобно. Для этого необходимо установить кнопки в разделе настроек Windows. Придерживайтесь следующей пошаговой инструкции:
- Откройте «Пуск» и перейдите в раздел «Панель Управления». Можно попасть в необходимый раздел, если нажать на языковую панель в правом нижнем углу и кликнуть «Настройки языка».
- Найдите в списке раздел «Часы, язык и регион» и нажмите «Смена раскладки клавиатуры или других способов ввода».
- Кликните по кнопке «Изменить клавиатуру».
- Откроется новое окошко, внизу щелкните по надписи «сменить сочетание клавиш».
- Появится выбор возможных сочетаний и кнопок. Выберите тот вариант, который для вас будет удобнее.
Как поменять язык на ноутбуке?
В первую очередность стоит обратить внимание на то, какая операционная система установлена на оборудовании и необходимо помнить о том, что, переводя устройство на конкретный язык, на нем будет работать любая программа, установленная на аппарате. Для того чтобы сменить язык, необходимо отталкиваться от операционной системы, так как в каждой есть свои особые правила и руководства
Какие существуют операционные системы?
Наиболее востребованными системами для ноутбуков почитаются Windows и Mac OS, причем если требуется найти ответ на вопрос — как поменять стиль на клавиатуре ноутбука и интерфейса, то нужно исследовать каждую ОП в отдельности, ведь у них кушать существенные различия между собой.
Windows
Для изменения языка интерфейса в программном обеспечении под наименованием Windows потребуется совершить ряд действий.
- Нажимается кнопка «Пуск» и выбирается разоблачил «Панель управления».
- Нужно перейти в меню «Дата, время и региональные стандарты», а дальше выбрать подпункт под названием «Регион и язык».
- Затем нужно избрать вкладку «Языки и клавиатура».
- Далее проводится установка желаемого стиля для работы в интерфейсе и нажимается кнопка «ОК» или «Сохранить».
Как на ноутбуке поменять стиль ввода? Если требуется провести смену именно языка на клавиатуре, так, для набора текста или любой другой поставленной задачи, то достаточно взойти во вкладку «Дата, время, язык и региональные стандарты» в разделе «Панель управления» и там реализовать смену языка. Есть и более упрощенный вариант, и это одновременное нажатие клавиш Ctrl/Shift» («Alt/Shift»).
Mac OS
Эта операционная система является немало совершенной и если требуется узнать то, как на ноутбуке поменять язык на русский собственно в интерфейсе, то нужно проделать ряд следующих действий.
- Открывается раздел под наименованием «Настройки системы» из меню расположенного на панели рабочего стола.
- Выбирается пункт «Текст и стиль» и далее открывается вкладка «Язык».
- Язык, который требуется, перетаскивается в верхнюю доля списка.
- Закрывается полностью вся вкладка.
- Проводится перезагрузка устройства.
Замена стиля в браузере
Порой требуется сменить язык не в интерфейсе ОП, а в браузере, посредством какого осуществляется работа в сети интернет. Как на ноутбуке поменять язык на английский или, навыворот, на русский в браузере? Как правило, все зависит от вида используемой программы, так как потребуется угодить в настройки приложения и там сделать ряд отметок. По статистике, самыми востребованными программами для выхода в сеть интернета являются Google Chrome, Internet Explore и Mozilla Firefox и любой из них имеет свои определенные настройки. В целом действия не сложные и управиться с ними сможет даже неопытный пользователь техникой, но главное — не нарушать последовательность спрашиваемых ходов.
Internet Explorer
Как поменять язык на ноутбуке acer при использовании приложения Internet Explorer? Необходимо:
- запустить программу на устройстве;
- попасть в меню;
- в разделе «Инструменты» кликнуть на пункт под наименованием «Свойства обозревателя»;
- при открытии диалогового окна в меня с настройками стиля нажать на кнопку «Добавить»;
- выбрать нужный язык и нажать «ОК», а после этого прочертить подтверждение вышеперечисленных действий;
- закрыть все вкладки и провести перезагрузку программы, а лучше самого конструкции.
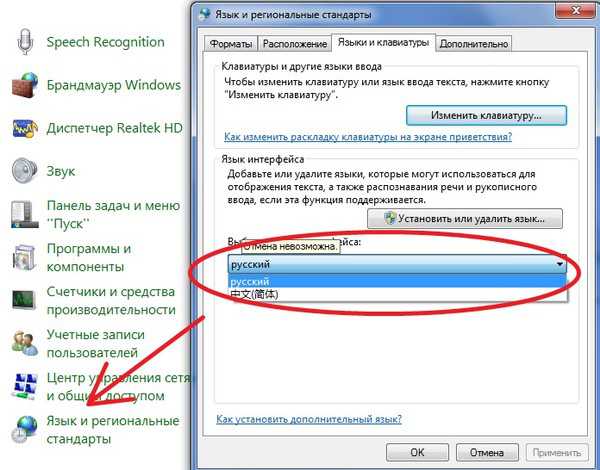
Mozilla Firefox
Нужен ответ на то, как поменять язык на ноутбуке виндовс 8 при труду с приложением Mozilla Firefox? Достаточно совершить:
- запуск программы на оборудовании для персонального пользования;
- взойти в меню приложения;
- нажать на кнопку «Firefox»;
- открыть вкладку под наименованием «Настройки»;
- в открывшемся окошке нажать на вкладку «Содержание»;
- нажать на «избрать», а потом сделать добавление нужного языка;
- как только появится стиль нажать на него и на кнопку «Сохранить»;
- закрыть меню и провести перезагрузку браузера.
Как поменять стиль в вайбере на ноутбуке быстро и легко?
Не редко те, кто пользуется приложениями на подобие Ватсап или Вайбер для дарового отправления коротких текстовых сообщений и файлов на компьютере интересуются тем, как поменять стиль в вайбере на ноутбуке и ПК. Для этого потребуется:
- открыть приложение;
- попасть в меню, где проводятся настройки;
- избрать пункт Settings;
- нажать на раздел General;
- установить галочку визави предложения Show Translation.
После этого проводится закрытие и перезагрузка приложения.
В цельном для перевода устройства с одного языка на другой не потребуется никаких сложных поступков, так как достаточно знать настройки системы для каждого конкретного случая.
Предыстория появления текстовых редакторов
Пока не появились компьютеры, главным средством набора текстового документа, не подлежащего тиражированию, была механическая печатающая машинка. Технологическому процессу печати текста на механической печатающей машинке были присущи определённые недостатки:
- Напечатанный текст фактически не подлежал нормальной корректировке, так как сразу отображался на бумажном носителе.
- Набранный текст нельзя было сохранить в памяти, поэтому для выполнения определённого количества копий применялся метод печати с использованием копировальной бумаги.
- Текст печатался одним шрифтом и, чтобы изменить тип шрифта, необходимо было заменить печатающую машинку.
- Процессы набора и корректировки текстовой информации обладали высокой трудоёмкостью.
С возникновением компьютерного оборудования для набора и корректировки текстовых данных стали разрабатываться специализированные программные приложения, именуемые текстовыми редакторами. Текстовые редакторы обеспечивали возможность редактирования набранного текста, что существенно упростило обработку разных документов. Изначально текстовые редакторы применялись для формирования компьютерных программ, а затем получили широкое распространение для набора разнообразной текстовой информации.
Настроить автоматическое переключение раскладки клавиатуры Windows 10
Часто мы вводим текст, а после смотрим на монитор и замечаем, что забыли переключить раскладку. Приходится печатать все заново. Можно настроить автоматическое переключение для каждого окна.
Например, в Google Chrome вы пишете письмо на английском языке и параллельно заполняете таблицу в Excel на русском. В том, чтобы при переключении между окнами менялся и язык – поможет следующая настройка.
Для этого в предыдущем окне нам нужно всего лишь установить галочку на пункте Позволить выбирать метод ввода автоматически.
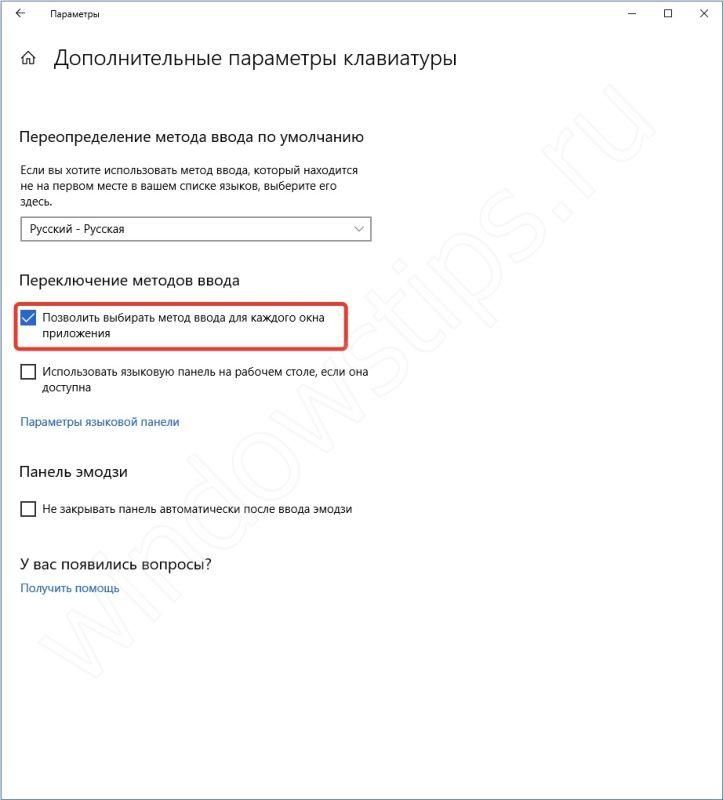
Также, если Вы хотите, чтобы язык изменялся интеллектуально, в зависимости от набираемого текста, Вам поможет замечательное приложение – Punto Switcher. Больше никаких «ghbdtn»! Приложение автоматически исправит сообщение и поменяет язык на необходимый. Очень удобно, если в тексте есть вкрапления иностранного языка.
И всегда есть альтернатива в виде приложений — Keyboard Ninja и Orfo Switcher.
проект
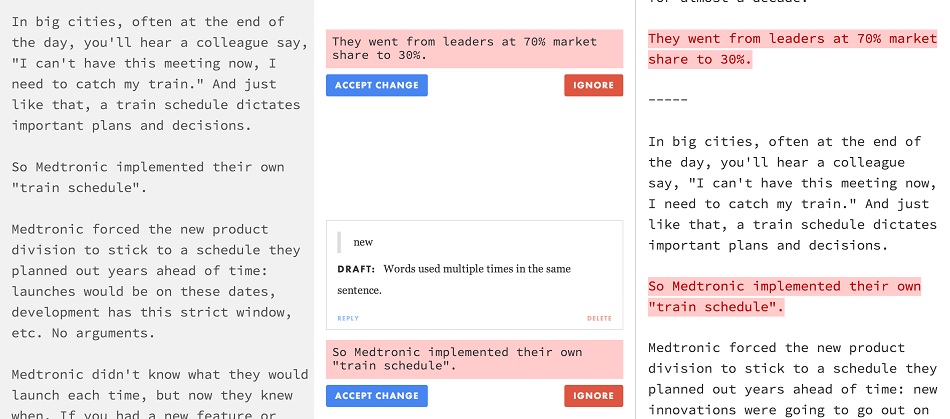
Пятый из текстовых процессоров в списке, возможно, наименее известный вариант для пользователей. Это другой текстовый процессор, специально разработанный для профессионалов. Они могут использовать его от писателей, журналистов или групповой работы. Это не текстовый процессор для использования, но он дает нам очень специальные дополнительные функции.
Нам не нужно ничего устанавливать на компьютер, чтобы использовать его. Нам просто нужно создать учетную запись и, таким образом, получить доступ к ней, что делает его очень простым, где бы мы ни находились. Это хороший вариант для работы над текстами или черновиками. Мы можем попросить кого-то еще прочитать его и предложить изменения. Но, в отличие от других текстовых процессоров, предлагаемые вами изменения будут отображаться на экране, и у нас будет возможность принять или отклонить их.
Мы также можем попросить экспертов просмотреть написанное нами и высказать свое мнение, а также улучшить его. Это позволяет нам сохранять эти документы в облаке, а также делиться ими на других сайтах. Одним словом, хороший вариант для тех, кто работает над письмом и ищет более удобную платформу для своей деятельности.
Если вы заинтересованы в этом варианте, вы можете посетить веб-сайт и попробовать его по этой ссылке.
Алгоритм как сочинение
В первой половине IX века ученый Аль-Хорезми описал и ввел правила выполнения для арифметики в десятичной системе счисления. Тогда трудно было формализовать логические мысли, потому что еще не появилась символика в математике (буквенные обозначения, знаки операций, скобки). Но по его четкому словесному описанию исполнителю не случалось пропустить какие-то шаги или уклониться от прописанного при своих вычислениях. Благодаря переводу на латинский трудов Ал-Хорезми любые точные правила действий стали называть созвучным его имени словом «алгоритм».
Как разобраться в проблеме и передать свои математические познания или задание другому исполнителю? Алан Тьюринг, используя аппарат математики и логики, формализовал понятие алгоритма. Он создал в 1936 году абстрактную модель вычислений «машину Тьюринга», которая по сути — основа теоретической информатики. Это одно из самых интригующих интеллектуальных изобретений 20-го века. Идеи современного компьютера и программирования основаны на машинах Тьюринга.
 «Универсальная машина»
«Универсальная машина»
А в исследованиях теории алгоритмов это открытие — основной объект изучения. Методы математической логики Тьюринг применял как способ познания и передачи своих знаний. Он создал аппарат способный просчитать всё, что теоретически вычисляется. По машине Тьюринга определяют также, что для некоторого класса задач находятся неалгоритмизируемые методы!
Разрабатывается алгоритм чаще всего для известного исполнителя с определенными возможностями. В качестве исполнителя алгоритма может быть ткацкий станок или механизм, компьютер или человек.
Примером универсального исполнителя служит компьютер. Пользователи применяют компьютерные программы для обработки числовой, текстовой и графической информации, для обучения и игр. Компьютер через программы может управлять работой других исполнителей (устройств).
Выделяют алгоритмы вычислительные и управляющие. В информатике (вычислительные алгоритмы) — это определённая последовательность действий по преобразованию исходных данных в выходные, реализующая некоторую цель. Это скорее пояснение, чем точное определение, что такое алгоритм. Одного «истинного» понятия «алгоритм» для всего сразу нет.
Встречаются следующие способы информационного представления алгоритмов: подробная информация о действиях (словесный), блок-схема операций (графический), алгоритмический язык (программный). У алгоритмов есть объединяющие свойства, чем-то схожие с правилами игр («Домино», «Шашки», «Морской бой», «Монополия»). По общим свойствам выделяют 3 типа алгоритмов:
- линейный,
- разветвляющийся,
- циклический.
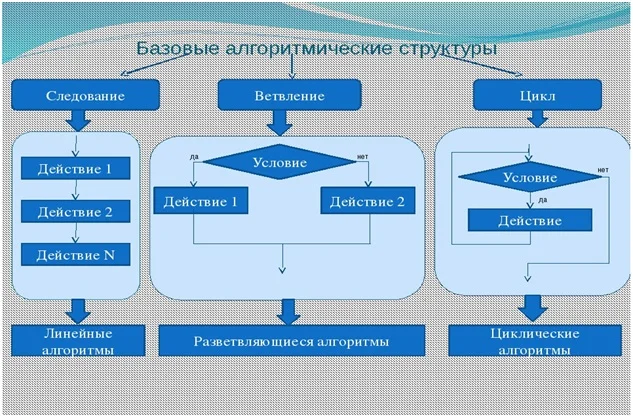 Типы алгоритмов
Типы алгоритмов
Преобразование информации в каждом шаге осуществляется по предписаниям, конкретным командам и формулам. Есть и общие черты в последовательности выполняемых операций: ввод, вывод, определённость, конечность, эффективность. Умение четко, взаимосвязано и понятно излагать свои мысли пригодится при построении алгоритмов, так же как и при написании сочинений. Пишите чаще сочинения, излагайте идеи последовательно, логично и аргументированно, это очень полезно для выработки структурированного и объектно-ориентированного мышления и интересно читателю.
Shaxpir 4
Другой вариант, который многие из вас могут не знать. Это идеальное программное обеспечение для писателей. Идеально, если вы посвятите себя этому профессионально или хотите найти место для написания ваших идей, проектов или статей любого рода. Для этого это идеальная программа. Как по дизайну, так и по спецификациям и функциям, которые он предлагает.
Так как это позволит нам писать наши истории очень удобным способом. Кроме того, если мы уже работаем над разработкой рукописи, она предоставит нам инструменты, чтобы мы могли это сделать. При необходимости мы можем включить в текст фотографии или графику, загрузив их с компьютера. Он также отслеживает все изменения, которые мы внесли. Таким образом, если мы изменили что-то, а затем пожалели об этом, мы можем вернуться к начальному моменту и продолжить рассказ.
Что касается дизайна, нужно сказать, что они делают ставку на минималистский дизайн, хотя у нас есть меню со всеми необходимыми опциями для создания наших историй. Его очень удобно использовать, и тогда мы можем экспортировать все, что мы делаем, в другие форматы, включая электронную книгу.
Этот текстовый процессор имеет бесплатную версию и платную версию. Хотя бесплатная версия является наиболее полной, так что вам будет достаточно практически полной безопасности. Если вы хотите узнать больше или хотите скачать его, вы можете сделать это здесь.
Недостатки текстовых процессоров
Текстовые процессоры не полностью заменили старую технологию. Некоторые писатели предпочитают медленный, механический процесс использования пишущей машинки, ручки или карандаша, говоря, что это помогает им глубоко задуматься над словами, которые они помещают на страницу.
Использование программного обеспечения для обработки текстов требует обучения. Некоторые люди, которые выросли до создания текстовых процессоров, предпочитают использовать старые технологии, чтобы избежать кривой обучения, необходимой для освоения клавиатуры, мыши и значков, используемых в текстовых редакторах.
В некоторых случаях трудно использовать текстовые редакторы для заполнения существующих бумажных форм, потому что трудно получить компьютерный принтер, чтобы правильно выровнять текст без сложного программирования. Пишущие машинки иногда используются в этих случаях, потому что они могут выровнять текст именно там, где он должен быть. Их также можно использовать в средах, где компьютеры недоступны, например, в тюрьмах.
В некоторых случаях использование текстовых редакторов или любого другого цифрового инструмента может привести к угрозе безопасности. Пишущие машинки иногда используются для обработки конфиденциальных документов, чтобы снизить риск цифрового шпионажа. Когда документ создается на пишущей машинке, хакеры не могут его найти в электронной копии.
Openoffice
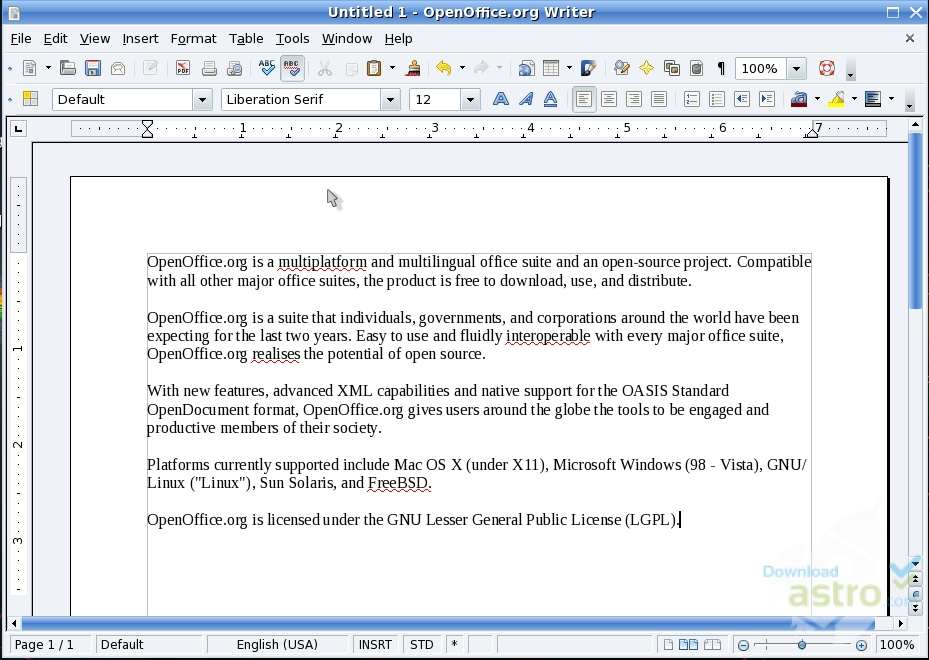
Второй из текстовых процессоров в списке является одним из вариантов, которые были с нами в течение длительного времени. Возможно, это первый из бесплатных процессоров, появившихся много лет назад. Поэтому, очень вероятно, что большинство из вас уже знает это или использовало это время от времени. Хотя его популярность значительно снизилась.
Конструкция этого процессора очень проста, вдохновленная Microsoft Office в некоторых аспектах, и предоставляет нам основные функции для простого редактирования документов. Хотя его главная проблема заключается в том, что со временем он вряд ли получил серьезные обновления. Что касается текущих функций, которые мы видим в других вариантах, они не достигли этого процессора. Также не было никаких изменений дизайна за эти годы.
Но это вариант, который работает хорошо и более чем соответствует, когда дело доходит до комфортного создания текстовых документов. Кроме того, это дает нам возможность сохранять эти документы в различных форматах. Мы даже можем экспортировать их в PDF при необходимости. Доступно по этой ссылке.
Как сохранять готовые документы?
Сочетание клавиш
– это когда для определенного действия используется одновременное нажатие нескольких кнопок. Такие комбинации используются для ускорения работы и обозначаются знаком
Например, в программе Word можно использовать комбинации клавиш для работы с текстом: выделения, изменения размера букв, выравнивания и других операций.
. Сначала нажмите на первую клавишу, затем, не отпуская ее, на следующую. Например, комбинация Shift + Alt означает, что сначала нужно нажать Shift и, удерживая ее, Alt.
Некоторые сочетания работают практически везде в компьютере: в Windows, интернете, в программах. Например, Ctrl + C и Ctrl + V для копирования и вставки. А есть те, которые срабатывают только в определенных приложениях.
Вот самые популярные комбинации:
- Shift + Alt – смена раскладки (языка ввода).
- Ctrl + C – копирование.
- Ctrl + X – вырезание.
- Ctrl + V – вставка скопированного/вырезанного.
- – выделение всего текста, всех объектов в папке.
- Ctrl + S – сохранение.
- Ctrl + Home – перемещение в начало (наверх).
- Ctrl + End – перемещение в конец (вниз).
- Win + D – сворачивание всех окон.
- Alt + F4 – закрытие активного окна.
- Alt + Tab – переключение между окнами.
Из видео вы узнаете, как изменить язык клавиатуры.
Уровень владения ПК для резюме
С этим пунктом часто возникают проблемы. Дать адекватную характеристику здесь действительно непросто. Обратимся к опыту HR-специалистов. Какие формулировки они считают грамотными и информативными?
Степень владения компьютером в резюме (пример)
Знание основного функционала операционной системы (переименование, копирование и перемещение файлов, работа в текстовом редакторе, создание и сохранение документов)
Включение (выключение) системного блока, наличие страницы в социальной сети
Владение офисными программами Word и Excel, работа с электронной почтой, различными браузерами
Владение всеми программами из пакета MS Office, специализированными программами, системами управления проектами
Умение устранить технические неполадки, ошибки программного обеспечения, навыки программирования

Как выбрать подходящий классический текстовый редактор?
Когда речь заходит о выборе подходящего текстового процессора, важно учесть ряд факторов, которые могут существенно повлиять на ваш опыт работы с документами. Разные программы предлагают различные возможности и функции, расширяя спектр возможностей для создания и редактирования текста
Подробно рассмотрим некоторые из них, чтобы помочь вам сделать правильный выбор.
Функциональность: перед тем как сделать выбор, оцените, какие функции наиболее важны для вас. Некоторые текстовые процессоры предлагают широкий набор возможностей, включая форматирование текста, создание таблиц и вставку изображений
Убедитесь, что выбранное вами программное обеспечение обладает всеми необходимыми функциями.
Совместимость: если вы работаете с другими пользователями, проверьте, совместим ли выбранный вами классический редактор с другими устройствами и программами
Важно, чтобы вы могли легко обмениваться документами без потери форматирования.
Удобство использования: выбирая между различными текстовыми процессорами, обратите внимание на их интерфейс и возможность быстрого освоения программы. Удобный и интуитивно понятный интерфейс сократит время, которое вы тратите на изучение особенностей программы.
Надежность и поддержка: убедитесь, что выбранный вами редактор имеет надежность, а также доступ к качественной технической поддержке
В случае возникновения проблем, вам необходим будет быстрый и эффективный ответ.
Выбор подходящего классического текстового процессора играет важную роль в вашей работе с текстом. Проанализируйте ваши потребности и предпочтения, чтобы сделать правильный выбор и обеспечить себе максимальный комфорт при работе с документами в будущем.





























