Инструкция для мобильных устройств
На мобильных устройствах основной метод ввода – виртуальная клавиатура. И далеко не всем очевидно, как с ее помощью проставить в текст значок приблизительно. Мы расскажем способы вставки по отдельности для Айфона и телефонов под управлением Андроид.
Способ для Айфона
Если вы пользуетесь стандартным приложением клавиатуры, то нажмите на выделенную иконку для переключения на панель с цифрами.
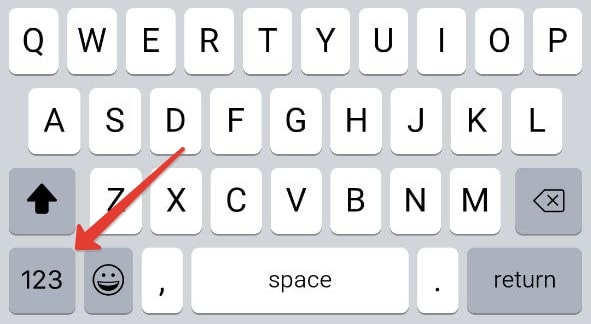
Теперь переключитесь на панель с символами.
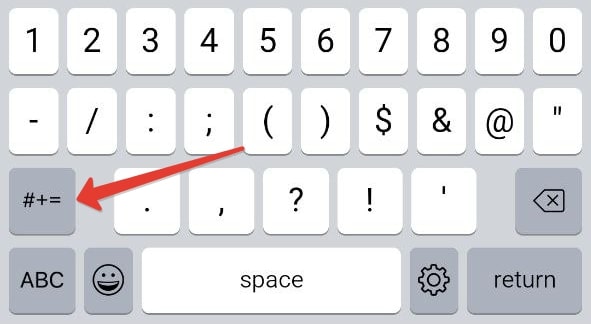
Здесь вы и найдете нужный математический значок.
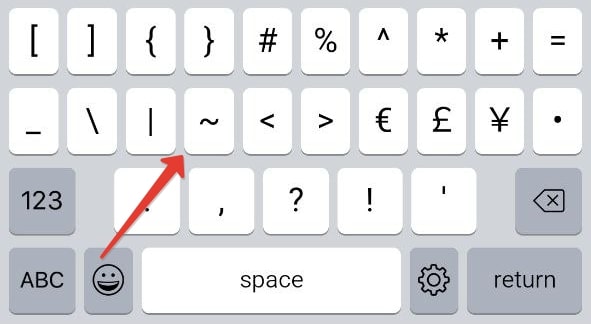
Способ для телефонов на Андроиде
У разных смартфонов под управлением Android по умолчанию установлены разные клавиатуры. Кроме того, пользователи сами могут выбирать альтернативные приложения. Самое популярное из них – это Gboard, фирменная клавиатура от Google. Она несколько похожа на приложение Samsung.
Чтобы поставить знак:
-
Нажмите на иконку с надписью ?123 в левом нижнем углу.
-
Переключитесь на страницу расширенного набора с помощью отмеченной иконки.
-
Нажмите на нужный символ, расположенный слева сверху.
Если вы хотите вставить ≈, то зажмите знак равно (=) и сдвиньте ползунок выбора вправо.
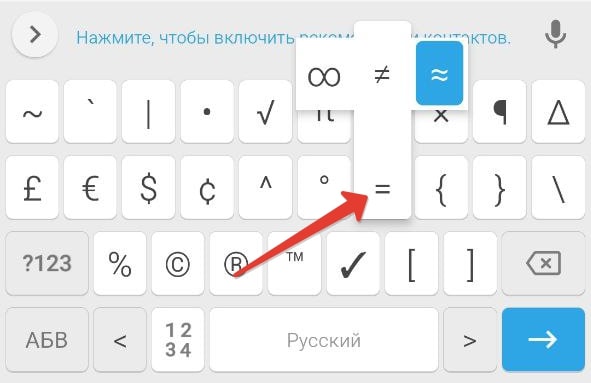
В случае с Microsoft SwiftKey нужный символ находится на букве У в русской раскладке.
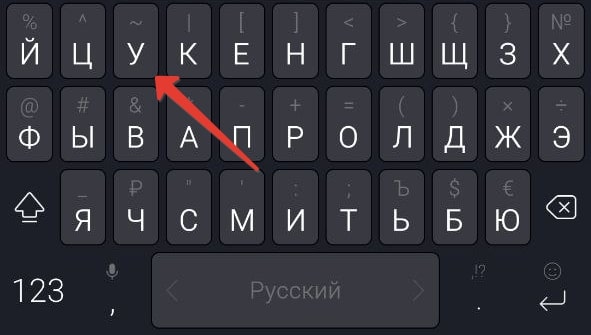
А для вставки ≈ включите панель с цифрами.

А затем зажмите пальцем знак равно (=).
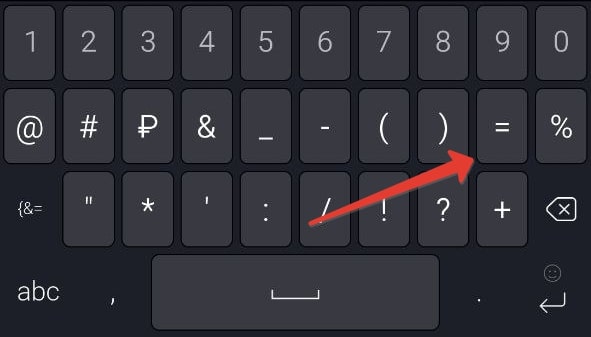
Вариант 2: Дробь со слешем
Ввести дробь такого вида можно одним из двух методов – посредством вставки доступных в стандартном наборе Ворда символов или использованием соответствующих им кодовых выражений и дополнительных сочетаний клавиш.
Способ 1: Вставка символа
В базовом арсенале Microsoft Word содержится всего шесть знаков дробей со слеш-разделителем. Их добавление осуществляется по следующему алгоритму:
Способ 2: Код символа и горячие клавиши
Каждый из доступных для вставки в Ворде символов имеет свой код, который можно преобразовать в необходимые знаки с помощью сочетания клавиш – узнать их можно при выделении соответствующего элемента в окне «Символ».
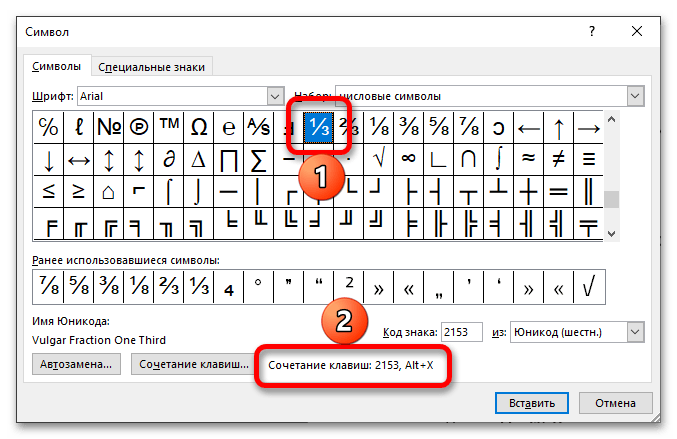
Так, показанные в предыдущей части статьи дроби, входящие в стандартный набор Microsoft Word, имеют следующие кодовые выражения:
| Дробь | Кодовое выражение |
|---|---|
| ⅓ | 2153 |
| ⅔ | 2154 |
| ⅛ | 215B |
| ⅜ | 215C |
| ⅝ | 215D |
| ⅞ | 215E |
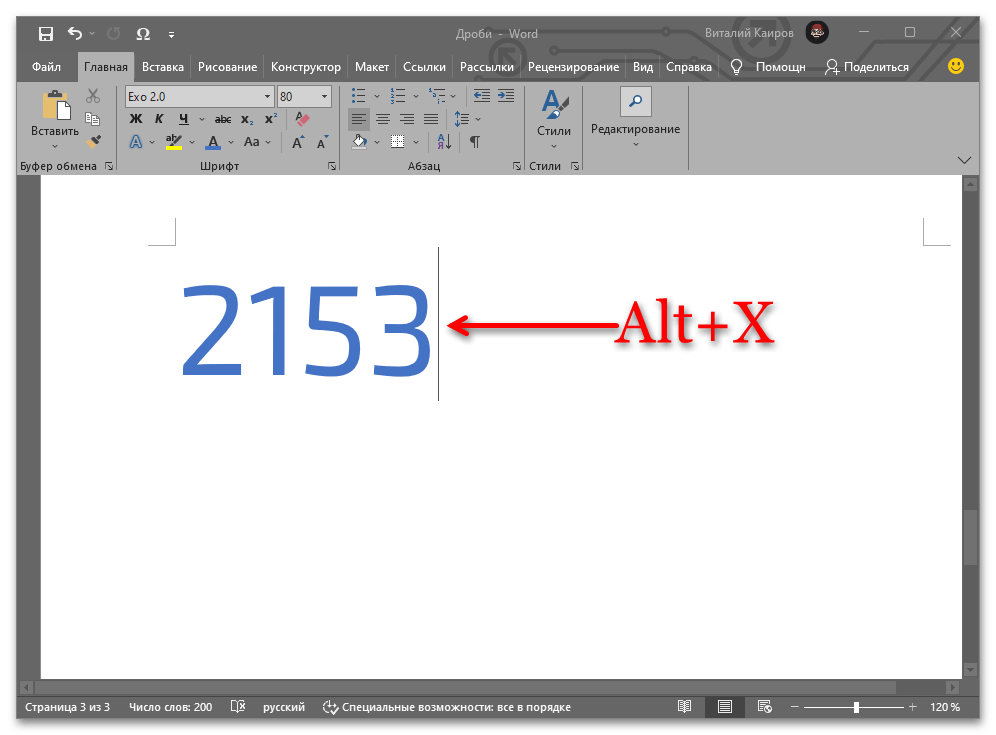
Введите необходимый набор цифр и/или цифр и букву, после чего, не делая отступа, воспользуйтесь клавишами «Alt+X» — код сразу же преобразуется в дробь со слешем.
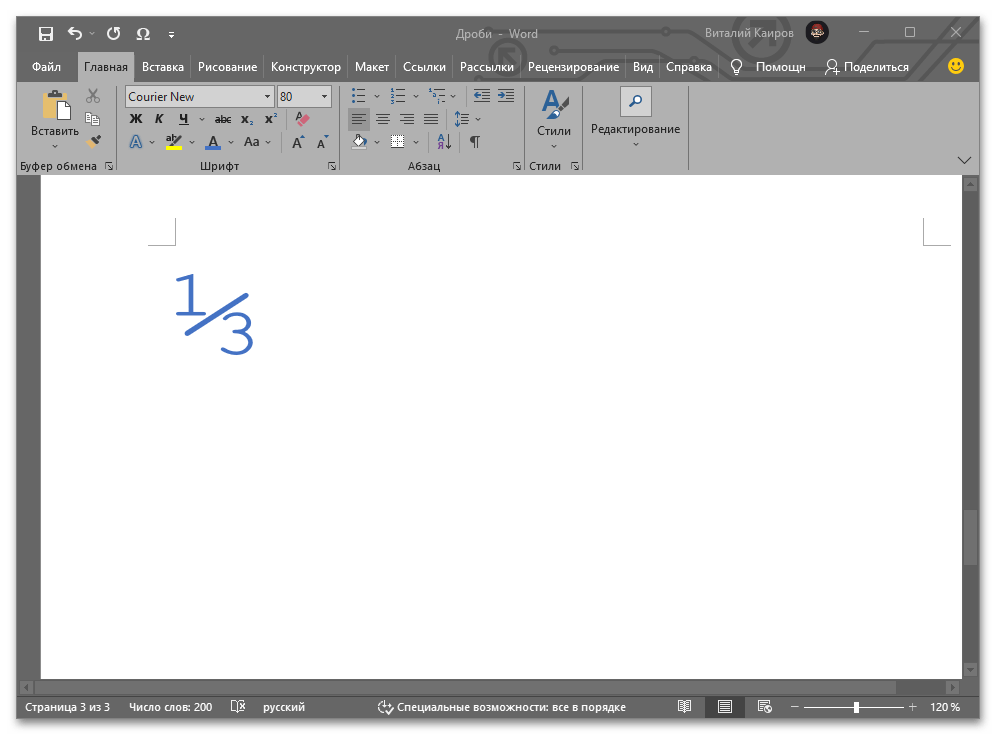
Несмотря на то что в текстовом редакторе отсутствуют другие дробные знаки, некоторые из них все же можно вставить в документ. Ниже представлен расширенный набор кодовых выражений, преобразовать которые можно тем же сочетанием:
| Дробь | Кодовое выражение |
|---|---|
| ¼ | 00BC |
| ½ | 00BD |
| ¾ | 00BE |
| ⅐ | 2150 |
| ⅑ | 2151 |
| ⅒ | 2152 |
| ⅓ | 2153 |
| ⅔ | 2154 |
| ⅕ | 2155 |
| ⅖ | 2156 |
| ⅗ | 2157 |
| ⅘ | 2158 |
| ⅙ | 2159 |
| ⅚ | 215A |
| ⅛ | 215B |
| ⅜ | 215C |
| ⅝ | 215D |
| ⅞ | 215E |
| ↉ | 2189 |
Аналогично вышесказанному, для получения любой из указанной выше дробей просто введите соответствующий ей код и затем нажмите «Alt+X».
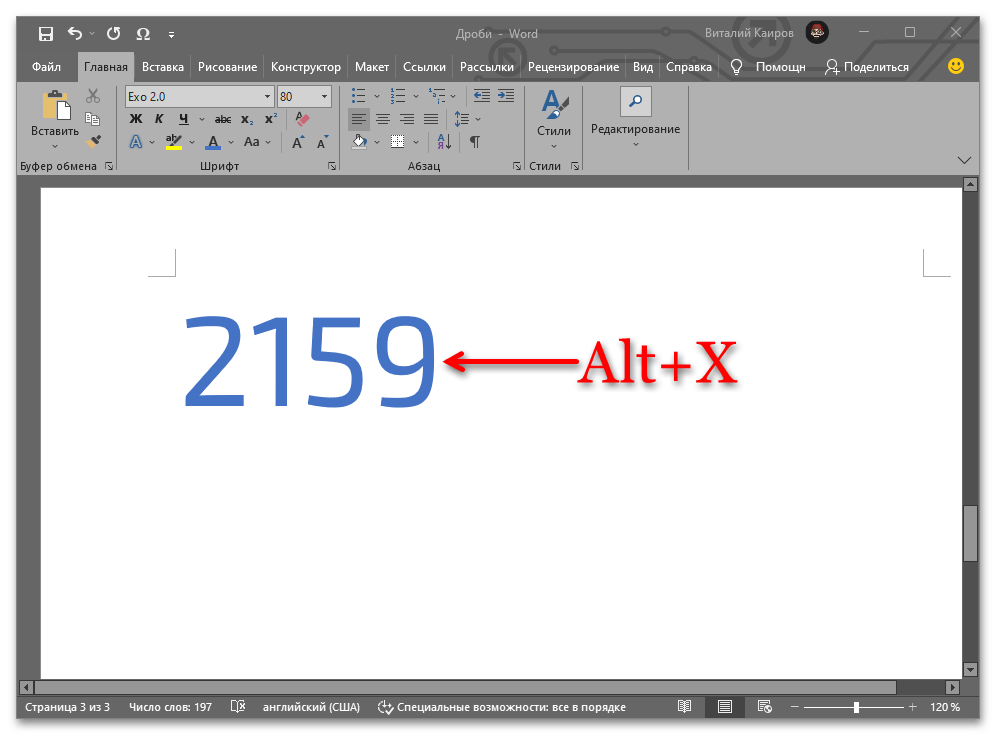
Например, для получения записи ⅙ следует ввести и преобразовать комбинацией клавиш выражение 2159.
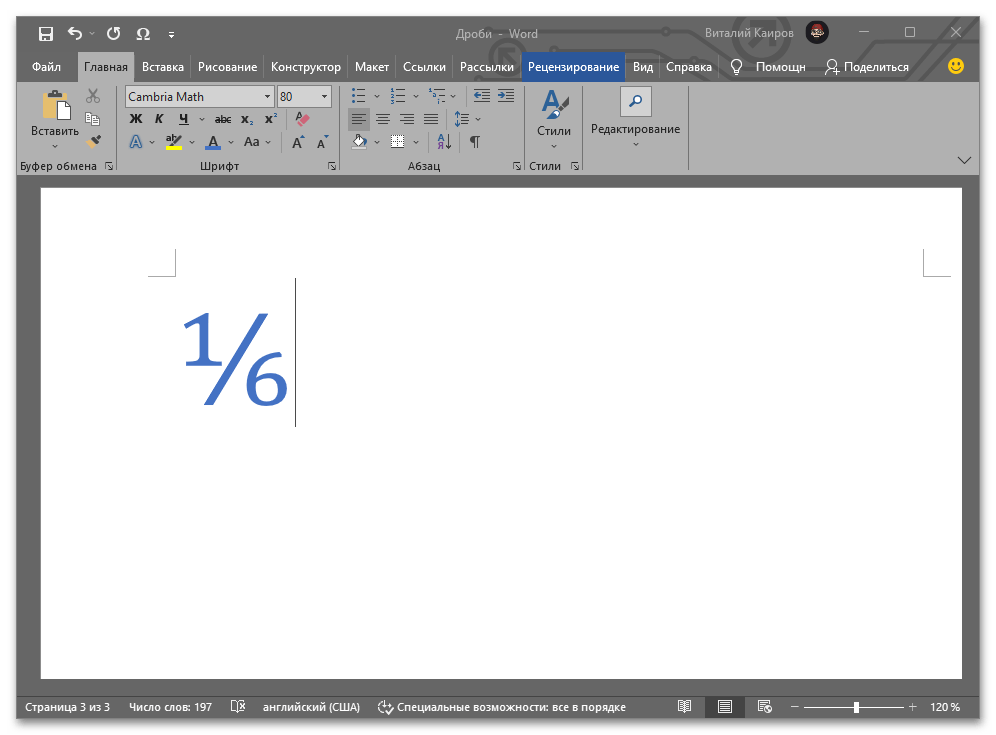
Как поставить модуль в ворде?
Модуль – это довольно распространенный знак в математики и при работе с программой ворд, его тоже часто используют. Не все пользователи знают, каким образом его поставить.
В программе ворд существует два способа поставить символ модуля:
- Поставить с помощью специальной функции;
- Поставить, используя клавиши на клавиатуре.
Первый способ. Открываем новый лист, на верхней закладке настроек активируем закладку «Вставка». В самом конце данной закладке находим блок «Символы» и нажимаем на иконку с надписью «Формула», чтобы появилось на экране специальное меню.
Проваливаетесь в это специальное меню, а на верхней панели настроек активируете закладку «Работа с формулами», где в правом блоке «Структуры», ищем иконку с надписью «Скобки». Среди представленных там вариантов, находите символ модуль.
В результате на экране появиться место для знака модуля.
Второй способ. На клавиатуре находите следующую клавишу.
При нажатии на неё в английской раскладке и при зажатой клавише «Shift», у вас будет появляться палочка |, с помощью которых можно нарисовать модуль.
Случай переменной правой части
Как поставить вертикальную палочку на клавиатуре MacOS

Клавиша пайпа на MacOS
На клавиатуре от Apple пайпу соответствует клавиша русской Ё. Как и с Windows, для ввода вертикальной палочки на Маке надо сперва переключить раскладку на английский. В старых версиях для этого надо нажать cmd+пробел, а на новых — ctrl+пробел.
После этого нажимаем все те же Shift+.
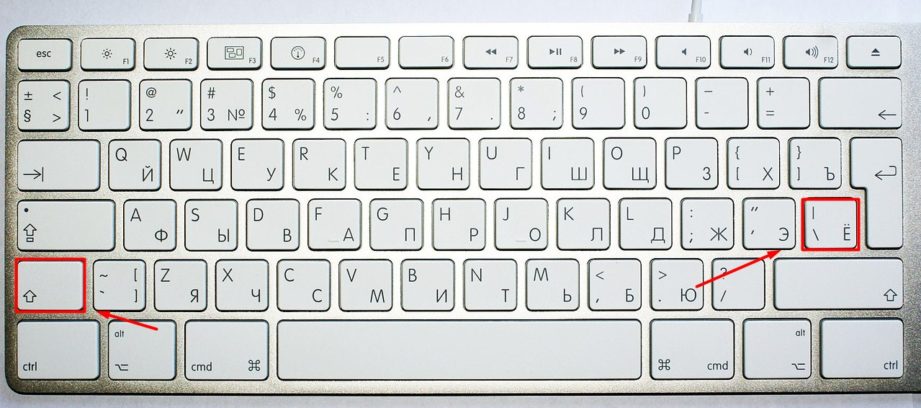
Комбинация ввода вертикальной палочки для MacOS
Надеемся, мы помогли вам разобраться с проблемой ввода вертикальной палочки раз и навсегда!
| Состояние | отпатрулирована |
В математике повсеместно используются символы для упрощения и сокращения текста. Ниже приведён список наиболее часто встречающихся математических обозначений, соответствующие команды в TeX, объяснения и примеры использования. Список и смысл обозначений соответствует международным стандартам ISO 31-11 и ISO 80000-2.
Кроме указанных символов, иногда используются их зеркальные отражения, например, A ⊂ B <displaystyle Asubset B>
Скобки и координаты векторов
Когда векторы начинают рассматривать в некоторой системе координат, то возникает понятие координат вектора. Один из способов их обозначения подразумевает перечисление координат вектора по очереди в скобках.
В учебниках для учащихся школ можно встретить два варианта обозначения координат векторов, отличаются они тем, что в одном используются фигурные скобки, а в другом – круглые. Вот примеры обозначения векторов на плоскости: или , эти записи означают, что вектор a имеет координаты , −3. В трехмерном пространстве векторы имеют три координаты, которые и указываются в скобках рядом с названием вектора, к примеру, или .
В высших учебных заведениях более распространено другое обозначение координат вектора: над названием вектора часто не ставится стрелочка или черточка, после названия появляется знак равно, после чего в круглых скобках по очереди через запятую записываются координаты. Например, запись a=(2, 4, −2, 6, 1/2) является обозначением вектора в пятимерном пространстве. А иногда координаты вектора записываются в скобках и в столбик, для примера приведем вектор в двумерном пространстве .
Как обозначить модуль на компьютере
Модуль – это довольно распространенный знак в математики и при работе с программой ворд, его тоже часто используют. Не все пользователи знают, каким образом его поставить.
В программе ворд существует два способа поставить символ модуля:
- Поставить с помощью специальной функции;
- Поставить, используя клавиши на клавиатуре.
Первый способ. Открываем новый лист, на верхней закладке настроек активируем закладку «Вставка». В самом конце данной закладке находим блок «Символы» и нажимаем на иконку с надписью «Формула», чтобы появилось на экране специальное меню.
Проваливаетесь в это специальное меню, а на верхней панели настроек активируете закладку «Работа с формулами», где в правом блоке «Структуры», ищем иконку с надписью «Скобки». Среди представленных там вариантов, находите символ модуль.
В результате на экране появиться место для знака модуля.
Второй способ. На клавиатуре находите следующую клавишу.
При нажатии на неё в английской раскладке и при зажатой клавише «Shift», у вас будет появляться палочка |, с помощью которых можно нарисовать модуль.
Вертикальная палочка или пайп применяется в различных целях: программисты используют черточку для функций дизьюнкции или разделения параметров обьекта, математики — в качестве знака модуля или нормы, а любители псевдографики рисуют с его помощью таблицы. Однако, заветный символ будто играет с пользователем в прятки: найти способ ввода пайпа довольно трудно. Одни не заморачиваются и довольствуются английской i верхнего регистра, а другие отчаянно ищут варианты ввода подлинного символа. Если вы из последних, то эта статья для вас — сегодня мы расскажем, как поставить вертикальную палочку на клавиатуре!
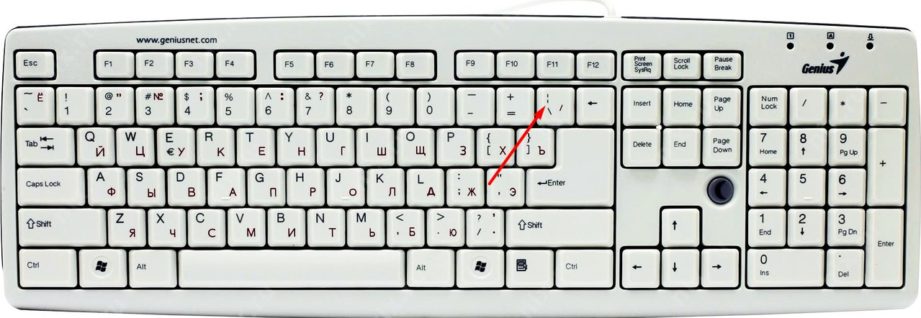
Как ввести вертикальную палочку на обычной клавиатуре
Клавишу пайпа обычно расположена между Backspace и Enter или левее от одного из них. Казалось-бы, чего сложного — нажимаешь и все. Но сколько-бы вы не били по кнопке — выходят одни скобочки. Дело в раскладке клавиатуры: ее нужно поменять на английскую. Есть пара вариантов сделать это:
- Левым кликом мыши открыть языковую панель и еще одним нажатием выбрать Английский Язык
- Повторно нажимать комбинацию Alt+Shift (на некоторых компьютерах — Ctrl+Shift), пока не увидите на панели буквы EN
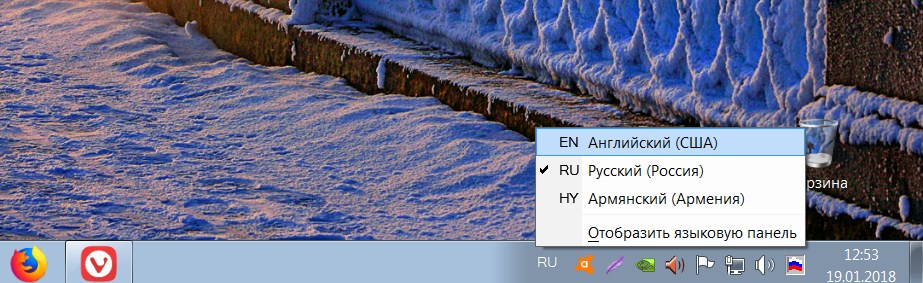
Смена раскладки через языковую панель
После этого достаточно зажать Shift+ — на выходе получится вертикальная палочка.
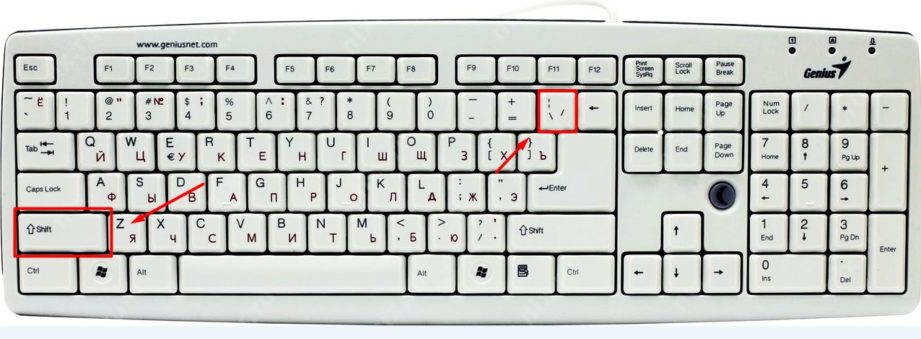
Как поставить вертикальную палочку на клавиатуре MacOS

Клавиша пайпа на MacOS
На клавиатуре от Apple пайпу соответствует клавиша русской Ё. Как и с Windows, для ввода вертикальной палочки на Маке надо сперва переключить раскладку на английский. В старых версиях для этого надо нажать cmd+пробел, а на новых — ctrl+пробел.
После этого нажимаем все те же Shift+.
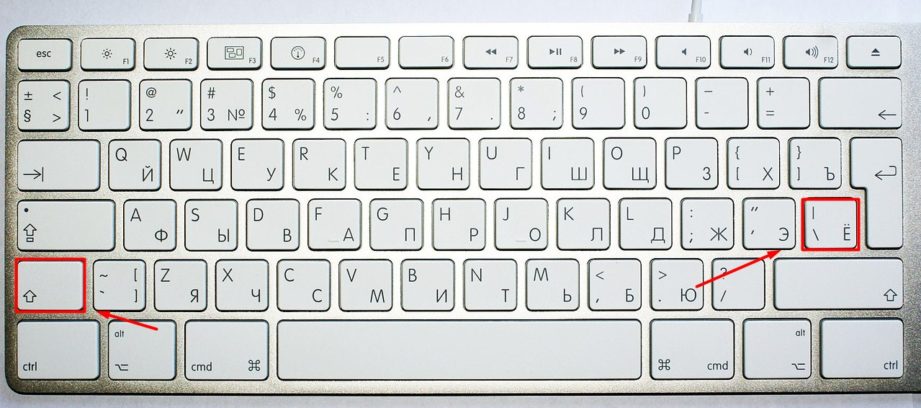
Комбинация ввода вертикальной палочки для MacOS
Надеемся, мы помогли вам разобраться с проблемой ввода вертикальной палочки раз и навсегда!
| Состояние | отпатрулирована |
В математике повсеместно используются символы для упрощения и сокращения текста. Ниже приведён список наиболее часто встречающихся математических обозначений, соответствующие команды в TeX, объяснения и примеры использования. Список и смысл обозначений соответствует международным стандартам ISO 31-11 и ISO 80000-2.
Кроме указанных символов, иногда используются их зеркальные отражения, например, A ⊂ B <displaystyle Asubset B>
обозначает то же, что и B ⊃ A . <displaystyle Bsupset A.>
Знаки операций, или математические символы — знаки, которые символизируют определённые математические действия со своими аргументами.
Как поставить модуль в ворде?
Модуль – это довольно распространенный знак в математики и при работе с программой ворд, его тоже часто используют. Не все пользователи знают, каким образом его поставить.
В программе ворд существует два способа поставить символ модуля:
- Поставить с помощью специальной функции;
- Поставить, используя клавиши на клавиатуре.
Первый способ. Открываем новый лист, на верхней закладке настроек активируем закладку «Вставка». В самом конце данной закладке находим блок «Символы» и нажимаем на иконку с надписью «Формула», чтобы появилось на экране специальное меню.
Проваливаетесь в это специальное меню, а на верхней панели настроек активируете закладку «Работа с формулами», где в правом блоке «Структуры», ищем иконку с надписью «Скобки». Среди представленных там вариантов, находите символ модуль.
В результате на экране появиться место для знака модуля.
Второй способ. На клавиатуре находите следующую клавишу.
При нажатии на неё в английской раскладке и при зажатой клавише «Shift», у вас будет появляться палочка |, с помощью которых можно нарисовать модуль.
Вставить математические символы в Windows
Есть несколько способов вставки математических символов в Windows 10.
Использование сочетаний клавиш Alt-кода
В документах на базе Windows удерживайте одну из клавиш alt на клавиатуре и нажимайте числа в первом столбце приведенной выше таблицы. Например, alt + 177 создаст символы плюс или минус, например ±. Это будет работать со всеми документами Microsoft на базе Windows, такими как Word, Excel и PowerPoint. Однако вам понадобится клавиатура с цифровой клавиатурой для использования сочетаний клавиш альтернативного кода.
Использование метода Alt + X в Word
Если у вас нет клавиатуры с цифровой панелью, используйте шестнадцатеричный эквивалент для десятичных чисел. Вы можете ввести шестнадцатеричные числа, а затем одновременно нажать клавиши alt и x. Например, 00F7 + alt + x создаст символ деления, например ÷. Однако этот метод работает только с документами Microsoft Word.
Использование клавиатуры с эмодзи в Windows 10
Microsoft представила клавиатуру эмодзи в Windows 10, чтобы быстро вставлять символы эмодзи в документы. Позже, с версией 1903, клавиатура была обновлена и теперь включает каомодзи и специальные символы. К специальным символам относятся математические символы, которые можно вставить за несколько кликов. Сюда входят дроби, заключенные числа, римские цифры и другие математические символы.
Использование утилиты Symbol
Вы также можете использовать служебную программу «Символ» во всех документах Office, таких как Word, Excel и PowerPoint, для вставки математических символов. Когда вы находитесь в документе, перейдите в меню «Вставка> Символы», чтобы открыть утилиту «Символ». Измените шрифт на «Символ» и найдите математический символ, который нужно вставить в документ.
Использование приложения Character Map
Последний вариант — использовать независимое приложение Character Map. Вы можете найти карту символов в Windows Search и открыть приложение. Измените шрифт на «Символ» и найдите математические символы, как показано на рисунке ниже. Дважды щелкните символ, чтобы выбрать, а затем нажмите кнопку «Копировать», чтобы скопировать в буфер обмена. Вы можете вставить скопированный символ в любое место документа.
Ввод математических уравнений в офисных документах
Вы можете использовать вышеуказанные методы быстрого доступа, чтобы вставить несколько математических символов. Однако, если вы хотите вставить сложные уравнения, вам нужно использовать параметр «Уравнение» вместо использования символов. Когда вы находитесь в документе Office, перейдите в меню «Вставка> Уравнение». Выберите тип уравнения и введите соответствующий текст.
Помимо набора уравнений, вы также можете выбрать математические символы из различных категорий, таких как «Базовая математика», «Греческие буквы», «Буквоподобные символы», «Операторы», «Стрелки», «Отрицательные отношения», «Скрипты» и «Геометрия».
Основы специальной теории относительности (СТО)
Релятивистское сокращение длины:
Релятивистское удлинение времени события:
Релятивистский закон сложения скоростей. Если два тела движутся навстречу друг другу, то их скорость сближения:
Релятивистский закон сложения скоростей. Если же тела движутся в одном направлении, то их относительная скорость:
Энергия покоя тела:
Любое изменение энергии тела означает изменение массы тела и наоборот:
Полная энергия тела:
Полная энергия тела Е пропорциональна релятивистской массе и зависит от скорости движущегося тела, в этом смысле важны следующие соотношения:
Релятивистское увеличение массы:
Кинетическая энергия тела, движущегося с релятивистской скоростью:
Между полной энергией тела, энергией покоя и импульсом существует зависимость:
Голосовой ввод Ворд онлайн
Варианты символов
Математические символы, вводимые с помощью сочетаний клавиш альтернативного кода, утилиты символов и карты символов, подобны текстовым символам. Вы можете изменить размер и форматировать эти символы, как и любое другое текстовое содержимое в ваших документах. То же самое для использования ярлыков кода опции в Mac и приложении Character Viewer. В частности, вы можете выбрать множество вариантов шрифта математических символов в приложении Character Viewer.
Когда вы используете уравнения, символы будут вести себя как текстовые поля внутри вашего документа. Вам необходимо вручную выровнять положение и высоту строки уравнений, чтобы они соответствовали другому текстовому содержимому. Кроме того, уравнения станут нечитаемыми или преобразованными в изображения при изменении форматов документа. Поэтому избегайте использования уравнений для небольших нужд и используйте верхний индекс, нижний индекс и математические символы, используя другие объясненные варианты.
Как писать модуль в паскале.
Есть такая функция abs(x). Она и возвращает модуль Х.
P.S. Видимо, я не понял вопроса. Тогда следующий ответ даёт Вам общее представление о модуле. Но чтобы написать модуль, нужно открыть учебник, включить компьютер и попытать что-либо воспроизвести. Только практика может научить Вас писать модули.
Borland Pascal обеспечивает вам доступ к большому числу встроенных констант, типов данных, переменных, процедур и функ- ций. Некоторые из них специфичны для Borland Pascal, другие спе- цифичны для приложений Windows. Их количество велико, однако, в своей программе вы редко используете их все сразу. Поэтому они разделены на связанные группы, называемые модулями. В этом случае можно использовать только те модули, которые необходимы в прог- рамме.
Используя модули, вы можете разбивать программу на отдельные части и компилировать их отдельно. Программный модуль (unit) представляет собой набор констант, типов данных, переменных, про- цедур и функций, которые могут совместно использоваться несколь- кими программами. Каждый модуль аналогичен отдельной программе на Паскале: он может иметь основное тело, которое вызывается перед запуском вашей программы и осуществляет необходимую инициализа- цию.
Все описания внутри модуля связаны друг с другом. Например, модуль Strings содержит все описания, необходимые для подпрограмм работы со строками с завершающим нулем.
Ваша программа может использовать любую из процедур и функ- ций в этих модулях, и вам не потребуется писать их заново.
Структура модуля аналогична структуре программы, однако есть несколько существенных различий. Например, рассмотрим модуль:
Как использовать знак модуля в различных программах и приложениях?
Знак модуля, представленный прямыми скобками или палками, является важным математическим символом, который используется для обозначения абсолютного значения числа или выражения. В различных программах и приложениях знак модуля может быть использован для выполнения различных действий в зависимости от контекста.
В текстовых редакторах и программных средах разработки, таких как Microsoft Word или Visual Studio, знак модуля может быть введен с помощью специальных горячих клавиш или символьной таблицы. Например, в Microsoft Word можно набрать знак модуля, удерживая клавишу Alt и вводя код символа 124 на цифровой клавиатуре. В программных средах разработки, таких как Visual Studio, можно воспользоваться комбинацией клавиш Alt+Shift+|, чтобы вставить знак модуля.
Примеры использования знака модуля в различных программах и приложениях:
Программа/Приложение
Действие
Microsoft Word
Вставить знак модуля с помощью специальных горячих клавиш или символьной таблицы
Visual Studio
Вставить знак модуля с помощью комбинации клавиш Alt+Shift+|
командная строка
Использовать вертикальную черту | для обозначения знака модуля
Python
Использовать встроенную функцию abs() для вычисления абсолютного значения числа или выражения
Также, знак модуля может использоваться в командной строке для выполнения различных операций и команд. Например, для указания абсолютного пути к файлу в команде перехода в директорию можно использовать знак модуля:
cd |C:\Users\UserName\Documents
В языке программирования Python знак модуля может быть использован с помощью встроенной функции abs() для вычисления абсолютного значения числа или выражения. Например, abs(-5) вернет значение 5.
Импульс
Импульс тела находится по следующей формуле:
Изменение импульса тела или системы тел (обратите внимание, что разность конечного и начального импульсов векторная):
Общий импульс системы тел (важно то, что сумма векторная):
Второй закон Ньютона в импульсной форме может быть записан в виде следующей формулы:
Закон сохранения импульса. Как следует из предыдущей формулы, в случае если на систему тел не действует внешних сил, либо действие внешних сил скомпенсировано (равнодействующая сила равна нолю), то изменение импульса равно нолю, что означает, что общий импульс системы сохраняется:
Если внешние силы не действуют только вдоль одной из осей, то сохраняется проекция импульса на данную ось, например:
Сочетания клавиш для быстрого набора знака модуля на клавиатуре компьютера
Знак модуля (прямые скобки, палки), который используется для обозначения абсолютной величины числа, можно набрать с помощью комбинации клавиш на клавиатуре компьютера. Знак модуля имеет несколько вариантов представления на клавиатуре, и вот некоторые из них:
- Альт код: Для набора знака модуля с помощью альт кода нужно зажать клавишу Alt, набрать цифровой код символа для знака модуля (например, 124) на цифровой клавиатуре, а затем отпустить клавишу Alt. Таким образом, получится символ |.
- Специальные клавиши: На некоторых клавиатурах есть специальная клавиша для набора знака модуля. Обычно она находится под клавишей Backspace и обозначается символом |. Просто нажмите эту клавишу, чтобы набрать знак модуля.
В таблице ниже приведены различные варианты представления знака модуля на клавиатуре:
| Символ | Код | Описание |
|---|---|---|
| | | Alt+124 | Альт код |
| ⌊x⌋ | Alt+8970 | Альт код |
| ⌊x⌋ | Alt+9148 | Альт код |
| | | Специальная клавиша | Специальные клавиши |
Используя эти сочетания клавиш, можно быстро набрать знак модуля на клавиатуре компьютера во время работы с математическими формулами или другими текстовыми программами.
Использование ABS
Разбираясь, как поставить модуль в Microsoft Excel, стоит начать с основной функции, предназначенной для этой задачи. Её название является аббревиатурой и происходит от англ. Absolute («абсолютный»).
Стандартный вариант
Формула для расчёта модуля в Excel может выглядеть таким образом:
- ABS(число);
- ABS(адрес_ячейки_с_числом).
Вставлять формулы вы сможете двумя методами. Рассмотрим, как посчитать модуль в программе Excel, используя каждый из вариантов.
Способ 1:
- вписываем в ячейку или строчку значение, для которого ищем модуль. Например, найдём его для -7, тогда написать нужно «=ABS(-7)»;
- жмём клавишу Enter и в обозначенной ячейке получаем результат расчёта.
СОВЕТ
Если нужно поставить модуль в отдельной ячейке по отношению к той, где стоит цифра со знаком минус, тогда в формуле прописываем не само число, а адрес нужной ячейки.
ВАЖНО. Многие вписывают в ячейке выражение |-a|, поскольку знак модуля обозначается в математике как |a|, то есть с помощью символа ||, но тогда программа выдаёт ошибку, так как не распознаёт данный синтаксис. Чтобы правильно поставить модуль в Excel, используем скобки.
Способ 2. Если нет желания прописывать формулы вручную, можно воспользоваться удобным инструментом Excel – «Мастером функций»:
- жмём по ячейке (в ней будет сохранён результат), нажимаем кнопку «Вставить функцию» (обозначена как fx);
- в окне «Мастера функций» выбираем из доступных вариантов «ABS», жмём «Ок»;
- в открывшемся окошке для внесения аргумента функции вписываем необходимую цифру в графе «Число»;
- если нужно взять цифру из тех, что уже есть в таблице, жмём на кнопку справа от строчки ввода – окно свернётся, после чего жмём по ячейке, где располагается необходимая цифра. Аргумент добавится, снова жмём кнопку справа от строчки ввода и попадаем в окно «Аргументы функции», где строка будет уже заполнена;
- указываем адрес ячейки (или выбираем её нажатием в таблице), жмём «Ок»;
- в выбранной ячейке получим итог расчётов;
- при необходимости подсчёта по всему столбцу формулу модуля можно потянуть и на другие ячейки, для чего наводим курсор на ячейку с уже вычисленным модулем, при появлении значка «+» зажимаем ЛКМ и тянем вниз до нужной ячейки;
- во всём столбце или в отдельно выделенных мышью ячейках получим результат.
ABS в формулах
Применение функции не ограничивается поиском модуля, используя её в комплекте с формулами, можно выполнять задачи разного характера. Рассмотрим на примере определения разницы между наименьшим значением со знаком минус и положительным:
- создан массив данных;
- в строчке формул пишем выражение: {МИН(ABS(B3:B12))}. Фигурные скобки здесь говорят о взаимодействии с массивом, и ставить их следует путём использования горячих клавиш Ctrl+Shift+Enter после написания формулы, тогда модуль рассчитывается в каждой ячейке в диапазоне B3-B12 (без использования массивов такая запись провоцирует ошибку).
Пример применения:
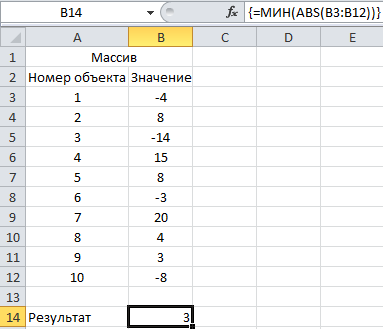
Примеры расчётов
Рассмотрим вероятные примеры использования ABS, в том числе в формулах.
Пример 1. Определение проекции отрезка на оси абсцисс (Х) и ординат (Y)
Из условия задачи известны координаты отрезка А (-12; -10) и В (-27;-36). В Excel для решения выполняются следующие действия:
- заполняем имеющимися сведениями таблицу;
- посредством ABS рассчитываем проекцию на ось Х (указываем номера ячеек В4-В2);
- для расчёта проекции на ось Y указываем ячейки В5-В3.
В результате получим:
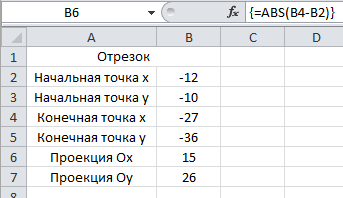
Пример 2. Подсчёт расходов предприятия
Задача состоит в суммировании затрат за определённый отрезок времени путём сложения отрицательных значений (ими представлены расходы) по модулю. В Excel выполняется просто:
- создаём массив данных;
- прописываем в соответствующем поле формулу: {=СУММ(ЕСЛИ(B3:B12<0;ABS(B3:B12);0))}. Фигурные скобки ставим нажатием Ctrl+Shift+Enter в конце формулы, указывая на работу с массивом;
- анализ данных выявляет наличие отрицательных чисел, их модуль вычисляется, и данные за указанный период суммируются, при этом плюсовые значения в расчёт не берутся.
Результат выглядит так:
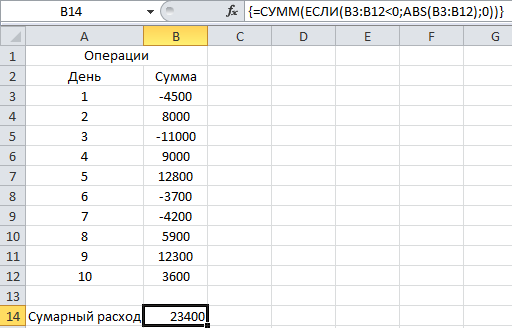
Основные свойства модуля
Первое свойство модуля
То есть, если \( \mathbf{a}\) – число положительное, то его модуль будет равен этому же числу.
Если \( \mathbf{a}\text{ }>\text{ }\mathbf{0},\) то \( \displaystyle \left| a \right|=a\).
Если \( a\) – отрицательное число, то его модуль равен противоположному числу.
Если \( a\text{ }<\text{ }\mathbf{0},\) то \( |\mathbf{a}|\text{ }=\text{ }-\mathbf{a}\)
А если \( a=0\)? Ну, конечно! Его модуль также равен \( 0\):
Если \( a=0\), то \( |\mathbf{a}|=\mathbf{a}\), или \( \displaystyle \left| 0 \right|=0\).
Из этого следует, что модули противоположных чисел равны, то есть:
\( \left| -4 \right|\text{ }=\text{ }\left| 4 \right|\text{ }=\text{ }4;\)\( \left| -7 \right|\text{ }=\text{ }\left| 7 \right|\text{ }=\text{ }7.\)А теперь потренируйся:
- \( \left| 9 \right|\text{ }=\text{ }?;\)
- \( \left| -3 \right|\text{ }=\text{ }?;\)
- \( \left| 16 \right|\text{ }=\text{ }?;\)
- \( \left| 8 \right|\text{ }=\text{ }?;\)
- \( \left| -17 \right|\text{ }=\text{ }?.\)
Ответы: 9; 3; 16; 8; 17.
Довольно легко, правда? А если перед тобой вот такое число: \( \left| 2-\sqrt{5} \right|=?\)
Как быть здесь? Как раскрыть модуль в этом случае? Действуем по тому же сценарию.
Сначала определяем знак выражения под знаком модуля, а потом раскрываем модуль:
- если значение выражения больше нуля, то просто выносим его из-под знака модуля,
- если же выражение меньше нуля, то выносим его из-под знака модуля, меняя при этом знак, как делали это ранее в примерах.
Ну что, попробуем? Оценим \( 2-\sqrt{5}\):
\( 2<\sqrt{5}\) (Забыл, что такое корень? Бегом повторять!)
Если \( 2<\sqrt{5}\), то какой знак имеет \( 2-\sqrt{5}\)? Ну конечно, \( 2-\sqrt{5}<0\)!
А, значит, знак модуля раскрываем, меняя знак у выражения:
\( \left| 2-\sqrt{5} \right|=-\left( 2-\sqrt{5} \right)=-2+\sqrt{5}=\sqrt{5}-2\)Разобрался? Тогда попробуй сам:
- \( \left| \sqrt{3}-1 \right|=?\)
- \( \left| 3-\sqrt{7} \right|=?\)
- \( \left| 2-\sqrt{7} \right|=?\)
- \( \left| \sqrt{13}-4 \right|=?\)
Как обозначить модуль на компьютере
Модуль – это довольно распространенный знак в математики и при работе с программой ворд, его тоже часто используют. Не все пользователи знают, каким образом его поставить.
В программе ворд существует два способа поставить символ модуля:
Первый способ. Открываем новый лист, на верхней закладке настроек активируем закладку «Вставка». В самом конце данной закладке находим блок «Символы» и нажимаем на иконку с надписью «Формула», чтобы появилось на экране специальное меню.
Проваливаетесь в это специальное меню, а на верхней панели настроек активируете закладку «Работа с формулами», где в правом блоке «Структуры», ищем иконку с надписью «Скобки». Среди представленных там вариантов, находите символ модуль.
В результате на экране появиться место для знака модуля.
Второй способ. На клавиатуре находите следующую клавишу.
При нажатии на неё в английской раскладке и при зажатой клавише «Shift», у вас будет появляться палочка |, с помощью которых можно нарисовать модуль.
Вертикальная палочка или пайп применяется в различных целях: программисты используют черточку для функций дизьюнкции или разделения параметров обьекта, математики — в качестве знака модуля или нормы, а любители псевдографики рисуют с его помощью таблицы. Однако, заветный символ будто играет с пользователем в прятки: найти способ ввода пайпа довольно трудно. Одни не заморачиваются и довольствуются английской i верхнего регистра, а другие отчаянно ищут варианты ввода подлинного символа. Если вы из последних, то эта статья для вас — сегодня мы расскажем, как поставить вертикальную палочку на клавиатуре!
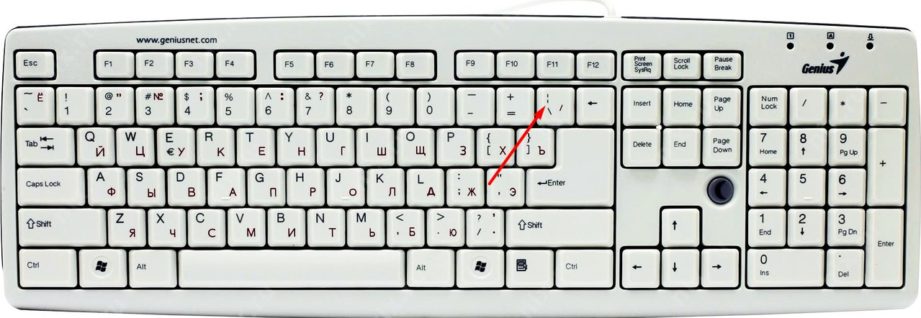
Как ввести вертикальную палочку на обычной клавиатуре
Клавишу пайпа обычно расположена между Backspace и Enter или левее от одного из них. Казалось-бы, чего сложного — нажимаешь и все. Но сколько-бы вы не били по кнопке — выходят одни скобочки. Дело в раскладке клавиатуры: ее нужно поменять на английскую. Есть пара вариантов сделать это:
- Левым кликом мыши открыть языковую панель и еще одним нажатием выбрать Английский Язык
- Повторно нажимать комбинацию Alt+Shift (на некоторых компьютерах — Ctrl+Shift), пока не увидите на панели буквы EN
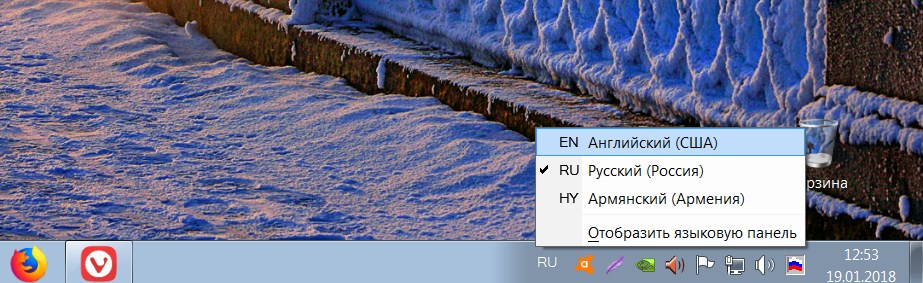
Смена раскладки через языковую панель
После этого достаточно зажать Shift+ — на выходе получится вертикальная палочка.
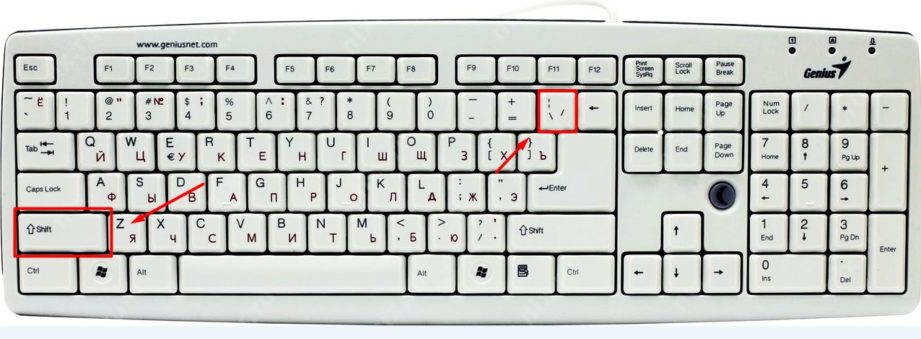
Функциональность и обозначение
Скобки модуля на клавиатуре предоставляют пользователю дополнительные функции и возможности при работе с компьютером. Обычно скобки располагаются на левой и правой стороне пробела соответственно. Они имеют обозначения на клавише и выполняют различные функции в зависимости от программного обеспечения и настроек.
На клавише со скобкой открывающего типа обычно имеется двойная точка, а на клавише со скобкой закрывающего типа – точка с запятой. Эти обозначения напоминают открывающую и закрывающую скобки и используются для удобства восприятия пользователем.
Скобки модуля могут иметь различные функции, включая:
- Открытие и закрытие вкладок и окон в веб-браузерах;
- Переключение между открытыми приложениями и программами;
- Вызов контекстного меню с дополнительными опциями и командами;
- Переход к началу и концу строки или страницы в текстовых редакторах и документах;
- Выполнение команд копирования, вставки и вырезания;
- Изменение размеров и масштабирование элементов интерфейса.
В зависимости от самой программы и раскладки клавиатуры, функциональность скобок модуля может быть разной. Как правило, общие команды, такие как открытие и закрытие окон или переключение между приложениями, являются стандартными и поддерживаются большинством программ и ОС. Однако, некоторые функции и команды могут быть уникальными для определенных программ или требовать специальных настроек и дополнительного программного обеспечения.






























