Заимствованные слова в современной речи
Заимствования способствует увеличению лексического богатства русского, являются источником для образования новых корней, словообразовательных аффиксов и новых терминов с точным значением.
При наших сегодняшних условиях социальной жизни невозможно представить себе язык без заимствований. Но иногда их количество просто поражает. И потому многие считают это катастрофой, упадком культуры, отсутствием уважения к уникальности русского языка. Потому многие депутаты часто выдвигают идею запретить иностранные слова в русском языке, правда, ничего у них никогда не получается.
Однако другие не видят в заимствованиях ничего такого. В условиях глобализации и развитие сферы it приток новых терминов неизбежен. Главное, не позволить языку потерять свою самобытность и культурные ценности. А переживать за его чистоту не стоит.
Настройка режима «Internet Explorer» в Microsoft Edge
Для обеспечения совместимости с сайтами которым нужен Internet Explorer в браузер Edge добавили отдельную функцию. Включив ее можно будет просматривать сайты в режиме Internet Explorer.
- Запускаем Microsoft Edge, открываем меню (три точки в правом верхнем углу) и выбираем пункти «Настройки».
- Возле заголовка «Параметры» нажмите на меню (кнопка из трех линий) и выберите «Браузер по умолчанию».
- Напротив пункта «Разрешить сайтам перезагружаться в режиме Internet Explorer (Режим IE)» нужно установить «Разрешить». После чего нужно нажать на кнопку «Перезапуск».Так же там есть возможность добавить отдельные страницы, которые будут открываться в этом режиме. Возможно, кому-то такая функция пригодится.
- После перезапуска браузера, открыв любой сайт, вы можете перезагрузить его в режиме Internet Explorer. Для этого откройте меню и выберите «Перезагрузить в режиме Internet Explorer».
- Можно сделать так, чтобы эта кнопка отображалась возле адресной строки. Нажмите правой кнопкой на панели инструментов и выберите «Настройка панели инструментов». Затем найдите в списке кнопок «Кнопка Режим Internet Explorer» и включите ее.
15
21240
Сергей
Разные советы для Windows
Русские слова в иностранных языках

Как слова из иностранных языков входят в наш, так и русская лексика может приживаться в других. Это русские заимствования в английском языке. Самые известные, это, конечно, balalaika, vodka, samovar, verst (верста), tsar, borsch. Но есть и множество других.
Например, когда мы начали поставлять свои меха в другие страны, им пришлось заимствовать слово, которого не было в их языке для обозначения очень ценного меха — соболиного. Поэтому в английском появилось sable, у немцев — Zobel, и эквивалент французов — zibeline. И все эти слова обозначают — «соболь».
Еще один эксклюзивный российский товар — стерлядь. Этого слова во многих европейских языках не было и его назвали — sterlet.
Google Chrome — самый универсальный
- Платформы: Windows, macOS, Linux, Android, iOS.
- Плюсы: лучше всех работает с сервисами Google, имеет огромную библиотеку расширений, прекрасная синхронизация между устройствами.
- Минусы: занимает очень много памяти, не особо трепетно соблюдает вашу конфиденциальность, скудные настройки интерфейса.
Chrome — выбор почти 67%Browser Market Share пользователей интернета. Браузер, как и полагается, идеально совместим со всеми сервисами и веб‑приложениями Google, например с «Google Диском» и «Google Документами».
Но учтите, что это один из самых прожорливых браузеров в плане оперативной памяти. А ещё нет возможности настроить его под себя: пользователь может разве что поменять тему да перемешать значки расширений на панели сверху.
Кроме того, Chrome исправно сливает в Google сведения о том, какие сайты вы посещаете и что ищете, чтобы затем пичкать вас таргетированной рекламой.
К счастью, есть несколько альтернатив этому браузеру, например Chromium с открытым исходным кодом. Пригодится, если хотите использовать преимущества Chrome, но не беспокоиться по поводу телеметрии Google.
Загрузить Chrome →
Слова английского происхождения в русском языке: причины заимствования
Как и в любом другом живом языке, в русском каждый процесс многогранный и разноплановый – и заимствование слов из английского не является исключением. Каждое из них становится частью современной лексики по определенной причине
Давайте рассмотрим некоторые из них.
Обозначение определенного процесса или явления одним словом.
Разница в грамматике и языковом менталитете позволяет англичанам одним словом выразить то, на что в русском требуется словосочетание или даже целая фраза.
Оцените вот эти слова, пришедшие из английского языка в русский:
- саммит – встреча высокопоставленных лиц, встреча на высшем уровне
- брифинг – пресс-конференция для журналистов, ограниченная по времени
- хитч-хайкинг – путешествие на попутных автомобилях, автостопом
- эйчар – специалист по кадрам
- ритейл – розничная торговля
Придание определенного смыслового оттенка одному и тому же понятию.
Заимствованные слова в русском языке из английского нередко используются, когда говорящий хочет выразить определенное отношение к происходящему или особенности процесса либо события.
- пати – веселая вечеринка, на которой собирается много молодых людей
- шоппинг – не просто посещение одного магазина, а долгий поход за покупками
- бренд – марка или производитель товара, особенно популярного у покупателей
Необходимость в специализации ряда терминов либо понятий.
Заимствование английских слов в русском языке нередко встречается в технической, научной и деловой лексике – зачастую они делают речь более краткой и емкой, позволяют донести информацию с высокой точностью.
- байпас – резервный путь для обеспечения постоянного функционирования системы (в трубопроводах, двигателях, электронных приборах)
- коллапс — процесс разрушения какой либо структуры, нарушение привычного порядка
- регенерация – восстановление
Здесь объяснения излишни – достаточно взглянуть на примеры английских слов в русском языке, описывающих возникшие совсем недавно увлечения или тенденции.
- рафтинг – сплав на надувных лодках по горным рекам
- селфи – фотографирование самого себя
- гуглить – искать что-либо через поисковую интернет-систему Google
«Просто потому, что это круто».
Когда какое-то явление входит в моду, подростки и молодые люди с радостью обогащают свою лексику словами, которые и обозначают те самые явления. Сегодня их список становится все шире, а сами слова нередко подвергаются изменениям в соответствии с русской грамматикой и морфологией.
- блог – онлайн-дневник
- хэнд-мейд – сделанный вручную
- шеймить – обвинять в чем-либо, клеймить позором
- сникерсы – кроссовки
- фидбэк – отзыв, обратная связь
Очевидно, что подобного заимствования сегодня не избежать. Английские слова, вошедшие в русский язык, обогащают его, делают речь более разнообразной и позволяют самому языку жить, развиваться и сохранять актуальность в соответствии с сегодняшними реалиями.
Введите адрес веб-сайта в адресной строке и нажмите Enter
Чтобы войти в браузер на компьютере, вам необходимо ввести адрес веб-сайта (URL) в адресную строку браузера и нажать Enter.
Адресная строка находится обычно вверху окна браузера и отображает текущий URL или текстовое поле для ввода адреса.
Чтобы ввести адрес веб-сайта, щелкните на адресной строке мышью или активируйте ее, используя клавишу Tab на клавиатуре. Затем введите полный адрес веб-сайта, начиная с протокола (например, «https://») и заканчивая доменным именем (например, «www.example.com»). После того как вы ввели адрес, нажмите клавишу Enter.
Браузер загрузит запрошенную веб-страницу и отобразит ее на экране вашего компьютера.
Как найти браузер на ПК?
Если вы не можете запустить браузер из-за того, что на рабочем столе или панели задач Windows 10 отсутствует ярлык, то можете воспользоваться поиском в меню «Пуск». Если вы знаете название, то просто впишите его в поисковой строке и запустите нужный файл.
Теперь вы знаете, где посмотреть, какой браузер установлен на компьютере. Как видите, сделать это очень просто стандартными средствами и без малейших навыков использования ПК.
Компьютерные термины для русскоязычного населения легкими не назвать. У них английская родословная. Поэтому многие пользователи могут не знать: где находится браузер?
Браузер — это программа при помощи которой вы в данный момент читаете эту статью.
Он не один единственный – их много. К самым популярным относятся: Internet Explorer, Mozilla Firefox, Opera, Google Chrome и частично яндекс браузер.
Первый в списке () устанавливается вместе с виндовс и находиться всегда в одном и том же месте: на диске «С» в папке «Program Files».
Все остальные при желании можно удалять, а находятся они там, где вы их установили (у опытных пользователей обычно на диске «D»)
После приобретения опыта, какой использовать зависит от цели – универсальным считается мазила (имеет множество надстроек)
Где находится браузер
7 популярных браузеров
Самый старый из современных браузеров, входит в ОС Windows. В прошлом веке на него пришлась практически вся доля рынка. Но затяжное и безоговорочное лидерство привело к регрессии веб-обозревателя, чем быстро воспользовались его конкуренты. IE от 6 до 8 версии включительно – это ужас для вебмастеров. Они не отвечают никаким современным требованиям для создания сайтов. Последняя 11-я версия доступна исключительно для Windows 7 и 8. Внимания заслуживает лишь Internet Explorer 9 – более-менее стабильная, быстрая и неплохо защищенная версия. Хотя и она не сравнится с другими продвинутыми аналогами.
Один из самых новых популярных браузеров. В 2015 году с выходом Windows 10, компания Microsoft представила свой новый и современный браузер Edge. В отличие от IE, он постоянно обновляется и стал стандартным браузером для Windows 10 заменив полностью устаревший Internet Explorer.
Нынешний лидер, разработанный самой мощной компанией в мире – поисковиком Google. Для отображения страниц интернет-ресурсов используется движок WebKit. Хром достиг вершин немыслимыми темпами, так как появился лишь в 2008 году – значительно позже своих конкурентов. Сейчас он занимает около 50% всего рынка. Обозреватель радует пользователей своей скоростью, надежной защитой, простым и стильным оформлением.
По популярности занимает третью строчку. Однако это первый браузер, сумевший разрушить монополию корпорации Microsoft в XX веке. В отличие от своих аналогов, Mozilla направлена на применение дополнений. Из недостатков можно отметить то, что browser при установке плагинов становится тяжелым и подгружает страницы заметно дольше.
5. Opera
Один из популярнейших браузеров рунета, однако заметно отстающий на мировом рынке. Опера радует изобилием интересных и уникальных фишек, таких как встроенные мессенджеры и почтовый клиент, VPN, и множество других особенностей, не присущих конкурентам, которым пришлось придумывать специальные дополнения. Разработчики веб-браузера предлагают пользователям крутые мобильные версии, занимающие лидирующие позиции в своей сфере.
6. Яндекс.Браузер
Разработка от Яндекса, появился в 2012 году. Первые версии приложения расстраивали рядом недостатков. Однако в новых версиях они были исправлены, и сейчас современный многофункциональный веб-обозреватель составляет более чем достойную конкуренцию Хрому. Его основное отличие: быстрота работы (турбо режим), чтение статей без загрузки графики, встроенная защищенная технология protect.
Из названия можно догадаться, что это детище Apple. Он содержится в ОС iOS и Mac OS. В данный момент этот браузер нельзя скачать для Windows — компания Apple убрала такую возможность со своего сайта.
Вкладки браузера
Вкладки браузера позволяют открывать несколько страниц одновременно и быстро переключаться между ними. Чтобы создать новую вкладку в Internet Explorer нажмите комбинацию клавиш <Ctrl+T> или щелкните левой кнопкой мыши на кнопке «Создать новую вкладку», расположенную правее заголовков уже открытых вкладок.
Находясь на новой вкладке, введите адрес страницы и нажмите <Enter>. Страница откроется в этой вкладке. Щелкая левой кнопкой мыши на заголовках вкладок, вы можете переключаться между открытыми страницами сайтов. Для закрытия вкладки нужно щелкнуть по диагональному крестику на заголовке вкладке или нажав колесико мыши при наведенном курсоре на заголовок закрываемой вкладки.
Нажмите двойным кликом по значку браузера
Чтобы зайти в браузер на компьютере, необходимо следовать нескольким простым шагам. Один из таких шагов — это нажатие двойным кликом по значку браузера на рабочем столе или в меню программ.
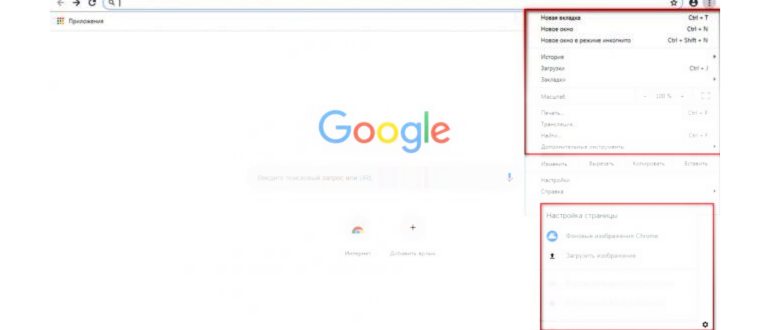
Значок браузера обычно имеет узнаваемую иконку, представляющую собой стилизованное изображение, связанное с интернетом. Он установлен на вашем компьютере во время установки браузера и обычно легко найден на рабочем столе или в меню программ.
Чтобы войти в браузер, просто дважды щелкните по значку браузера левой кнопкой мыши. Это действие запустит программу и откроет главную страницу браузера для начала работы.
Если у вас на компьютере установлено несколько браузеров, возможно, вам потребуется выбрать нужный браузер из списка доступных программ после двойного щелчка по значку. В этом случае выберите браузер, который вы хотите использовать, и нажмите «ОК» или «Открыть».
После входа в браузер вы можете начать использовать его для поиска и просмотра веб-страниц, почты, потокового видео, онлайн-покупок и других интернет-ресурсов.
Нажмите двойным кликом по значку браузера, чтобы открыть его и начать свои путешествия в онлайн-мир!
Зачем нужен Web browser?
Это программное обеспечение необходимо для открытия веб-страниц и просмотра всей информации, отображаемой на них. Я не буду глубоко внедряться в технические особенности, просто скажу, что все сайты написаны преимущественно на языке HTML. Если заглянуть «за кулисы», то можно увидеть множество строк кода, но у нас на экране отображается красивая картинка: форматированный текст, изображения, видео и прочие элементы дизайна.
Вы можете сами убедиться в этом, нажав на клавиатуре Ctrl + U во время просмотра любого интернет ресурса. Да-да, это и есть тот самый код, который обозреватели преобразуют в приятный для глаз результат.
Когда Вы запускаете приложение браузер и вводите в адресную строку название сайта, программа отправляет запрос на сервер, где расположены файлы ресурса. После обработки данных на Ваш ПК приходит ответ, страница загружается в читаемом виде.
То есть, обозреватель нужен не только для открытия сайтов, но и для преобразования «сухого» кода в приятное для восприятия зрелище.
Технологии не стоят на месте
Если еще десять лет назад подобные приложения выполняли простейшие задачи, описанные выше, то сейчас они обросли различными расширениями, плагинами, которые позволяют существенно расширить возможности браузеров.
Доступны многочисленные инструменты для разработчиков, дизайнеров. Некоторые дополнения делают просмотр видео более комфортным, позволяют играть в Flash-игры и т.д.
Теперь Вы без проблем можете скачивать файлы, слушать музыку и смотреть видео онлайн. Даже доступна возможность открывать источники, заблокированные провайдерами. А ведь раньше всего этого не было.
Сразу же после установки ОС Windows на Вашем ПК уже присутствует стандартный обозреватель Internet Explorer. А Виндовс 10 имеет еще и программу Edge, которая за пару лет из «гадкого утенка» превратилась в достойного конкурента для авторитетных разработчиков браузеров.
Стоит отметить, что не все утилиты подобного рода работают одинаково. У каждого есть свои алгоритмы обработки кода, что сказывается на производительности и скорости загрузки сайтов. Создатели программного обеспечения регулярно выпускают обновления, чтобы устранить ошибки, расширить функционал и ускорить работу ПО. Вот почему стоит регулярно обновлять браузер!
Я уже рассказывал ранее о лучших обозревателях, можете почитать .
Таблица признаков заимствованных слов
| Признак | Пояснение | Примеры |
|---|---|---|
| Буква «А» в начале | Слова русского языка не начинаются с данного звука. Наличие буквы «А» в начале отличает иноязычное слово от русского. | анкета, абзац, абажур, атака, ангел |
| Буква «Ф» в начале | Если слово начинается на этот звук, то это слово нерусского происхождения. Буква «Ф» была создана как раз для иноязычных слов. | факт, форум, фонарь, фильм, фольклор |
| Буква «Э» в начале | Этот начальный звук также говорит об иноязычном происхождении. Исконно русские слова не начинаются с буквы «Э». | эпоха, эра, эффект, экзамен |
| Сочетание гласных букв | В иностранных словах чаще всего употребляется сочетание гласных букв. | пунктуация, радио, вуаль |
| Присутствие большого числа гласных букв в одном слове. | Если в слове часто повторяется один и тот же звук, то это тоже может говорить об иноязычном происхождении слова. Такие слова чаще всего выделяются звуком. | атаман, караван, барабан |
В современной речи заимствованные слова можно узнать по характерным признакам:
- начальные буквы «а», «э» (абсурд, акушер, акционер, эра, экзамен);
- безударный гласный в конце слова (какао, соло, сорго);
- согласный звук перед буквой «е» произносится твёрдо (дельта, купе, пюре, галифе, портмоне, синтез, интервью, тезис)
- двойные согласные в корне слова (колонна, оппонент, стеллаж, перрон, сессия);
- сочетания«бю», «вю», «кю», «мю», «ню», «пю», «рю», «фю» (бюллетень, гравюра, кюре, коммюнике, мюсли, нюанс, парвеню, пюпитр, трюмо, фюзеляж);
- конечные буквосочетания -ан, -аж, -ант, -ент, —инг, -мен, -тор, -ер и др. (кардиган, платан, вернисаж, номинант, импичмент, брифинг, бизнесмен, консигнатор, продюсер, дилер, байкер);
- слияние гласных звуков (маэстро, кабриолет, круассан, оазис, ноутбук, промоутер);
- сочетание букв «йо», «ье»,«ьо» (майонез, пьедестал, пьеса, рантье, павильон, батальон, каньон);
- несклоняемые имена существительные и прилагательные (протеже, желе, кашне, авокадо, мини, суши, какаду, индиго).
Что такое браузер по умолчанию
Одновременно на компьютере может быть установлено несколько браузеров и все они будут работать исправно, даже если запустите их одновременно. Но, есть один момент. Когда вы нажимаете на ссылку вне браузера (через какую-либо стороннюю программы) или, если вы открываете HTML файл, сохраненный на компьютере, ваша операционная система должна определить каким из браузеров должна открываться страница — не может же она открыться одновременно во всех программах — определяется это настройкой браузера по умолчанию.
Браузер по умолчанию — это программа, которая назначена главной среди остальных веб обозревателей, через нее открываются все интернет файлы, если вручную не будет задано использование другой.
Обычно, при установке каждого нового браузера, он предлагает сделать себя программой по умолчанию. Позже сменить настройку можно через меню «Пуск» -> «Панель управления» -> «Программы» -> «Программы по умолчанию» -> «Задание программ по умолчанию» и там, в списке выбираете тот веб обозреватель, который хотите сделать основным.
Google Chrome 1 место
браузер идет
Достоинства:
- Высокая скорость работы. Хром значительно превосходит конкурентов по скорости работы браузера, а также обработки отображаемых ресурсов. Кроме того, есть удобная функция предварительной загрузки страниц, это еще больше повышает скорость работы.
- Безопасность. Компания внедрила надежные технологии, которые обеспечивают безопасность использования браузера. Они продолжают активно развиваться. Браузер обладает базой фишинговых, а также вредоносных ресурсов, которая регулярно обновляется. Браузер работает по уникальной схеме таким образом, что задействуется ни один процесс, а сразу несколько, но с более низкими привилегиями. Загрузка файлов с разрешением.bat, .exe или.dll предусматривает необходимость дополнительного подтверждения, что уменьшает шансы на загрузку вируса.
- Присутствует режим «Инкогнито». Это очень удобная возможность, когда вам требуется просмотреть большое количество сайтов, но при том не оставить на компьютере следов их посещения.
- Продуманный интерфейс. Он достаточно простой и содержит все необходимое, без лишних элементов. Хром — это первый браузер, где появилась возможность быстрого доступа. На панели можно увидеть наиболее посещаемые ресурсы. Еще одна особенность — это совместное использование адресной строки и поисковой системы. Позже такую возможность реализовали и в других браузерах.
- Стабильная работа. В последнее время не происходило таких случаев, когда в работе Google Chrome наблюдались сбои или он сильно тормозил. Такое может случится лишь при наличии вирусов в системе. Во многом безопасность и стабильность работы повышается за счет использования нескольких процессов, отделенных друг от друга. Если один из них останавливает свою работу, то остальные продолжают функционировать.
- Есть свой диспетчер задач меню «Дополнительные инструменты». О данной фишке практически никто не знает. Благодаря удобному инструменту можно отследить сколько ресурсов занимает целая вкладка или отдельный плагин. Вы сможете найти и устранить источник проблемы, если приложение начнет тормозить.
- Большой выбор расширений, многие из которых можно загрузить бесплатно. Также есть множество плагинов и тем оформления. Браузер можно настроить в зависимости от личных предпочтений, что очень удобно.
- Есть возможность автоматического перевода страниц. Для этого задействуется Гугл Переводчик.
- Программа обновляется в автоматическом режиме, не беспокоя пользователя.
- Поисковые запросы можно указывать голосом, для этого используется сервис «ОК, Google
».
Недостатки:
- Начиная с версии 42.0 была остановлена поддержка плагинов NPAPI, включая достаточно популярный Flash Player.
- Для плавной работы приложения необходимо как минимум 2 Гб оперативной памяти.
- Большая часть расширений, а также плагинов выполнена на зарубежном языке.
- Значительная нагрузка на аппаратную часть способствует непродолжительной работе батареи ноутбуков и смартфонов.
учетная записьличные контакты
Как открыть браузер на компьютере или ноутбуке: полная инструкция
С помощью списка установленных программ
Узнать, какой браузер на моем компьютере, можно через стандартные средства Windows. Для этого необходимо воспользоваться встроенным средством для удаления программ. На «десятке» открыть данное приложение можно следующим образом:
- Зайдите в окно «Параметры».
- После этого перейдите в раздел «Приложения».
- Теперь откройте вкладку «Приложения и возможности». Здесь расположен полный список установленных программ.
- С помощью данного списка можно определить, какие браузеры установлены на данном компьютере, а также удалить ненужные, если таковые имеются.
Эту же операцию можно проделать и с помощью сторонних средств для очистки компьютера. Хорошим примером такой утилиты является CCleaner.
Актуален вариант и с использованием классического приложения «Удаление программ», которое актуально для операционных систем Windows 8 и старше. Для запуска нам потребуется зайти в «Панель управления» и в ней выбрать соответствующий раздел. Но быстрее всего открыть «Удаление или изменение программы» можно через окно «Выполнить».
Воспользуйтесь комбинацией клавиш Win+R и впишите команду appwiz.cpl, затем нажмите ОК для запуска приложения. После этого на экране появится окно со списком установленного софта.
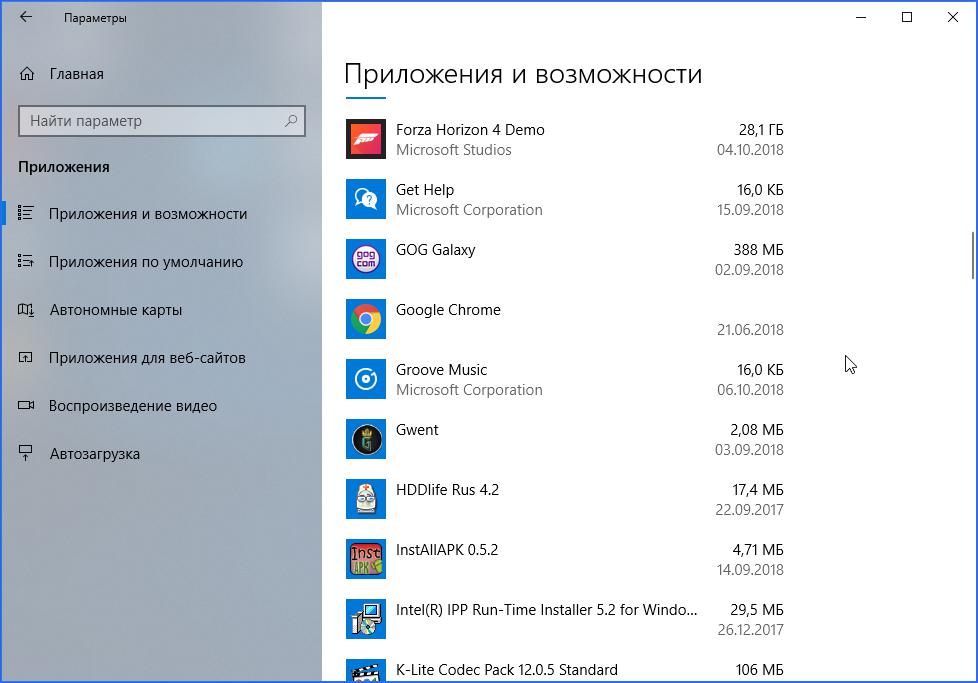
Проверка на вирусы
Современные трояны и вирусы способны блокировать работу браузера даже при наличии установленной антивирусной программы.
Антивирусники и сканеры
Проникновению вредоносного ПО способствует наличие устаревшей версии антивируса и ошибки в его работе. Для поиска и удаления вирусов и троянов можно сделать следующее:
- Записать на сторонний носитель или диск качественную антивирусную программу.
- Запустить ее на проблемном компьютере в безопасном режиме работы Windows. Для запуска этого режима нужно нажать клавишу F8 при перезагрузке.
- В появившемся меню выбрать пункт “безопасный режим” и нажать “ввод”.
- На устройстве запустится безопасный режим, после этого можно подключать носитель с антивирусом и начинать чистку.
В процессе сканирования системы следует указывать все локальные диски. По окончании проверки антивирус покажет имеющиеся проблемы. Устранить их можно, следуя инструкциям программы.
Проверка файла hosts
Трояны и другие вредоносные программы редактируют файл hosts, тем самым блокируя запуск браузера. Очистка данного файла может решить проблему. Процедура проводится так.
- Нажимаем на клавиатуре клавиши Win + R.
- Появится окно, в которое вставляем команду notepad %SystemRoot%system32driversetchosts.
- Запустится программа Блокнот, в которой будет отражено полное содержимое файла hosts. (скрин 1)
- Удаляем все строчки, располагающиеся после 127.0.0.1 local hosts. Страницу нужно прокручивать до конца, опасное содержимое располагается в самом низу документа.
- После удаления всего лишнего нажать кнопку “сохранить”. (скрин 2)
- Перезапустить компьютер.
Нельзя удалять папку etc, в которой расположен файл hosts, это приведет к полному выходу системы из строя. Если исправленный файл не удается сохранить, повторяем все действия от имени администратора.
Где находится браузер?
Давайте искать.
Скорее всего, вы не являетесь Компьютерным Гуру. Смею предположить, что при установке браузера вы выбрали стандартный путь (или же вообще, он был установлен без вашего участия). С огромной долей вероятности можно сказать, что найти его вы сможете по этому пути:
- Мой Компьютер
- Диск С
- Program Files
- Папка «Название браузера»
Не нашли? Попробуйте тот же путь, только вместо
Диска С — Диск D
Что касается Google Chrome. Искать Хром нужно тут
C:\Users\Ваше_Имя\AppData\Local\Google\Chrome\Application\
C:\Пользователи\Ваше_Имя\AppData\Local\Google\Chrome\Application\
Вроде бы ничего не забыли. Надеюсь, статья помогла ответить на ваш вопрос.
Возможно, вам будет интересно:
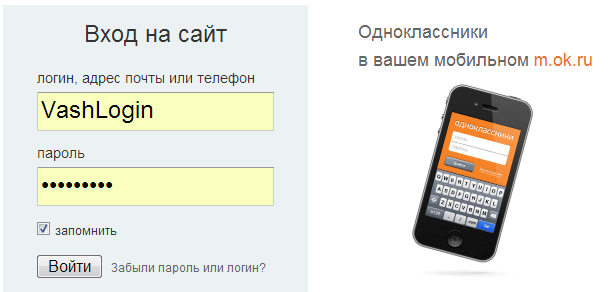 Недавно я столкнулся с проблемой — мне потребовалось узнать пароль от аккаунта на одном сайте. Пароль был сохранен в браузере и был спрятан под «звездочками» (под точками, если быть конкретным). Фактически, доступ к аккаунту у меня был, но сам пароль я забыл, а ведь именно он мне и нужен был! Сейчас я расскажу вам, как я решил эту проблему. Сразу обмолвлюсь, что метод подходит для…
Недавно я столкнулся с проблемой — мне потребовалось узнать пароль от аккаунта на одном сайте. Пароль был сохранен в браузере и был спрятан под «звездочками» (под точками, если быть конкретным). Фактически, доступ к аккаунту у меня был, но сам пароль я забыл, а ведь именно он мне и нужен был! Сейчас я расскажу вам, как я решил эту проблему. Сразу обмолвлюсь, что метод подходит для…
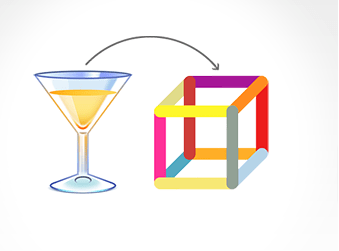 Если в качестве основной поисковой системы вы используете Яндекс, то наверняка очень часто вам предлагали установить панель Яндекс.Бар. Сначала разберемся, что такое Яндекс.Бар, и, как говорится, с чем его едят. Итак, Яндекс.Бар – это специальное расширение (плагин) в виде панели инструментов вашего браузера, которая обладает множеством функций данной поисковой системы. Сейчас Яндекс.Бар вы можете установить на такие браузеры, как Internet Explorer, Mozilla Firefox, Opera, Safai…
Если в качестве основной поисковой системы вы используете Яндекс, то наверняка очень часто вам предлагали установить панель Яндекс.Бар. Сначала разберемся, что такое Яндекс.Бар, и, как говорится, с чем его едят. Итак, Яндекс.Бар – это специальное расширение (плагин) в виде панели инструментов вашего браузера, которая обладает множеством функций данной поисковой системы. Сейчас Яндекс.Бар вы можете установить на такие браузеры, как Internet Explorer, Mozilla Firefox, Opera, Safai…
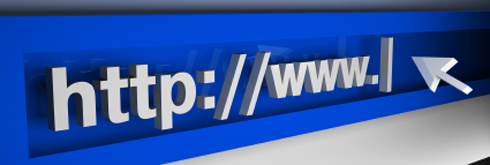 Даже если вы не имеет малейшего представления о том, что такое URL, но при этом читаете данную статью, значит, вы как минимум 1 раз с этим понятием уже имели дело. Аббревиатуру URL (Uniform Resource Locator) можно перевести с английского языка как Единый Указатель Ресурсов или Единообразный Локатор Ресурсов. С его помощью обозначают места локализации, осуществляют поиск разных электронный страниц и опубликованной на них информации. Другими…
Даже если вы не имеет малейшего представления о том, что такое URL, но при этом читаете данную статью, значит, вы как минимум 1 раз с этим понятием уже имели дело. Аббревиатуру URL (Uniform Resource Locator) можно перевести с английского языка как Единый Указатель Ресурсов или Единообразный Локатор Ресурсов. С его помощью обозначают места локализации, осуществляют поиск разных электронный страниц и опубликованной на них информации. Другими…
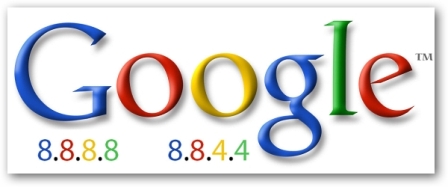 Честно говоря, я так и не смог вообразить себе ситуацию, когда человек сталкивается с данным набором цифр и не знает что это такое. Хотя, всякое бывает, чего душой кривить. 8.8.8.8 и 8.8.8.4 — это адреса публичных (бесплатных) DNS серверов от знаменитой компании Google. Грубо говоря, DNS серверы нужны для преобразования привычных нам адресов сайтов в цифровые ip адреса. Подробнее о DNS вы сможете прочесть другой…
Честно говоря, я так и не смог вообразить себе ситуацию, когда человек сталкивается с данным набором цифр и не знает что это такое. Хотя, всякое бывает, чего душой кривить. 8.8.8.8 и 8.8.8.4 — это адреса публичных (бесплатных) DNS серверов от знаменитой компании Google. Грубо говоря, DNS серверы нужны для преобразования привычных нам адресов сайтов в цифровые ip адреса. Подробнее о DNS вы сможете прочесть другой…
Чтобы войти в глобальную сеть Internet, нам нужно программное обеспечение , которое позволит это сделать. В этом может помочь браузер. Рассмотрим далее, для чего нужен браузер, какие есть браузеры и как ими пользоваться.
Как и где найти браузер
Бывают случаи когда браузер необходимо удалить, но как узнать где он находится. Как его найти?
Самый простой способ нажать пуск и в строке поиска (в самом низу) написать название. Смотрите на рисунке ниже как пример Mozilla Firefox.
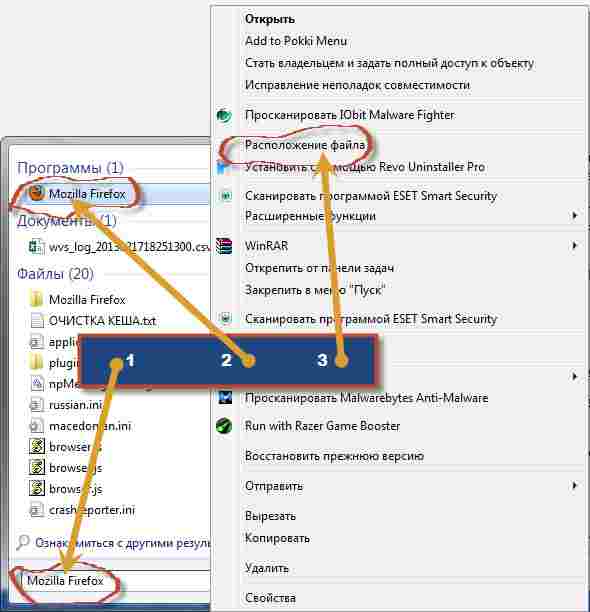
Написав название в самом верху нажмите на него правой мышью и перейдите в опцию «расположение файла».
Вот только удалить его обычным способом не получиться. Как видите найти браузер просто – удалить сложнее.
Вот и все, думаю теперь вам вполне понятно где находится браузер, что это такое, как и где его найти, а возникают вопросы пишите ь вкомментариях. Удачи.
Рубрики: Без рубрики
Здравствуйте, уважаемые читатели блога сайт. Браузеры важны не только пользователям, которые ищут для себя самый быстрый, удобный и безглючный вариант обозревателя интернета, но и вебмастерам.
Не секрет, что в разных программах некоторые сайты могут отображаться по-разному и чтобы этого не происходило, вебмастера стараются использовать . Но сегодня я хочу немного отойти от проблем вебмастеринга и предложить вам совместно со мной попробовать оценить наиболее популярные из известных браузеров.
Для удобства оценки я решил разбить их на две группы: популярные и малоизвестные. Также я в общих чертах дам характеристику всех участвующих в обзоре творений со ссылками на подробное описание всех их возможностей.



























