Подключение голосового помощника Яндекс Алисы к компьютеру: пошаговая инструкция
В данном разделе мы рассмотрим пошаговую инструкцию по подключению голосового помощника Яндекс Алисы к компьютеру. Для успешного подключения необходимо выполнить ряд последовательных действий, которые мы подробно опишем ниже.
Шаг 1: Проверка совместимости компьютера с голосовым помощником
Перед началом подключения необходимо убедиться, что ваш компьютер совместим с голосовым помощником Яндекс Алисой. Убедитесь в наличии следующих системных требований:
- Операционная система Windows 7 и выше, или macOS 10.11 и выше;
- Наличие Bluetooth-модуля для беспроводного подключения или USB-порта для подключения через кабель;
- Настройки звука на компьютере должны быть корректно установлены.
Шаг 2: Подключение голосового помощника Яндекс Алисы к компьютеру по Bluetooth
Если ваш компьютер поддерживает беспроводное подключение по Bluetooth, выполните следующие действия:
- Включите Bluetooth на компьютере и убедитесь, что он виден для других устройств;
- Настройте голосовой помощник Яндекс Алису на режим Bluetooth-подключения;
- Найдите голосового помощника Яндекс Алису в списке обнаруженных устройств на компьютере и выполните процесс сопряжения;
- Установите необходимые драйверы для обеспечения правильной работы голосового помощника Яндекс Алисы на компьютере.
Шаг 3: Подключение голосового помощника Яндекс Алисы к компьютеру через USB-кабель
Если ваш компьютер не поддерживает беспроводное подключение или вы предпочитаете использовать USB-кабель, следуйте указанным ниже шагам:
- Подключите голосовой помощник Яндекс Алису к компьютеру с помощью USB-кабеля;
- Дождитесь, пока компьютер автоматически определит устройство и установит необходимые драйверы;
- Убедитесь, что звук на компьютере настроен правильно, чтобы голосовой помощник Яндекс Алиса мог воспроизводить звуковые сигналы.
Шаг 4: Установка и настройка драйверов для голосового помощника Яндекс Алисы
Чтобы голосовой помощник Яндекс Алиса работал корректно на вашем компьютере, убедитесь, что установлены и настроены необходимые драйверы. Вы можете загрузить их с официального сайта Яндекса и следовать инструкциям по установке и настройке.
Шаг 5: Проверка и настройка звука на компьютере
Для корректной работы голосового помощника Яндекс Алисы на компьютере необходимо проверить и настроить параметры звука. Убедитесь, что звук включен, громкость установлена на оптимальный уровень и выбраны правильные аудиоустройства, включая голосовой помощник Яндекс Алису.
Шаг 6: Тестирование работы голосового помощника Яндекс Алисы на компьютере
После завершения всех предыдущих шагов вы можете приступить к тестированию работы голосового помощника Яндекс Алисы на компьютере. Попробуйте задать голосовому помощнику различные вопросы и запросы, чтобы убедиться, что он работает правильно и успешно взаимодействует с вашим компьютером.
Решение проблем при подключении голосового помощника Яндекс Алисы к компьютеру
В процессе подключения голосового помощника Яндекс Алисы к компьютеру могут возникнуть некоторые проблемы. Рассмотрим две наиболее распространенные проблемы и возможные способы их решения.
Проблема 1: Компьютер не видит голосового помощника Яндекс Алисы
Если ваш компьютер не обнаруживает голосовой помощник Яндекс Алису, убедитесь в следующем:
- Проверьте, что голосовой помощник Яндекс Алиса находится в режиме ожидания подключения;
- Убедитесь, что Bluetooth или USB-кабель были правильно подключены и функционируют;
- Перезагрузите компьютер и повторите попытку подключения голосового помощника Яндекс Алисы.
Проблема 2: Звук не воспроизводится через голосовой помощник Яндекс Алисы
Если голосовой помощник Яндекс Алиса не воспроизводит звук на вашем компьютере, рекомендуется выполнить следующие действия:
- Убедитесь, что звуковые драйверы на компьютере установлены и работают корректно;
- Проверьте настройки звука на компьютере и убедитесь, что голосовому помощнику Яндекс Алисе разрешено воспроизводить звук;
- Попробуйте подключить голосовой помощник Яндекс Алису к другому компьютеру или устройству, чтобы исключить возможность проблемы с самим устройством.
Следуя данной пошаговой инструкции, вы сможете успешно подключить голосовой помощник Яндекс Алиса к вашему компьютеру и наслаждаться всеми его функциями и возможностями.
Этапы настройки смарт-колонки
Умная колонка Алиса обладает встроенным голосовым помощником, с фоновым и основным режимом распознавания речи, включает аудио треки, сказки, синхронизируется с другими устройствами, ставит будильник и так далее. Широкий функционал устройства значительно облегчает жизнь пользователя. Однако перед тем, как начать пользоваться, производят подключение.
Основные шаги:
- Подключите разъем зарядного устройства к колонке. А адаптер, соответственно, в розетку.
- Начнется загрузка операционной системы. Признак того, что гаджет запустился – это фиолетовая подсветка сверху и голосовое приветствие Алисы.
- Выполните синхронизацию с сетью Wi—Fi.
Далее, произведите загрузку на своем мобильном устройстве последней версии приложения «Яндекс» из Play для Андроид или App Store для Айфона.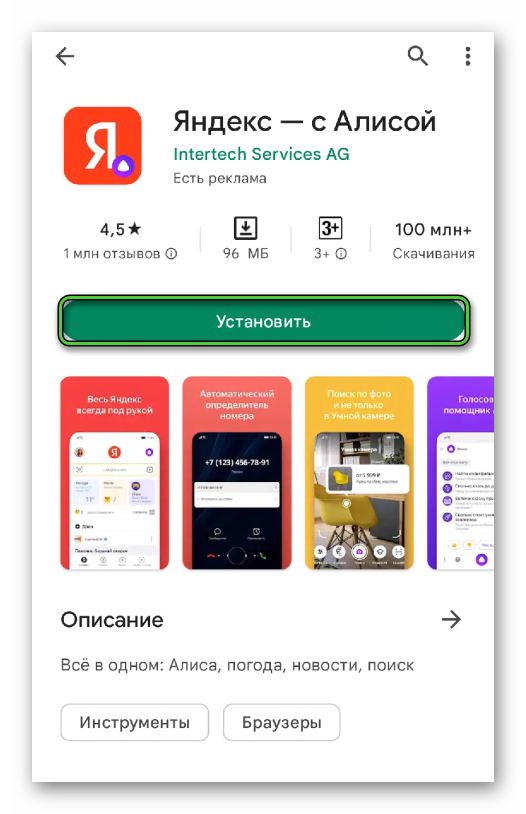
Важно! Умный гаджет работает с мобильными телефонами на базе Андроид 5.0 и выше, iOS – 10.0 и выше. После завершения скачивания, войдите в собственный Яндекс-аккаунт, если такой имеется или пройдите процедуру регистрации
Также выполните вход можно при помощи учётной записи Яндекс.Плюс или КиноПоиск
После завершения скачивания, войдите в собственный Яндекс-аккаунт, если такой имеется или пройдите процедуру регистрации. Также выполните вход можно при помощи учётной записи Яндекс.Плюс или КиноПоиск.
Где найти устройства в Яндекс.Браузере, таким вопросом задаются большинство. Давайте рзабираться.
Откройте приложение Яндекс и произведите некоторые манипуляции:
- На стартовой странице отыщите и перейдите в раздел «Сервисы», который находится под поисковой строкой справа.
- В списке найдите раздел «Устройства».
- Откроется вкладка. Найдите пункт «Умные колонки» и кликните кнопку «Подключить».
- Выберите устройство для подключения.
Теперь нажмите кнопку и произнесите: «Алиса, настрой колонку». На дисплее смартфона появятся подсказки, которые необходимо выполнить. Также существует и другой вариант настройки – вручную.
Для этого выполните следующие действия:
- На мобильном телефоне подключитесь к сети Интернет и поднесите его к станции.
- Щёлкните «Проиграть звук».
- Яндекс.Станция воспримет данную команду, как подключение к сети и произведет синхронизацию.
Все готово, колонка настроена. Если неудобно производить подключение при помощи телефона, можно установить для Яндекс.Станции браузер и посетить веб-страницу с настройками.
Важно! Не многим известно, но выкладывать в интернет в открытом доступе видео и аудио файлы со звуковым подключением Алисы не рекомендуется. По причине того, что мошенники научились извлекать из данной аудиозаписи ключ доступа к вашей сети Wi-Fi
Подключение к компьютеру
Подключить умную станцию к компьютеру можно двумя способами. Первый – при помощи Bluetooth-устройства.
При наличии данного модуля проделывают некоторые этапы.
- Зайдите в «Пуск» и перейдите в раздел «Параметры».
- Щёлкните раздел «Устройства» и перейдите во вкладку «Bluetooth и другие устройства».
- Кликните «Включить».
- Далее щёлкните пункт «Добавление Bluetooth или другого устройства».
- Затем выберите «Bluetooth» в новом окне.
- Скомандуйте Станции «Алиса, активируй Bluetooth».
- Запустить гаджет можно вручную. На устройстве Яндекс зажмите кнопку отключение микрофона и удерживайте основную кнопку до появления подсветки на колонке.
- Щёлкните «Подключить». Если требуется код доступа. Внимательно изучите документацию, прилагаемую к колонке.
Если у пользователя отсутствует Bluetooth-модуль, а воспользоваться колонкой хочется. Можно произвести подключение при помощи HDMI-кабеля. Только воспроизводится голосовые команды с компьютера не будут, так как команда будет следующая: «Умный микрофон с Алисой».
Возможные проблемы и их решение
Если вы хотите использовать Яндекс станцию в качестве колонки для компьютера, могут возникнуть некоторые проблемы при ее подключении к компьютеру. Вот некоторые возможные проблемы и способы их решения:
- Проблема 1: Не удается подключить Яндекс станцию к компьютеру.
Решение: Убедитесь, что Яндекс станция подключена к компьютеру с помощью USB-кабеля. Проверьте, правильно ли установлены драйверы для устройства.
Проблема 2: Нет звука при подключении Яндекс станции к компьютеру.
Проблема 3: Низкое качество звука при использовании Яндекс станции как колонки для компьютера.
Решение: Попробуйте настроить эквалайзер на Яндекс станции, чтобы улучшить качество звука. Также убедитесь, что звуковые настройки компьютера настроены на максимальное качество.
Проблема 4: Яндекс станция периодически отключается от компьютера.
Решение: Попробуйте перезагрузить компьютер и Яндекс станцию. Если проблема не исчезает, проверьте, не перегружается ли компьютер из-за других приложений или процессов.
В случае, если у вас возникли другие проблемы с подключением Яндекс станции к компьютеру, рекомендуется обратиться за помощью в службу технической поддержки соответствующего производителя.
Проблемы с подключением
Если вы планируете использовать Яндекс станцию в качестве колонки для компьютера, могут возникнуть некоторые проблемы с подключением. Одна из наиболее распространенных проблем связана с неправильными настройками аудио-выхода на компьютере. Возможно, компьютер не распознает Яндекс станцию как аудиоустройство или выходные наушники, поэтому звучание может быть неактивным или искаженным.
Чтобы решить данную проблему, следует проверить настройки звука на компьютере. Убедитесь, что Яндекс станция правильно подключена к компьютеру и распознана как аудиоустройство. Если это не помогает, можно попробовать изменить настройки аудио-выхода в операционной системе компьютера.
Еще одной возможной проблемой может быть неправильное использование кабелей или портов подключения. Убедитесь, что используемый кабель соответствует нужному порту на компьютере и Яндекс станции. Проверьте, что кабель надежно подключен и не поврежден.
Также стоит помнить, что Яндекс станция может работать только с определенными операционными системами компьютера. Убедитесь, что ваша операционная система совместима с Яндекс станцией.
| Проблема | Решение |
|---|---|
| Неправильные настройки звука | Проверьте настройки звука на компьютере и убедитесь, что Яндекс станция правильно распознается как аудиоустройство. |
| Неправильное подключение | Проверьте соответствие кабелей и портов подключения. Убедитесь, что кабель надежно подключен. |
| Несовместимость операционных систем | Убедитесь, что ваша операционная система совместима с Яндекс станцией. |
Проблемы с настройкой выхода звука
При использовании Яндекс станции в качестве колонки для компьютера могут возникнуть проблемы с настройкой выхода звука. Это может произойти, например, если станция не подключена к компьютеру или настройки звука на компьютере не правильно настроены.
Чтобы подключить станцию к компьютеру в качестве колонки, необходимо установить специальное приложение на компьютер и настроить соответствующие параметры
Если вы столкнулись с проблемой, обратите внимание на следующие моменты:. 1
Проверьте подключение
1. Проверьте подключение
Убедитесь, что Яндекс станция правильно подключена к компьютеру. Проверьте соединение кабелями, убедитесь, что станция включена и находится в зоне действия Wi-Fi сети.
2. Настройте выходной источник звука
Убедитесь, что настройки звука на компьютере правильно настроены. Откройте панель управления звуком и выберите Яндекс станцию в качестве выходного источника звука. Если Яндекс станция не отображается в списке доступных устройств, попробуйте перезагрузить компьютер или обновить драйвера звуковой карты.
3. Проверьте настройки приложения
Проверьте, что настройки приложения для Яндекс станции правильно сконфигурированы. Убедитесь, что выбран правильный тип подключения (Wi-Fi или Bluetooth), что выходной источник звука настроен на Яндекс станцию и что уровень громкости установлен на нужный уровень.
Если после выполнения всех вышеуказанных действий проблема с настройкой выхода звука не была решена, рекомендуется обратиться к специалистам службы поддержки Яндекса или провалить дополнительное исследование причин возникновения проблемы.
Настройка Яндекс станции как колонки для компьютера
В первую очередь, убедитесь, что у вас установлены все необходимые драйвера на компьютере. Подключите Яндекс станцию к компьютеру с помощью кабеля USB. Затем включите Яндекс станцию и дождитесь, пока она определится как новое устройство.
После успешной настройки Яндекс станции как колонки для компьютера, вы сможете использовать ее для прослушивания музыки, просмотра фильмов и сериалов или проведения онлайн-конференций. Насладитесь качеством звука и удобством использования Яндекс станции в качестве колонки для компьютера!
Подключение к компьютеру
Яндекс Станцию можно использовать в качестве колонки для компьютера. Для этого необходимо подключить станцию к компьютеру с помощью USB-кабеля.
Подключение станции к компьютеру позволяет использовать ее в качестве аудиоустройства. После подключения станции к компьютеру она будет отображаться как доступное аудиоустройство, и вы сможете выбрать ее в качестве воспроизводящего устройства.
Кроме того, подключение станции к компьютеру позволяет использовать ее в качестве микрофона. Если вы хотите использовать станцию для ведения видеоконференций или записи аудио, вы можете выбрать ее как устройство для ввода звука.
Настройка аудио выхода
Станцию Яндекс можно использовать как колонку для компьютера. Для этого необходимо правильно настроить аудио выход.
Для начала подключите Яндекс Станцию к компьютеру с помощью USB-кабеля или через беспроводное соединение. Затем выполните следующие шаги:
| Шаг | Действие |
|---|---|
| 1 | Откройте настройки звука на компьютере. |
| 2 | Выберите Яндекс Станцию в качестве аудио выхода. |
| 3 | Установите необходимые параметры, такие как громкость. |
| 4 | Сохраните настройки. |
После выполнения этих шагов, Яндекс Станция будет использоваться в качестве колонки для компьютера, позволяя вам наслаждаться высококачественным звуком при прослушивании музыки или просмотре видео.
Управление воспроизведением
Яндекс.Станцию можно использовать в качестве колонки для компьютера, чтобы управлять воспроизведением аудио контента. Подключить Яндекс.Станцию к компьютеру можно посредством Bluetooth или аудио кабеля.
После подключения, Яндекс.Станция может быть использована для управления воспроизведением музыки, подкастов и радиостанций на вашем компьютере. С помощью голосовых команд вы можете включать и выключать проигрывание, переключать треки и громкость, а также настраивать плейлисты и радиостанции.
Однако, важно заметить, что функционал управления воспроизведением через Яндекс.Станцию может зависеть от операционной системы вашего компьютера и установленного на нем аудиоплеера. Таким образом, подключение Яндекс.Станции к компьютеру позволяет использовать ее как удобную колонку для контроля над воспроизведением аудио материалов на вашем компьютере
Данная функция может быть особенно полезной, если вы предпочитаете комфортное управление воспроизведением исыгрыванием аудио контента, не прибегая к использованию компьютерных девайсов
Таким образом, подключение Яндекс.Станции к компьютеру позволяет использовать ее как удобную колонку для контроля над воспроизведением аудио материалов на вашем компьютере. Данная функция может быть особенно полезной, если вы предпочитаете комфортное управление воспроизведением исыгрыванием аудио контента, не прибегая к использованию компьютерных девайсов.
Особенности работы Яндекс станции с компьютером
Для подключения Яндекс станции к компьютеру необходимо использовать кабель USB или Bluetooth. Это позволяет передавать звуковой сигнал с компьютера на станцию. После подключения станцию можно использовать как колонку, чтобы прослушивать музыку, смотреть видео или играть в игры с гораздо более лучшим качеством звука, чем встроенные динамики компьютера.
Одна из особенностей работы Яндекс станции с компьютером – возможность управлять ей через голосовые команды. Это позволяет пользоваться компьютером, не отвлекаясь от работы. Достаточно произнести команду «Яндекс» или «Алиса» для активации ассистента и выполнения нужного действия – открыть программу, провести поисковый запрос или переключить трек. Кроме того, ассистент поддерживает работу с множеством популярных сервисов, таких как Яндекс.Музыка, YouTube, Netflix и других.
Станция Яндекс также поддерживает функцию умного дома, что позволяет управлять устройствами в доме через голосовые команды. Это дает возможность включать и выключать свет, регулировать температуру, открывать и закрывать окна без необходимости подходить к компьютеру.
Возможность использовать Яндекс станцию в качестве колонки для компьютера позволяет с комфортом наслаждаться медиа-контентом и управлять компьютером голосовыми командами, делая работу более удобной и эффективной.
Использование голосового управления
Для использования голосового управления Яндекс Станцией на вашем компьютере, вам нужно подключить их друг к другу. Для этого предусмотрены различные способы подключения, в зависимости от типа компьютера.
Если у вас стационарный компьютер, вы можете использовать аудиокабель или Bluetooth-соединение, чтобы подключить Яндекс Станцию к компьютеру.
Если у вас ноутбук, то вы можете подключить Яндекс Станцию через Bluetooth-соединение или используя специальный адаптер.
После подключения Яндекс Станции к компьютеру, вы можете начать использовать голосовые команды для управления компьютером.
Вы можете использовать голосовое управление для открытия приложений, запуска и закрытия программ, поиска информации в интернете, управления воспроизведением музыки и многое другое.
Использование голосового управления с помощью Яндекс Станции значительно упрощает взаимодействие с компьютером и позволяет выполнить множество задач без необходимости использования клавиатуры и мыши.
Таким образом, Яндекс Станция может быть полезной не только как колонка, но и как удобное устройство для голосового управления вашим компьютером.
Возможность интерактивной коммуникации
Станция Яндекс обладает широким набором функций и возможностей, которые делают ее идеальным выбором для использования как колонки для компьютера. Независимо от того, нужно ли вам воспроизведение музыки, просмотр видео или проведение групповых звонков через различные платформы связи, Яндекс.Станция справится с этой задачей легко и качественно.
Возможности Яндекс.Станции:
1. Подключение к компьютеру через Bluetooth или Wi-Fi, что обеспечивает стабильную передачу аудиосигнала без проводов и неудобств;
2. Высококачественный звук, обеспечиваемый качественным аудиокодеком и мощными динамиками;
3. Встроенная цифровая ассистентка Алиса, которая позволяет вам управлять медиафайлами и выполнять разнообразные команды голосом;
4. Поддержка разнообразных музыкальных сервисов и онлайн-радио;
5. Возможность создания звукового эффекта пространства для наилучшего проведения игр или просмотра фильмов.
Таким образом, Яндекс.Станция представляет собой не только потрясающую колонку с высоким качеством звука, но и отличное устройство для интерактивной коммуникации с компьютером. Она легко подключается и предоставляет широкий набор функций, делая ваше взаимодействие с компьютером еще более удобным и эффективным.
Вход в приложение и авторизация
Для начала настройки колонки Алисы через компьютер вам необходимо выполнить следующие шаги:
- Зайти на сайт Яндекса
Откройте любой веб-браузер на вашем компьютере и введите в адресной строке сайт Яндекса: www.yandex.ru.
Авторизоваться в своем аккаунте
На главной странице Яндекса в верхнем правом углу найдите кнопку «Войти» и нажмите на нее. Введите свой логин (номер телефона или адрес электронной почты) и пароль в соответствующие поля. После этого нажмите кнопку «Войти».
Перейти в приложение Яндекс.Алиса
После успешной авторизации вы попадете на главную страницу Яндекса. В верхнем меню найдите раздел «Приложения» и выберите приложение «Яндекс.Алиса». Если у вас нет этого приложения в списке, то воспользуйтесь поиском и найдите его.
Активировать колонку и привязать ее к аккаунту
Откройте приложение Яндекс.Алиса и следуйте инструкциям по подключению нового устройства. В процессе активации вы введете необходимую информацию о колонке, а затем она будет связана с вашим аккаунтом. Таким образом, колонка будет готова к использованию через ваш компьютер.
После этих шагов вы успешно вошли в приложение Яндекс.Алиса и привязали колонку к своему аккаунту. Теперь вы можете настраивать колонку и использовать ее функционал через свой компьютер.
Возможности использования Яндекс станции
Вы можете использовать Яндекс станцию как колонку для вашего компьютера, подключив ее через Bluetooth или USB кабель. Таким образом, вы сможете наслаждаться качественным звучанием Яндекс музыки и других аудиофайлов, воспроизводимых на вашем компьютере.
Кроме того, Яндекс станция обладает большим количеством функций и возможностей. Вы можете использовать голосовой помощник Алису для поиска информации в интернете, просмотра погоды, управления светом и другими «умными» устройствами в вашем доме.
Также Яндекс станция позволяет вам управлять мультимедийными сервисами, такими как Яндекс.Музыка, Spotify, Deezer и другие. Вы можете прослушивать свои любимые песни, создавать плейлисты и настраивать радио под свое настроение.
Если у вас есть Яндекс аккаунт, вы можете настроить персонализированные рекомендации для себя и вашей семьи. Станция может помнить ваши предпочтения и предлагать вам музыку и контент, которые вам нравятся.
Таким образом, Яндекс станция — это не просто колонка, а мощный инструмент, который позволяет вам наслаждаться музыкой и выполнять различные задачи в вашем доме. Подключите Яндекс станцию к вашему компьютеру и откройте для себя все ее возможности!
Подключение по Bluetooth
Яндекс Станцию можно подключить к компьютеру в качестве колонки с помощью технологии Bluetooth. Для этого выполните следующие шаги:
- Убедитесь, что компьютер имеет встроенный Bluetooth-адаптер или подключен внешний адаптер.
- На компьютере откройте меню Bluetooth настройки.
- На Яндекс Станции удерживайте кнопку управления громкостью вниз в течение 5 секунд, пока индикатор не начнет мигать синим цветом.
- В меню Bluetooth настройки компьютера найдите устройство «Яндекс Станция» и выберите его для подключения.
- Когда подключение будет успешно установлено, индикатор на Яндекс Станции перестанет мигать и будет гореть синим цветом.
- Теперь ваш компьютер будет передавать звук на Яндекс Станцию через Bluetooth, и вы сможете использовать ее в качестве колонки.
Обратите внимание, что процедура подключения по Bluetooth может немного отличаться в зависимости от операционной системы вашего компьютера. Если у вас возникли сложности, рекомендуется обратиться к руководству пользователя компьютера или посмотреть соответствующую информацию на сайте производителя адаптера Bluetooth
Подключение по Wi-Fi
Яндекс станцию можно использовать не только как колонку, но и подключить ее к компьютеру по Wi-Fi.
Для этого необходимо выполнить следующие шаги:
Шаг 1:
Убедитесь, что ваш компьютер и Яндекс станция находятся в одной Wi-Fi сети.
Шаг 2:
На компьютере откройте настройки беспроводной сети и найдите доступную Wi-Fi точку с доступом к интернету.
Шаг 3:
Выберите сеть, к которой вы хотите подключиться, и введите пароль, если это требуется.
Шаг 4:
После успешного подключения к Wi-Fi сети, ваш компьютер будет иметь доступ к Интернету через Яндекс станцию.
Теперь вы можете использовать Яндекс станцию не только как колонку, но и как беспроводное устройство для плеера, просмотра видео или работы в Интернете.
Подключение по Wi-Fi позволяет вам использовать все функции Яндекс станции с вашего компьютера, без необходимости использовать проводное подключение.























