Настройка
Первоочередной задачей является указать идентичное название рабочей группы для каждого компьютера, который будет находиться в LAN. Произвести данную манипуляцию следует в свойствах системы. Попасть туда можно, нажав одновременно «Win+R» и указав команду sysdm.cpl.
В появившемся окне будет имя устройства и его группы. В большинстве случаев она так и называется WORKGROUP, но лучше заменить на любое другое. Для этого нужно нажать на «Изменить» и указать там что-то другое.
Обратите внимание! Название должно состоять только из букв английского алфавита. Теперь требуется открыть «Центр управления сетями», который находится в контекстном меню значка подключения, расположенного в трее
Слева есть вкладка «Изменить дополнительные параметры общего доступа», в которую нужно перейти. В ней требуется выбрать рабочую сеть и открыть доступ в таких пунктах:
Теперь требуется открыть «Центр управления сетями», который находится в контекстном меню значка подключения, расположенного в трее. Слева есть вкладка «Изменить дополнительные параметры общего доступа», в которую нужно перейти. В ней требуется выбрать рабочую сеть и открыть доступ в таких пунктах:
- «Сетевое обнаружение»;
- «Общий доступ к файлам и принтерам»;
- «Подключение домашней группы».
В этом же окне нужно открыть вкладку настроек всех сетей и отключить защиту с помощью пароля. В итоге на каждом устройстве должно быть идентичное название группы, дан общий доступ к файлам, активировано сетевое обнаружение, подключение к домашней группе, а также отключен доступ с использованием пароля. Если все именно так, то этап общей настройки компьютеров выполнен верно. Если соединение происходит с помощью роутера, то этих настроек вполне достаточно.
Важно! В случае использования сетевого кабеля на компьютерах дополнительно следует установить статический IP-адрес сети, который не должен повторяться. Выполняется данная процедура в свойствах соединения LAN
Как сделать общие папки
После того, как все настроено, необходимо создать общие папки
для обмена информацией.
Многие задаются вопросом, как играть по сети в пиратку, если лицензионная игра, всё гораздо проще чем казалось бы, для этого случая придумали множество программ, которые соединяют игроков со всего света вместе.
В данной статье мы приведем самые распространенные программы, которые игроки часто используют. Наверно вы часто слышали как играть через Хамачи по сети, и тому подобному. Как играть в старенькие игры по сети? Утилиты для игры по локалке и интернету. Видеоигра с компом, естественно, интересна, но еще увлекательнее оказывать сопротивление не боту, а реальному человеку! Не исключается, что он сделает какую-либо оплошность, не обычный шаг, кое-чем удивит. К этому же, почти все бывалые игроки играют куда увлекательнее и правильнее роботов…
Но ежели со почти всеми передовыми сетевыми видеоиграми заморочек с коннектом особенных не появляется WOW, Танки, GTA и прочее, то вот с видеоиграми определенное число постарше — у почти всех игроков возникают трудности. Фактически, в этом материале приведу различные виды и методы, как можно поиграть в игры по локальной сети и вебу с настоящими людьми (даже в те игры, в каких это не предвидено и нет ничего, не считая режима LAN т.е. игры лишь по «локалке».
Безвозмездный VPN для решения именно ваших проблем, соедините удаленные компы в одну виртуальную сеть. Radmin VPN — безвозмездная и обычная в применении программка для сотворения виртуальных личных сетей (VPN). Программка дозволяет игрокам устанавливать безопасное и надежное объединение меж компами через Интернет, как если б они были объединены через локальную сеть. Источник — https://сайт/
Evolve — программка для сотворения локальной (LAN) сети меж геймерами применяя интернет объединение. Усовершенствованный подобие программы Tunngle, значительно лучше и располагает больше способностей. Наиболее огромное превосходство, это то, что не надо ничего устанавливать, программка все сделает за вас. Evolve — программка для сотворения локальной (LAN) сети меж геймерами применяя интернет объединение. Усовершенствованный подобие программы Tunngle, значительно лучше и располагает больше способностей.
Приложение, предоставляющее виртуальную локальную сеть для разных компьютерных видеоигр. Есть вероятность строить свои комнатушки либо подключаться к уже имеющимся. Программка GameRanger модулирует виртуальную локальную сеть для компьютерных видеоигр: это быть может полезно для тех, кому наскучило играть в одиночестве. Для этого чтоб поучаствовать в групповой видеоигре, нужно попросту установить у себя на компе эту програмку. Сначало она была рассчитана в целом на десять гейм программ, сейчас же он поддерживает уже больше 600 видеоигр.
Это инструмент для сотворения виртуальной личной сети (VPN) и управления ею меж некоторыми удаленными компами. Вы аналогично сможете имитировать на сто процентов зашифрованную и защищенную локальную сеть, что быть может весьма полезно для неких видеоигр. один из наиболее именитых инструментов для сотворения виртуальных личных VPN сетей. Применяя эту програмку, вы сможете просто установить зашифрованное объединение через Интернет меж удаленными компами, имитируя объединение по локальной сети.
Распространенная программа, дозволяющая играть в различные компьютерные игры в командном режиме, объединяйтесь с игроками со в целом мира. Программка Garena Plus — всепригодный видеоигровой клиент, дозволяющий строить локальную сеть сверху всемирной сети Интернет. Программка употребляется для пуска кооперативных видеоигр различных жанров, дозволяя просто и стремительно отыскивать конкурентов для сетевых схваток.
Tunngle — программа-клиент, трудящаяся по VPN-технологии и намеренно созданная для видеоигр в режиме кооператива. Вследствие Tunngle вы можете играть со собственными товарищами по Вебу, как если б это была локальная сеть. В сети есть много программ, созданных для кооперативных видеоигр, но Tunngle считается абсолютным фаворитом из числа них, предлагая куда больше опций, чем соперники.
LanGame++ дозволяет играть в сетевые игры людям, присутствующим в различных сетях, ежели таковая вероятность в самой видеоигре не имеется. LanGame++ — программка, при помощи которой можно играть в сетевые игры людям, присутствующим в различных сетях, а аналогично в локальных сетях в различных подсетях, ежели таковая вероятность в самой видеоигре не имеется. Не просит соединения с Глобальной паутиной.
Локальная сеть и интернет
Рабочие узлы, объединенные в ЛВС, можно подключить к интернету. Локальная сеть, интернет к которой можно подключить двумя способами, будет работать с разделенной надвое скоростью.
Первым способом подключения является использование роутера, которому присваивается идентификационный IP-адрес. А во втором случае можно воспользоваться беспроводным подключением.
В данном случае локальная сеть — это взаимодействие двух компьютеров, ведущего и ведомого, поэтому IP-адрес прописывается в шлюзе главного из них, предварительно подсоединенного ко всемирной сети.

В случае если ЛВС базируется на использовании сервера, каждая рабочая станция должна иметь индивидуальный IP-адрес, а в настройках браузера указывается прокси-сервер, через который осуществляется выход в интернет.
Беспроводной способ
Имеется в виду объединение по радиоволнам. Самый распространенный сейчас вариант — это . Однако возможно подключение также через Bluetooth и GPRS. В любом случае скорость будет ниже, чем при соединении по проводам. В среднем, по вай-фаю она составляет 10 Мбит/с и выше.
Для создания сетки без участия проводов нужно, чтобы в компьютерах был специальный модуль. В современных ноутбуках он обычно встроен, а для ПК можно купить внешнее устройство. Также необходим единый сетевой шлюз (роутер), к которому будет подведен проводной интернет, а участники сети будут получать его по радиоволнам.
Локальная сеть. Понятие
Такого рода беспроводная сеть, включает определенное количество компьютерных устройств, соединенных в сеть, подключенных к интернету, расположенных в офисных помещениях, квартирах, коттеджах, районах города.

Схематичное изображение локальной сети
Точка доступа Wi-Fi предоставляется модемами, коммутаторами электронной автоматической телефонной станцией, адаптерами.
Технологии построения локальной сети, следующие:
система проводного доступа к интернет
система беспроводного доступа к интернет (Wi-Fi, Блютуз)
Где используется беспроводная локальная сеть?
крупные мегаполисы страны
Какие бывают локальные сети?
- небольшие, охватывающие офисные или квартирные помещения
- крупные сети, охватывающие целый город
Объем сети зависит от количества пользователей и мощности точки доступа.
Локальная сеть подключается к пункту доступа в интернет через оптический кабель, модемное устройство или абонентские телефонные линии DSL.
Перечень программных средств
Ни одна ЛВС не обойдется без программного обеспечения. Обязательные программы для локальной сети включают в себя:
- Операционные системы рабочих узлов. Наиболее часто используемой ОС остается Windows 7, хотя и Windows XP также не сдает позиций.
- Сетевые ОС, устанавливаемые на серверах, представляют собой основу ЛВС, так как настроить локальную сеть без них невозможно. Именно эти программные средства берут на себя управление всеми потоками данных между главными узлами и второстепенными, обеспечивая возможность коллективного доступа к ресурсам сетей. Как правило, используются ОС корпорации Microsoft: Windows Server 2003 или 2008.

Сетевые службы и приложения, предоставляющие пользователям возможность доступа к удаленным файлам, распечатки документов на сетевом принтере, просмотра рабочих узлов, находящихся в сети, а также отправки электронных сообщений. Реализация таких служб осуществляется при помощи программного обеспечения.
Игры по сети – отличный способ не терять связь с друзьями
Любой, кто предпочитает гейминг в кругу друзей, может счесть, что совместные игры по сети на ПК – идеальное решение. Это особенно удобно для компаний друзей, которые не так часто видятся друг с другом и для которых игры по сети LAN – отличное времяпрепровождение.
Кроме того, подъем киберспорта в последние годы привел к новой волне интереса к соревновательным играм, в которые можно играть по сети в больших помещениях.
Это дало возможность новоиспеченным геймерам увидеть, насколько захватывающим может быть такое мероприятие, и если вы раньше играли только онлайн, возможно, локальная игра окажется лучше, чем вы себе представляли. Согласитесь: поиграть в онлайн-игры в свое удовольствие вы можете когда угодно, а вот собрать большую компанию и совместить гейминг и общение – едва ли.
Те люди, которые выросли, играя в игры со своими друзьями, знают, чего ожидать от игр по сети LAN, и многие продолжают делать это в качестве отдыха от работы или учебы.
Даже когда жизнь становится более загруженной, и у них появляется больше обязательств, идея собраться с друзьями и запустить f2p игры, в которые можно играть по сети, кажется такой же заманчивой, как и раньше.
Выполняем прямое подключение на Windows 10
Настройка маршрутизатора — трансляция адресов
Трансляция или проброс адресов необходим для того, чтобы роутер переключил внутренний локальный адрес на внешний. Это означает, что при подключении будет указываться IP, который «смотрит» в интернет. Внешний IP адрес бывает «серым» (динамическим) или «белым» (статическим), но особенности настройки маршрутизатора по каждому из случаев выходят за рамки статьи, поэтому в качестве примера условно будет использоваться настройка на статическом адресе.
Настройка доступа производится на примере роутера Zyxel семейства Keenetic с версией прошивки v2. Этот роутер хорошо подходит для реализации поставленных задач. Чтобы выполнить настройку необходимо зайти через веб-интерфейс на страницу конфигурации.
Компьютер подключается к роутеру по DHCP. Это означает, что каждый раз при запросе добавить в сеть он получает новый IP адрес. Чтобы обеспечить доступ к локальной сети через интернет необходимо закрепить IP за каждым устройством. Это делается на главной странице во вкладке «Домашняя сеть» путем нажатия зеленой стрелки (при наведении появляется подсказка — «Закрепить IP адрес за устройством»).
Далее в конфигурации выбирается пункт меню «Безопасность» и вкладка «Трансляция сетевых адресов». На этой вкладке необходимо добавить для каждой выбранной службы свое правило доступа и трансляции сокета в интернет. Сокет — это связка IP адреса и номера порта, например, 192.168.1.1:8080 для подключения к Веб-серверу.
В открывшемся по нажатию кнопки «Добавить правило» окне нужно указать конкретные поля для создания правила:
- «Интерфейс» — из выпадающего списка выбирается WAN интерфейс. Вариантов выбора может быть несколько в зависимости от настроек провайдера: PPTP, PPPoE, L2TP или ISP (Broadband Connection).
- «Протокол» — выбирается из списка протокол для удаленного подключения входящих соединений.
- «Перенаправить на адрес» — указывается локальный адрес машины, для которой необходимо сделать перенаправление.
- «Новый номер порта назначения» — номер локального порта указанного компьютера.
Эти действия необходимо выполнить для каждого устройства в локальной сети и для каждого протокола, т.е. каждое устройство и служба на нем будут иметь отдельное правило. Не стоит забывать нажимать кнопку «Сохранить». После того как все нужные правила будут добавлены можно приступать к настройке конкретного компьютера.
Настройка локальной сети
Включить устройства, подсоединить кабель или роутер к ним – не единственные действия, необходимые для создания локальной сети
При объединении важно правильно настроить компьютеры
При подключении через кабель
Приведенный ниже алгоритм отстройки необходимо провести на обоих компьютерах, к которым подключен кабель.
Настройка рабочей группы и имени ПК
Это действие позволит задать одинаковые имя для устройств, соединенных кабелем. Для этого необходимо:
- Нажать сочетание клавиш Win+R;
-
2.
В поле для ввода вписать универсальную команду sysdm.cpl (подходит для любой версии
Windows
);
- Нажать кнопку «Изменить»;
- Ввести имя для компьютеров рабочей группы (обязательно латиница);
- Сохранить.
Такое же имя вводится на втором устройстве.
Настройка IP, шлюзов и масок, DNS
На современных операционных системах Windows 8-10 эта процедура заключается в простой установке галочек в центре управления сетями.
Владельцам ПК с версиями систем старше необходимо пройти алгоритм:
После этого компьютеры объединятся в единую сеть.
Открытие доступа к файлам, папкам, принтеру
Как уже говорилось выше, на Windows 8-10 процедура расшаривания доступа и настройки сети сводится к выбору параметров в центре подключений. Дополнительно можно установить общие пароли для ПК.
На других версиях Windows:
- Кнопка Пуск;
- Панель управления;
- Параметры папок;
- Кликнуть по пункту использования мастера общего доступа;
- Сохранить и закрыть;
- Перейти в окно «Мой компьютер»;
- Найти имя ПК, кликнуть правой кнопкой мыши и нажать «Изменить»;
- В настройке нажать галочку напротив соотношения устройства с рабочей группой;
- Перейти во вкладку доступа, подтвердить разрешение для устройств.
Доступ к интернету на втором ПК
Если компьютер донор подключен к интернету, второе устройство также можно подключить к сети. Для этого нужно выставить аналогичные настройки соединения, как и на доноре.
При подключении через роутер
В этом случае от пользователя требуется меньше действий по настройке соединений на компьютерах. Wi-Fi подключение менее требовательно к настройкам, устанавливается автоматически.
Проверка связи с компьютерами
Необходимо перезагрузить роутер с помощью кнопки на задней панели. Таким образом настройка самого роутера будет правильной, такой, как ее задали производители. Роутер автоматически присваивает адреса компьютерам, которые находятся в зоне его сети.
Проверить, все ли компьютеры подключены к роутеру по Wi-Fi, можно следующим способом:
- Открыть браузер, в адресной строке ввести 192.168.1.1;
- Войти во вкладку DHCP;
- Найти IP-адрес ПК, который будет подключен к локальной сети;
- Запустить командную строку, ввести «ping IP другого ПК»;
- Дождаться окончания проверки.
Подключение компьютера к интернету,
через модем, через локальную сеть, через другой компьютер и через роутер, как настроить подключение к интернету
и настройка сети между компьютерами.
Подключение двух компьютеров к интернету
Если у вас на компьютерах разные операционные системы, Windows XP, 7 или даже Windows 8, не огорчайтесь, все они по сети работают по одинаковому принципу.
8 comments to Подключение компьютера к интернету через локальную сеть
-
Здесь могут быть несколько вариантов.
1)Посмотрите правильно ли карта подключена.
2)Если не видит встроенную карту, то посмотрите не отключена ли она в биосе.
3)Посмотрите в диспетчере устройств, присутствуют ли оба карты и драйверы к ним.
4)Одно из карт не исправно, чаще всего бывает со встроенной.
Если ваш компьютер имеет доступ к интернету я вам с радостью помогу удаленно через TeamViewer
Если что пишите в комментарии.
Если подключение создано по правилам так как указано в статье, и если оба компьютера имеют операционную систему Windows XP, то проблем никаких не должно быть. Но если windows 7 то здесь могут быть и другие дополнительные настройки, которые в описанной версии XP не поддерживает.
Для этого зайдите на компьютер сервер в Пуск/Панель управления/Центр управления сетями…/Дополнительные параметры общего доступа
И здесь везде выберите Включить, Разрешить, кроме одного пункта Общий доступ с парольной защитой, этот пункт нужно отключить.
Здравствуйте, у меня пмроблема следующая. Нетбук на виндоус хп подключен по вайфай. Он же подключен по локальной сети к компьютеру с виндоус7. Сеть настроина правильно. Облазил весь интернет но никак не могу разрешить компьютеру на виндоус7 подключитьься к интернету по локальной сети от нетбука. Как это сделать,
Настройка общего доступа к файлам и папкам
Как я писал выше, доступ к общим папкам уже есть. Но, нам может понадобится открыть общий доступ к какой-то другой папке, которая находится например на локальном диске D. Это можно без проблем сделать. После того, как мы откроем общий доступ к папке, все компьютеры из локальной сети смогут просматривать находящиеся в ней файлы, изменять их, и добавлять в эту папку новые файлы (правда, это зависит от того, какие разрешения мы включим)
.
Например, я хочу открыть доступ к папке «Картинки». Для этого, нажимаем на нее правой кнопкой мыши, и выбираем Свойства
. Переходим на вкладку Доступ
, и нажимаем на кнопку Расширенная настройка
. Ставим галочку возле пункта Открыть общий доступ к этой папке
, и нажимаем на кнопку Разрешения
.
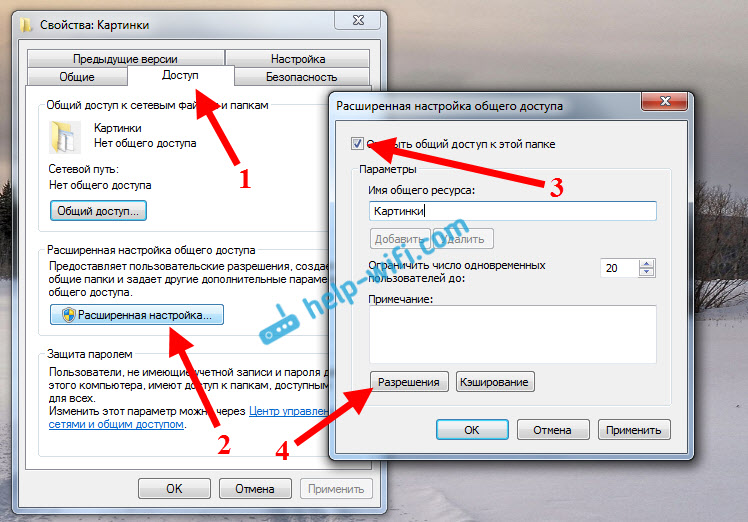
В окне, которое откроется после нажатия на кнопку Разрешения
, нам нужно выставить права доступа к этой папке. Что бы пользователи сети могли только просматривать файлы, то оставьте галочку только напротив Чтение. Ну а для полного доступа к папке, с возможностью изменять файлы, установите все три галочки.
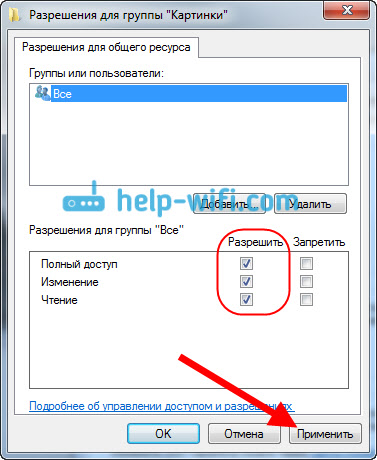
Нажмите Применить
и Ok
. В окне Расширенная настройка общего доступа
, так же нажмите кнопки Применить
и Ok
.
В свойствах папки, перейдите на вкладку Безопасность
, и нажмите на кнопку Изменить
. Откроется еще одно окно, в котором нажимаем на кнопку Добавить
. В поле пишем «Все»
и нажимаем Ok
.
Выделяем группу Все
, и снизу отмечаем галочками нужные нам пункты доступа для этой папки.
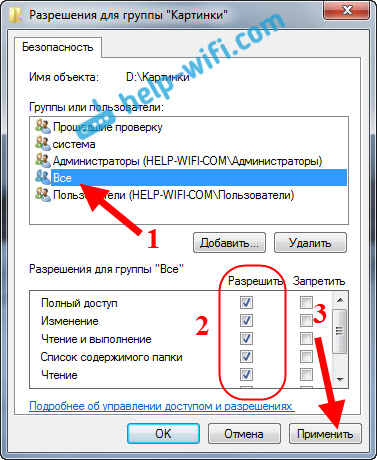
Все, после этих действий, появится общий доступ к этой папке со всех компьютеров в сети. Начинает работать без перезагрузки, проверял. Открываем с другого компьютера эту папку:
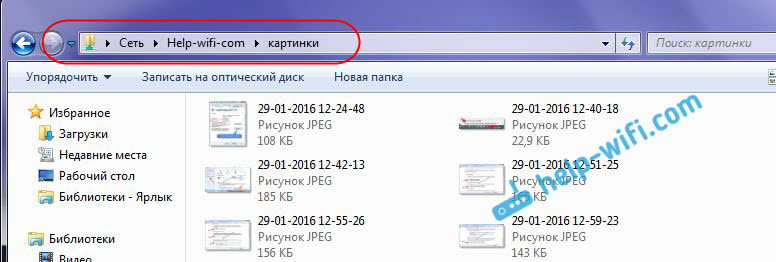
Запутанно все так сделали, пока разберешься… Можно было как-то эти настройки более просто сделать, и понятнее. Но, все работает. Получается, что у меня есть доступ к папке, которая находится на другом компьютере. И это все по воздуху, так как у меня оба компьютера подключены к роутеру по Wi-Fi.
Кстати, эта папка так же будет доступна и со смартфонов и с планшетов, которые подключены к этому Wi-Fi роутеру. Для просмотра сетевых папок на Android, советую установить программу ES Проводник, или использовать стандартный проводник. Все работает:
Сейчас мы еще рассмотрим возможные проблемы и ошибки, с которыми очень часто можно столкнутся в процессе настройки.
Возможные проблемы и ошибки при настройке домашней локальной сети
Если в процессе настройки появляются какие-то ошибки, или проблемы, то в первую очередь отключите антивирус
, и другие программы, которые могут блокировать соединение. Если проблема в антивирусе, то нужно будет добавит ваше соединение в исключения.
На вкладке Сеть не появляются компьютеры из локальной сети.
В таком случае, на всех компьютерах проверяем рабочую группу, и настройки общего доступа. Откройте в проводнике вкладку Сеть
, нажмите правой кнопкой мыши на пустую область, и выберите Обновить
. Еще один важный момент, очень часто антивирусы, и брандмауэры блокируют доступ в локальной сети. Пробуйте на время отключить свой антивирус. Так же, нужно убедится, что подключение к роутеру есть.
Нет доступа к общей папке.
Еще одна проблема, когда мы вроде бы все настроили, общий доступ открыли, но при попытке открыть папку на компьютере в сети, появляется сообщение что у нас нет доступа, нет прав для доступ к этой папке, не удалось открыть сетевую папку и т. д. Или, появляется запрос имени пользователя и пароля.
Обязательно проверьте настройки общего доступа в свойствах этой папки. Там настроек много, все запутанно, возможно что-то упустили. Ну и снова же, отключаем антивирус, он может блокировать.
Компьютер, который подключен по Wi-Fi, другие компьютеры в локальной сети не видят. Или наоборот.
Если у вас сеть построена с компьютеров и ноутбуков, которые подключены как по беспроводной сети, так и по кабелю, то может возникнуть проблем с определенным подключением
Например, ноутбуки которые подключены по Wi-Fi могут не отображаться в локальной сети.
В таком случае, обратите внимание для какого профиля вы включали сетевое обнаружение (настройки в начале статьи). Так же, желательно присвоить статус домашней сети для подключения к вашей Wi-Fi сети
Ну и обязательно попробуйте отключить антивирус.
Локальная сеть дает возможность перемещать файлы между компьютерами, запускать и использовать игры и программы совместно, раздавать интернет. Соединение компьютеров в общую сеть позволяет обезопасить владельцев от проникновение вирусов в системы. Существует несколько способов объединения ПК с различными операционными системами в единую локальную сеть.
Беспроводная локальная сеть
Беспроводная локальная сеть — это подвид ЛВС, который для передачи информации использует высокочастотные радиоволны. WLAN является прекрасной альтернативой обычной кабельной системе связи, обладая рядом преимуществ:
- Улучшение производительности труда. WLAN дает возможность пользоваться интернетом и при этом не быть привязанным к одному помещению. Можно свободно менять свое местоположение, не теряя подключения к интернету.
- Легкий монтаж и настройка, экономия финансов и надежность — все эти факторы обусловлены отсутствием кабельной линии связи.
- Гибкость. Установка беспроводной сети реальна там, где нет возможности протянуть кабель.
- Возможность расширения. Масштабируемость сети существенно упрощена благодаря беспроводным сетевым адаптерам, которые можно установить на любой рабочий узел.
У WLAN имеется определенная дальность действия, которая зависит от характеристик сетевых устройств и помехозащищенности здания. Как правило, диапазон действия радиоволн достигает 160 м.
Используемые устройства
Как было отмечено выше, целесообразно использовать подключение промежуточных устройств, при создании ЛВС.
Далее рассмотрим популярное оборудование для реализации поставленной цели.
Хаб
По-русски это устройство называется «Повторителем», но, как это часто случается в нашей стране, привычным для пользователя остается англоязычное наименование «HUB». На разговорном звучит как «хаб».
Все, что подключено к этой маленькой коробочке – повторяется. Повторителю присваивается один IP-адрес и он связывает между собой подключенные ПК. Хаб получает данные в один из портов и передает их через остальные порты.
Существует прямая взаимосвязь увеличения нагрузки на сеть от числа подключенный к хабу клиентов, поэтому эта технология постепенно вытесняется более совершенными. Ведь всем нужна стабильная и высокая скорость приема-передачи данных вне зависимости от числа оборудования в ЛВС.
Однако из-за ценовой доступности такой техники оно продолжает применяться некоторыми пользователями для связи незначительного количества ПК. Иногда в документации можно встретить название этого устройства как «концентратор».
Коммутатор (свич)
«Switch» уже более современное оборудование по сравнению с «HUB». Он лишен минусов хаба. Каждое устройство, которое соединено со «Switch» имеет свой «IP».
Если работа в хабом похожа на разговор по параллельно подключенным телефонам, то подключенный ПК к «Свич» получает информацию, которая остается недоступной остальным участникам ЛВС. При этом уменьшается нагрузка на сеть.
Однако, если провайдер не может обеспечить необходимым количеством IP-адресов, то сразу возникают проблемы. Поэтому и этот способ постепенно уходит в прошлое. В зависимости от размера создаваемой ЛВС выпускаются свичи различных моделей.
Функционально они оборудуются специальными портами, например, для принтеров и другой оргтехники.
Хабы и свичи не могут делить скорость для доступа в глобальную сеть между ПК, в связи с этим распространение получили роутеры.
В этом устройстве уже отсутствуют недостатки всех описанных выше приборов. Существуют различные модификации роутеров, что позволяет каждому пользователю подобрать подходящий для своих целей маршрутизатор.
Часто маршрутизаторы оборудуются внутренними или наружными антеннами для трансляции беспроводного сигнала на девайсы, оснащенные модулями Wi-Fi.
Дорогие модели снабжаются USB-портами, к которым можно подключать сетевые принтеры и USB-модемы.
Настройка прибора осуществляется посредством установленной в нем программы (прошивки). Собственный интерфейс обеспечивает удобный ввод параметров сети. В web-конфигураторе роутера предусмотрен контроль и безопасная работа в подсетях.
В настоящее время маршрутизаторы применяются не только коммерческими компаниями, но и часто их можно встретить в домашнем использовании. Через них организуется выход во всемирную сеть любого из компонентов ЛВС.
Точка доступа
Отличается от роутера тем, что представляет собой подобие удлинителя сигнала (проводного или беспроводного). «Точка доступа» (ТД) или «Access Point» (АР) не имеет таких широких возможностей, как роутер. Не создает подсетей.
«АР» можно приобрести в виде отдельного оборудования, но необходимо отметить, что любой маршрутизатор способен функционировать в режиме ТД, а также подключенные к интернету компьютеры или мобильные девайсы, имеющие wi-fi-модуль, можно использовать, как ТД.
Программы для создания виртуальной локальной сети
Если у вас нет лицензии игры, или вы просто не хотите мучиться с постоянным копированием и вставкой ip-адреса, то можете просто скачать и установить имитатор LAN — это программа для соединения нескольких компьютеров. С помощью таких программ можно с легкостью играть в пиратские или даже лицензионные игры по сети, а иногда и находить там друзей.
Таких программ на самом деле достаточно и найти подходящую может каждый. Бывает и такое, что одна из программ может не работать или не поддерживать нужную игру, как зачастую бывает с Hamachi или другими программами, поэтому вы можете поискать решение проблемы в интернете или же воспользоваться другой программой.
Процесс настройки
Во всех Windows процесс настройки почти одинаков. Ниже приведен пример основанный на операционной системе от Майкрософт седьмого поколения.
Необходимо выполнить следующие действия:
Конфигурация роутера при его наличии
При имеющемся дома маршрутизаторе через него можно создать ЛВС. Фактически в случае применения роутера для связи с глобальной сетью всех домашних девайсов можно констатировать факт, что эти гаджеты уже находятся в общей сети.
Нет никакой разницы, какие из девайсов подключены к маршрутизатору проводным соединением, а какие через WI-FI. Они уже связаны сетью. Ее конфигурация имеет вид «Звезды».
Базовый элемент здесь роутер, к которому кабелями или через беспроводной сигнал подсоединены: ПК, мобильные гаджеты, нетбуки, приставки и т.д.
Маршрутизатор подключается в сети провайдера, благодаря чему каждый из клиентов сети получает возможность входа во всемирную паутину.
Через web-интерфейс роутера устанавливается пароль доступа к сети. Вход в интерфейс обычно производится через любой интернет-обозреватель, вводом адреса, к примеру, «192.167.0.1».
В сопроводительной документации к маршрутизатору, указывается адрес для входа в его настройки и код доступа с именем для авторизации.
В связи с большим разнообразием производителей моделей роутеров и использованием в них разных модификаций программного обеспечения требуется использовать индивидуальные инструкции для настроек конфигурации сети, создаваемых приборами.
Заключение
Программ для создания локальной сети, конечно, много, но существует еще и способ создания локальной сети без использования сторонних программ. Если вы не доверяете Интернету и на вашем компьютере установлены только программы компании Microsoft, то для вас также есть способ создать локальную сеть. Все совершенно просто и не нуждается в лишний установке софта, однако есть и некоторые минусы, и их сложно не отметить, а именно: подключение может происходить только по сети Wi-Fi, соответственно, если у вас ПК без соответствующей сетевой карты, которая не поддерживает данную технологию, то подключиться к локальной сети без программ у вас не выйдет.
Локальные сети
давно уже не являются чем-то необычным, как это было на заре их создания. Преимущества таких сетей очевидны. Пользователи компьютеров, объединенных в единую локальную сеть, получат доступ к общим файлам и папкам и могут совершенно запросто обмениваться необходимой информацией, редактировать документы, играть в игры, использующие командные режимы и т. д. Однако, это касается только компьютеров, которые соединяются между собой с использованием проводов и довольно большого количества «железного» оборудования. А что делать, когда компьютеры находятся довольно далеко друг от друга?
Здесь на помощь приходят программные продукты для создания виртуальных локальных сетей. Среди них довольно часто встречаются совершенно бесплатные программы. Скачать бесплатные программы для создания локальных сетей и установить на компьютер сейчас не является проблемой. Как говорится, было бы желание. Среди бесплатных прогарам для локальных сетей таких приложений можно выделить два основных типа. Первый тип позволяет создать виртуальную частную сеть таким образом, что один из компьютеров будет исполнять роль сервера. И сюда же можно отнести и программы, которые используют в качестве основного сервера компьютеры попеременно. Обмен данными в таком случае осуществляется с применением технологий P2P (peer-to-peer), то есть, по универсальному протоколу BitTorrent. Ко второму типу относятся программы, где роль центрального сервера исполняет удаленный сервер производителя программного обеспечения. Здесь необходима только регистрация именно на сайте производителя.
Если говорить о бесплатных программах такого рода, то, в сравнении с платными аналогами, они позволяют создавать сети с подключением порядка полутора десятков компьютеров или учетных записей. Понятное дело, что платные аналоги могут создавать сети с подключением даже нескольких сотен компьютеров. Однако, для домашнего использования или для малых офисов 15-20 пользователей совершенно достаточно.
Надо сказать, что сети, созданные с использованием таких приложений, обладают всеми возможностями обычных проводных сетей. Да и настройка, в большинстве случаев, очень похожа. Различие в таких программах может быть еще и в том, что иногда привязка одного компьютера производится только к одному конкретному IP-адресу. В некоторых других случаях IP-адрес может присваиваться автоматически. Для работы в такой сети будет необходима только установленная на компьютере программа.
Некоторые бесплатные программы для создания частных виртуальных сетей позволяют использовать даже регистрационные данные множества Интернет-пейджеров, к примеру, учетных записей Jabber. Однако, возможности таких программ довольно похожи между собой. Некоторые дополнительные функции могут отличаться, например, наличием встроенных чатов или возможностями обмена короткими текстовыми сообщениями.
Думается, на сегодняшний день, виртуальные сети все-таки предпочтительнее, поскольку, позволяют объединять в единую сеть компьютеры, находящиеся даже в разных уголках земного шара.
На нашем сайте вы можете скачать самые современные программы для создания локальных сетей.
Принцип создания локальной сети в любой версии Windows (XP, 7, 8, 10) практически ничем не отличается
. Исключения составляют сложные многоуровневые корпоративные сети, где используется несколько подсетей, прокси сервера и VPN.
Но в этой статье мы рассмотрим, как создать домашнюю сеть
, не прибегая к покупке дорогостоящего оборудования, а используя обычный коммутатор или роутер с поддержкой Wi-Fi.


























