Как узнать свой ip адрес, и адрес DNS сервера
В данном материале мы разберем сразу две большие темы. Научимся определять параметры dns и ip адреса для нашего домашнего интернет подключения. И познакомимся с инструментами, которые позволят узнать те же параметры, только уже для сайта, работающего в сети интернет.
Для чего это используется
По сути, мы будем работать только с ip адресом. С той лишь разницей, что находить его будет для разных сетевых узлов. Ведь адрес DNS сервера — это его ip. Их кстати может быть несколько — об этом нужно помнить. Вспоминаем теоретическую часть. Ip адресом называют уникальный идентификатор узла в сети, в основе работы которой лежит протокол IP. К таким относятся практически все современные сети, начиная от самых малых, и заканчивая сетью Интернет. Ip адрес необходим для обеспечения нормальной передачи данных по протоколу ip. С его помощью реализуется механизм адресации, благодаря которому, становится понятным, куда и какие данные нужно передавать.
Вам пригодится:
Как узнать ip и dns адреса домашнего компьютера
Сделать это можно несколькими способами. Давайте рассмотрим основные.
Утилита ipconfig
Она есть в составе всех операционных систем Microsoft Windows. Нажмите Win+R, затем наберите cmd и нажимайте Enter. Запуститься командная строка. Здесь вам нужно набрать
И щелкнуть Enter. Будет выведена вся информация касательно подключенных сетевых адаптеров и созданных соединений. Нас интересует тот, который отвечает за подключение к Интернет. Необходимо знать его наименование. Посмотреть можно в панели управления, в разделе «Центр управления сетями».  Поскольку на том компьютере, за которым я работаю, используется беспроводной доступ в интернет, нам нужно выбрать в списке Wi-Fi адаптер. Он так и называется «Адаптер беспроводной локальной сети…». Вся информация проиллюстрирована на рисунке выше. В списке параметров нас интересуют два значения — IPv4 адрес и DNS-серверы. Это и есть те параметры, которые мы искали.
Поскольку на том компьютере, за которым я работаю, используется беспроводной доступ в интернет, нам нужно выбрать в списке Wi-Fi адаптер. Он так и называется «Адаптер беспроводной локальной сети…». Вся информация проиллюстрирована на рисунке выше. В списке параметров нас интересуют два значения — IPv4 адрес и DNS-серверы. Это и есть те параметры, которые мы искали.
Просмотр параметров в свойствах соединения
Можно пойти другим путем, и посмотреть настройки нужного соединения напрямую. Для этого мы идем в «Панель управления — центр управления сетями». Затем переходим в «Изменение параметров адаптера». В списке выбираем нужный, вызываем для него контекстное меню, и нажимаем «Состояние». Затем кнопка «Сведения».  Как вы видите на рисунке, здесь отображены те же данные.
Как вы видите на рисунке, здесь отображены те же данные.
Онлайн сервисы
В сети есть много простых сервисов, которые позволяют вам проверить свой ip адрес. Проще всего это сделать на Яндекс. Зайдите на
Наберите запрос «Как узнать свой ip». Можно любой подобный. И проведите поиск. На первом месте будет нужная вам информация. 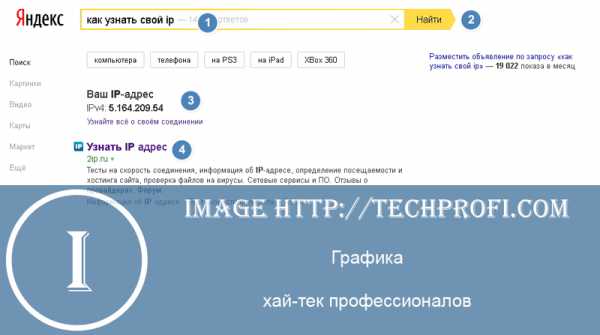 Как вы видите на картинке, Яндекс любезно сообщил нам наш адрес. Но он отличается от того, который мы получили на предыдущих шагах. Все дело в том, что подключение к интернет у нас реализовано через Wi-Fi роутер. Подключение к провайдеру настроено именно на нем. На первых шагах мы видели локальный ip адаптера. Яндекс же показал нам внешний, тот, который назначил провайдер.
Как вы видите на картинке, Яндекс любезно сообщил нам наш адрес. Но он отличается от того, который мы получили на предыдущих шагах. Все дело в том, что подключение к интернет у нас реализовано через Wi-Fi роутер. Подключение к провайдеру настроено именно на нем. На первых шагах мы видели локальный ip адаптера. Яндекс же показал нам внешний, тот, который назначил провайдер.
Параметры сайт в сети
Если вы занимаетесь созданием и продвижением сайтов, у вас может возникнуть необходимость узнать ip адрес сервера, на котором расположен ваш сайт, и DNS регистратора домена.
Утилита Tracert
Снова открываем командную строку. Теперь набираем:
В команду подставляйте нужный урл адрес.  В итоге вы увидите адрес сервера.
В итоге вы увидите адрес сервера.
2ip
Можно использовать онлайн сервис 2ip. Здесь доступно оба инструмента Первый для проверки ip-адреса:
Второй для определения DNS сервера
Вводите в форму нужный урл, и осуществляйте анализ. 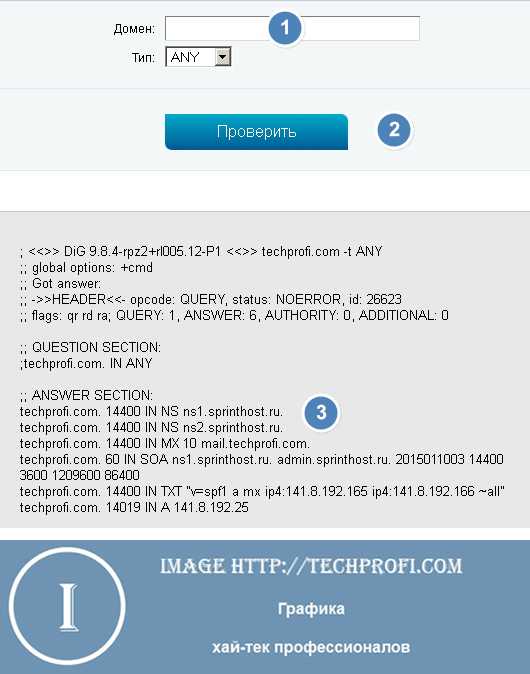 DNS адреса указаны в строках «NS» (name server).
DNS адреса указаны в строках «NS» (name server).
Видео к статье:
https://youtube.com/watch?v=8p9kOB-0dhg
Заключение
Рассмотренные выше способы позволят вам определить нужные данные. IP и DNS чаще всего нужны сетевым администраторам. Но и рядовым пользователям неплохо знать методы, с помощью которых можно эти параметры определять.
Зачем искать информацию на других сайтах, если все собрано у нас?
Как узнать адрес DNS сервера
Для открытия любой страницы в глобальной сети необходимо в адресной строке интернет-обозревателя напечатать ее доменное наименование. Простые пользователи именуют ее названием интернет-страницы.
Все домены во всемирной паутине имеют конкретный цифровой «Айпи-адрес». Перечни наименований сайтов и их IP хранятся на DNS серверах.
Ниже приведены подробные руководства о том, как узнать DNS не только для подключения ПК к интернету, но и для взаимодействия домена и хостинга для какой-нибудь интернет-страницы. 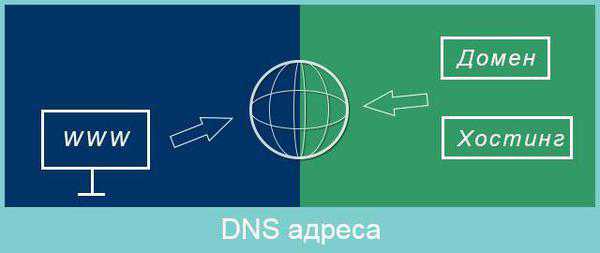
Методы определения
Чтобы определить свой DNS или если понадобилось выявить DNS провайдера, то для этого существуют различные методы. Рекомендуется воспользоваться следующими 3-мя эффективными методиками:
- С применением возможностей командной строки (КС);
- Через анализ свойств сети;
- Связаться с поставщиком услуг связи.
Методы №1 и №2 целесообразно применять для определения DNS, если имеется исправное подключение к глобальной сети, и оно нормально функционирует. Последний метод можно использовать при отсутствии интернет соединения.
1. С применением функционала командной строки
Итак, пользователям, задавшимся вопросом, как узнать свой либо ДНС провайдера, необходимо выполнить следующие последовательные действия:
1) Через «Пуск» запустить «КС»;
2) В отобразившемся черном окошке напечатать «ipconfig/all» и затем кликнуть «Enter»;
3) Появится подробная информация;
Среди множества дополнительных данных пользователю будут доступны сведения о ДНС серверах.
2. Анализ и корректировка параметров соединения
Чтобы решить поставленную задачу, через анализ свойств сети необходимо воспользоваться средствами из панели управления.
Алгоритм последовательности действий следующий:
1) Через меню «Пуск» открыть «Панель управления» и затем, если в ПК установлена ОС ХР, то следует войти в «сетевые подключения», а если «Семерка», то перейти во вкладку «Центр упр.сетями» и открыть «Изменение параметров адаптера»;
2) Далее отобразится перечень подключений, из которого необходимо выделить применяемое и вызвав на нем контекстное меню, кликнуть строчку «Свойства»;
 3) Открыть закладку с перечнем, имеющим «протокол интернета (TCP/IP)», где прописаны действующие наименования серверов, которые можно корректировать и вводить предпочитаемые и альтернативные DNS адреса;
3) Открыть закладку с перечнем, имеющим «протокол интернета (TCP/IP)», где прописаны действующие наименования серверов, которые можно корректировать и вводить предпочитаемые и альтернативные DNS адреса;
4) В случае выполнения каких-нибудь корректировок, то перед закрытием окна необходимо сохранить изменения.
3. Определяем, связавшись с поставщиком услуг связи
Это можно быстро сделать с помощью трех следующих способов:
1) Открыть официальный ресурс поставщика интернета и прочитать предоставленную информацию с его страницы;
2) Позвонить в службу технической поддержки;
3) Сформировать и отправить заявку на вызов специалиста на месторасположение компьютера пользователя.
Альтернативный вариант через онлайн-сервисы
В интернете значительное число сервисов, позволяющих быстро решить поставленную проблему, например, через «Яндекс». Необходимо просто напечатать в поисковой строке «Как узнать свой ip» или другой требуемый запрос и кликнуть «Найти».
Ввод команды и синтаксис
Для работы с утилитой необходимо открыть командную строку (cmd или powershell в Windows и unix-shell в UNIX). В системах на базе Windows утилита встроена, и мы можем работать с ней в любой момент. Для некоторых дистрибутивов Linux потребуется установка утилиты одной из команд:
yum install bind-utils
apt install dnsutils
* первая команда для систем на базе Red Hat, вторая — Debian.
Для выполнения запросов используем команду:
nslookup <имя хоста для опроса или IP-адрес>
Самый простой пример использования команды:
nslookup dmosk.ru
… позволит получить IP-адрес для узла dmosk.ru.
Утилита также поддерживает работу в интерактивном режиме — вводим команду:
nslookup
После можно делать запросы.
Что там по настройке DNS?
Что ж, если вы используете DNS-серверы по умолчанию вашего интернет-провайдера, то скорее всего, вы будете регулярно сталкиваться с ошибками, связанными с DNS. Некоторые из распространенных ошибок DNS включают в себя: сбой интернета, сервер DNS не отвечает, DNS_Probe_Finished_Nxdomain и т. Д.
Почти все проблемы, связанные с DNS, можно решить, выбрав собственный DNS. Существует множество общедоступных DNS-серверов, которые вы можете использовать, например, Google DNS, OpenDNS и т. д. Мы также поделились подробным руководством по переходу на Google DNS, которое вы также можете рассмотреть.
Однако перед переключением DNS-сервера всегда лучше записать текущий DNS-сервер. Итак, ниже мы описали несколько методов, которые помогут вам проверить DNS, который вы используете. Есть несколько способов проверить, какой DNS вы используете. Внимательно следуйте инструкциям, так как мы будем использовать CMD для поиска DNS.
Проверка веб-сайта Веб-сервер
Что-то пошло не так.
Проверка веб-сайта Инструмент веб-сервера может показать необходимое программное обеспечение, используемое веб-сайтом, веб-сервером.
Узнайте, на каком сервере работает веб-сайт, и проверьте, какое программное обеспечение веб-сайт использует на своем веб-сервере, чтобы понять использование нескольких технологий.
По мнению экспертов по SEO, скорость веб-сайта, SSL-сертификат и разметка схемы являются важными факторами ранжирования в поисковой системе.
Но большинство экспертов по SEO согласны с тем, что даже если вы улучшите большинство факторов, связанных с SEO, но проигнорируете один аспект, связанный с веб-хостингом.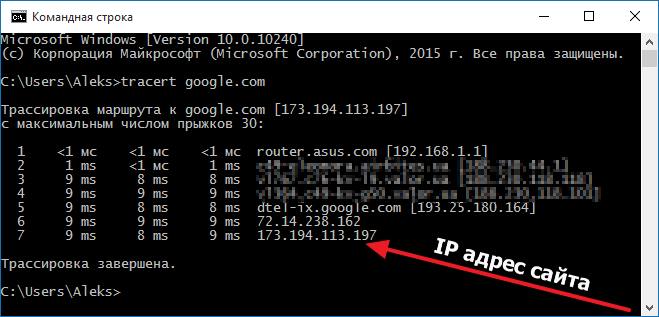
Таким образом, выбор правильного плана веб-хостинга и выбор правильного программного обеспечения веб-сервера имеют важное значение с точки зрения SEO. Потому что это напрямую влияет на пользовательский опыт
Как следует из названия, операционная система веб-сайта (ОС) — это операционная система, которую веб-сайт/домен использует на своем внутреннем сервере.
Основным программным обеспечением на вашем веб-сервере является операционная система. Это часть программного обеспечения, которое взаимодействует между аппаратным обеспечением сервера и программным обеспечением.
Без ОС вы ничего не сможете запустить, а ваш компьютер-сервер — это просто набор электроники, которая не знает, как общаться с остальным миром.
Некоторые популярные операционные системы для веб-серверов
- Microsoft Windows
- Юникс
- Линукс
- Убунту
- Открыть SUSE
- Федора
- Дебиан
- Мандрива
- Слэкваре
- Генту
- CentOS
- Бесплатно BSD
Слово «сервер» означает тот, кто обслуживает вещи.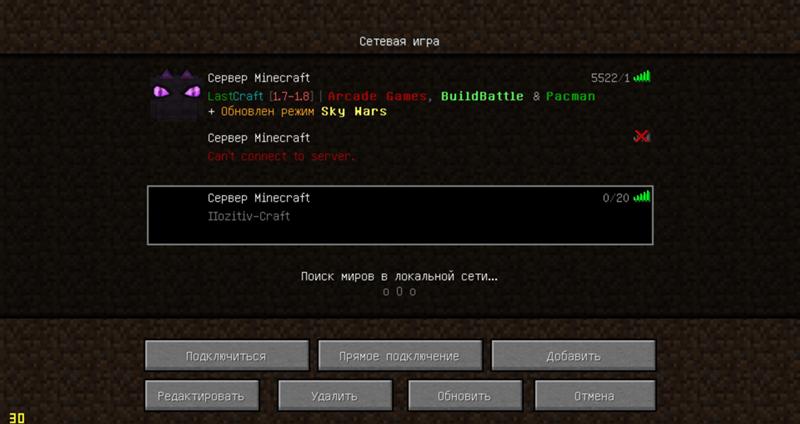
Веб-сервер обычно всегда подключен к Интернету. Каждый веб-сервер в Интернете имеет определенный числовой адрес, называемый IP-адресом.
Когда вы регистрируете домен или адрес веб-сайта, вы должны указать IP-адрес веб-сервера, обслуживающего ваш веб-сайт, у вашего регистратора доменов.
Есть четыре ведущих веб-сервера.
- Апач
- ИИС
- Lighttpd
- Электролобзик
Наиболее используемым и известным программным обеспечением для веб-серверов является Apache, при этом 46% всех веб-сайтов работают на Apache.
Apache настолько известен тем, что он бесплатен для использования и имеет открытый исходный код, что означает, что вы можете модифицировать программное обеспечение любым удобным для вас способом. Другое программное обеспечение веб-сервера более заблокировано, и вы не можете легко вносить изменения.![]()
Люди в основном смешивали эти два термина, но они отличаются друг от друга.
- Веб-хостинг можно определить как пространство веб-сервера для хранения веб-страниц, а веб-сервер — это компьютер, который обслуживает эти веб-страницы.
- Веб-хостинг — это услуга, предоставляемая сервером определенного типа. Веб-хост может запускать один веб-сервер, на котором размещены веб-сайты многих клиентов.
- Веб-хост или поставщик услуг веб-хостинга — это бизнес, который предоставляет технологии и услуги, необходимые для просмотра веб-сайта или веб-страницы в Интернете. Веб-сервер — это программа, которая использует HTTP (протокол передачи гипертекста) для предоставления пользователям веб-ресурсов.
- Компьютерные серверы, на которых размещено программное обеспечение веб-сервера, являются активом компании, предоставляющей веб-хостинг.
- Веб-хостинг — это компания, которая размещает веб-сайт на своем сервере.
Процесс прост; выполните следующие шаги.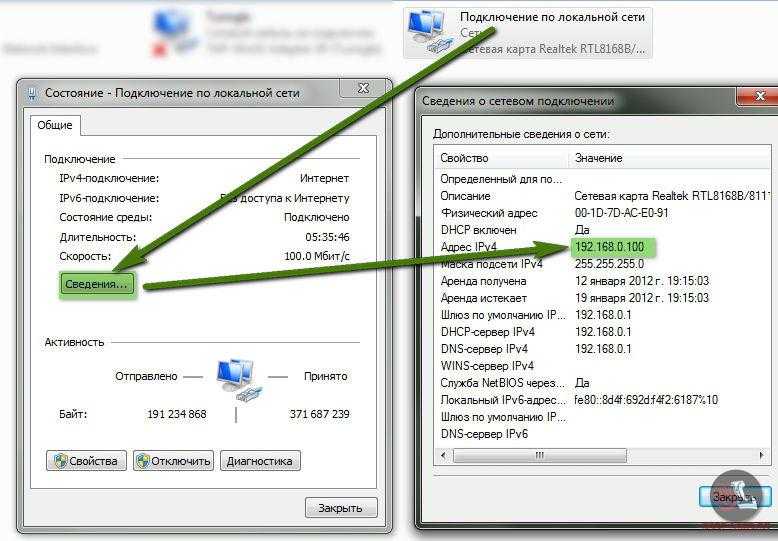
- Откройте инструмент веб-сервера Check Website .
- Введите доменное имя или IP-адрес этого веб-сайта.
- Нажмите на кнопку «Найти».
- Инструмент предоставит вам имя веб-сервера за этим доменным именем.
Примечание: Предположим, что веб-сайт находится за внешним облачным прокси-сервисом, таким как Cloudflare. В этом случае вы увидите ОС сервера Cloudflare вместо исходного сервера веб-сайта.
Copyright 2015 — 2023, IPLocation.io. Все права защищены.
Примеры команд Net Use
Ниже приведены несколько различных способов использования этой команды:
Временный подключенный диск
чистое использование * "\\ сервер \ мои медиа" / постоянное: нет
В этом примере мы использовали команду net use для подключения к мои СМИ общая папка на компьютере с именем сервер. В мои СМИ папка будет сопоставлена с самой высокой доступной буквой диска , который в нашем примере оказывается y:, но мы не хотим продолжать сопоставление этого диска каждый раз, когда мы подключаемся к компьютеру .
Постоянный подключенный диск
чистое использование e: \ usrsvr002 \ smithmark Ue345Ii / пользователь: pdc01 \ msmith2 / savecred / p: да
Выше приведен более сложный пример, который вы можете увидеть в деловой среде.
В этом примере сетевого использования мы хотим отобразить наши е: ехать к Смитмарк общая папка на usrsvr002. Мы хотим подключиться как другой аккаунт пользователя, который у нас есть по имени msmith2 это хранится на pdc01 домен с паролем Ue345Ii. Мы не хотим подключать этот диск вручную каждый раз при запуске компьютера , и мы не хотим каждый раз вводить имя пользователя и пароль .
Список всех общих ресурсов
чистое использование
В этом простом примере команды net use мы получаем список всех общих ресурсов, используемых в настоящее время под учетной записью пользователя, которая в данный момент вошла в систему. В нашем примере результат в командной строке показывает «Z: \\ server \ shared folder \», поскольку z: — это буква диска, к которому подключается Общая папкана сервер.
Сообщение «В этом списке нет записей». покажет, нет ли в данный момент установленных подключений.
Отменить сопоставление диска
чистое использование p: / delete
Подходящим последним примером использования сети является удаление подключенного в данный момент диска, в этом случае п:.
Как определить адрес DNS-сервера?

Вы никогда не пробовали восстановить подключение к Интернету самостоятельно? Если да, то вы были бы немного знакомы с условиями DNS, DNS-адресом сервера, и т.д. В пользу тех, кто чувствует себя немного отчужденным от всех этих терминов, стоит начать с самого начала.
Полная форма DNS — это система доменных имен. Не вдаваясь в излишние технологические подробности, ниже объясняется ее значение в области Интернет-технологий
Важность адрес DNS-сервера
DNS-серверы поддерживают журнал каждого веб-сайта в Интернете. Каждый веб-сайт связан с уникальными IP (Internet Protocol) адресами в формате «xxx.xxx.xxx.xxx». Чтобы рассмотреть, например, IP-адрес www.comerartadvisory.com, следует выйти на цифры 209.18.68.131. Теперь проблема в том, что DNS-серверы способны отслеживать каждый веб-сайт на основе его IP-адрес, а не его доменного имени. Тем не менее, человеку гораздо проще запомнить сайт по его имени, а не по цифровому значению. Естественно, должен быть какой-нибудь способ обойти эту проблему.
Когда, как пользователь, вы набираете «www.comerartadvisory.com» в адресной строке веб-браузера, ваш компьютер посылает запрос на ближайший DNS-сервер, который отображает строку «www.comerartadvisory.com» с соответствующим числовым IP адресом. Как только это будет успешно завершено, сервер DNS перенаправляет ваш компьютер к этому конкретному IP-адресу, после чего веб-страница открывается в веб-браузере. С более чем 5 миллиардами веб-сайтов в Интернете, можно очень хорошо представить себе величину IP-каталога адресов и скорость, с которой сервер DNS должен работать, чтобы обеспечить быстрый и эффективный результат.
Как определить адрес DNS-сервера вашего компьютера
Самый простой и быстрый способ найти адрес DNS-сервер вашего компьютера — через командную строку.
Вы можете сделать это через следующие шаги:
Нажмите на кнопку «Пуск» в нижнем левом углу экрана компьютера.
Из различных вариантов программы, которые отображаются, нажмите кнопку «Выполнить». Небольшое окно откроется в нижней части экрана. Введите команду CMD и нажмите Enter.
Новое окно с черным фоном откроется на экране компьютера. Теперь вам нужно ввести IPCONFIG / все команды в командной строке и нажать клавишу ВВОД.
Вы сразу увидите множество информации, которая появляется в черном окне. Просмотрите данные, пока не найдете строку, содержащую слова «DNS-сервера». Число т.е. IP-адрес, который отображается рядом со словами «DNS-сервера» является ничем иным, как адрес DNS-сервера вашего компьютера.
В большинстве случаев, ваш компьютер использует два адреса DNS-серверов — один предпочтительный сервер DNS-адреса и второй альтернативный сервер DNS-адреса. Оба из них будут отображаться один под другим в окне командной строки, рядом со словами «DNS-серверы».
Альтернативный метод определения адреса DNS-сервера. Существует и другой способ, в котором вы можете найти адреса DNS-серверов вашего компьютера. Вы должны нажать на кнопку «Пуск» и перейти в «Панель управления». В окне панели управления, вы должны дважды щелкнуть на «Сетевые подключения». Это откроет новые окна, которые будут отображаться в Интернете, которые вы сейчас используете. Щелкните правой кнопкой мыши на этом значке и выберите «Свойства» из списка доступных вариантов. В последующем окне, выделите фразу, содержащую слова «Internet Protocol» и нажмите на кнопку с именем команды «Свойства». Новое окно, открывшееся впоследствии при этом, можно просматривать как адреса DNS-серверов в нижней части окна.
Вы можете использовать эти методы, чтобы определить адрес DNS-сервера вашего компьютера. Просто убедитесь, что вы не изменили данные случайно, или же вы можете в конечном итоге столкнуться с проблемами в навигации в Интернете.
Также интересно почитать:
Зачем нужен DNS
DNS-сервер может быть причиной многих проблем с интернетом и сайтами. Если большинство пользователей уже знает и понимает, что такое IP-адрес компьютера (хотя бы приблизительно), то с DNS-адресом всё несколько сложнее, ведь для многих это нечто совершенно непонятное, неизвестное. На самом деле здесь всё так же просто. В этой статье подробно рассмотрим, что такое DNS и как его узнать. Давайте разбираться. Поехали!
Подключение к DNS-серверу
Аббревиатура DNS означает Domain Name System или система доменных имён — на русском. По сути, это глобальное хранилище ключей и значений. Каждый сервер в любой части мира предоставит необходимое значение по соответствующему ключу. Если же серверу неизвестен конкретный ключ, он запросит его у другого. Говоря другими словами, происходит запрос IP-адреса по имени хоста.
Система доменных имён играет огромную роль в работе интернета. Чтобы произошло соединение с узлом, нужна информация об IP-адресе. Для любого человека запомнить название гораздо проще, чем последовательность цифр. Представьте, что каждый раз, когда вам нужно было бы зайти на какой-нибудь сайт, вы вводили его IP-адрес. К слову, именно таким образом всё происходило на заре технологии интернета, когда она только начала распространяться.
Domain Name System имеет иерархию серверов, которая соответствует иерархии зон. Каждую из них поддерживает так называемый авторитетный сервер DNS, где содержится вся информация о домене. Необходимо понимать, что IP-адрес и имя — это не одно и то же, так как IP может иметь неограниченное количество имён, что, в свою очередь, даёт возможность пользователю просматривать на одном устройстве неограниченное количество сайтов. Такой принцип также работает в обратную сторону.
Если вы хотите узнать DNS вашего компьютера, существует несколько способов это сделать. Первый самый быстрый и простой. Сначала откройте командную строку (чтобы сделать это воспользуйтесь комбинацией клавиш Win+R и пропишите cmd в поле для ввода, далее щёлкните по кнопке «ОК»), а затем выполните команду ipconfig/all. Так вы получите необходимую сетевую информацию максимально быстро.
Команда ipconfig/all
Второй вариант — через интерфейс Windows. Откройте Панель управления. Выберите раздел «Сетевые подключения». В появившемся окне щёлкните правой кнопкой мыши по активному подключению и нажмите «Свойства». Затем нужно снова нажать кнопку «Свойства». После этого появится окно с информацией об IP- и DNS-адресах.
Информация об IP- и DNS-адресах
Проверьте конфигурацию DNS
DNS (Domain Name System, система доменных имен) отвечает за преобразование доменных имен в соответствующие им IP-адреса серверов. Проверка конфигурации DNS позволяет узнать имя сервера, связанное с определенным доменным именем. Существует несколько способов проверки такой конфигурации.
-
Используйте команду nslookup в командной строке вашей операционной системы. Введите следующую команду:
В ответ вы увидите IP-адрес сервера и его имя. Если вы видите неизвестные или неправильные значения, то, возможно, вам необходимо обратиться к администраторам DNS-сервера для исправления конфигурации.
-
Используйте онлайн-сервисы проверки DNS, такие как DNS Checker или DNS Lookup. Зайдите на сайт выбранного сервиса и введите ваше доменное имя. В результате вы получите информацию о серверах, связанных с вашим доменом.
-
Используйте команду dig в командной строке вашей операционной системы. Введите следующую команду:
Вы получите детальную информацию о сервере DNS и его конфигурации.
Проверка конфигурации DNS позволяет быстро и просто узнать имя сервера, связанное с определенным доменным именем. Она может быть полезной при настройке серверов, обнаружении проблем с DNS или просто для осведомленности о текущей конфигурации вашего домена.
Как установить диспетчер серверов в Windows 10
- Если он еще не установлен, загрузите и установите языковой пакет для «Английского (США)». (Вкратце: Панель управления> Язык и регион часов> Язык> Добавить «Английский (США)», если его еще нет в списке — убедитесь, что он установлен, а не просто указан как доступный для загрузки — двойной щелчок покажет вам. ) Средства удаленного администрирования сервера не будут установлены без него — установка не выдаст никакой ошибки, она просто молча завершится ошибкой.
- Загрузите и установите средства удаленного администрирования сервера для Windows 10 с веб-сайта Microsoft. Вы можете скачать их для 32-битной (x86) или 64-битной (x64) версии. Это позволит вам установить средства удаленного администрирования сервера (RSAT) в Windows 10.
- «Диспетчер серверов» теперь будет отображаться на стартовой странице. (Если это не так, убедитесь, что у вас установлен необходимый языковой пакет — см. выше.)
Как проверить доступность компьютера в локальной сети
Чтобы проверить сетевое соединение: Перейдите в меню Пуск и наберите в поисковой строке командная строка или cmd.exe. Запустите приложение. Введите в окне команду ping <адрес сайта> -n 10 и нажмите Enter.
19.04.2023 Как увидеть все устройства в локальной сети
Сетевые технологии стали известными и доступными практически каждому пользователю. Большинство людей имеют не одно устройство, которое подключено к локальной сети в доме или офисе. Такое расширение можно увидеть как внедрение телевизоров, игровых консолей, смартфонов, планшетов и других устройств. Однако иногда может возникать ситуация, когда необходимо узнать, какие устройства подключены к локальной сети, какие IP-адреса используются и как проверить их доступность. мы обсудим основные методы, которые помогут вам увидеть все устройства в локальной сети.
Для начала мы рассмотрим функциональность утилиты «IP Scanner», которая позволяет сканировать сеть и получить список устройств, которые подключены к сети через Ethernet или по Wi-Fi. Она отображает IP-адреса и MAC-адреса каждого устройства. Также, с помощью этой утилиты можно пропинговать устройство и проверить его доступность в сети.
Если вы ищете способ увидеть все компьютеры в локальной сети, то наверняка интересует вас подключенная сеть и доступные IP-адреса. Для Windows вы можете использовать несколько методов: Пуск -> Поиск -> Управление компьютером -> Подключенные компьютеры к сети или сочетание клавиш win+R и ввод команды ping. Для просмотра списка IP-адресов сети в Windows 10 нужно нажать кнопку «Пуск», ввести в строку поиска «cmd», выбрать «Командную строку», ввести команду «ipconfig/all» и найти в списке следующие пункты: адрес IPv4 или IP-адрес, маска подсети, шлюз по умолчанию.
Чтобы узнать все занятые IP-адреса в сети, в Windows можно использовать консольную команду ipconfig, а в Linux — ifconfig
Важно заметить, что вывод этой команды показывает только включенные компьютеры сети
Если вы не видите компьютер в локальной сети, отображение может быть нарушено из-за неправильных настроек рабочей группы. Если вы добавите компьютер в рабочую группу заново, переприменив параметры (Панель управления -> Система -> Дополнительные параметры системы -> Имя компьютера -> кнопка Идентификация), то это может устранить проблему.
Для просмотра всех компьютеров в рабочей группе необходимо ввести в поле поиска панели управления (вверху справа) система. В списке результатов выберите «Система». В окне «Система» найдите раздел «Имя компьютера, имя домена и параметры рабочей группы». Если компьютер принадлежит к рабочей группе, то будет отображаться рабочая группа: WORKGROUP (или другое имя).
Наконец, чтобы узнать IP-адреса других компьютеров в локальной сети, следует нажать Пуск > Панель управления > Сеть и Интернет > Центр управления сетями и общим доступом. Слева в этом окне нажмите «Изменение параметров адаптера». Нажмите правой кнопкой мыши на Подключение по локальной сети, выберите Состояние, затем нажмите кнопку Сведения. В этом окне будет отображен IP-адрес.
Таким образом, знание основных методов увидеть все устройства в локальной сети может оказаться крайне полезным в различных ситуациях. Утилита «IP Scanner» обладает наиболее широким функционалом и позволяет списать IP-адреса и MAC-адреса каждого устройства. А знание команды ipconfig или использование интерфейса Windows позволяет быстро получить информацию о сетевых параметрах подключенного устройства.
Детальный ответ
Где посмотреть имя SQL-сервера
Во время работы с базами данных SQL-сервера часто возникает необходимость узнать имя этого сервера. Например, если вы хотите подключиться к базе данных на определенном сервере, то вам понадобится знать его имя. В этой статье я покажу вам несколько способов, как вы можете узнать имя SQL-сервера.
1. Использование T-SQL
Первый способ, который мы рассмотрим, — это использование T-SQL запроса. T-SQL — это язык запросов, используемый для взаимодействия с SQL-сервером. Вы можете выполнить следующий запрос в SQL Management Studio или в любой другой среде, поддерживающей T-SQL, чтобы узнать имя сервера:
Результатом выполнения этого запроса будет имя сервера SQL.
2. Использование командной строки
Второй способ, который мы рассмотрим, — это использование командной строки. Если вы работаете с SQL Server на Windows, вы можете использовать команду sqlcmd -S localhost в командной строке, чтобы подключиться к базе данных на локальном сервере.
В этой команде localhost — это имя вашего SQL-сервера. Если вы хотите подключиться к базе данных на удаленном сервере, замените localhost на IP-адрес или имя удаленного сервера.
3. Использование SQL Server Configuration Manager
Третий способ, который мы рассмотрим, — это использование SQL Server Configuration Manager. Эта утилита позволяет управлять настройками SQL-сервера. Чтобы узнать имя сервера с помощью SQL Server Configuration Manager, следуйте этим шагам:
- Откройте SQL Server Configuration Manager. Вы можете найти его в меню «Пуск» (Start) или воспользоваться поиском.
- В левой панели выберите службы SQL Server.
- В правой панели вы увидите список экземпляров SQL-сервера. В столбце «Имя экземпляра» вы найдете имя вашего SQL-сервера.
Имя сервера в SQL Server Configuration Manager будет выглядеть примерно так: Имя_компьютера\Имя_экземпляра.
4. Использование PowerShell
Четвертый способ, который мы рассмотрим, — это использование PowerShell. Если вы работаете под управлением Windows, вы можете использовать следующую команду в PowerShell, чтобы узнать имя SQL-сервера:
В этой команде localhost — это имя вашего SQL-сервера. Если вы хотите узнать имя сервера на удаленном компьютере, замените localhost на имя или IP-адрес удаленного компьютера.
В этой статье мы рассмотрели несколько способов, как узнать имя SQL-сервера. Вы можете использовать T-SQL запрос, командную строку, SQL Server Configuration Manager или PowerShell, чтобы получить это имя. Зная имя сервера, вы сможете эффективно подключаться к базе данных и выполнять необходимые операции.
Примеры использования
1. Запрос записи ipv6 для домена mail.ru.
а) команда:
nslookup -type=AAAA mail.ru
б) интерактивный режим:
> set type=AAAA
> mail.ru
2. Узнать NS серверы для домена google.com.
а) команда:
nslookup -type=NS google.com
б) интерактивный режим:
> set type=NS
> google.com
3. Определить mx-записи для yandex.ru через DNS-сервер 8.8.8.8
а) команда:
nslookup -type=MX yandex.ru 8.8.8.8
б) интерактивный режим:
> set type=MX
> server 8.8.8.8
> yandex.ru
* где мы указываем:
- type — тип записи, которую должны найти.
- server — сервер DNS, который будем опрашивать.
4. Запрос имени по IP-адресу (обратная зона)
а) команда:
nslookup -type=ptr 94.100.180.31
б) интерактивный режим:
> set type=ptr
> 94.100.180.31




























